ストップ モーションアニメーション(コマドリ動画)をカンタン作成?!概要と作り方をご紹介
7年間もの作成期間を経て昨年公開された『JUNK HEAD』は日本獣で大きな話題を生みました。
また、『The Nightmare Before Christmas』はたとえ視聴していなくても、見覚えがある方は多いのではないでしょうか?
この記事では静止画に命を吹き込み、視聴者に強い印象を残すストップモーションアニメを簡単に作成するための方法をご紹介します。基本的な概念やメリット・デメリット、撮影に必要な設備等の基本知識も解説しますよ!ちなみに先ほど紹介した『JUNK HEAD』は堀貴秀監督が独学でストップモーションアニメを学び、なんと7年間もの制作期間を経て公開されました。
この記事を読み終える頃にはあなたもストップモーションアニメ(コマドリ動画)の基礎知識と作り方が身につき、奥深いストップモーションアニメの世界に足を踏み入れられますよ!
目次
- ストップモーションアニメーション(コマドリ動画)とは
-
ストップモーションアニメ(コマドリ動画)の撮影に必要な設備と基本知識
-
ストップモーションアニメ(コマドリ動画)を動画編集ソフトFilmoraで作ってみよう!
- まとめ:ストップモーションアニメ(コマドリ動画)を作るならFilmora!
ストップモーションアニメーション(コマドリ動画)とは
そもそもストップモーションアニメとはどのようなものなのか、その特徴やメリット・デメリットについて見ていきましょう!
1-1.ストップモーションアニメとは?
ストップモーションアニメとは静止している物体を少しずつ動かしながら1コマずつ撮影し、アニメーションを構築する撮影方法です。コマドリ動画とも呼ばれます。
先程紹介した、『JUNK HEAD』、『The Nightmare Before Christmas』や、古くは『ピングー』も世界的ストップモーションアニメです。
1-2.ストップモーションアニメ(コマドリ動画)の特徴
ストップモーションアニメ(コマドリ動画)の動きは動画と比べてスムーズではなく、独特な映像に仕上がります。粘土は細かく形を変えやすく、動きが表現しやすいためストップモーションアニメ(コマドリ動画)に向いていると言えるでしょう。
実際にピングーやThe Nightmare Before Christmasは「クレイアニメ」と呼ばれる粘土を使用したアニメ作品です。粘土の他に切り絵を使ったり、人形を使ったり、模型を使ったり、と言うように工夫次第で様々な素材で表現ができる撮影手法です。
また、人の連続写真を使う手法も昨今では主流になっています。
関連記事:大人気の有名なストップ モーション アニメーション(コマドリ動画)おすすめ
1-3.ストップモーションアニメ(コマドリ動画)のメリットとデメリット:
①メリット
ストップモーションアニメのメリットは主に以下の3点です。
- 視聴者の印象に強く残る
- 幅広い世代に受ける
- ネットで拡散されやすい
ストップモーションアニメの独特のカクカクしたアニメーションは視聴者に強いインパクトを残します。静止画の連続ですので本来不可能な動作が表現できるのも特徴ですね。
また、ピングーなどを代表に実は古くからある手法で、幅広い世代に受け入れられ易いのもメリットでしょう。ハイクオリティなストップモーションアニメは、ライバルが少なく、ネット上で”バズる”要素を持っています。
②デメリット
- 手間がかかる
静止画の撮影枚数は膨大なものとなり、撮影にも編集にも時間と手間がかかるのがデメリットです。
最近では撮影環境や動画編集ソフトの向上によってこのデメリットは小さなものになってきています。
関連記事:【動画で稼ぐ】動画編集を在宅副業やバイトで始める方法と必要なスキルまとめ
ストップモーションアニメ(コマドリ動画)の撮影に必要な設備と基本知識
ストップモーションアニメを撮影する為に必要な設備とその基本知識についてご紹介します。
ストップモーションアニメの撮影に必要な設備は以下の4つです。
- 三脚
- カメラ
- ライト
- 撮影素材
それぞれ見ていきましょう。
2-1.三脚
カメラを固定し、安定感のある写真を撮影するために三脚は必須です。三脚はカメラを固定するために使用する三本脚の撮影用具で、ブレの防止や望遠レンズ、スローシャッターを切るためなどに使用します。
ストップモーションアニメにおいては、被写体を細かく動かしながら撮影するため、撮影する角度や場所が動いてしまっては上手くいきません。
注意点:正しい立て方で使用する
三脚は正しく使用することで真価を発揮します。
三本の脚を太い方から均等に出した上で構図を決め、最後にカメラをセットするという流れを意識しましょう。
また一脚を被写体方向に出し、残りの2本を左右に開くようにセットすることでスペースが確保でき、撮影中に脚が引っかかって構図がずれてしまうような事態は防げます。
2-2.カメラ
ストップモーションアニメにはカメラが必要です。
最近のスマートフォンはカメラ性能も以前とは段違いに上がっているので、スマートフォンでも撮影可能ですが、本格的なストップモーションアニメの作成には一眼レフカメラを使用するのがベストでしょう。
注意点:カメラ設定を手動にする
カメラの露光やホワイトバランスを手動で設定し、一定の条件下で撮影することでクオリティの高いストップモーションアニメが撮影できます。カメラ設定が自動だと、露光やホワイトバランスが自動調整され、カットごとに微妙なブレが出てしまうので注意して下さい。
また、レンズはマニュアルフォーカス(MF)に変更しておきましょう。オートフォーカス(AF)の場合も、カットごとのブレが出てしまいます。
2-3.ライト
自然光でもストップモーションアニメの撮影はできますが、たとえ室内でも天気の影響を受けてしまいかねません。
撮影が長期間に渡る可能性があるケースは特に一定の光量を維持できるライトを準備しましょう。
注意点:色温度・照度に気を遣う
ライトにはそれぞれ「K(ケルビン)」の単位で表される「色温度」と「ルーメン」で表される「照度」があります。それぞれ色味と明るさを示しており、撮影したいストップモーションアニメの雰囲気や明るさに合ったものを選ぶことが必要です。
また、ライトを固定する「ライトスタンド」や光を反射させる板である「レフ板」があれば更にハイクオリティな撮影ができます。
2-4.撮影素材
被写体となる撮影素材が必要です。
撮影素材は撮影したいストップモーションアニメによって様々で、例えば人のみで構成する場合には不要ですが、クレイアニメを撮影する場合には規模感に寄っては大量の粘土が必要です。
あらかじめストップモーションアニメの構成を考える上で必要な素材を書き出しておくと良いでしょう。
注意点:グリーンバック
被写体をグリーンバックの前で撮影すれば、編集時点でクロマキー合成をおこない、どんな背景でも後から付け加えられます。クロマキー合成に関してはこちらの記事を合わせてご覧ください。
関連記事:【クロマキー合成】グリーンバック撮影・編集方法を徹底紹介
ストップモーションアニメ(コマドリ動画)を動画編集ソフトFilmoraで作ってみよう!
概要と必要な機材がわかったところで、早速ストップモーションアニメ(コマドリ動画)を実際に制作していきましょう。
今回はストップモーション動画(コマドリ動画)を作成するのに最も適している動画編集ソフト「Filmora」を使っていきますよ!
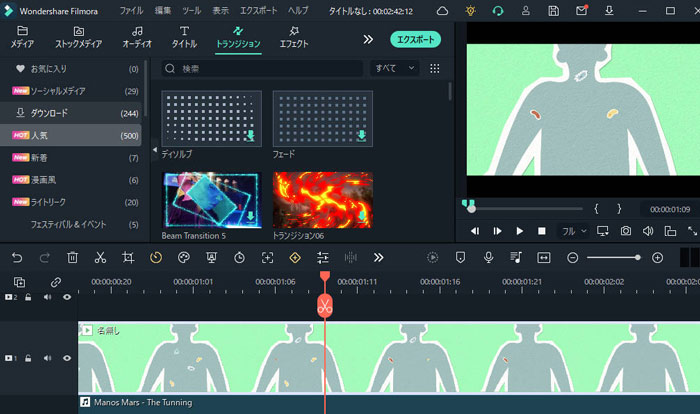
3-1.動画編集ソフトFilmora
ストップモーションアニメ(コマドリ動画)を制作するためには、写真一枚あたりの再生時間設定が必要です。本来骨の折れる作業ですが、Filmoraなら複数の写真の再生時間を1フレームまでに設定でき、一括でトラックに追加できます!大幅な時間の節約ができますよ!
また、標準搭載されている豊富なエフェクトやエレメントを使えば、簡単で上質な装飾が可能です。シンプルなインターフェイスながら、他にも様々な機能が搭載されているFilmora。
まだお持ちでない方はまず無料ダウンロードして、一緒にストップモーションアニメを制作してみてくださいね!
3-2.ストップモーションアニメの編集方法(基本編)
ストップモーションアニメを実際にFilmoraで編集してみましょう。
本来複雑なストップモーションアニメもFilmoraなら非常に簡単に編集できるので安心して下さいね!
Step1.フレームレート設定
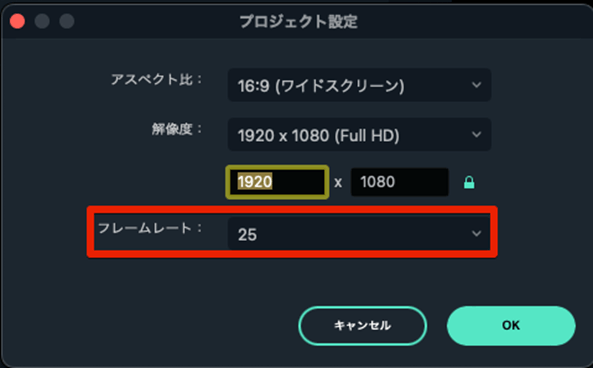
まずはフレームレートを設定していきましょう。
例えば再生時間1秒間あたり24枚の写真が必要な場合は
- XFPS X=24枚/秒
で設定します。
フレームレートを元に被写体をどのくらい動かす必要があるのか計算しておくことでスムーズな動作が実現できますよ!
- 24フレームの場合:XFPS X=24枚/秒
- 30フレームの場合:XFPS X=30枚/秒
- 60フレームの場合:XFPS X=60枚/秒
となり、必要なこの設定に沿って撮影枚数をカウントしながら動きをつけて撮影してくださいね!
Filmoraを起動して「プロジェクト設定」から「フレームレート」を撮影フレームと統一します。例えば、1秒60フレームで撮影した場合は「60fps」を選択します。こうしておくことで一括のトラック追加が可能になりますよ。
Step2.ストップモーションアニメ(コマ撮り)用の素材を導入
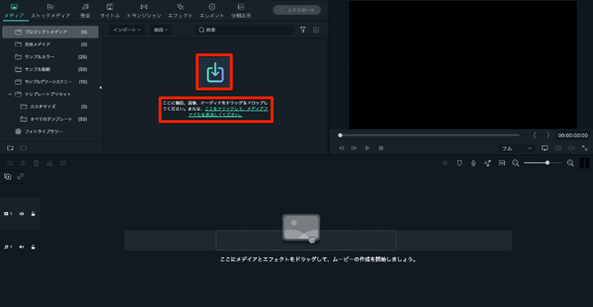
Filmoraに撮影した素材をインポートします。
一括選択からドラッグ&ドロップで一気に素材を導入できます。
Step3.再生時間など設定
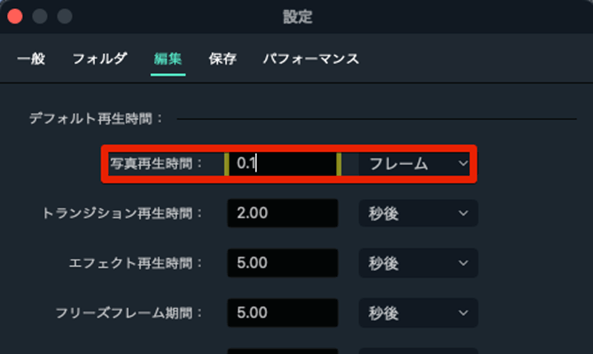
素材をインポートしたら、「Wondershare Filmora11>設定」タブから編集を開き「写真再生時間」を「0.1」とし、タブから「フレーム」を選択して表示時間を1コマに設定しましょう。
また、動画フレームレートと撮影枚数に差がある場合はこの写真再生時間で調整も可能です。
例えば1秒間に12枚撮影した場合に「24fps」のフレームレートでストップモーションアニメを作成するケースでは「写真再生時間」を「00:00:00:02」とすることで再生時間を2コマにし、帳尻を合わせられます。
Step4.一括トラック追加
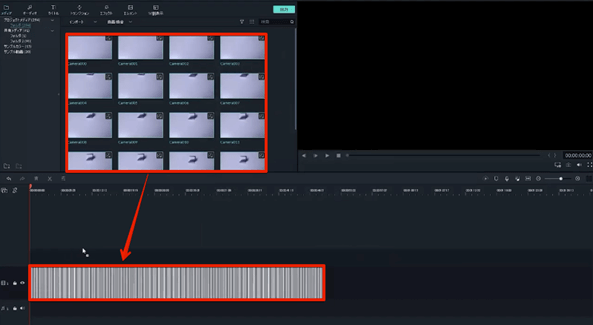
全ての写真を選択し、一括でトラックにドラッグ&ドロップしましょう。
再生してみるとたったこれだけでストップモーションアニメが完成していますね!
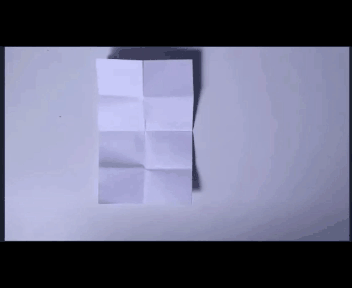
Step5.音声追加
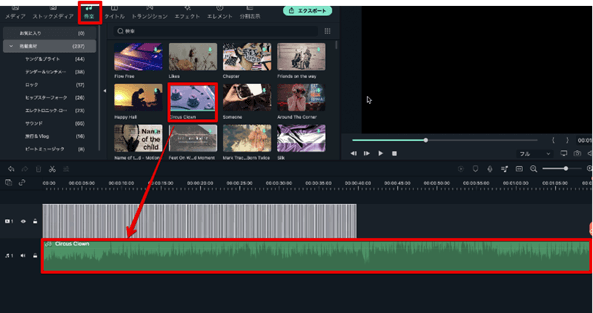
アテレコ音声やBGMを追加しましょう。
こちらもタイムラインにドラッグ&ドロップし、位置を調整するだけの簡単な作業でOKです。
Step6.エフェクトやエレメント素材追加
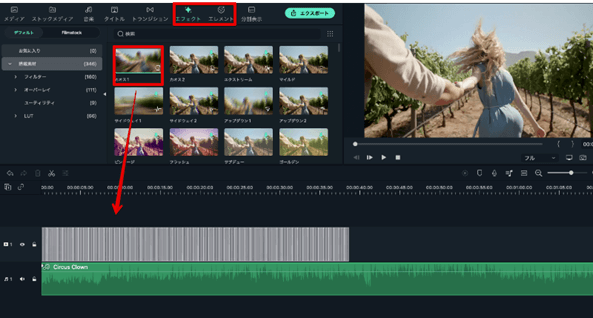
最後にエフェクトやエレメント素材を追加して装飾しましょう。Filmoraにはデフォルトで様々なエフェクトやエレメントが搭載されています。
また、Filmoraから直接アクセス・使用できる連携サービス「Filmstock」には更に桁違いのエフェクト・エレメント・素材が準備されています。
活用すれば、誰でも簡単にオリジナルでクオリティの高い装飾ができますよ!
関連記事:吹き出し、集中線、疑似音のスタンプなど、コマドリ動画を漫画っぽく演出するエレメンツ
3-3.ストップモーション動画(コマドリ動画)作成ソフトFilmoraの活用
Filmoraには更にはカットやクロップ、時間調整等の基本的な動画編集機能に加えて、膨大な高度編集機能が搭載されています。これらを活用すれば、工夫次第で想像もつかない程ハイレベルなストップモーションアニメが作成できるはずですよ!
いくつかここでストップモーションアニメにおける活用方法と供に紹介します。
・マスク機能
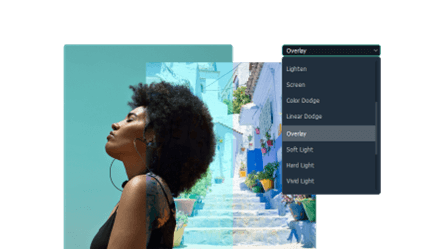
高度なマスク機能を使えばストップモーションアニメの撮影後、編集段階で素材を一部隠したり、ぼかしたりが容易に可能です。Filmoraではあらかじめ決められたマスクテンプレートの他に、マニュアルでマスクの位置や幅、高さ、ぼかし等を調整できます。
また、「キーフレーム」や「モーショントラック」を活用すればマスクの自動追従やキーフレーム制御もできますよ!
・PIP(ピクチャ・イン・ピクチャ)
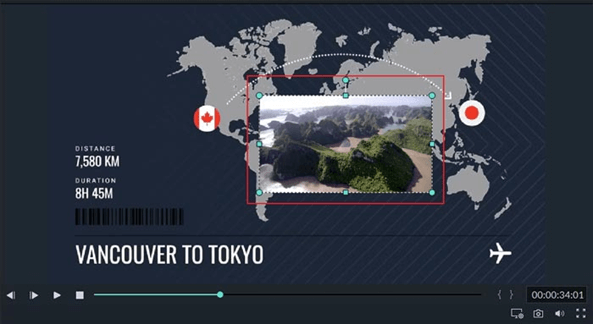
動画のオーバーレイ機能であるPIPを使えば、同一画面で別のストップモーションアニメを同時進行できます。
例えば「タイムリミットがある中での別行動をPIPで演出する」というのも良いですね!
・OpenFX プラグイン
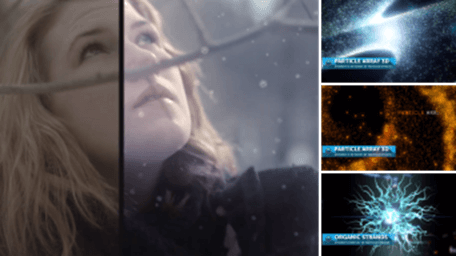
Filmoraには3Dエフェクトやハリウッド映画のような、NewBlue FXとBoris FXがプラグインで組み込まれています。
使用すれば簡単にプロのような効果をストップモーションアニメに付与できますよ。
関連記事:魔法のように時間を一時停止(タイムストップ)する動画を作る!>>
まとめ:ストップモーションアニメ(コマドリ動画)を作るならFilmora!
最後まで読んでいただいてありがとうございます。
ストップモーションアニメ(コマドリ動画)については良く理解できましたか?
動画編集ソフト次第では非常に複雑な操作と撮影が必要なストップモーションアニメですが、Filmoraなら非常にシンプルに制作できることがおわかり頂けたのでは無いでしょうか?
本記事では基本の操作のみ紹介しました。基本の技術と多くの機能を応用すれば映画のようなストップモーションアニメ(コマドリ動画)が制作できる日も決して遠くありませんよ!
![]()



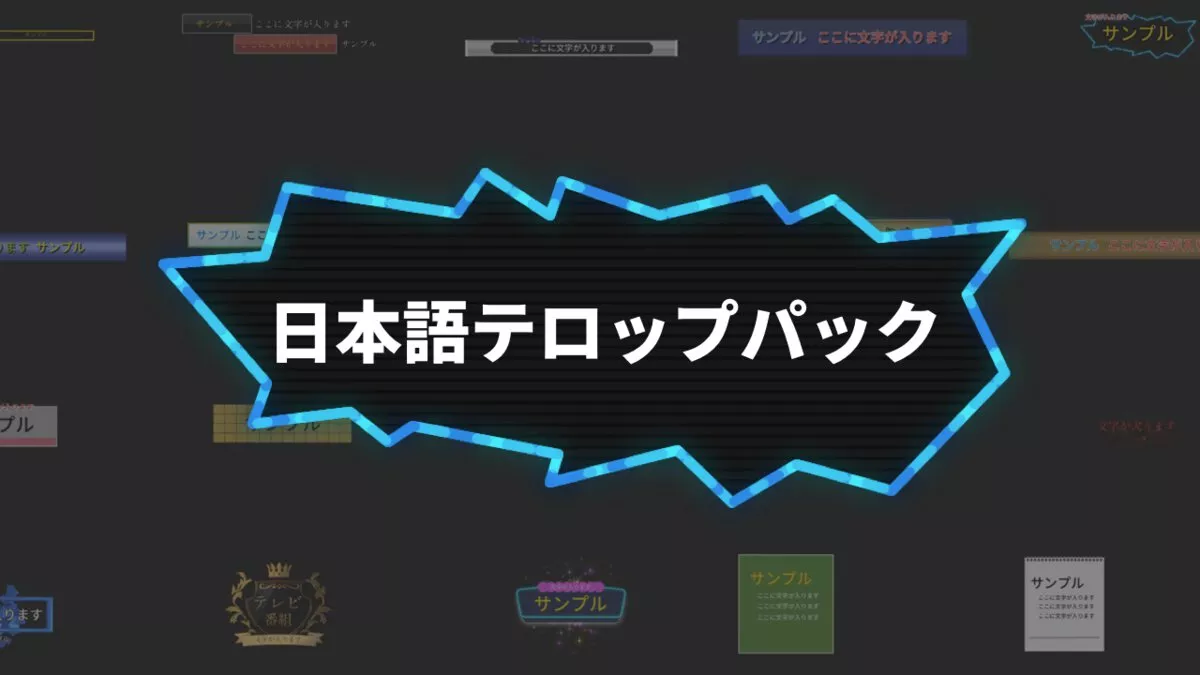

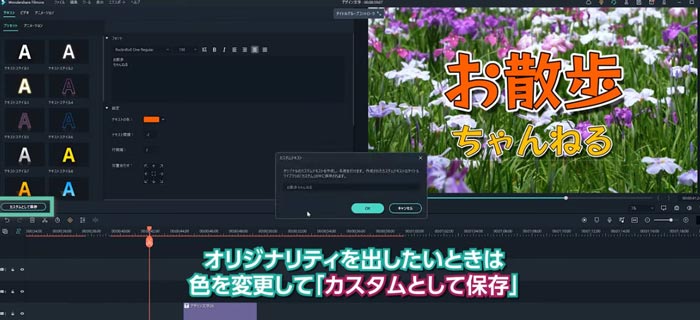

役に立ちましたか?コメントしましょう!