目次
1.時間の一時停止(タイムストップ)とは?
テレビドラマなどで登場人物が急に画面に向かって話しかけてくるようなシーンを見たことがありますか?話しかけている登場人物以外の周りの景色がいったんストップして、またしばらくすると動き出すような演出で使われることが多いですよね。
周りの時間が一時停止しているみたいで、まるで魔法のようです。 今回は、このように時間を操っているかのような動画の制作方法をご紹介します。
おすすめ記事:【ポータルエフェクトで瞬間移動】魔法陣・どこでもドアエフェクトと作り方
2.タイムストップ動画撮影のポイント
時間を操作する動画を作るには、時間を止めているかのような操作をする側の映像と、時間が操作されている側の映像の2つを同じ画角の中で撮影し、後から編集で合成して作成します。まずは、撮影のポイントを3つご紹介いたします。
(1)日光の影響に注意
動画に影ができると、後から編集しにくいため、日光の影響が少ない環境で行いましょう。撮影は、曇りの日や、屋内で行うのがおすすめです。
(2)画角が変わらないように
撮影の度にカメラの角度や向きがブレないように、三脚でぴったり固定して撮影するようにしましょう。
(3)マスクの形をイメージしながら
画面の中のどこから切ってつなげるかなどを考えながら撮影しましょう。時間を操作しているエリアと、時間を操作される側のエリアが、重ならないようにしましょう。
最初に、自分が使う予定の動画編集ソフトにどのようなマスクがあるかみておくと、イメージしながら撮影することができます。時間を操作される側の映像は、編集で早送りしするなどして長さを変えるので、少し長めに撮っておきましょう。

3. タイムストップ動画の編集方法
今回はFilmora11を使って編集を行います。まだダウンロードしていない方は、下記のリンクから無料ダウンロードしてください。
Filmoraを起動したら下記の手順で編集を進めましょう。
(1)トラック1とトラック2に動画の配置
時間が操作される方の画(背景動画)をトラック1に、時間を操作する方の動画(メイン動画)をそのすぐ上のトラック2に配置します。
メイン動画(トラック2)をマスクするので、見やすいように、背景動画(トラック1)は非表示にしておきましょう。
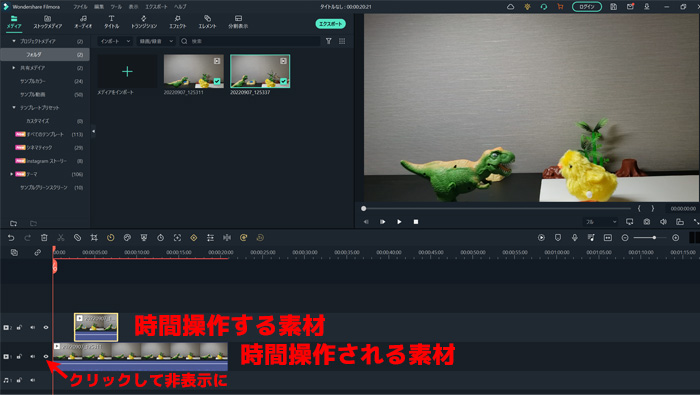
(2) メイン動画(トラック2)にマスクの設定
メイン動画(トラック2)をダブルクリックして、左上の設定ウィンドウを開きます。[マスク]からマスクの形を選択します。
Filmoraでは、もともといくつかのマスクの形が用意されており、さらにそれを微調整していけるので、とても使いやすいです。
今回は直線のマスクを選び、微調整していくことにしましょう。
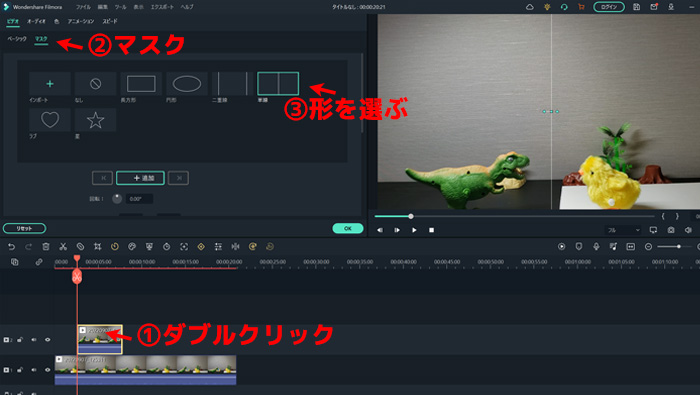
マスクを調整して、時間を止める動きだけが表示されるようにします。
ぼかしを調整して、マスクの境界線をぼかしておくと、なじみやすいです。
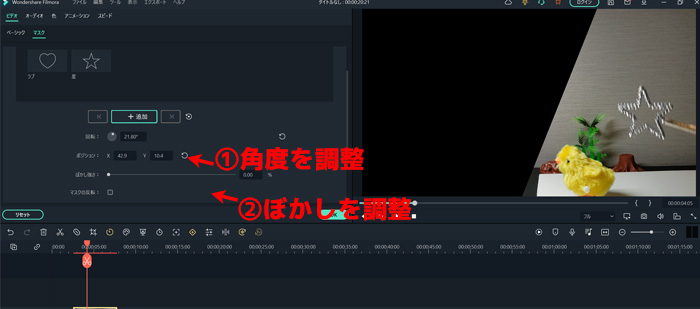
メイン動画(トラック2)にマスクが適用できたら、背景動画(トラック1)を表示させます。
(3) 背景動画(トラック1)にスピードランプの設定
背景動画(トラック1)をダブルクリックし、設定ウィンドウから[ スピード ] → [ スピードランプ ] → [ カスタマイズ ]を選択します。
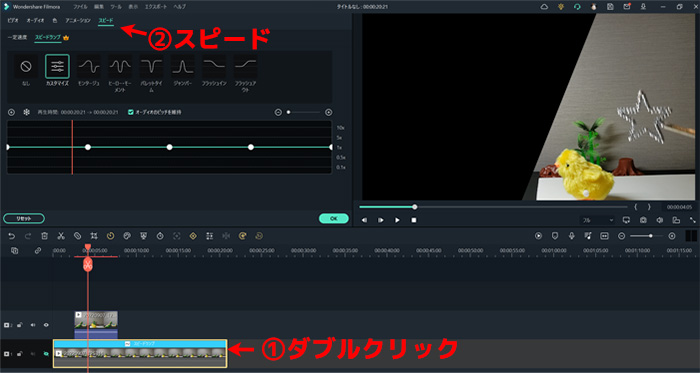
この時点でキーフレームがいくつか準備されますが、今回は最初から配置されているキーフレームはすべて削除しておきましょう。
キーフレームの削除の方法は、削除したいキーフレームを選択して、色が青緑色についたら、左上にあるマイナスボタンを押します。逆に、キーフレームをつけたい場合、プラスボタンを押すことで、キーフレームを作成することが可能です。
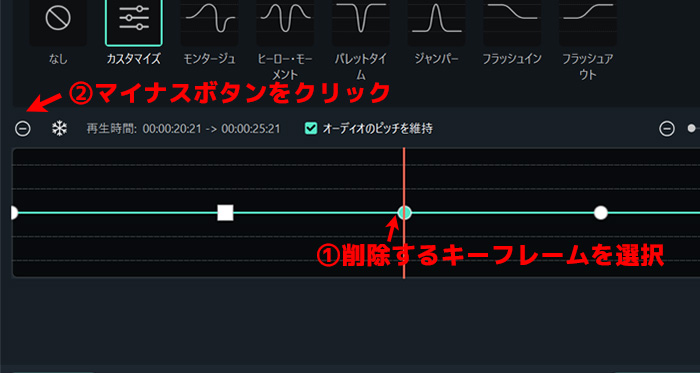
(4) 背景動画(トラック1)に一時停止を表現させる
再生ヘッドを動かして、メイン動画(トラック2)の時間をストップさせる動きをしている最初のフレームを探しましょう。
時間を止めるタイミングを見つけたら、背景動画(トラック1)を選択後、設定画面のスノーアイコンをクリックします。
スノーアイコンをクリックされたタイミングから、指定の時間(デフォルト5秒)だけ、動画がフリーズ(一時停止)します。
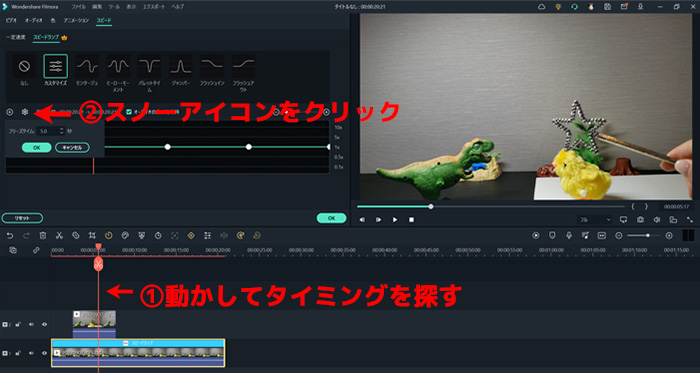
(5) 背景動画(トラック1)に時間を再び動かすを表現させる
次に、時間を再び動かす表現をしていきます。やりたいこととしては、メイン動画(トラック2)で時間を動かす動作をしたら、一定秒間動きが早くなり、その後通常の速さに戻るようなイメージです。
背景動画(トラック1)で時間を再び動かしたい動作をしているタイミングに再生ヘッドを移動させ、先ほど設定したフリーズフレームをその位置でトリミングします。
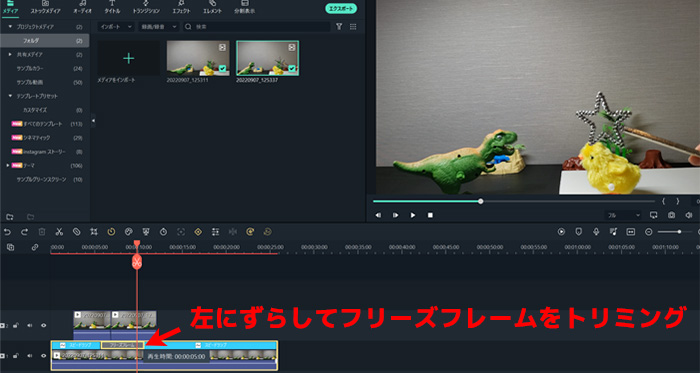
そのあと、一定期間速度を早くするために、キーフレームを設定します。再生ヘッドを数秒間右にずらして、プラスボタンを押し、キーフレーム追加します。ここの速度を10倍速にしてください。一定期間、10倍速にするために、数秒後にふたたび10倍速のままもうひとつキーフレームを打ちます。
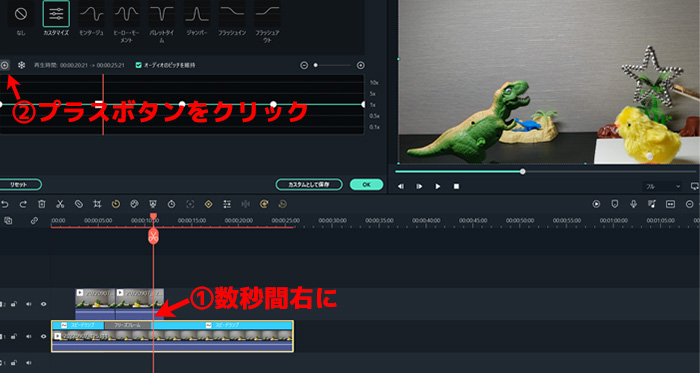
次に、普通の速度にするタイミングにプラスボタンを押して新たなキーフレームを追加します。キーフレームを追加後、速さを1倍速にします。
速度の速さの線は、下記のように台形になるかと思います。
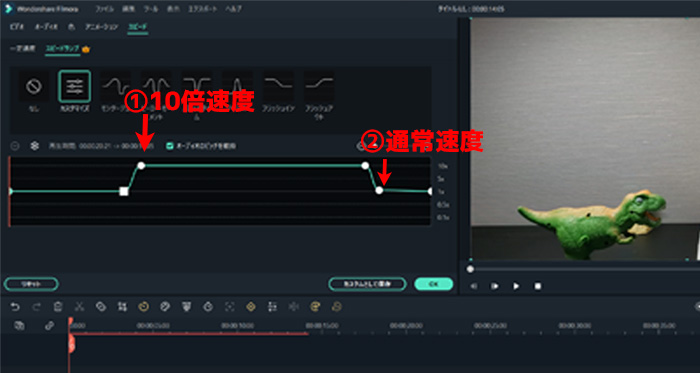
これで、基本的なエフェクトは完成です。
動画を再生して、時間を止めるタイミングと再生するタイミングに違和感がないか確認しておきましょう。
4.エフェクトや効果音でよりハイクオリティな動画へ
次に、時間を操作するタイミングにエフェクトや効果音をつけて、動画のクオリティを高めていきます。
4.1エフェクトの追加方法
今回は、稲妻のようなエレメントと、画面がゆれて時空を歪めているかのようなエフェクトを追加して、魔法のような演出をしましょう。
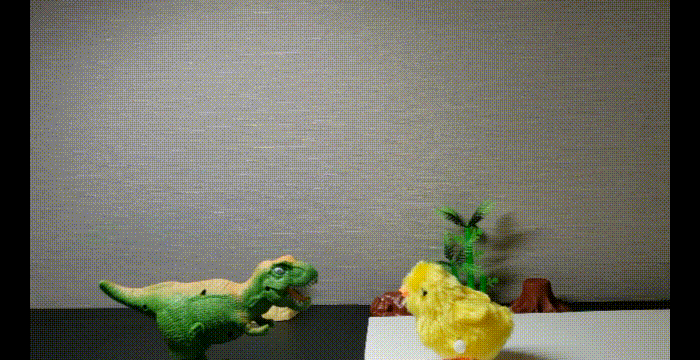
- ①魔法のようなビームを出すエフェクト
Filmstockサイトで、「稲妻パック」と検索するといくつか稲妻のようなエレメントが表示されます。今回は「Blockbuster Vol1 - 稲妻パック」をダウンロードしました。
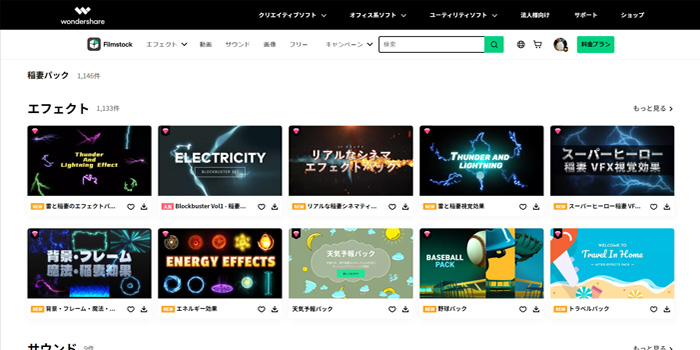
Filmstockサイトからダウンロードが終わると、下記のように[ エレメント ] → [ Filmstock ] →から、ダウンロードした素材を使うことができるようになります。
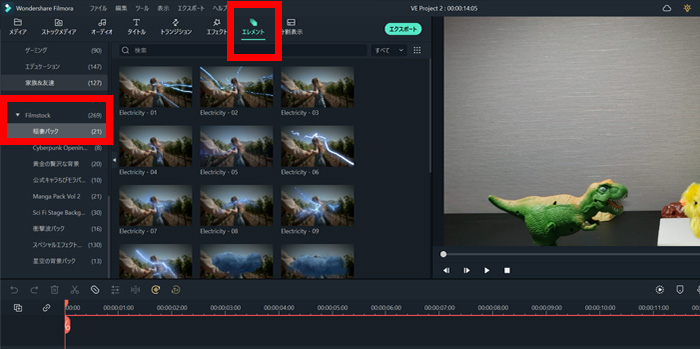
時間を操作するタイングに合わせて、稲妻のエフェクトをドラッグ&ドロップします。必要に応じて、エフェクトの長さやスピードなども同時に調整しましょう。位置や大きさや角度も調整することができるので、時間を操作する動きからビームが出ているようにつけると面白くなります。
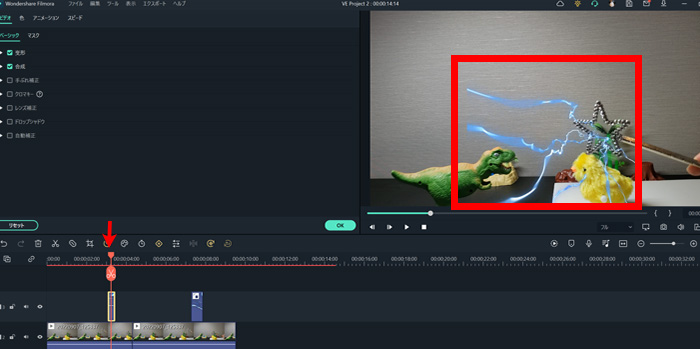
- ②時空がゆれているようなエフェクト
次に、動作をした直後に時空が歪んでいるかのようなゆれのエフェクトを追加します。
[ エフェクト ]→[ ぶれ ]→[ アップダウン2]を時間操作のタイミングにドラッグアンドドロップし、調整します。
漫画エフェクトで擬態音をつけても面白いですね。いろいろなアイディアでエフェクトをつけてみましょう。
4.2タイムストップ時間停止能力効果音で動画を引き立てる
さらに、魅力的な動画にするために、効果音をつけてみましょう。ぐっと印象が変わります。
今回のような魔法を使っている時のようなシーンに使えそうなおすすめの効果音は下記の3選です。
おすすめ効果音三選
これらはFilmstockで無料ダウンロードすることができる効果音の素材です。
効果音が変わると、エフェクトの印象も変えることができます。
5.時間を一時停止動画作成におすすめの編集ソフトFilmora
今回は、Filmoraを使って時間を一時停止しているかのような映像を作る方法をご紹介しました。
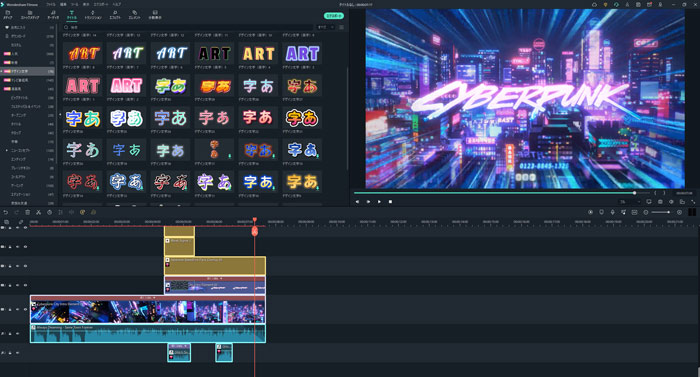
FilmoraはWondershare 社が提供する動画編集ソフトで、世界中でシェアが高いソフトです。以上の手順を見てきた通り、エフェクトや効果音などの素材が豊富なので、ビギナーからプロの方まで、本格的に動画を作ることができるソフトです。
操作が直感的にわかるように設計されていて機能が豊富なので、楽しく動画を作ることができます。操作が難しい場合には、公式ページで操作方法を確認したり、サポートに問い合わせたりして、制作を進めていきましょう。
6.終わりに
時間の一時停止動画を作ってみて、一番難しかったのは、動画の撮影でした。屋外だと動画の合成がうまくいかず、何回か撮り直しました。
カメラを固定する必要があるため、三脚はマストかと思います。また、時間を操作される側の動画は、ある程度スピード感のあるものでないと、面白くないかと思います。テレビドラマのように、周りの人を一時停止しているような動画を作ってみても面白いかもしれませんね。
また、エフェクトや効果音選びは楽しいですが、迷ってしまうと時間がかかりますが、Filmstockのテンプレートをうまく利用することでおしゃれな素材を自動で選ぶことができます。
ぜひ、これを読んでいる皆さんも、魔法のように時間を一時ストップする動画を作ってみてください。



役に立ちましたか?コメントしましょう!