Mar 18, 2025 • カテゴリ: Filmora動画編集(Mac)
最近ではWindowsパソコンだけではなくMacパソコンを使う方が増えてきました。それはWindowsパソコンに比べて価格が割高というイメージがあるMacもOSの安定度、iPadやiPhoneとの相性と、それらの使用者が増えてきたという理由もあると思います。また、スマホの記憶容量が増えた事と比例して、性能向上により動画の録画時間と画質の向上も大いに関係しています。
しかし、見栄えのする動画を編集作成する時に「ちょっと難しい」と感じるのではないでしょうか。特に動画に「フィルター」を組み入れるともなると言葉の意味さえ分からないときがあります。動画加工の「フィルター」とは動画に手を加え、独自の効果を付け足す意味になります。例えば元々のカラー動画の色をモノクロ(白黒)に変えて加工するということです。
今回は、動画にフィルターをかけるMac対応ソフトを3つ紹介します。
Part 1.Macで使える動画にフィルターをかけるソフト3選
ソフト① Filmora Mac版

このソフトの特長はフィルターの組み入れが細かく設定出来る所です。例えば1本の動画素材がある時に、秒単位で様々な効果を組み入れる事によって一見ランダムな効果を次々に設定することが出来ます。また映画フィルムのような効果でオープニングなども簡単に作成できる為、幅広い動画作成が可能です。数百超えのフィルターも内蔵されているので、ドラッグだけで動画を美しく見えます。私はこのFilmora (Mac版)をお奨めします。
![]()
![]()
![]()
![]()
パワーアップしたLUT&フィルターで魅力たっぷり映像を作ろう!|Wondershare Filmora
ソフト② iMovie
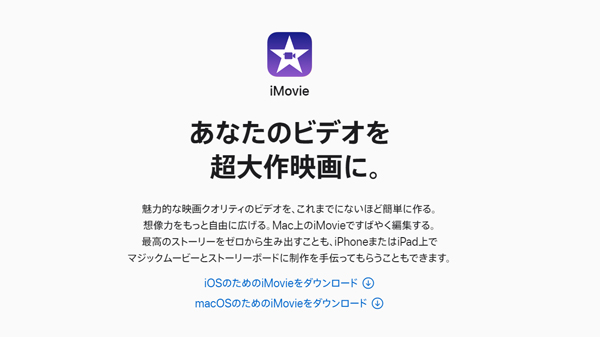
Macパソコンに標準で入っているアプリです。まずMacを購入したら動画作成の基本を覚えるのには、これを使ってみるのが良いでしょう。読み込んだ動画に29種類のフィルターを組み入れることが出来ます。
ソフト③ Movavi Video Editor Mac版
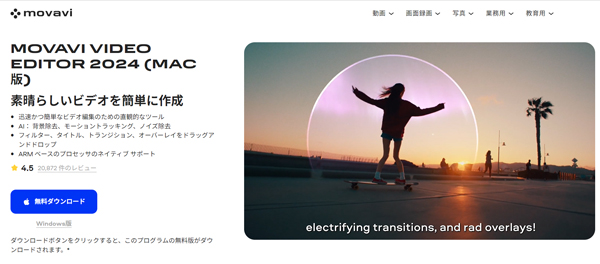
少し凝ったフィルターを使いたいと思うのであればMovavi Video Editor(モバビ ビデオ エディタ)があります。165種類の画面効果が可能なのと効果の掛け合わせが出来る為、複雑な動画効果を作成する事が出来ます。また標準で用意された素材だけではなく、拡張用のフィルター素材を購入することも出来ます。
| ソフト | Filmora | iMovie | Movavi |
| メリット | ● 豊富なフィルターライブラリ ● リアルタイムプレビュー 定期的なアップデート |
● 軽快な動作 ● 基本的なフィルターが充実 |
● 多彩なフィルターとエフェクト ● 使いやすい設計 |
| デメリット | ● 一部の高度なフィルターやエフェクトは有料 | ● フィルターの種類が少ない ● 拡張性に欠ける |
● 無料版の制約 ● 追加フィルターやエフェクトパックが有料 |
Part 2.Filmora Mac版を使って動画にフィルターをかける方法
私がお奨めするFilmora (Mac版)ですが、少しだけフィルターの設定を行う方法と特長をご紹介しますので、まずは動画素材をMacパソコンに保存しましょう。
ステップ1:Filmoraの起動と素材動画の追加
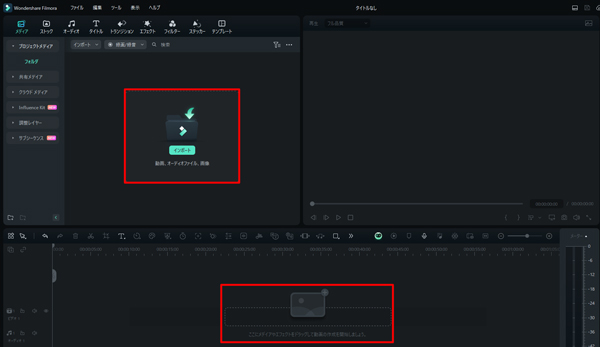
Filmoraを起動すると最初の画面で動画の縦横比を決めます。これは撮影した動画の大きさと投稿先の大きさによってという事になります。
次に「新しいムービー」をクリックすると編集画面へ移ります。「ファイルを追加」のパネルに素材動画をドラッグ&ドロップで組み入れます。サムネイル表示とともに右のパネルに動画素材が表示されますので再生が出来る状態になりました。
ステップ2:フィルターの選択
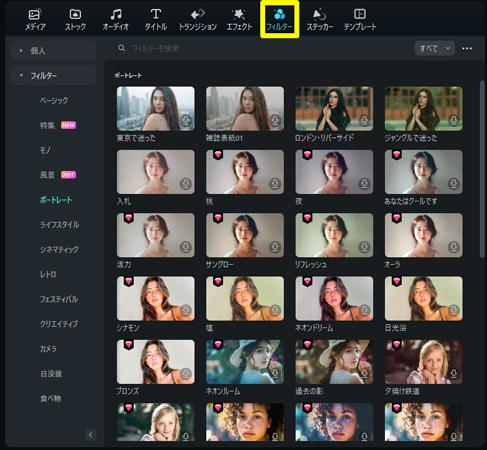
右上のメディアパネルで「フィルター」タブをクリックし、「フィルター」フィルターを開き、使う場面によってたくさんのカテゴリーが分けられます。気に入りのフィルターをクリックし、プレビューすることができます。
ステップ3:フィルターの追加
好きなフィルターを見つかったら、クリップにドラッグするだけで適用できます。通常は5秒毎の効果時間なので、タイムラインのフィルターの帯をマウスでドラッグして任意の時間に調整して下さい。この操作を繰り返して1区切りの動画に、フィルター効果を秒単位で組み入れる事が可能になります。

新フィルター大量追加!|Wondershare Filmora
3つのソフトを使い比べて「Filmora Mac版」をお奨めするのは、やはり操作画面の分かり易さではないでしょうか。一見複雑そうに思う画面も、直感的に「こうすれば良いのだ」と初めての操作を発見できることは使っていても楽しくなるものです。そういう意味でFilmoraは大変使いやすいソフトだと思います。






役に立ちましたか?コメントしましょう!