映画や動画を視聴中、
「気に入ったシーンを静止画にしたい!画像で保存したい!」
と感じたことがある方も多いでしょう。
保存した静止画はPCやスマホの壁紙、SNSやYouTubeのサムネイルなど多くのシーンで役立ちます。
そこで、この記事ではiPhoneを使って動画を静止画保存する方法について解説していきます。方法さえ知ってしまえば、非常に簡単ですので、是非最後までご覧下さい!
目次

アプリ版Filmoraには、より多彩なAIスタイルが搭載されています。
Part1.【結論】動画から静止画を保存するのは簡単!
結論として、撮影した動画を静止画(画像および写真)として保存するのは簡単と言えます。
スマホの操作が苦手と感じている方でも、保存方法さえ把握してしまえば、難なく動画を静止画としてデバイスに保存できます。
また、保存方法はいくつかありますが、どれもいたってシンプルなものばかりであり、後述する内容も安心して読み進めることができますよ!
スナップショット機能:ワンクリックで静止画保存
GIF出力機能:動く画像も書き出せる
豊富な内蔵素材:作品をもっと多様に

Part2.動画から静止画(写真)にする4つの方法【iPhone】
本章では、スマホデバイスである「iPhone」を使って、動画から静止画にする方法を解説していきます。どの方法も比較的簡単であり、シンプルな操作方法ですので、あなたに合ったやり方を見つけてみてくださいね!
動画から静止画にする4つの方法は下記の通りです。
- スクショ機能を使う
- Googleフォト
- アプリを利用する
- 動画編集ソフト
それぞれ詳しく見ていきましょう!
2-1.スクショ機能を使う
iPhoneのスクショ機能を使うことによって、動画から静止画を保存できるようになります。スクショ機能を使用する方法は最も一般的であり、かつ簡単な操作が可能であるためおすすめです。
以下でスクショの方法を詳しく解説していきます。
Step1.動画を再生する
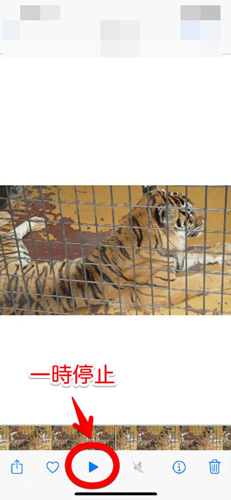
まずiPhoneの写真アプリから静止画をスクショしたい動画を選んで再生します。
再生したのちに、スクショしたいシーンで一時停止しましょう。
Step2.iPhoneの電源ボタンと音量プラスボタンを同時に押す
続いて、スクショをしていきます。iPhoneの右側面にある[電源ボタン]と左側面にある[音量プラスボタン]を同時に押しましょう。するとシャッター音が鳴り、スクショが完了します。
スクショが完了すると、左下にスクショした画像が小さく表示されるので、その画像をタップしましょう。すると下記のような画面に移行します。
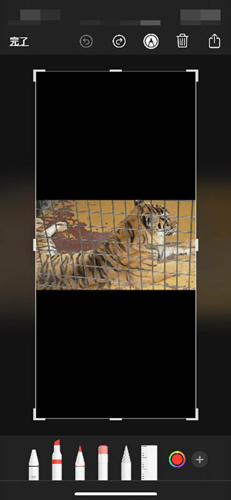
ちなみに、iPhone8以前を使用している方は、[電源ボタン]と[ホームボタン]を同時押しでスクショができます。
Step3.外枠の上下を調整して保存完了
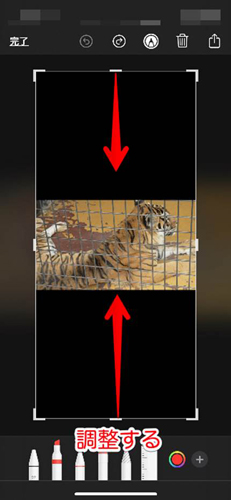
最後に、スクショした画像の大きさに合わせて、上下の幅をスライドで調整し、左上の[完了ボタン]をタップすれば静止画保存が完了します。
2-2.Googleフォト
2つ目の静止画保存方法は「Googleフォト」を活用します。Googleフォトは、Androidユーザーのみが使用できるサービスと思われがちですが、iPhoneユーザーでもアプリさえダウンロードすれば利用が可能です。
また、Androidユーザーが動画を静止画として保存するには、このGoogleフォトを活用するのが基本となります。以下でGoogleフォトを使った静止画保存方法手順を解説していきます。
Step1.Googleフォトアプリを開く
はじめにGoogleフォトアプリを開いて目当ての動画が保存されていることを確認しましょう。前提としてGoogleフォトアプリをApp Storeでダウンロードしている必要があるため、まだの方はダウンロードを先におこないましょう。
動画がGoogleフォト内に保存されていることが確認できたら、該当する動画をタップします。すると下記のような画面に移行します。
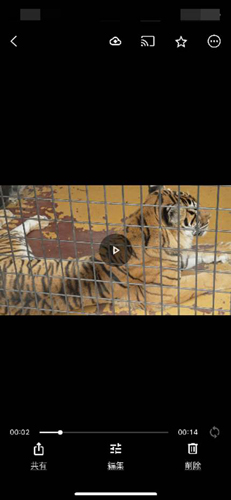
Step2.編集アイコンをタップして静止画にしたい場面を選ぶ
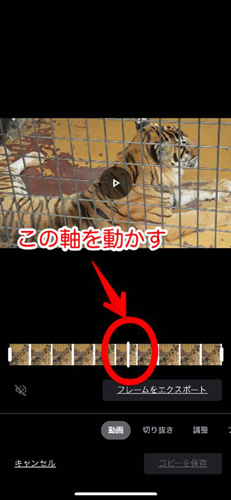
続いて、画面下部中央の[編集アイコン]をタップします。すると動画の再生位置を調整できる白い軸が出てくるので、その軸を動かして静止画にしたいシーンで止めましょう。
Step3.フレームをエクスポートして保存完了
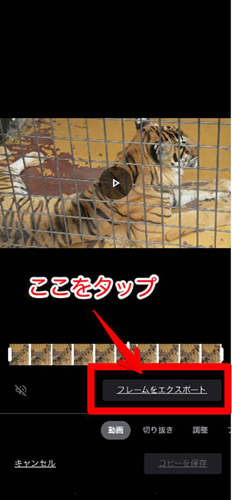
最後に画面右下にある[フレームをエクスポート]という箇所をタップすれば、静止画としての保存が完了します。

2-3.アプリを利用する
次に紹介する動画から静止画に保存する方法は「アプリ」を利用していきます。
動画を静止画として保存するアプリはいくつか登場していますが、今回は一番レビューや評価の高い「動画のコマを写真に」というアプリを使用した保存方法を解説していきます。
Step1.「動画のコマを写真に」をダウンロードする
まず、App Storeから[動画のコマを写真に]を検索して、ダウンロードをしましょう。ダウンロードができたらアプリを開きます。
Step2.動画を選択して静止画にしたい部分を選ぶ
次に、iPhoneに保存されている動画が一覧で表示されるため、該当する動画を選択しましょう。そして下記のような画面に移行しますので、赤い点を動かし静止画にしたい部分に映像を移動させます。

Step3.画面下部のエクスポートマークをタップして画像を保存する

最後に画面下部にある[エクスポートマーク]をタップしましょう。
タップ後は下記のような保存画面に移行しますので、[画像を保存]を選択して終了です。
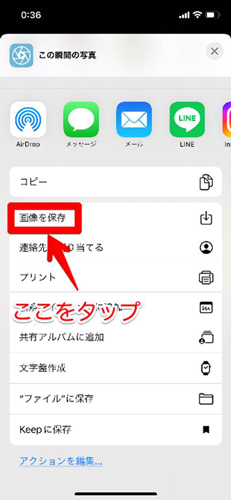
2-4.動画編集ソフト
最後に、動画から静止画を保存する方法として「動画編集ソフト」を使う方法が挙げられます。結論として、PCを持っている方であれば、この方法がもっとも正確かつスピーディでおすすめです。
また、当然ながら動画編集をする際にも活躍してくれるので、家族旅行や結婚式などで撮影した動画の編集、InstagramなどのSNSやYouTubeにアップロードする動画の編集などにも役立ってくれます。
また、動画編集ソフトと一口に言っても、現在ではその種類も多く迷ってしまいがちですが、本記事で推奨するのはスナップショット機能や画像シーケンス出力、GIF出力が直感的な操作で扱える「Filmora」というソフトです。
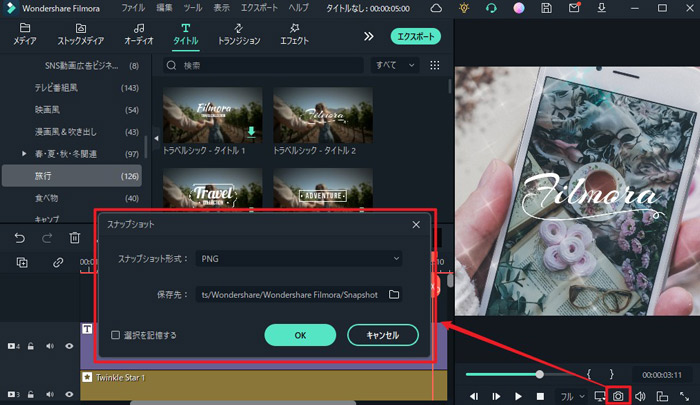
無料で動画から静止画として保存するー【スナップショット機能】
具体的なFilmoraの強みや特徴、使用方法については次章で詳しく見ていきましょう!
Part3.動画から静止画を保存するなら「Filmora」がおすすめ
「2-4.動画編集ソフト」でも紹介したとおり、PCを使って動画から静止画を保存するなら「Filmora」という動画編集ソフトがもっともおすすめです。具体的なおすすめ理由や、主な機能、動画の画像化についてこの章で見ていきましょう。
3-1.Filmoraとは?

「Filmora」は、最新AI機能を含む、多くの高度機能が搭載されたハイスペック動画編集ソフトです。非常に高度な機能を搭載(詳しくは後述)しているFilmoraですが、最大の特徴は、その「簡単さ」でしょう。
元々「動画編集を更に簡単に、更に面白く」というコンセプトで開発されたソフトであり、バージョン12となって進化し続けている現在でも、この志は失われていません。多くの高度機能を搭載しながら、動画編集初心者の方でも充分使いこなせるよう、緻密に計算されたインターフェイスが最大の特徴です。
また、多くのAI機能が動画編集を更に簡単に、更に時短してくれるでしょう。
加えて、テンプレート/素材/エフェクトが動画編集ソフト屈指の量で搭載されているため、素材集めや、エフェクトのアドオン購入なども必要無く、標準搭載されている素材を組み合わせていくだけでも高度な動画が完成できますよ!
3-2.Filmoraのおもな機能
Filmoraには上述の通り、非常に多くの高度機能が搭載されています。この章でそんなFilmora搭載高度機能の一部を紹介していきます。
スナップショット機能
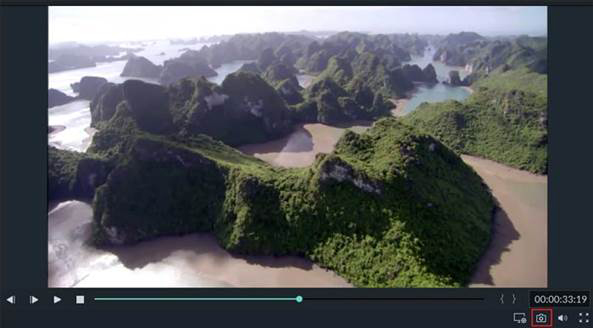
動画クリップをワンクリックで静止画保存し、更にメディアライブラリにも自動追加できるのが「スナップショット機能」です。
使用方法は後ほど詳しく解説しますが、動画の静止画化に使用できるのはもちろんのこと、動画内の素材としてや、YouTubeのサムネイル作成にも役立つ便利な機能ですよ!
GIF出力機能
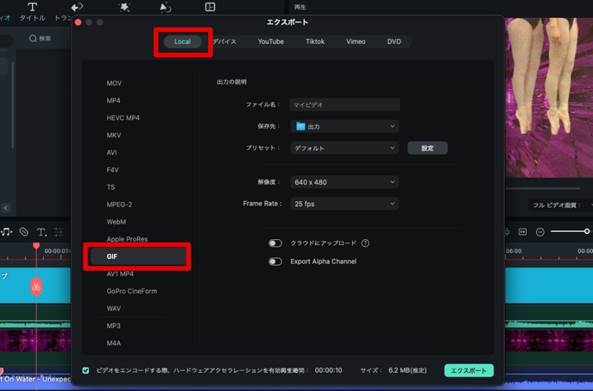
Filmoraは、編集動画を動画フォーマットとしての書き出す以外に、動く画像「GIF画像」としても出力が可能です。
画像フォーマットながら動きがつけられるため、多くのシーンで活躍してくれるはずです!
関連記事:簡単GIFアニメーションの作り方!
自動字幕起こし機能
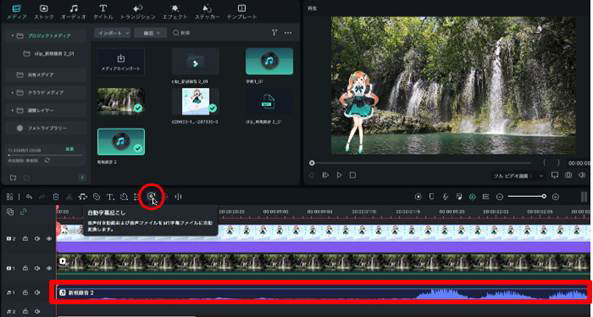
動画内音声を搭載AIが識別し「文字起こし」>「テロップ作成」を自動化してくれる機能です。
本来時間がかかる文字起こしやテロップ作成、タイミングを合わせる調整作業などを全て自動で進めてくれるため大幅な時短が見込めます。
無音検出機能
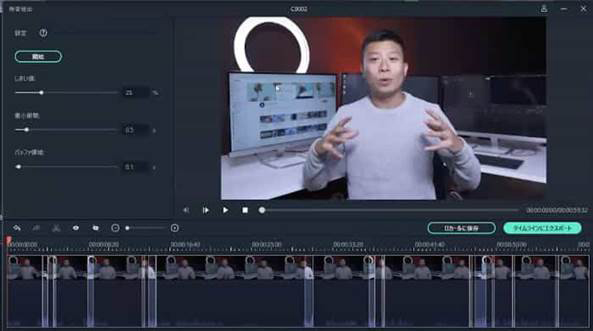
動画の無音部分を検出し、一括で除去できる機能です。
動画編集を進める前に必要になる素材のカット編集が楽になりますよ!
3-3.Filmoraで動画から静止画を保存する方法
Filmoraで動画から静止画を保存する方法について、具体的にここで見ていきましょう。
なお、Filmoraを使って、動画から静止画を保存する方法は
- スナップショット機能を使う
- 画像シーケンスで書き出す(Filmora バージョン12.4.7以降)
という二通りの方法があります。
ここでは、それぞれの方法を使用するので、是非気に入った方法を使って見てください。
Step1.静止画化したいシーンに移動
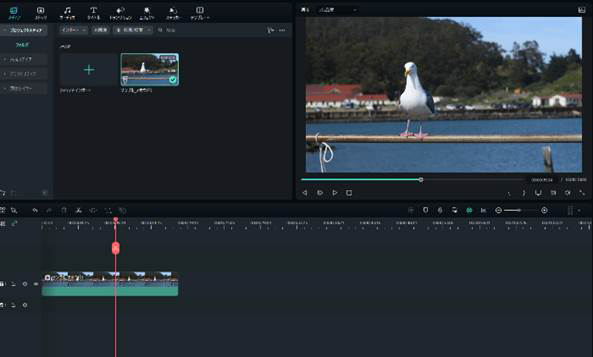
動画をドラッグ&ドロップでインポートし、静止画化したいシーンに再生ヘッドを移動しましょう。
Step2.スナップショット
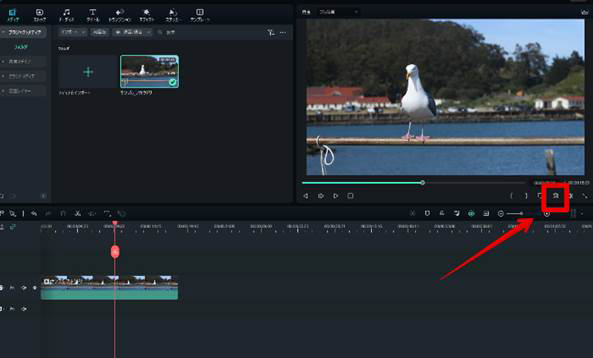
スナップショット(上画像赤枠)をクリックすると、スナップショットの設定画面が立ち上がります。
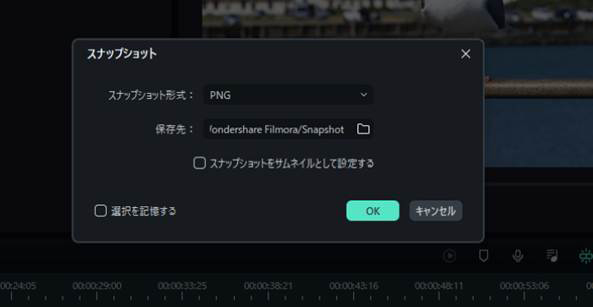
[OK]でプレビュー画面が画像として保存しましょう。
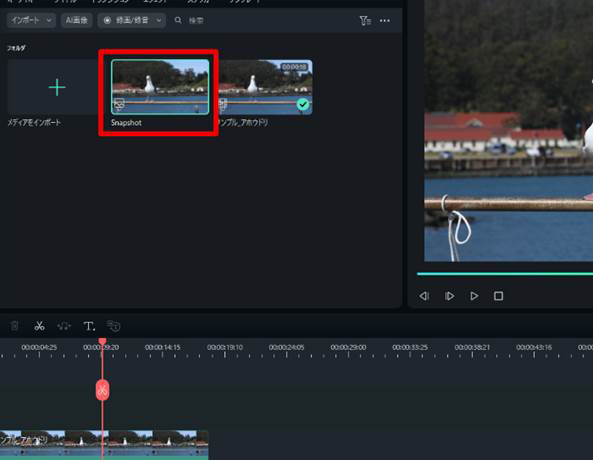
また、保存された画像はメディアフォルダにも画像として表示されるため、動画素材として使用することも可能です。
Step3.画像シーケンスとして書き出し
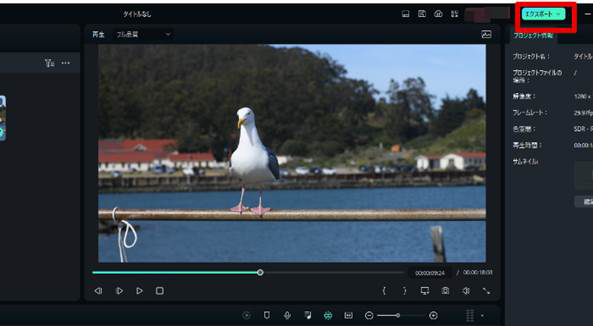
画面右上の[エクスポート]をクリックしましょう。
表示されるメニューから[ビデオを作成する]をクリック。
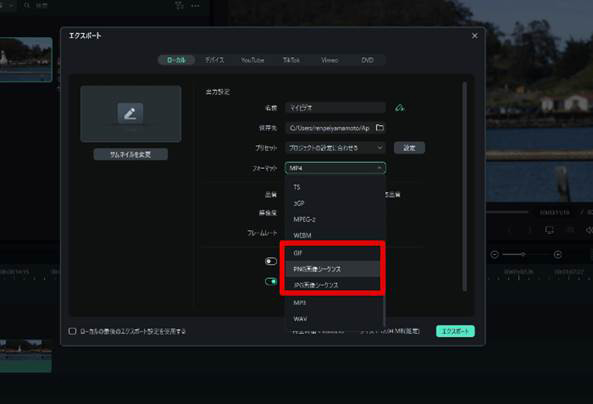
フォーマット選択メニュー内の[GIF][PNG画像シーケンス][JPG画像シーケンス]から、フォーマットを選択しましょう。
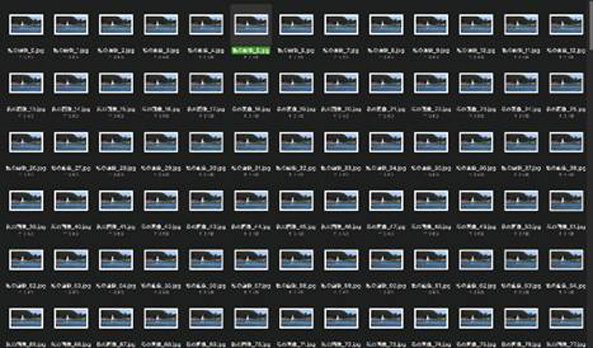
画面右下のエクスポートをクリックすれば、指定したフォーマットで画像シーケンスが書き出しされます。
まとめ:動画から静止画を保存して活用しよう!
この記事ではiPhoneを使って、動画から静止画を保存する方法について解説しました。方法を知ってしまえば、いつでも手軽に使える便利な方法だとおわかりいただけたのではないでしょうか?
また、最後に紹介した、Filmoraを使えば、動画編集に加えて、GIF出力、画像シーケンスによる出力、スナップショットなど様々な処理が可能です。
Filmoraは無料版でも全ての機能を試すことが可能です。PCをお持ちの方は是非無料ダウンロードし、直感的かつ高度なFilmoraの操作感を体感してみてください。きっと動画編集に対するイメージが大きく変わるはずですよ!





役に立ちましたか?コメントしましょう!