グラフィックデザインツールとして唯一無二のポジションを確保している「Canva」。
実際に多くの方が、YouTubeのサムネイル作成や、HPのデザイン作成など、様々なシーンで活用しているのではないでしょうか?
しかし「Canvaの動画編集機能を活用している」という方は、以外に多くないようです。
そこで、本記事では、使いこなすことで更に効率的にステキな動画が作成できるCanvaの動画編集機能について解説していきます!
実際の使用方法や併せて使用したい動画系ツールについても紹介するので、ぜひ最後までご覧ください!
目次
Part1.Canvaで動画編集ができる?
結論として、Canvaの機能で動画編集は可能です。
本章では、そもそもCanvaとは?という疑問から、Canvaで動画編集をするメリット・デメリットを解説していきます。
このあたりを解説した上で、次章では具体的な動画編集機能の使用方法を解説していきますので、まずは目を通して大枠を理解してくださいね!
1-1.Canvaとは?
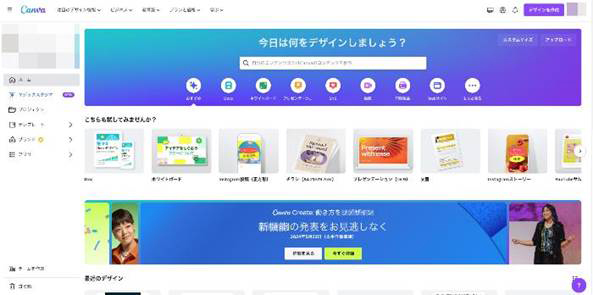
「Canva(キャンバ)」は、デザイン初心者の方でも、オンライン上で簡単にグラフィックデザインが作成できる人気ツールです。
人気の理由として特に以下のポイントが挙げられます。
・テンプレートが豊富:準備されているハイクオリティなテンプレートはなんと61万点
・豊富な使用可能素材:1億点以上の写真・イラスト素材が使用可能
・デバイス間の連携が便利:ブラウザ上だけでなくPCソフト、スマホアプリからも使用可能
2013年にオーストラリアで誕生して以来、多くのユーザーを集め続け、現在でも非常に高い月間アクティブユーザー数を誇るサービスです。
1-2.Canvaで動画編集をするメリット・デメリット
そんなCanvaですが、動画編集の機能も搭載されています。
Canvaを使って動画編集するメリットとデメリットについて、事前に把握しておきましょう。
関連記事:Canvaで動画編集するメリットとほかのソフトとの比較も解説
Canva動画編集のメリット
Canvaで動画編集する主なメリットは以下の4点です。
メリット①簡単に動画が編集できる
従来の動画編集とは異なり、Canvaは直感的な操作で動画を編集していける点が最大のメリットです。
カット・クロップなど、細かい動画編集用語やスキルを覚える必要がなく、なんとなくのマウス操作だけで動画が完成できてしまうでしょう。
メリット②テンプレートが豊富
ハイクオリティなテンプレートが豊富に用意されているため、活用することで、更に簡単に動画が完成できます。
テンプレートは動画使用の目的(SNSや動画プラットフォーム)ごとに、用意されているため、サイズやアスペクト比を編集する必要もありません。
メリット③無料素材が充実している
先述の通りCanva内の素材も豊富なので、素材集めに奔走する必要がない点も大きな魅力でしょう。
メリット④サムネイル・チャンネルアート・アイコンなどもデザインできる
Canvaのグラフィックデザイン機能を使えば、サムネイルやチャンネルアート、アイコンなども作成が可能です。
そのため、使用ツールが分散せずCanvaだけで一元管理できる点もメリットでしょう。
また、マジック作文機能(プロ機能)を使えば、概要欄やチャネル名などの作成も可能です。
関連記事:Canva AIとは?使い方や実際の生成方法について徹底解説
Canva動画編集のデメリット
Canvaで動画編集する主なデメリットは以下の3点です。
デメリット①細かい編集には不向き
簡単で直感的な動画編集機能ではあるものの、キーフレームや細かいタイミング調整など、オリジナルでこだわったハイクオリティ動画を作成するには不向きです。
あくまで“ざっくり”とした動画編集機能といった捉え方が正しいでしょう。
デメリット②情報が少ない
Canvaの動画編集機能に関する情報は2024年5月現在インターネット上に豊富とは言えません。
このことについては、比較的新しい機能である点や、本格的な動画編集者が使うツールではない点が挙げられるでしょう。
そのため、機能の使用方法で行き詰まってしまった場合に、検索しても解決策が見つからないと言った事態も想定されます。
デメリット③素材の商用利用には注意が必要
最後に、素材やテンプレートを商用利用する際には、注意が必要です。
基本的にはCanvaの素材やテンプレートは商用利用が許可されています。
ただし、販売、再配布、クレジット所得、商標登録などの行為に対しては、制限があるため注意してください。
また、無料プランで有料テンプレートや素材を使用する場合は、ウォーターマークが入ってしまう点や、人物、商標、ロゴなどに関して一部独自の使用許可が必要になる点を覚えておきましょう。
Part2.【Canva】動画編集の方法
Canvaを使って、動画を編集・作成していく方法は以下の通りです。
なお、Canvaには先述の通り、SNSやプラットフォームごとにテンプレートが用意されています。
今回は例としてYouTube動画を作成していくイメージで進めますが、既に制作したい動画のイメージや使用先が定まっている方は、それに合わせて各自微調整してくださいね!
Step1Canva動画編集を開く
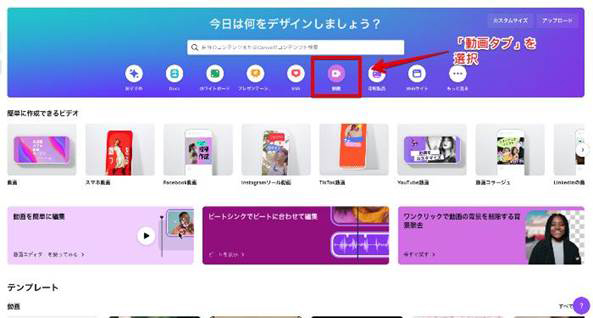
まずは使用ブラウザからCanvaにアクセスし、ログインします。まだアカウントをお持ちでない方は、手順に沿ってアカウント作成をしてからログインしてくださいね。
青い四角の中にあるアイコンから[動画]タブをクリック。今回はYouTube動画を想定しているので、[YouTube動画]をクリックしましょう。
Step2テンプレートを選択
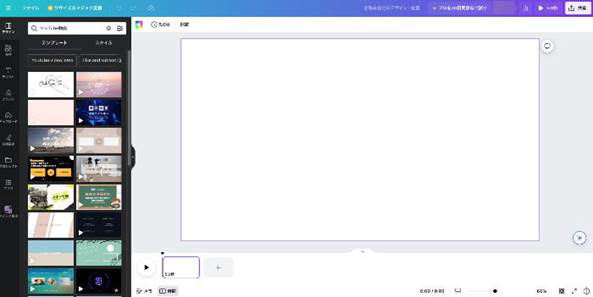
動画編集画面が起動できましたね!
今回はテンプレートを活用していきます。
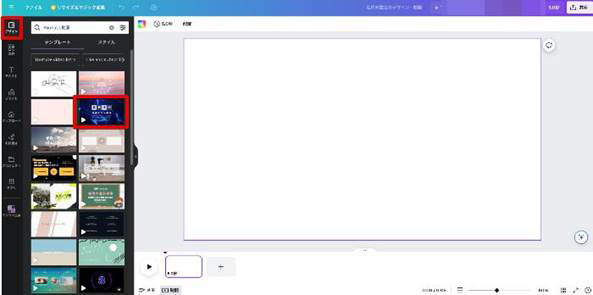
画面左側の[デザイン]をクリック、好きなテンプレートを選択しましょう。
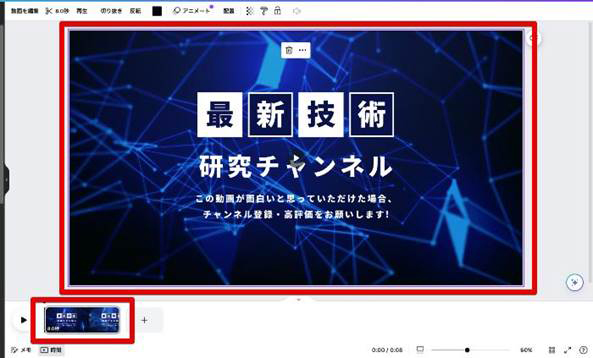
すると、タイムラインに、選択したテンプレートが追加されました!
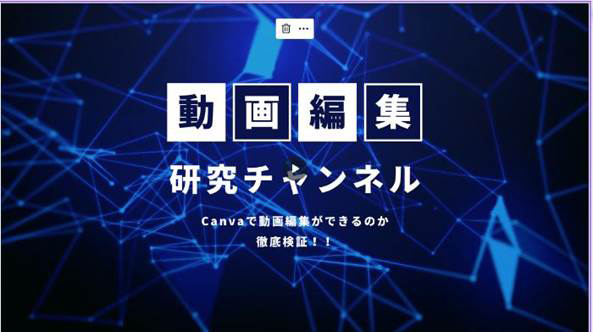
追加されたのはあくまでテンプレートですので、テキストをそれぞれクリックして変更していきましょう。
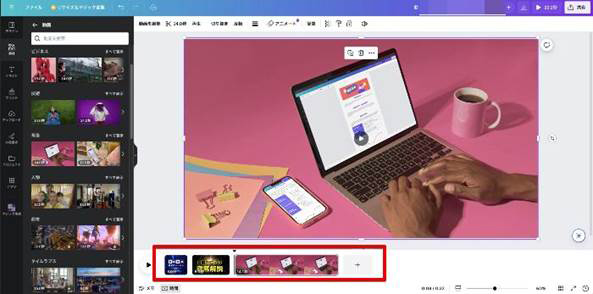
スライドの長さや、新しいスライドの追加は画面下部のタイムラインから編集します。
左側のメニューから[デザイン][素材]などを選択してスライドを追加していきましょう。
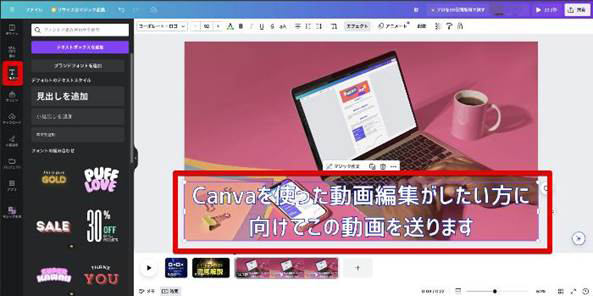
また、[テキスト]タブからは、様々なフォントを含むテキストが自由に追加できます。動画にテキスト字幕を追加したい場合は、この機能も活用してください。
撮影済みの動画や既に取得済みの動画を使用する場合は[ファイルをアップロード]から、動画ファイルをアップロードしてください。
このようにCanvaの豊富な素材やテンプレートを組み合わせていけば、簡単に動画が作成できてしまいます。
Step3動画のダウンロード
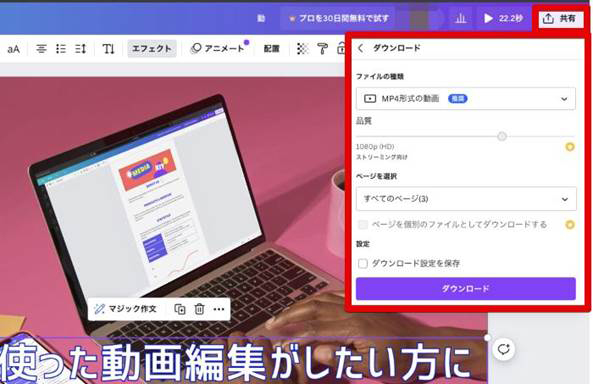
動画が完成できたら、画面右上の[共有]から[ダウンロード]を選択。
[MP4形式の動画]を選択し、品質やページ選択をした上で、[ダウンロード]をクリックしましょう!
これで、作成した動画がパソコンに保存できました!
Part3.更にハイクオリティな動画編集をしたい場合
Canvaの動画編集機能は手軽に動画編集が可能で、テンプレートや豊富な素材を使って、誰でも動画が制作できる機能でした。
しかし中には、動画のクオリティにこだわりたい方や、オリジナリティのある動画編集がしたい方、更に高いレベルで動画が創造したい。と考える方もいらっしゃるでしょう。
そういった方におすすめなのが「Filmora」というツールです。FilmoraをCanvaと併せて使うことで、更にハイクオリティでオリジナリティの高い動画が効率的に制作できるようになりますよ!
本章でその概要やおすすめ理由を、次章では実際の使い方をそれぞれ詳しく見ていきましょう。
3-1.Filmoraとは?

「Filmora」は、世界的ソフトウェアメーカー「Wondershare社」が開発・公開している業界のリーディング動画編集ソフトです。
既に世界150カ国以上で展開されており、1億人以上のユーザーを抱える人気の動画編集ツールとして知られています。
多くの魅力や特徴があるソフトですが、以下2点の調和に集約されます。
・簡単で誰でも使いやすいソフト
・トップクラスの高度な機能/AI機能
これら2点の相反する要素が、見事に調和されており、動画編集に初めて挑戦する方や、PC操作が苦手な方でも“気軽に”“簡単に”“楽しく”高度な機能でハイクオリティな動画編集が実現できる夢のようなソフトがFilmoraなのです。
3-2.Filmoraがおすすめの理由
Canva動画編集機能に加えて、Filmoraをおすすめする理由をここで深掘りしていきましょう。
Filmoraがおすすめの理由として以下の点が挙げられます。
おすすめ理由2. AI機能やAI生成機能が豊富
おすすめ理由3.マルチプラットフォーム対応でPC/スマホ/タブレット/ブラウザから使用可能
おすすめ理由4.1,000万点以上の豊富な素材/エフェクト/テンプレート
おすすめ理由5.上記が全て誰でも直感的で簡単に扱える
つまり、Canvaの利便性や直感的操作を、更に動画編集に尖らせたイメージのツールがFilmoraなのです。
Canvaの場合は、あくまで多くのグラフィックデザイン機能が搭載されており“おまけ”的な立ち位置「動画編集“も”できる」といったイメージですが、Filmoraの場合は「動画編集“が”できる」ツールです。
当然ですが、できることや完成できる動画のクオリティは、飛躍的にアップすることが期待できるでしょう。
![]()
![]()
![]()
![]()
3-3.Filmoraの豊富な機能
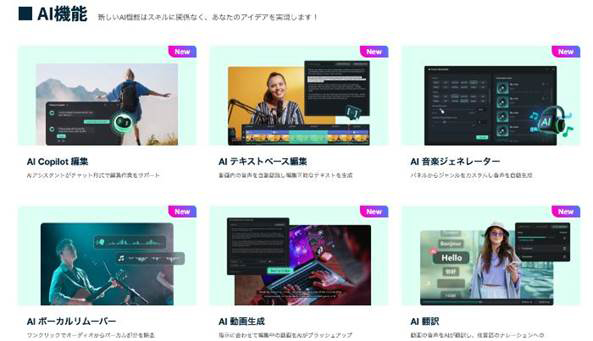
Filmoraの豊富な機能についてもここでいくつか紹介します。
あくまで一部ではありますが、Filmoraの可能性や便利さを理解するには十分でしょう。
AI動画生成
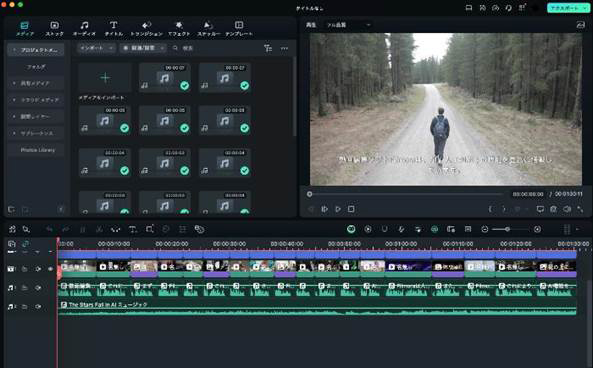
AI動画生成は、簡単な指示や台本からオリジナルの動画が一瞬で生成できる機能です。
生成された動画は通常の動画と同様に、Filmoraの豊富な機能で編集していけるため、まずは動画のベースを動画生成機能で構築すれば、大幅な時短に繋がるでしょう。
また、AI動画生成で作成した動画をCanvaにインポートして編集するというような組み合わせもおすすめです。
AI画像生成
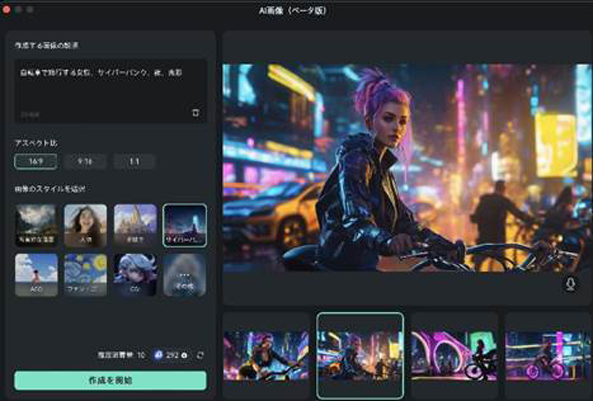
2023年大きな話題になった「AI画像生成」機能も搭載されています。
プロンプトから完全オリジナルのイラスト・画像が生成できる機能です。
動画編集ソフト内で生成できるため、他の生成サービスを開いたり、登録したりする手間もなく、“今この瞬間”欲しいイラスト素材が一瞬で生成できてしまいます。
AI翻訳

「AI翻訳」は、動画内の音声をAIが自動認識、指示した言語への翻訳ができる機能です。
単なる翻訳ではなく、動画内に翻訳後のナレーション&字幕作成も自動作成してくれるため、一瞬で翻訳動画が作成できるでしょう。
語学学習や、海外への発信など多くのシーンで活用できる機能です。
その他機能
他にも例えば以下の様なAI機能が搭載されています。
| 機能名 | 機能概要 |
| AIボーカルリムーバー | 楽曲のボーカルとバックサウンドを分離する |
| AI音楽ジェネレーター | オリジナル音楽を自動生成する(商用利用可) |
| AIテキストベース編集 | 動画内音声をテキストに変換する |
| AI Copilot | あなた専用の動画編集AIアシスタント |
| AIノイズ除去 | 動画内の音声ノイズを自動で除去する |
| AIコピーライティング | 動画の情報を的確に文章化する |
本来時間がかかる処理や演出、編集も最先端AIを活用することで、それらの多くがワンクリックで完結してしまうのですから驚きですね!
具体的な動画の作成方法については、以下の記事で紹介しています。
更に深掘りして知りたい方や、Filmoraをインストールした上で、今から動画を編集するという方は、ぜひこちらもご覧ください!
関連記事:
Filmoraユーザーガイド>>
Part4.Canva動画編集のよくある質問
Canva動画編集を進める上で多くの方が気になる疑問と回答について、3つまとめました。
今は特に気にならなくても実際に編集を進めていく中で疑問に感じるシーンもあるはずです。
ぜひ、一度目を通しておいてくださいね!
質問1Canvaで作成した動画の著作権は?
Canvaで作成した動画の著作権は基本的に、作成したあなたにあります。
また“基本的に”Canvaは、素材やテンプレートも含めて、商用利用が許可されているサービスですので、安心して動画をアップロードできるでしょう。
ただしCanvaの機能である「Text to Image」など、画像生成AIなどを使用した場合の著作権に関しては、判断が難しい状況である。とCanva公式が回答しています。
詳しくはCanvaの「Text to Image(画像生成AI)」機能をつかった場合の著作権についてをご覧ください。
質問2Canvaの動画編集は何分までですか?
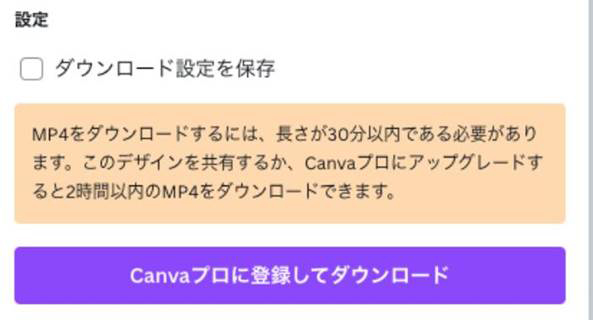
Canvaで動画編集できる(厳密にはダウンロードできる)動画の最長時間は、MP4の場合
・無料:30分まで
・Canvaプロ:2時間まで
となっています。
Canvaを使って30分以上の動画を編集することは極めて稀なケースである事を考えれば、必要十分と言えるでしょう。
質問3Canva動画編集で動画のつなぎ目をスムーズにできますか?
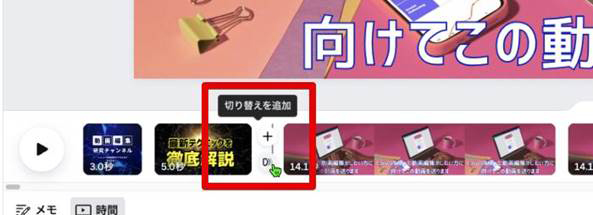
タイムライン上で、動画と動画のつなぎ目にマウスをドラッグすると、
・ページを追加
・切り替えを追加
の選択アイコンが表示されます。
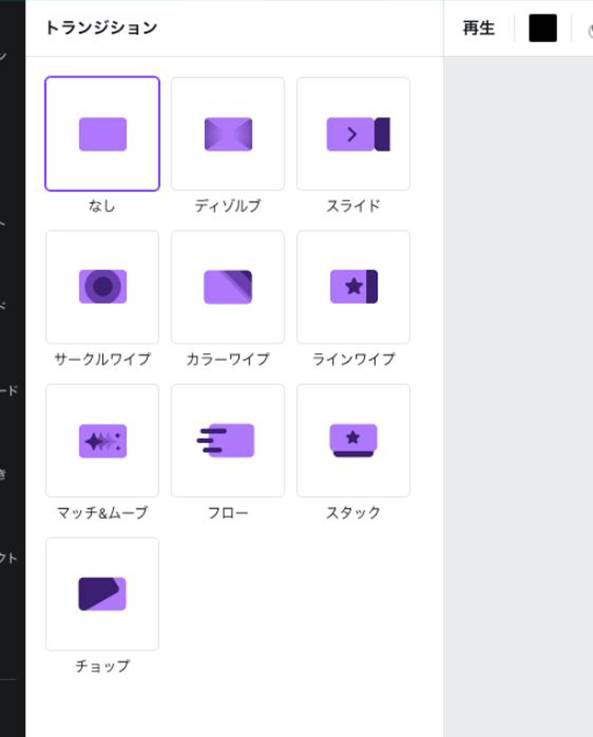
[切り替えを追加]を選択して、トランジションを選べば、動画のつなぎ目がスムーズに移行できるようになりますよ!
まとめ:CanvaとFilmoraを使って効率的な動画編集を!
本記事では超メジャーグラフィックデザインツール「Canva」に搭載されている動画編集機能について、実際の使用方法やメリットなどを詳しく紹介してきました。
直感的な操作感で最新AI機能なども活用できるため、使い方によっては効率的に動画を量産できる便利な機能でしたね!
また、後半では、業界のリーディングソフト「Filmora」を紹介。Canvaと併せて使用することで、更に効率的な動画作成環境が構築できるでしょう。
本記事を参考に、2つのツールを活用し、今まで手間と時間がかかってしまっていた動画編集を“効率的”で“楽”に再構築してくださいね!





役に立ちましたか?コメントしましょう!