Canvaは無料で利用できる画像・動画編集ツールです。初心者にも簡単に使えてスマホでもパソコンでも利用できるので、興味がある方も多いでしょう。
今回は、Canvaで動画編集するメリット・デメリットやほかの動画編集ソフトとの比較を紹介します。動画編集ソフト選びに悩んでいる方は、参考にしてください。
目次
AI画像生成:テキストから画像が生成される魔法
自動字幕起こし:ワンクリックで音声を字幕に変換
高度編集機能:細かく高度でディテール調整
豊富なテンプレートやエフェクト:動画をもっとイキイキに

Part1.Canvaで動画編集を行う3つのメリット
Canvaは、無料で使えるデザインツールです。パソコンやスマホから簡単にアクセスできるうえ、ダウンロードも必要ありません。また、豊富なテンプレートが用意されており、初心者でも操作が簡単です。
ここでは、Canvaで動画編集を行う3つのメリットを紹介します。
1-1.テンプレートが豊富
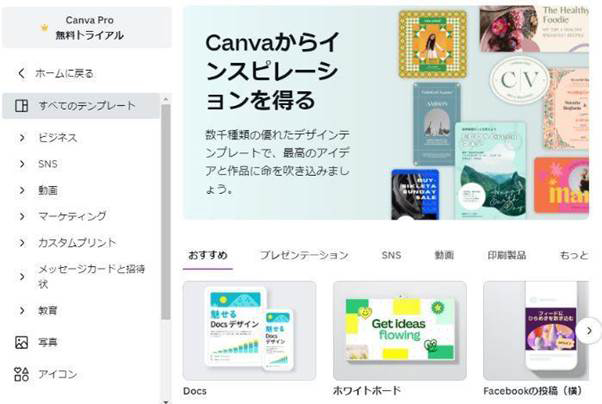
Canvaには、たくさんのテンプレートが用意されています。テンプレートには、尺・音楽・画像切り替えのタイミングなどがあらかじめセットされており、写真やアニメーションを選ぶだけで、簡単に見栄えのする動画を作れます。素材も豊富に用意されており、自分で撮影した写真や作成したイラストなどもアップロードすれば利用可能です。
さらに、YouTubeやインスタグラム、TikTokなどのプラットフォームに合わせたサイズにもなっているので、動画の圧縮やサイズ調整なども必要ありません。クリックだけで、素敵な動画が作れます。
1-2.基本的に無料
Canvaは有料版と無料版がありますが、すべての機能は基本的に無料です。自分で取得した画像やイラストなどをアップロードできます。しかし、テンプレートや素材の一部が有料設定されている場合、無料会員は使用できません。
Canvaの有料版は一定期間のみですが無料期間が設けられています。動画編集ソフトに興味があるけれど、有料ソフトを買うふんぎりがつかない場合は、試しに利用してもいいでしょう。
1-3.スマホとパソコンの両方で使える
Canvaはスマホとパソコンの両方で使えます。パソコンで作った動画をスマホ経由でアップロードも可能なので、臨機応変な使い方ができるでしょう。
現在は、大容量なスマホも増えて画像の編集程度なら問題なくできる製品も増えています。「画像編集をしてみたいが、パソコン、もしくはスマホしか使えないアプリは使い勝手が悪い」と悩んでいる方にもおすすめです。特に、SNS用の画像を編集したい方にとっては、スマホとパソコンの両方で使えるのはメリットが大きいでしょう。
Part2.Canvaで動画編集を行う3つのデメリット
無料で利用できるデザインツールとしては、Canvaはとても優秀です。使い勝手もよく、動画編集はもちろん、ポスターやブックカバー、名刺などの幅広いデザインにも使えます。
ただし、Canvaにもデメリットはあります。ここでは、代表的なデメリットを3つ紹介しましょう。
2-1.複雑で細かい画像編集はできない
テンプレートが充実しているものの、Canvaで細かい画像編集は難しいです。「画像と画像の間に別の画像を1秒だけ入れたい」などの高度な編集はできません。また、テンプレートの種類も無料版は限られているので、画像を変えても「似たような動画」になりがちです。
テンプレートは、カジュアル向きなデザインが多い傾向にあります。そのためビジネスの場に適したシックな動画を作りたい場合は厳しい可能性があります。より、見栄えのする動画を作りたい場合は、有料ソフトを利用しましょう。
2-2.素材やテンプレの一部は有料
Canvaは、完全無料ではなく、一部の素材やテンプレは有料です。支払いはドルのみで、1ヶ月単位のサブスクリプションのみです。欲しい素材が1つだけといった場合でも、サブスクリプションへの加入が必要になるため注意してください。
また、ドル払いなので、円安・円高の影響を受け、毎月支払額が変わる可能性もあるでしょう。そのため、使いたい有料テンプレートや素材が1つだけの場合、一般的な有料ソフトよりも予算が高くつく恐れがあります。
2-3.倍速やスロー再生ができない
Canvaは、倍速やスロー再生の機能は有料版でも実装されていません。そのため、倍速やスロー再生などの動画編集をしたい場合は、別のソフトを使う必要があります。別のソフトで改めてスロー再生や倍速編集を行うのは、面倒で不便です。
倍速やスロー再生は、必ずしも動画編集に必要ありません。しかし、このような動画編集をすると見栄えの良い動画を作れるでしょう。
AI画像生成:テキストから画像が生成される魔法
自動字幕起こし:ワンクリックで音声を字幕に変換
高度編集機能:細かく高度でディテール調整
豊富なテンプレートやエフェクト:動画をもっとイキイキに

Part3.Canvaで動画編集をする手順を解説
Canvaで動画編集する手順は、以下の通りです。
①Canvaのトップページから「動画」のテンプレを選択
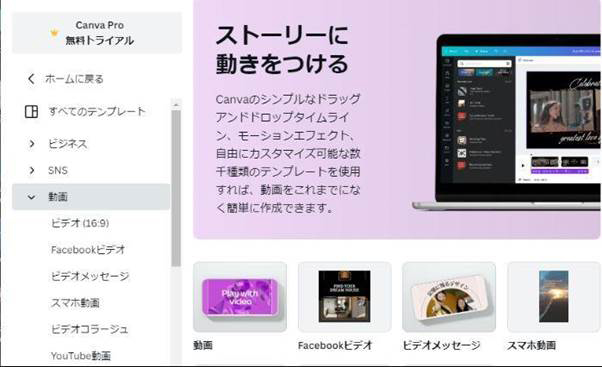
②動画素材の時間を選択する
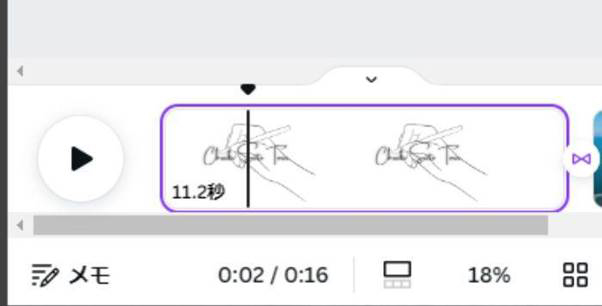
③テンプレ素材やアップロード写真を使い編集をする
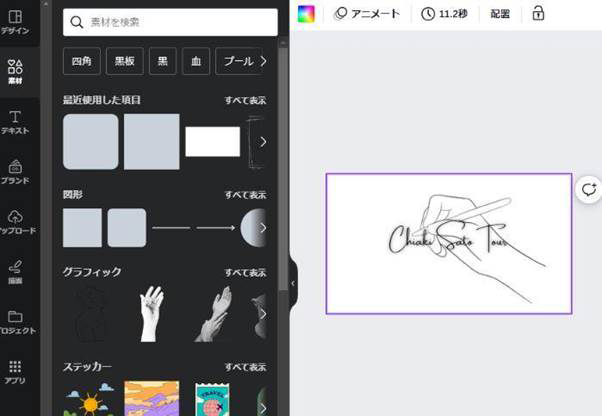
④デザインを書き出す
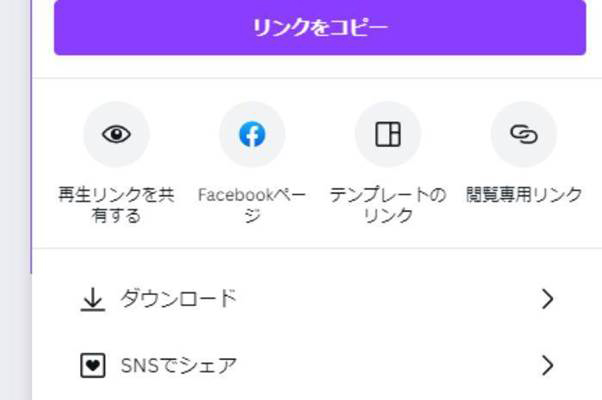
わずか5つのステップで、それなりに見栄えのする動画が作れます。自分のセンス次第で、素晴らしい動画を作れるので、試してみましょう。
Part4.Filmoraで動画を編集してみよう!
FilmoraはCanvaと同様に無料版と有料版がある動画編集ソフトです。ここでは、Filmoraの特徴やメリット、動画編集の方法などを紹介します。Canva以外の動画編集ソフトも視野に入れて探している方は、参考にしてください。
4-1.Filmoraで動画編集するメリット
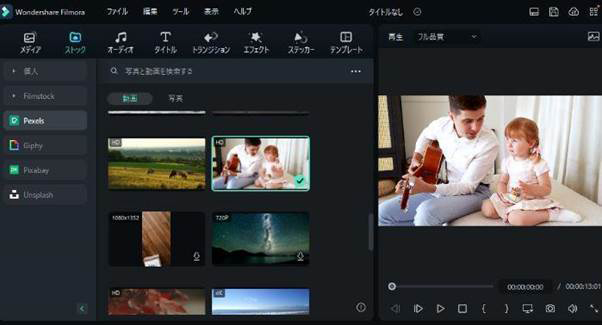
FilmoraはCanvaに比べて細かい編集が可能です。また、スローや倍速編集もできるので、より高度でオリジナリティの高い動画が作れます。
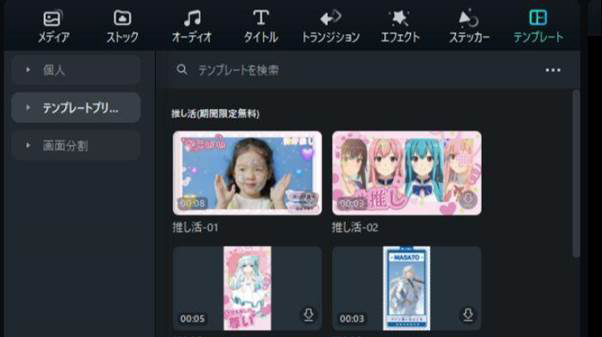
その一方で、テンプレートもあるので、初めての方でも見栄えのする動画が作れるでしょう。無料版でもすべての機能は使えるので、Canvaよりもより高度な編集をしたい場合に適しています。
また、新しいFilmoraの機能として、テキストからのAI生成が追加されました。この機能は、「AI画像生成で言葉をアートに変える」をコンセプトに、文章から画像が生成できます。この機能を使えば、言葉から画像が生成されるという全く新しい体験ができるでしょう。もちろん、生成したAI画像は動画や静画にも使えます。
4-2.Filmoraは無料で使えるの?
Filmoraは無料版もあり、すべての機能が使えます。ただし、無料版はダウンロードすると透かしのロゴが入ります。
「単に動画編集の練習がしたい、どこにもアップする予定はない」などの場合は無料版でも十分でしょう。お金をかけずに無料版を試し、もっとたくさんの機能を使いたくなったら、有料版へのステップアップも可能です。
関連記事:
無料オンライン動画編集ソフト TOP 10>>
初心者におすすめの無料で使える動画編集アプリ6選!>>
Part5.CanvaとFilmoraどっちがおすすめ?
最後に、CanvaとFilmoraのどちらを利用しようか迷っている方向けに、それぞれのソフトに適した方を紹介します。どちらもまず無料版を使ってみて、それでも決心がつかない場合は、参考にしてください。
Canvaが向いている人
Canvaが適しているのは、以下のような方です。
- 短い動画をささっと作りたい
- 動画に複雑さを求めていない
- 画像編集も一緒にやってみたい
例えば、動画を作ること自体が初めてで、アップするのはSNSが中心といった場合はCanvaでも十分です。
また、ブログに動画を投稿したい方や、動画作成にかけられる時間が限られている方にもおすすめです。
このほか、出先でも簡単に動画作成やデザイン作成をしたい場合Canvaが適しています。
Filmoraが向いている人
一方、Filmoraは以下のような方に適しています。
- 複雑な動画編集をしたい
- オリジナリティの高い動画を作りたい
- Canvaでは物足りない
例えば、Youtubeに動画を投稿しており、他者と差別化したいので高クオリティでオリジナリティの高い動画を作りたい場合は、Filmoraのほうが適しているでしょう。
また、Canvaで動画を作ってみて、もっと高度な動画を作ってみたいといった方もFilmoraを試してください。
サブスクリプションができるので、ほしいときだけ買ってみてもいいでしょう。仕事で動画編集をしたい場合にもおすすめです。
まとめ:Canvaの動画編集は初心者向き

Canvaは初心者には適な動画編集ツールでもあります。「動画編集をやってみたいけれど難しそう」「高価なソフトを購入して、使いこなせなかったらもったいない」などの理由で、二の足を踏んでいる方は、「動画編集はどんなことができるのか」を知る意味でも使ってみましょう。
Canvaはブログやポスターなどのデザインもできるので、個性的なデザインをお手軽に作ってみたい方にも適しています。一方、Filmoraは動画編集、画像編集に特化したソフトです。高度でオリジナリティの高い動画を作りたい、Youtubeなどで再生数を稼ぎたい、仕事で動画編集が必要な場合などは、Filmoraが適しています。





役に立ちましたか?コメントしましょう!