YouTubeで、気に入った動画や、ふと見返したくなった動画を検索しても見つからず、諦めてしまった経験は誰しもあるのではないでしょうか?
そんな事態を避けるために役立つのが「再生リスト」です。
この記事では、そんな再生リストについて、概要やメリットと活用法、実際の作成・編集方法についてご紹介します。
目次
YouTube動画制作におすすめの動画編集ソフトFilmoraを無料ダウンロード
1.【YouTube】再生リストとは?
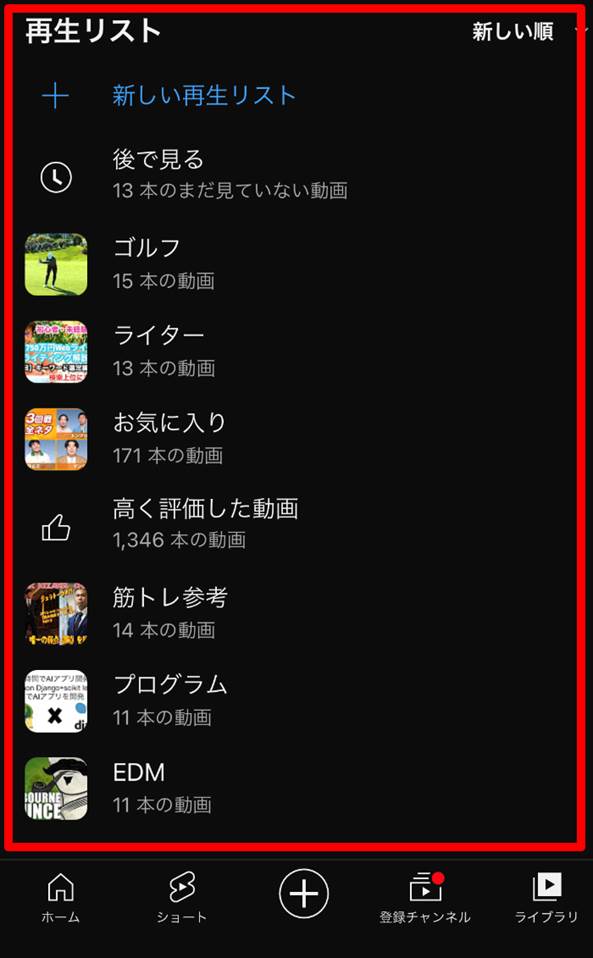
YouTube再生リストとは、リストに追加した動画を「見たい順番」あるいは「見せたい順番」に並べておける機能です。
再生リストに追加された動画は、前動画終了時に自動で順番に従って再生される仕組みになっています。
また、再生リストは、自分の公開した動画・他の人が公開した動画を問わず、混同して追加でき、公開・限定公開・非公開も選択できるため、実は多くの活用方法がある機能です。
次章で具体的にどのような活用法があるのかについて解説していきます!
2.YouTube再生リストのメリットと活用法
YouTube再生リストのメリット・活用法は以下の4点です。
豊かな素材搭載:無料素材もたっぷり
簡単な投稿手順:ソフト内でYouTubeへそのまま投稿
操作し易いインターフェース:YouTube動画を簡単に量産
自動字幕起こし:テロップ作成作業が一瞬で片付

・また見たい動画や後で見たい動画をまとめられる
・MV再生リストとして活用できる
・自分の公開した動画が見てもらえる
・動画をまとめて共有しやすい
それぞれ詳しく解説していきます。
メリット①「また見たい動画」や「後で見たい動画」をまとめられる
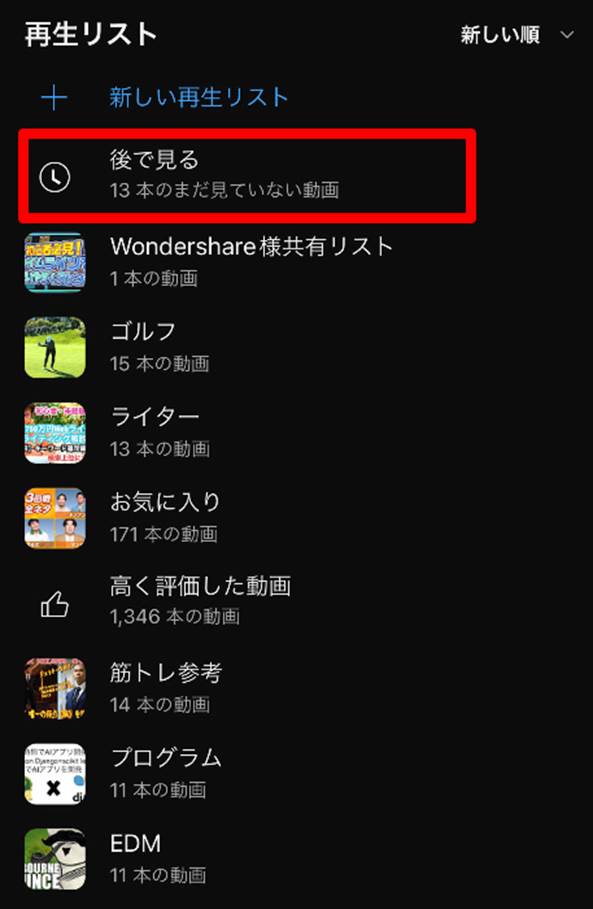
再生リストを活用することで、また見たいと感じた動画や、気に入った動画、今は時間がないが後で見たい動画などをリスト化してまとめておくことができます。
ふと過去に見て笑った動画や、勉強になった動画を見返そうと考えた時に「なんて検索したかわからない…」
という経験は多くの方がしているはず。
少しでも琴線に触れた動画は、再生リストに加えておくことで、このような事態は二度と起こりませんよ。
メリット②MV再生リストとして活用できる
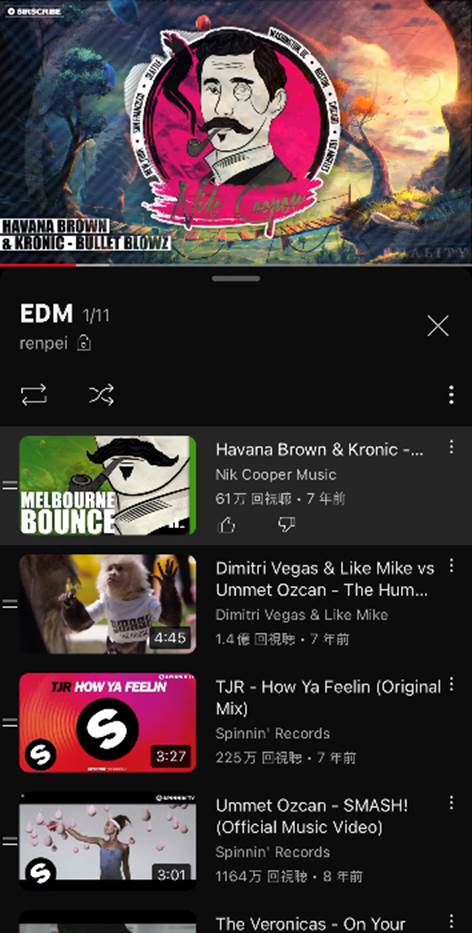
好きな音楽やMVを再生リストにまとめて、オリジナルのMVアルバムが作成できます。
再生リストは曲順も自由に変更でき、公式で公開されたMVまで見られるため、実は優秀な音楽プレイヤーにも変身します!
また、再生リストは自動で次の動画が再生される仕組みとなっているため、YouTube Premiumの「バックグラウンド再生」や「広告なし」といった機能と組み合わせれば、更に使い勝手は向上しますよ。
YouTube Premiumについては下記の記事で詳しく解説しています。
気になる方はぜひ併せてご覧ください。
【2022年最新】YouTube Premiumは便利なの?メリットやお得な登録・解約方法についても解説
メリット③自分の公開した動画が見てもらいやすくなる
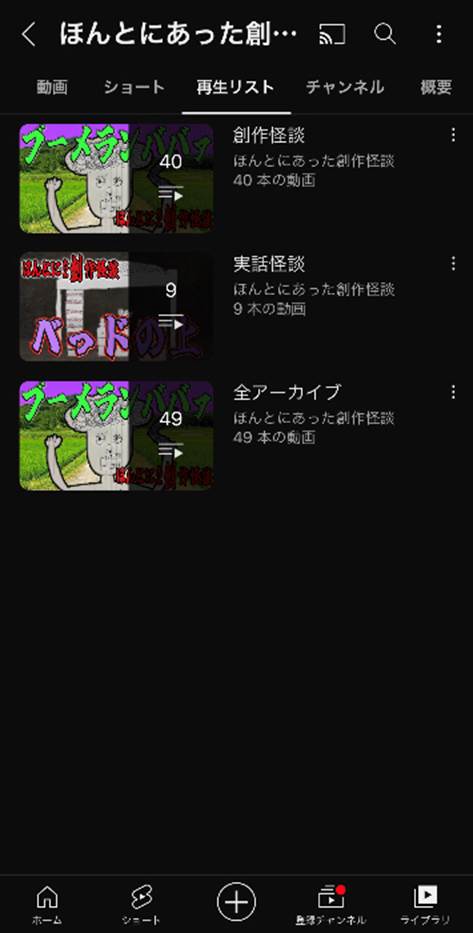
公開した動画を視聴者に発見してもらいやすくなるのも、再生リスト作成のメリットです。
特に動画ごとに、ジャンルが異なるような、統一されていないチャンネルの場合、動画ジャンルごとに再生リストを作成することで、視聴者が見たい動画を発見しやすい状況がつくれます。
また、公開再生リストで自分の動画と同ジャンルの人気動画を集め、その中に自分の公開した動画を忍び込ませるというような裏技もあります。
再生リストは自動再生されるため「良い動画なのにインプレッション数が上がらず、再生されない」というような状況の打開策になるかもしれませんよ!
メリット④動画をまとめて共有しやすい
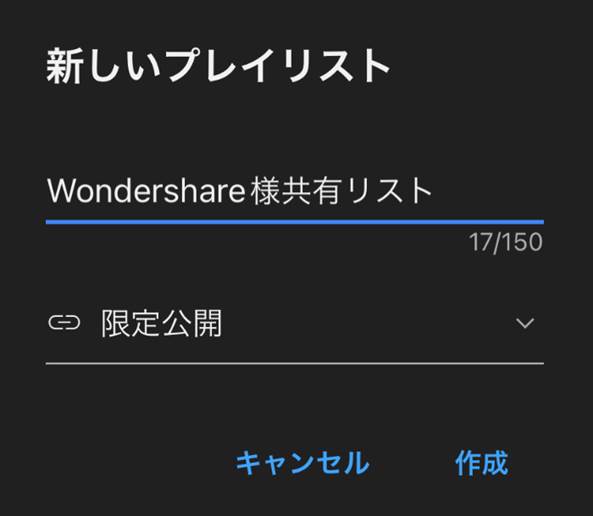
仕事・プライベートを問わず、誰かにYouTube動画を共有したいシーンで、一つずつ動画のURLを送らず、リスト化してリストのURLを送信すれば効率的です。
再生リストごとにURLを持つため、リストURLさえ共有してしまえば、リスト内全ての動画が一瞬で共有できてしまうわけですね。
受け手としても、一つずつ動画URLが送られてくるよりも、どの動画を視聴したかもわかりやすく親切でしょう。
豊かな素材搭載:無料素材もたっぷり
簡単な投稿手順:ソフト内でYouTubeへそのまま投稿
操作し易いインターフェース:YouTube動画を簡単に量産
自動字幕起こし:テロップ作成作業が一瞬で片付

3.再生リスト作成方法
再生リストの概要とメリットが理解ったところで、いよいよ具体的な作成方法について見ていきましょう。
再生リストの作成方法は基本的にシンプルです。
3-1.【PCブラウザ】再生リスト作成方法
まずはPCブラウザから再生リストを作成する方法について紹介します。
Step1.保存をクリック

再生リストに追加したい動画を再生し「保存」をクリックします。
Step2.新しいプレイリストを作成
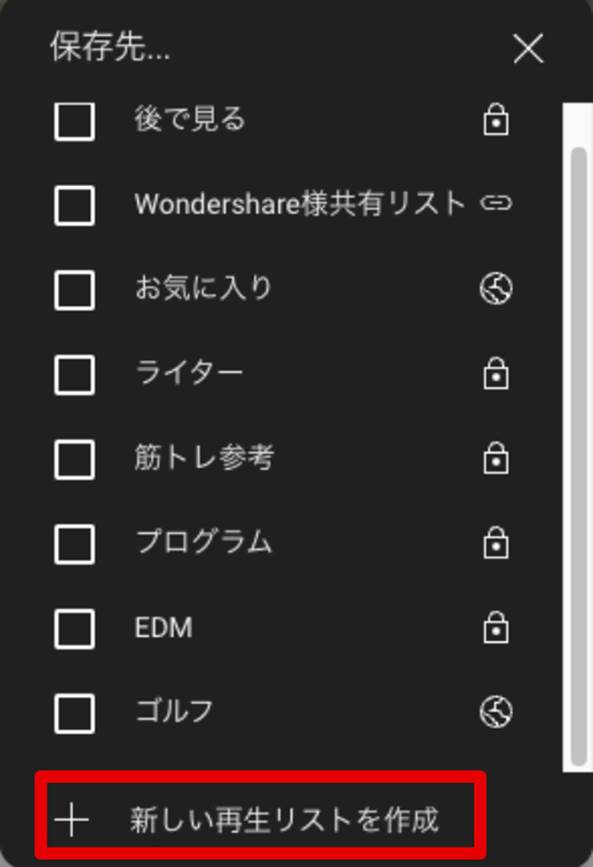
再生リストがポップアップ表示されるので、下にスクロールして「+新しいプレイリストを作成」をクリックしましょう。
Step3.プレイリスト設定
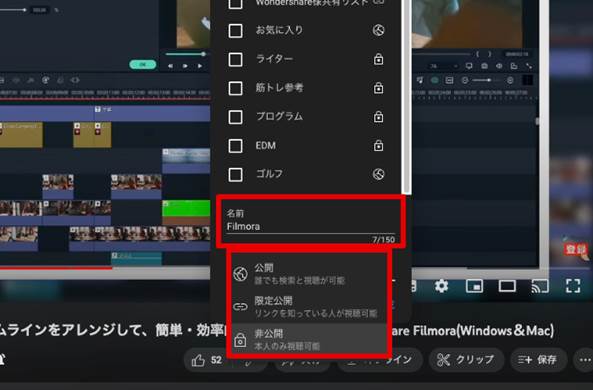
再生リストに名前をつけます。
尚、再生リストはジャンルごとに分ける前提で、細かく沢山作るのがおすすめです。
一つの再生リストにどんどん追加していくと、結局動画数が膨大になり、目的の動画を見つけるまでに時間がかかってしまいますよ。
また「プライバシー設定」から「公開」「限定公開」「非公開」いずれにするかも決定しましょう。
豊かな素材搭載:無料素材もたっぷり
簡単な投稿手順:ソフト内でYouTubeへそのまま投稿
操作し易いインターフェース:YouTube動画を簡単に量産
自動字幕起こし:テロップ作成作業が一瞬で片付

3-2.【スマホアプリ】再生リスト作成方法
続いてスマホアプリから再生リストを作成する方法について紹介します。
Step1.ライブラリへ移動
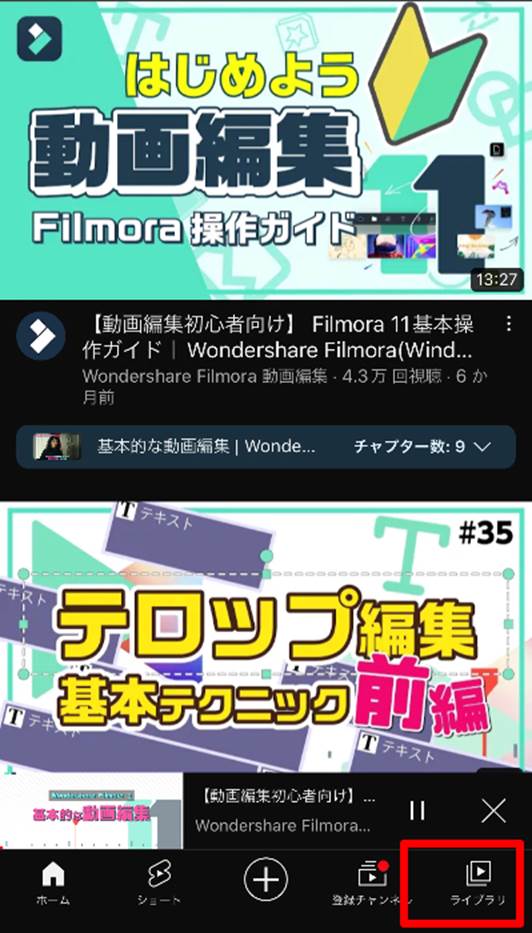
画面右下部分の「ライブラリ」をタップします。
Step2.新しい再生リスト
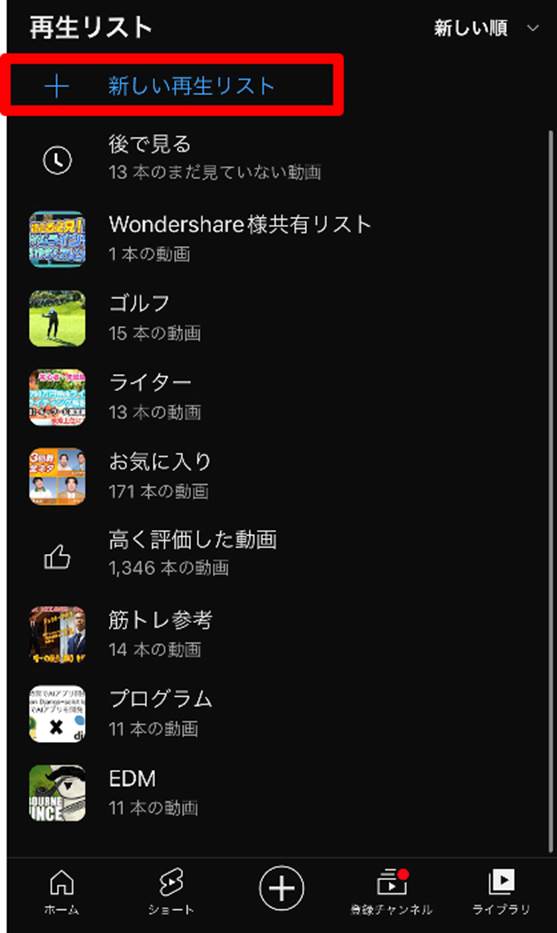
「再生リスト」項目の「+新しい再生リスト」をタップしましょう。
Step3.再生リスト設定
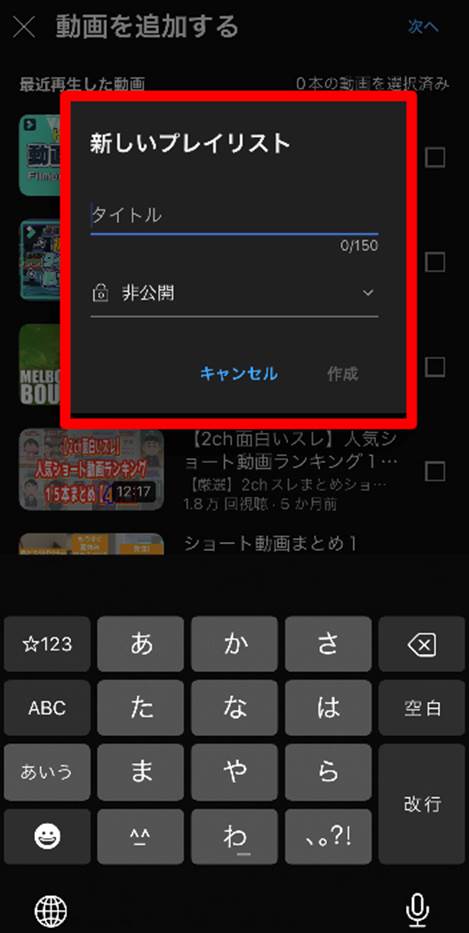
新しく作成する追加したい動画を指定して「次へ」をクリック。
再生リストのタイトルを入力し、プライバシー設定を選択します。
豊かな素材搭載:無料素材もたっぷり
簡単な投稿手順:ソフト内でYouTubeへそのまま投稿
操作し易いインターフェース:YouTube動画を簡単に量産
自動字幕起こし:テロップ作成作業が一瞬で片付

4.YouTube再生リストの編集方法
作成した再生リストは、追加していくだけでなく編集していくことが可能です。
ここでは
・再生リストに追加
・再生リストから削除
・再生順序の変更
・公開・限定公開・非公開の変更
4つの編集方法を紹介します。
4-1.【PCブラウザ】再生リスト編集方法
PCブラウザから再生リストを編集する方法について各種解説していきます。
【PC】再生リストに追加

Step1.再生リストに追加したい動画を再生し「+保存」をクリック
Step2. 追加したい再生リストにチェック
複数の再生リストに同時に動画を追加することも可能です。
【PC】再生リストから削除
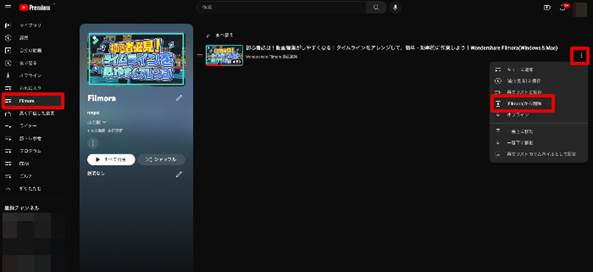
Step1.YouTubeのトップに移動
Step2.画面左に表示される任意の再生リストに移動
Step3.削除したい動画右部分「・・・」をクリック
Step4.「(再生リスト)から削除」をクリック
【PC】再生順序の変更
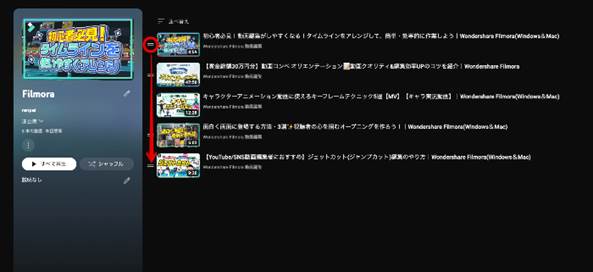
Step1.YouTubeのトップに移動
Step2.画面左に表示される任意の再生リストに移動
Step3.動画サムネイル左の二重線をドラッグ&ドロップ
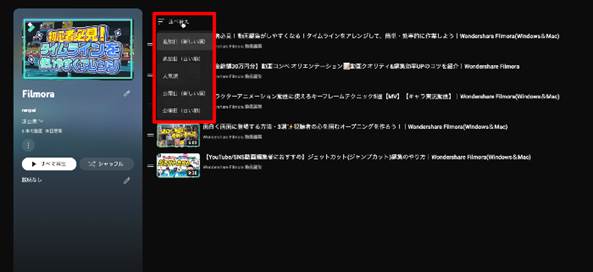
また、画面上部の「並べ替え」をクリックすれば「追加日(新しい順)」「人気順」など、一括で再生順序の並べ替えも可能です。
【PC】プライバシー設定の変更
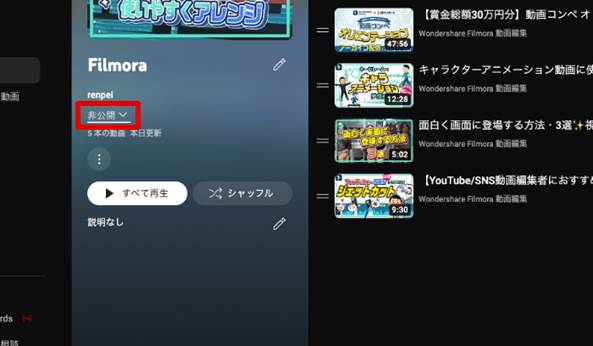
Step1.YouTubeのトップに移動
Step2.画面左に表示される任意の再生リストに移動
Step3.再生リスト名下の「公開∨」または「非公開∨」をクリック
Step4.任意のプライバシー設定を選択
豊かな素材搭載:無料素材もたっぷり
簡単な投稿手順:ソフト内でYouTubeへそのまま投稿
操作し易いインターフェース:YouTube動画を簡単に量産
自動字幕起こし:テロップ作成作業が一瞬で片付

4-2.【スマホアプリ】再生リスト編集方法
続いてスマホアプリから再生リストを編集する方法を見ていきましょう。
【スマホアプリ】再生リストに追加
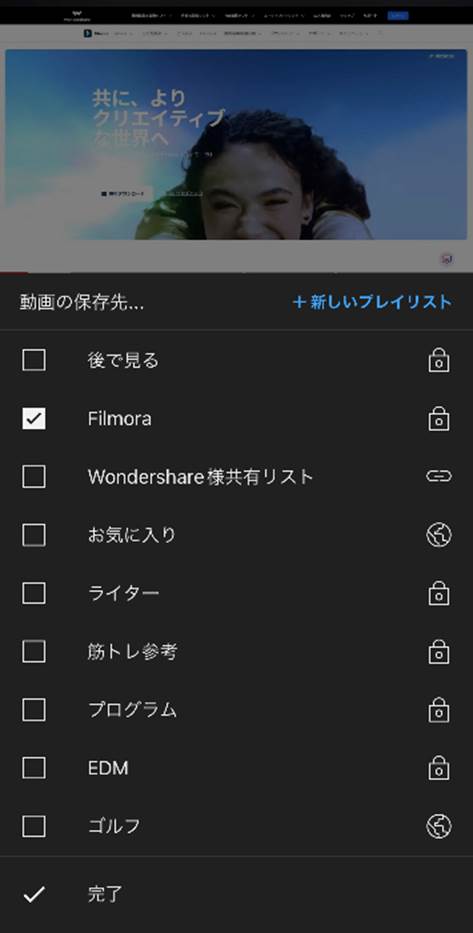
Step1.再生リストに追加したい動画を再生し「保存」をタップ
Step2.ポップアップが表示されるので「変更」をタップ
Step3.保存したい再生リストにチェック
【スマホアプリ】再生リストから削除
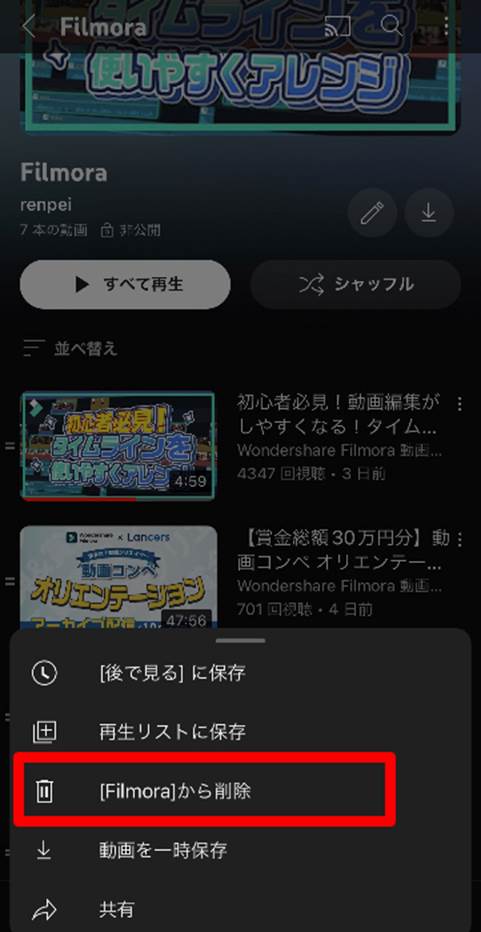
Step1.画面右下の「ライブラリ」をタップ
Step2.「再生リスト」項目から任意の再生リストに移動
Step3.削除したい動画の右側「⋮」をタップ
Step4. 「(再生リスト)から削除」をタップ
【スマホアプリ】再生順序の変更
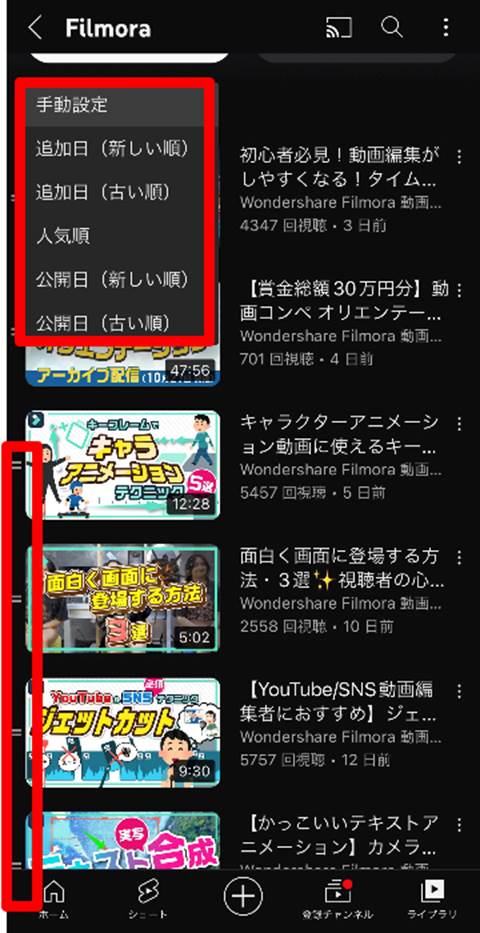
Step1.画面右下の「ライブラリ」をタップ
Step2.「再生リスト」項目から任意の再生リストに移動
Step3.サムネイル左側の二重線をドラッグして移動
また、スマホアプリに関しても画面上部の「並べ替え」をタップすれば「追加日(新しい順)」「人気順」など、一括で再生順序の並べ替えできます。
【スマホアプリ】プライバシー設定の変更
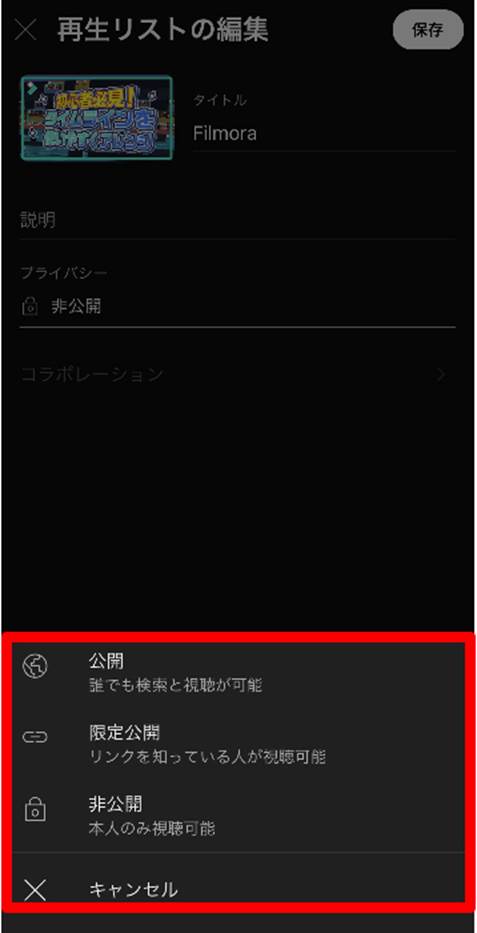
Step1.画面右下の「ライブラリ」をタップ
Step2.「再生リスト」項目から任意の再生リストに移動
Step3.「ペンマーク(編集)」をタップ
Step4. 任意のプライバシー設定を選択
5.YouTube動画を量産できるソフト【Filmora】
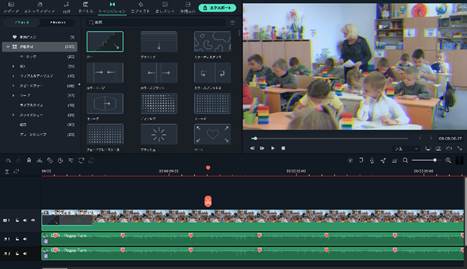
先程、プレイリストを活用して、自分の作成・公開した動画の視聴数を伸ばす方法を紹介しました。※2章参照
しかし、当然ながらいくらインプレッションが増えても、チャンネルや動画のクオリティが高くなければ視聴者は離脱してしまいます。
そこで、この章ではYouTube動画制作におすすめの動画編集ソフトFilmoraについて紹介します。
5-1.Filmoraの特徴
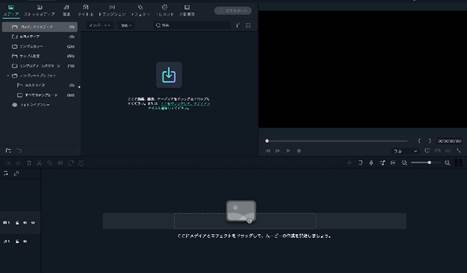
Filmoraは2012年に日本上陸して以来常に人気の動画編集ソフトです。
世界的クリエイティブソフトメーカーのWondershareが開発・販売しており、同社の数あるソフトの中でも最も有名でフラッグシップと言えるソフトです。
最大の特徴は、初心者の方でもすぐに使いこなせるほどの使用感です。
Filmoraは、いかにシンプルに動画編集が進められるか、という命題のもと生まれたソフトであり、バージョン11となった現在でもそのコンセプトは継承されています。
また、操作がシンプルで直感的である上に、高度な機能が豊富に搭載されているソフトとしても有名です。
もちろんこれらの機能も、簡単に使いこなせるような工夫がされており、誰でも簡単に、かつスピーディに動画編集を進められるでしょう。
更に、そもそもの動画、画像、エフェクト、BGM等搭載素材の豊富さに加えてストックメディアとの連携(1,000万点以上の素材に直接アクセス・使用可能)、独自ストックサービスFilmstockの存在など、実務面で「簡単」「高度」「素材豊富」と三拍子揃った極めて精到な動画編集ソフトです。
価格について
Filmoraは有料動画編集ソフトです。
価格は以下の通り。
・無料版:0円
・1年間プラン:6,980円/年間
・永続ライセンス:8,980円(買い切り)
・Filmora+Filmstockお買い得年間プラン:11,780円(年間)
上記の通り、高度動画編集ソフトとしては、驚くほどリーズナブルな価格設定で、買い切り版も用意されています。
無料版でも全ての機能を無制限で使用できるという太っ腹ぶりですが、出力時にロゴマークが追加されてしまうため、満足できるまで無料版で様々な機能を試した後、実際に購入するのが良いでしょう。
5-2.YouTube動画制作に便利な機能
基本的な動画編集機能が網羅的に搭載されていることに加えて、独自の最新鋭機能も多数組み込まれているFilmora。
今回はそんな中でも、YouTube動画制作時に効率を最大化してくれる機能を4つ紹介します。
・自動字幕起こし
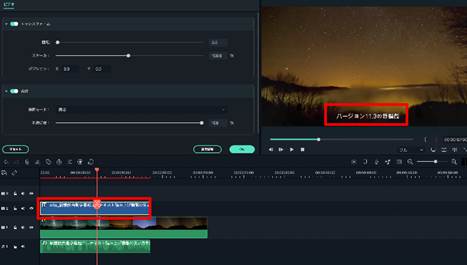
「自動字幕起こし機能」は音声を自動で字幕テロップ化してくれる機能です。
生成されたテロップは、個別編集・一括編集共に可能で、細かい調整もできます。
YouTube編集において時間のかかるテロップ作成作業が一瞬で片付いてしまいますよ。
・オーディオノイズ除去
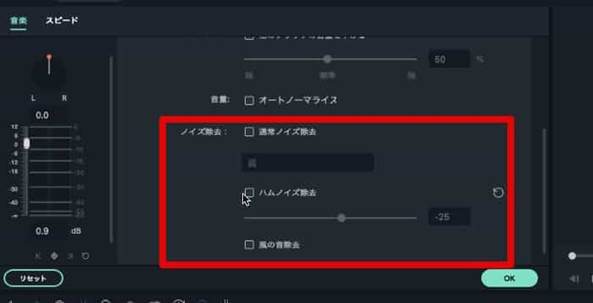
「オーディオノイズ除去機能」は動画内音声のオーディオノイズをワンクリック除去できる機能です。
視聴者の離脱、視聴者維持率の低下に直結しがちなオーディオノイズは動画配信者の頭を悩ませる問題です。
オーディオノイズ除去機能なら、除去レベルも調整でき、ワンクリックで削除できるため一瞬で解決できます。
・モーショントラッキング
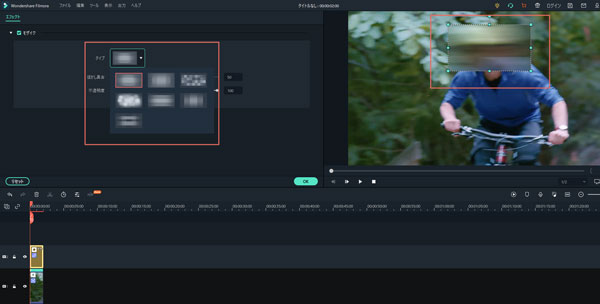
モーショントラッキング機能は、動画内の指定した被写体を自動追従してくれる機能です。
動画内に写り込んでしまった、第三者へのモザイクや、動く被写体を追いかけるネームボックスなど使い方はアイデア次第です。
本来キーフレームを細かく設定する必要がある工程もモーショントラッキング機能を使えば、自動で完了してしまいますよ。
・無音検出
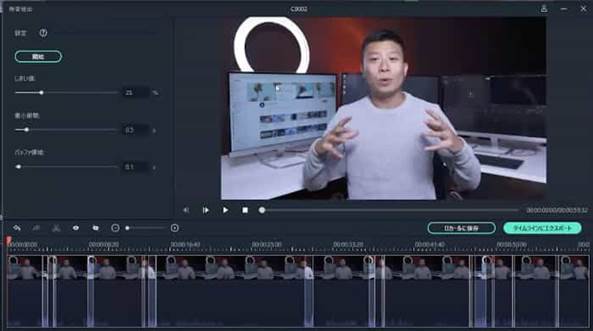
動画クリップの無音部分を一括削除してくれる機能です。
動画内で話していない部分や、詰まってしまった部分を削除する「カット編集」は動画編集の基本です。
無音検出機能による一括削除でカット編集の手間も省けます。
・YouTube直接アップロード
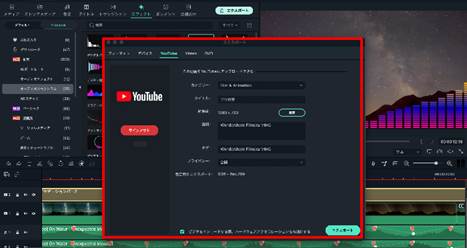
Filmoraは作成した動画を直接YouTubeにアップロードすることができます。
その都度ブラウザを開いて、YouTube投稿する必要がなく、編集から公開までワンストップで完結できる体制が整います。
まとめ:YouTube再生リストを最大限活用しよう!
この記事では再生リストのメリットや活用方法、作成・編集方法について解説しました。
YouTubeの「再生リスト」は、しっかり活用法を学んだ上で活用すれば、YouTubeというコンテンツのレベルを一つ上げられる程のインパクトを持つ、重要な機能です。
また、YouTube配信をこれから始める方や、もう既に動画を公開している方もこの記事で紹介した「再生リスト」活用法を視聴数増加のヒントにしてください。
視聴数・チャンネルを伸ばすには、ハイクオリティな動画をコンスタントにハイペースで編集し、公開し続ける必要があります。
高度な編集とシンプルなインターフェイス、豊富な素材・テンプレートが全て揃ったFilmoraはYouTuberの強い武器になるはずですよ。





役に立ちましたか?コメントしましょう!