セミナーなど複数のカメラで撮影された動画編集は、カメラの設定もあり手間がかかることでしょう。
Adobe Premiere Proでは、マルチカメラ機能があり複数のカメラの映像を切り替えながら、効率的に編集作業を進められます。
本記事では、Premiere Proでのマルチカメラ編集の基本から応用まで、詳しく解説します。
FIlmoraを活用したマルチカメラの設定方法も説明するため、参考にしてください。
目次
マルチカメラ編集とは?

マルチカメラ編集とは、複数のカメラで同時に撮影された映像を同期させ、リアルタイムで切り替えながら編集する手法です。
コンサートやスポーツ大会、結婚式や企業のセミナーなどで使用されています。
マルチカメラ編集には、以下のメリットとデメリットがあります。
|
メリット |
デメリット |
|
編集時間を短縮できる |
高性能PCを使用しないと処理が重くなる |
|
異なるアングルで撮影できるので臨場感がある |
撮影が複雑で機材や人手が増加する |
|
プロフェッショナルな仕上がり |
一人で行う場合は編集が困難に |
マルチカメラ編集は臨場感のある映像が撮影できる一方、技術面や機材調達などコストが高くなるのはデメリットといえます。
Premire Proでマルチカメラ編集をする方法

Premire Proでマルチカメラで撮影した動画を編集する方法を、これから解説します。
まず編集する前に、撮影するカメラで事前に設定が必要です。
複数のカメラかつアングルで撮影された映像を取り込むため、それぞれのカメラの設定は均一にする必要があります。
また、Premire Proでは、マルチカメラソースシーケンスの作成後、同期設定をしなければなりません。
今回は以下の3つの手順に沿って解説します。
- カメラの設定を均一にする
- マルチカメラソースシーケンスの作成
- 同期の方法や音声を確認
それぞれ見ていきましょう。
1.カメラの設定を均一にする
まず撮影する際に使用するカメラの設定を均一にする必要があります。
カメラの使用機材はなるべく同じ機種のものが望ましいです。
しかし、異なる機種のカメラを使用する場合は、以下のような条件を可能な限り同じ設定にしておく必要があります。
|
内容 |
概要 |
|
フレームレート |
1秒ごとに表示される静止画の枚数 |
|
解像度 |
画像や動画などの繊細さを表す数値 |
|
シャッタースピード |
・シャッターが開いている時間 ・1秒、2分の1秒など |
|
ISO感度 |
・レンズから入る光を増幅させる値 ・100、200など倍ずつ上がっていく |
|
ホワイトバランス |
撮影場所の光源の影響を受けて変化する色味を補正 |
|
タイムコード |
映像や音声などのメディアを同期させるための時間軸 |
|
同期タイム |
複数の撮影機材のタイムコードを合わせる |
これらを同一の設定にしておきましょう。
2.マルチカメラソースシーケンスの作成
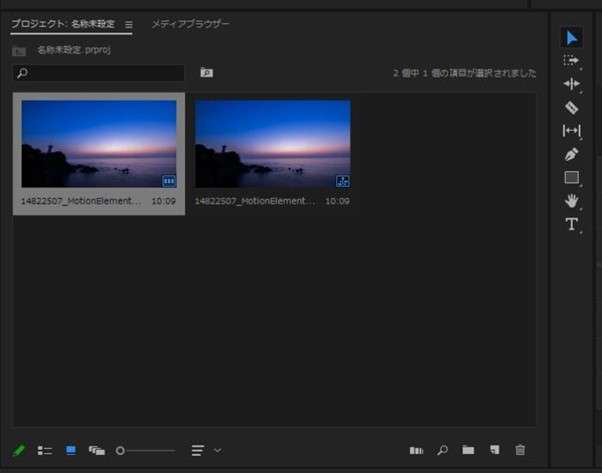
影機材の設定を変更が完了し、実際に撮影したデータを取り出し、Premire Proに取り込みを開始します。
撮影データをインポートした後は、マルチカメラソースシーケンスの作成に移ってください。
プロジェクトパネルで、使用するクリップをすべて選択しましょう。
右クリックして「マルチカメラ」の項目から「マルチカメラシーケンスを作成」を選択してください。
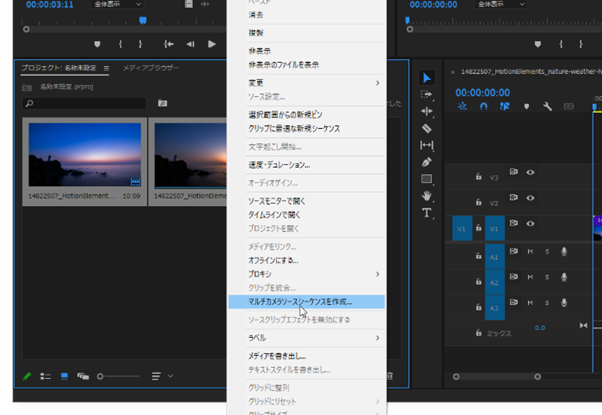
「マルチカメラソースシーケンスを作成」ダイアログで設定を実行していきます。
3.同期の方法や音声を確認
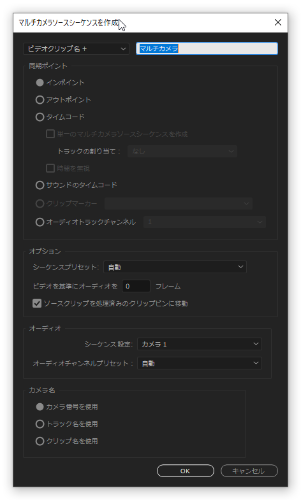
マルチカメラソースシーケンスを作成をクリックすると、マルチカメラの設定画面がオープンします。
ここで映像の同期設定をおこないましょう。
|
設定内容 |
概要 |
|
同期ポイント |
・インポイント ・アウトポイント ・タイムコード ・サウンドのタイムコード ・クリップマーカー ・オーディオ |
|
シーケンスプリセット |
・使用しているカメラ機材によってフォーマットがセットされている ・主要カメラはプリセットを選択すると自動設定可能 |
続いて、音声の同期が成功しているのか確認しましょう。
アップロードしている素材を選択しクリック、ソースモニターを表示してください。
オーディオをクリックしOKをクリックしましょう。
マルチカメラ編集におすすめの動画編集ソフトFilmora
Filmoraは国内外において、多くの受賞歴があり、高く評価されており、安心で利用できるYouTube動画編集ソフトです。新バージョンにスマートショートクリップ、スマートシーンカット、AIサウンドエフェクト、AI動画生成、AI画像生成、AI音楽生成機能などのAI機能が搭載!
![]()
![]()
![]()
![]()
Filmoraでマルチカメラ編集をするには?

PCソフト、Filmoraでもマルチカメラの編集が可能です。
Filmoraの導入を検討する際は、以下の機能も含めて検討してください。
|
カテゴリ |
機能 |
|
自動同期 |
音声波形やマーカーなどに基づいてカメラアングルを同期 |
|
リアルタイムなプレビュー |
複数のカメラで撮影されたアングルをリアルタイムでプレビューできる |
|
角度切り替えはワンクリック |
プレビュー画面にて希望するアングルをクリックすると角度の切り替えが可能 |
|
複数フォーマット対応 |
複数のビデオフォーマットに対応している |
|
双方向編集 |
タイムラインやメディアのタブをクリックすると直接調整できる |
Filmoraはタイムライン式の操作画面で、初心者でも使いやすい動画編集ソフトです。
様々な素材やテンプレートを搭載しており、それらをドラッグ&ドロップするだけでクオリティの高い動画を制作できます。
また、AIによるサポートも豊富で、音声や動画をAIを使って最適化できます。
画像やBGM、効果音などの生成も簡単に可能です。
マルチカメラで撮影した動画を編集してエクスポートしたり、YouTubeなどの動画サイトに投稿したりするのに非常に便利なソフトです。
premiere proよりも操作が直感的なため、マルチカメラ編集をするソフトのなかでも人気があります。
以下では操作の各ステップを詳しく紹介するため、ぜひ参考にしてください。
1.マルチカメラクリップの作成
Filmoraでマルチカメラ編集をするには、まず編集したい動画をインポートします。
メディアビンで使用したい動画クリップを選択、右クリックでマルチカメラクリップを作成するを選択してください。
タイムラインで動画クリップを選択し、マウスを右クリックしてマルチカメラクリップを作成するを選択しましょう。
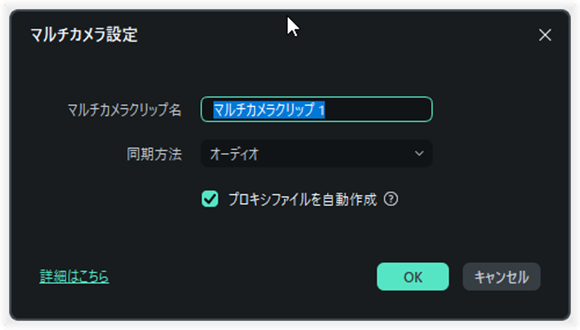
表示されたウィンドウで、クリップ名を入力し、同期方法を選択します。
音声の同期は、各カメラの音声波形を使用して設定しましょう。
最初のフレームは、各クリップの最初のフレームで同期してください。
最初のマーカーは、設定したマーカーで同期し、OKをクリックするとマルチカメラクリップが作成されます。
2.マルチカメラビューボタンを有効にする
Filmoraでマルチカメラビューボタンは、プレビューウィンドウから設定します。
プレビューウィンドウの右上にあるマルチカメラビューボタンを探しましょう。
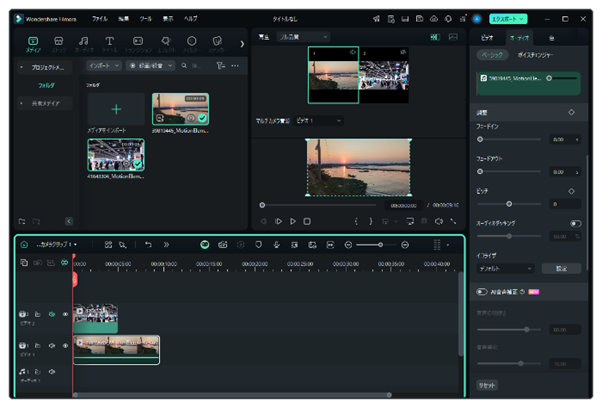
マルチカメラビューを有効にすると、複数のカメラアングルを確認してシームレスに切り替えて編集できます。
3.オーディオなど微調整を加える
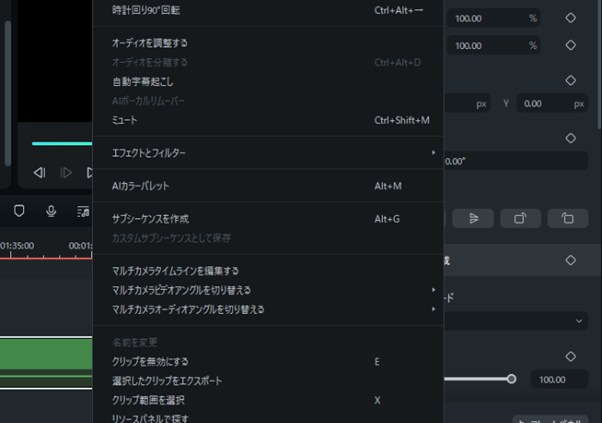
マルチカメラクリップを作成しタイムライン上に配置したら、マルチカメラビューを有効にして、調整が必要な角度を選択しましょう。
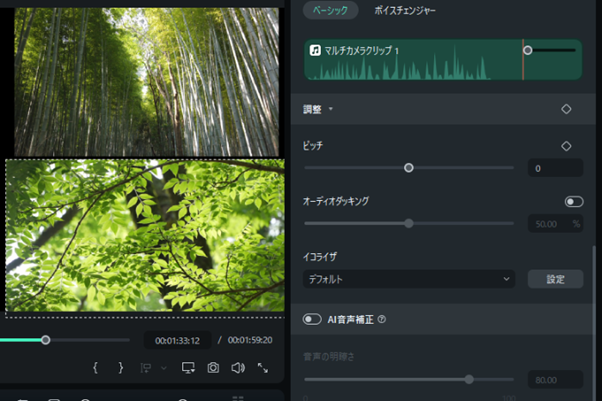
次にオーディオトラックを選択し、右クリックを押して「オーディオの調整」を選択してください。
ピッチやオーディオダッキング、AI音声補正などを活用できます。
ノイズの除去などもこのタブで実行可能です。
マルチカメラ編集のテクニックや注意点

マルチカメラ編集のテクニックや注意点を紹介します。
まず、撮影時に全てのカメラで同じフレームレートと解像度を使用する必要があります。
同じフレームレートや解像度で設定しないと、編集時に画質が異なってしまい、映像イメージが崩れてしまいます。
また、撮影機材のタイムコードを同期しておくのも重要です。
タイムコードを同期していないと別アングルの映像との整合性が取れず、動画をつなげられません。
マルチカメラ編集をするには、Premire ProとFilmoraのどっちがいい?

Premire ProとFilmoraではどちらが使いやすいのでしょうか。
それぞれの特徴やメリットを表にまとめましたのでご覧ください。
|
特徴 |
Adobe Premire Pro |
Filmora |
|
対象ユーザー |
プロフェッショナル |
初心者~中級者 |
|
編集機能 |
高度で詳細な編集機能 |
基本的な編集機能 |
|
使いやすさ |
機能が多く学習が難しい |
AI機能も豊富で扱いやすい |
|
マルチカメラ編集 |
高度な編集機能 |
基本機能を搭載 |
|
連携 |
Adobe Creative Cloud |
単体利用 |
Premire Proは、マルチカメラ対応台数も無制限ですが初心者には難易度の高いソフトです。
Filmoraは、初心者でも対応しやすく安価で簡単に操作できる点はメリットですが、マルチカメラ対応台数には限りがあります。
マルチカメラに関するよくある質問

①マルチカメラ編集で重要視するポイントとは?
撮影時の同期ポイントを作成しておくことが重要です。
複数のカメラで同期ポイントが一定でないと、動画編集時に映像を繋げられなくなります。
②複数のカメラで撮影したデータを効率よく同期するには?
オーディオ波形やタイムコードを利用した同期などを活用すると、効率よく同期することが可能です。
③撮影データの画質や音声がバラバラだった場合の解消方法とは?
撮影データがバラバラだった場合は、カラーグレーディングを活用して画像を統一するのも有効な手段といえます。同期がズレている場合は、クラップボードやマーカーを基準に手動で同期を調整する方法もあります。
【まとめ】マルチカメラ編集を簡単に済ませるにはFilmora!

Premire ProとFilmoraでマルチカメラを編集する方法を解説しました。
FIlmoraでは複数のカメラを用いたマルチカメラ編集も手軽にでき、初心者にも扱いやすいソフトです。
最新版はこちらからダウンロード可能です。
マルチカメラの編集の際に利用をご検討ください。






役に立ちましたか?コメントしましょう!