「複数のカメラアングルを使った動画編集をしたいけど、どうすればいいの?」
「マルチカメラ編集って難しそう…効率的に編集する方法はないかな?」
このように考えたり、悩んでいる方も多いのではないでしょうか?
そんな中で注目を集めているのが「マルチカメラ編集」です。
本記事では、マルチカメラ編集の基礎から応用まで、初心者の方にもわかりやすく解説します。
さらに、マルチカメラ編集が可能なおすすめ動画編集ソフト3選や、具体的な編集手順、プロも使うテクニックまで網羅的にご紹介しますよ!
本記事を参考に、マルチカメラ編集をマスターして、あなたの動画制作スキルを一段階上のレベルへ引き上げましょう。
ぜひ最後までお読みいただき、あなたの動画編集ワークフローに役立ててください!
マルチカメラ編集とは?
マルチカメラ編集は、動画制作の世界に革命をもたらした画期的な技術です。
本章では、マルチカメラ編集の基本的な概念から、その特徴、メリット・デメリット、さらに適した動画ジャンルまで詳しく解説していきます。
1-1. マルチカメラ編集の定義と特徴
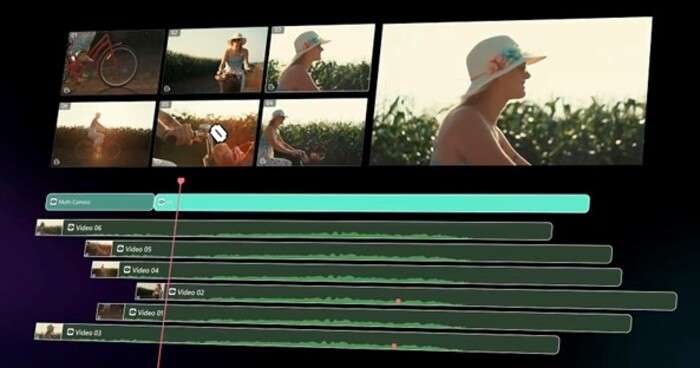
マルチカメラ編集とは、複数のカメラで同時に撮影された映像を同期させ、リアルタイムで切り替えながら編集する動画編集技法です。
テレビ番組のように、複数のカメラアングルをスムーズに切り替える編集が、後処理で簡単にできるようになります。
主な特徴は以下の通りです。
-
複数の映像を一度に扱える
-
シームレスな映像の切り替えが可能
-
リアルタイムでの編集作業ができる
従来の単一カメラでの撮影及び編集では、アングルの切り替えに時間がかかり、臨場感や多角的な視点の表現が難しいという課題がありました。
マルチカメラ編集が可能なソフトを使用する事で、これらの課題を解決し、より効率的で創造的な動画制作が可能になります。
1-2. マルチカメラ編集のメリットとデメリット
マルチカメラ編集には、多くのメリットがある一方で、いくつかのデメリットも存在します。
以下の表で、それぞれを詳しく見ていきましょう。
|
メリット |
詳細 |
|
時間効率の向上 |
複数のアングルを同時に確認しながら編集できるため、編集時間を大幅に削減可能 |
|
創造性の拡大 |
様々なアングルを自由に切り替えることで、より豊かな表現が可能に |
|
プロのような仕上がり |
テレビ番組のような滑らかな映像の切り替えを実現し、作品の質を高められる |
|
柔軟性の向上 |
編集後でも簡単にアングルを変更できるため、修正や調整が容易 |
|
一貫性の維持 |
音声を固定したまま映像のみを切り替えることで、音質の一貫性を保てる |
一方で内包しているデメリットもいくつか存在します。
|
デメリット |
詳細 |
|
準備の手間 |
撮影時に各カメラの設定を統一し、同期を取る必要あり |
|
高いスキル要求 |
操作に慣れるまで時間がかかる場合がある |
|
ハードウェアへの負荷 |
複数の映像を同時に扱うため、高性能なPCが必要になるケースも |
|
工数増加 |
単体映像の編集と比較すると、工数が増加しがち |
これらのデメリットは、適切なプランニングと練習、そして適切な機材、ソフトの選択によって概ね克服できます。
つまり、多くのクリエイターにとって、マルチカメラ編集のメリットは、これらのデメリットを大きく上回るでしょう。
1-3. マルチカメラ編集に適した動画ジャンル
マルチカメラ編集は、多様な動画ジャンルで活用できます。
以下の表で、特に効果的なジャンルとその具体例を見ていきましょう。
|
動画ジャンル |
具体例 |
マルチカメラ編集の効果 |
|
ライブ撮影 |
コンサート、舞台公演 |
全体的な雰囲気とパフォーマーの表情やテクニックを同時に捉えられる |
|
スポーツ・演劇の撮影 |
サッカー試合、演劇公演 |
全体の動きと選手・俳優の表情を効果的に切り替えられる |
|
インタビュー動画 |
対談、トークショー |
話者と全体の様子を同時に撮影し、臨場感ある映像を作れる |
|
イベント記録 |
結婚式、セミナー |
参加者の反応、全体の雰囲気、主役や講演者の映像を織り交ぜられる |
|
動画配信コンテンツ |
YouTube、TikTok |
多角的な映像で視聴者の興味を引き付けられる |
|
企業PR・商品紹介 |
製品デモ、会社紹介 |
製品の全体像と細部、使用シーンなど多角的な視点をシームレスに提供できる |
マルチカメラ編集を活用することで、上記のようなジャンルにおいて、視聴者の興味を引き付け、内容にインパクトを持たせられます。
マルチカメラ編集は、動画制作の可能性を大きく広げる技術です。
次章では、この革新的な編集手法を実現するためのおすすめソフトについて、詳しく見ていきましょう!
2. マルチカメラ編集ができる動画編集ソフト3選
マルチカメラ編集に対応している高度な動画編集ソフトの中から、本章では更に厳選して3つのソフトを紹介します。
どれも素晴らしいソフトですが、それぞれ特徴やメリット・デメリット、価格差などが異なるため、ぜひあなたに合ったソフトを見つけて使ってみてください。
2.1.Filmora|初心者からプロまで使いこなせるAI搭載マルチカメラ編集ソフト
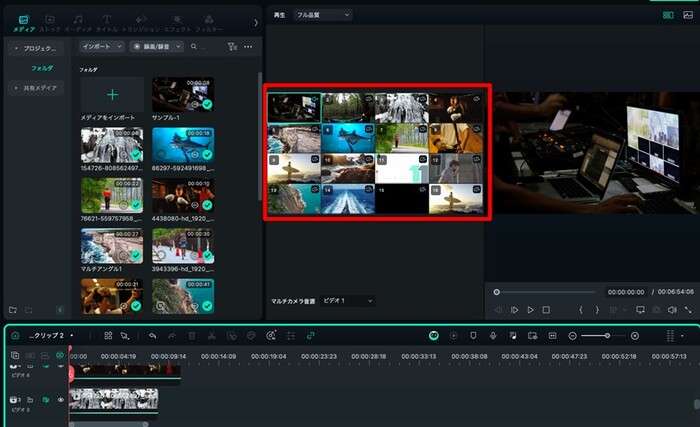
Filmoraは、Wondershare社が開発した多機能な動画編集ソフトです。
直感的なUIと、業界屈指の高度なAI機能が見事に調和されており、初心者からプロまで幅広いユーザーに支持されています。
マルチカメラ編集機能では、最大16台のカメラ映像を同時編集可能。
音声波形を利用した自動同期機能により、複数の映像を簡単に同期させられます。
さらに、AI音楽ジェネレーター、AIボーカルリムーバー、AI動画生成など、20種類以上のAI機能を駆使して効率的な編集が可能です。
1,000万点以上の素材、エフェクト、テンプレートを活用でき、専用クラウドストレージ「Wondershare Drive」でスマホ、PC、タブレットを問わず異なるデバイス間でのシームレスな編集も実現。
4K/HDR対応、モーショントラッキング、クロマキーなど、高度な編集ニーズにも応えられる機能性を備えています。
|
項目 |
詳細 |
|
対応OS |
Windows、macOS、iOS、Android |
|
価格 |
・無料版:あり(ウォーターマーク付き) |
|
同時編集可能なカメラ数 |
最大16台 |
|
自動同期機能 |
あり(音声波形を利用) |
|
4K/HDR対応 |
対応 |
|
エフェクト・トランジションの豊富さ |
★★★★★ |
|
音声編集機能 |
★★★★★ |
|
メリット |
初心者でも使いやすいUI |
|
デメリット |
無料版はウォーターマークが追加される (全機能使用可能) |
2-2.Adobe Premiere Pro|業界標準のプロ仕様マルチカメラ編集ソフト

Adobe Premiere Proは、Adobe社が開発した業界標準のプロフェッショナル向け動画編集ソフトです。
高度な編集機能と他のAdobe製品との優れた連携性が特徴で、映画やテレビ番組の制作現場でも実際によく使用されています。
マルチカメラ編集機能では、システムの性能に依存するものの、理論上は無制限のカメラ映像を同時編集可能。
音声波形、タイムコード、マーカーを利用した高精度な自動同期機能を備えています。
また、AI機能(Auto Reframe, Scene Edit Detection)やVR/360度動画編集にも対応し、4K/HDRコンテンツの制作も可能です。
豊富なプラグインとテンプレート、高度なカラーグレーディング機能により、プロ向けの映像制作のニーズに応えます。
ただし、サブスクリプション形式しか用意されておらず維持費用が高額である点はデメリットです。
|
項目 |
詳細 |
|
対応OS |
Windows、macOS |
|
価格 |
・月々プラン/月々払い:4,980円/月(税込) |
|
同時編集可能なカメラ数 |
制限なし(システムの性能に依存) |
|
自動同期機能 |
あり(音声波形、タイムコード、マーカーを使用) |
|
4K/HDR対応 |
対応(4K, HDR10, HLG, Dolby Vision) |
|
エフェクト・トランジションの豊富さ |
★★★★☆ |
|
音声編集機能 |
★★★★★ |
|
メリット |
業界標準のソフトウェア |
|
デメリット |
プロ向けで初心者には扱いが難しい |
2-3.Final Cut Pro|Macに最適化!Apple社純正マルチカメラ編集ソフト
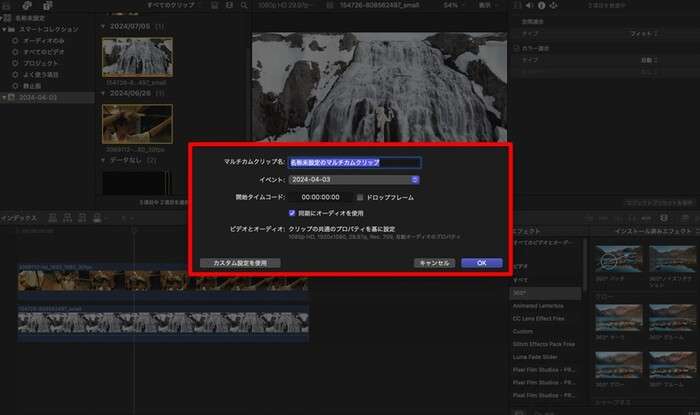
Final Cut Proは、Apple社が開発したMac専用のプロ向け動画編集ソフトです。
Macとの高い親和性と直感的なインターフェースが特徴で、効率的な編集作業を可能にします。
マルチカメラ編集機能では、最大64台のカメラアングルを同時編集可能。
Magnetic Timeline機能やProRes RAW対応、360度ビデオ編集にも対応し、4K/HDRコンテンツの制作も可能です。
また、Apple Siliconに最適化されたパフォーマンスにより、高速な編集作業を実現してくれます。
最新のバージョン10.8では「Enhance Light and Color」や「Smooth Slo-Mo」など、弱点だったAI機能の拡充が追加されました。
|
項目 |
詳細 |
|
対応OS |
macOS 、iPadOS(Final Cut Pro2) |
|
価格 |
Mac版:45,000円/買い切り(税込) |
|
同時編集可能なカメラ数 |
最大64台 |
|
自動同期機能 |
あり(音声波形、タイムコード、マーカーを使用) |
|
4K/HDR対応 |
対応(4K, HDR10, HLG, Dolby Vision) |
|
エフェクト・トランジションの豊富さ |
★★★☆☆ |
|
音声編集機能 |
★★★★☆ |
|
メリット |
直感的なインターフェース |
|
デメリット |
Mac専用(Windows環境では使用不可) |
2-4. 3つのソフトの比較と選び方
以下の表で、Filmora、Adobe Premiere Pro、Final Cut Proの主要な特徴を比較していきましょう。
|
使いやすさ |
★★★★★ |
★★★☆☆ |
★★★★☆ |
|
価格 |
6,980円~/年 or 8,980円/買切 |
3,280円~/月 (サブスクのみ) |
45,000円 (買切のみ) |
|
対応OS |
Windows, macOS, iOS, Android |
Windows, macOS |
macOS, iPadOS |
|
AI機能 |
★★★★★ |
★★★★☆ |
★★★☆☆ |
|
同時編集可能カメラ数 |
最大16台 |
制限なし (ハード性能依存) |
最大64台 |
|
エフェクト・トランジション |
★★★★★ |
★★★★☆ |
★★★☆☆ |
|
他ソフトとの連携 |
★★★☆☆ |
★★★★★ (Adobe製品との連携) |
★★★★☆ (Apple製品との連携) |
以上を踏まえた、項目ごとの選び方目安は以下の通りです。
|
用途 |
Filmora |
Adobe Premiere Pro |
Final Cut Pro |
|
初心者や趣味での使用 |
◎ |
△ |
〇 |
|
プロ向け(Win/Mac) |
〇 |
◎ |
〇 |
|
予算重視 |
◎ |
△ |
〇 |
|
クロスプラットフォーム |
◎ |
〇 |
△ |
用途や予算、必要な機能を十分に検討した上で、最適なソフトウェアを選択してください。
加えて、各ソフトウェアには無料トライアル版があるので、実際に使用してみて、最終的には、あなたの感覚的に使いやすいものを選ぶことをおすすめします。
3. マルチカメラ編集の方法|初心者向けガイド
本章では、いよいよ具体的にマルチカメラ編集の方法について解説していきます!なお、ここでは先ほど紹介したマルチカメラ編集対応ソフトの中でも、最もおすすめの「Filmora」を例に使用します。
写真付きのステップバイステップで解説していくので、ぜひFilmoraをインストールした上で操作し、一緒にマルチカメラ編集を体験してみてください。
Step1複数の動画素材をインポート
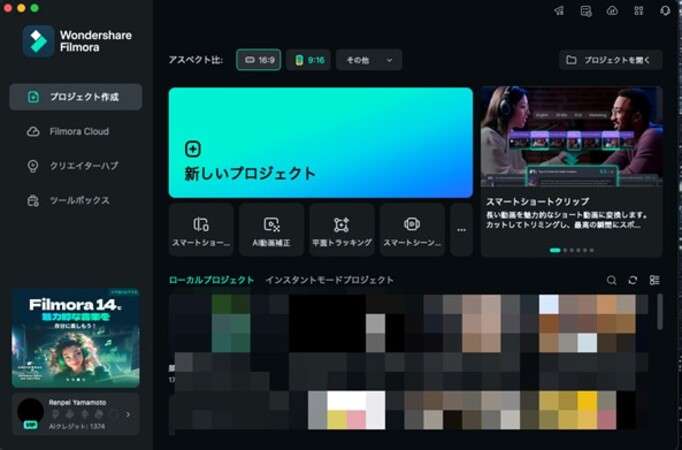
まずは、編集に使用する全ての動画素材をFilmoraに取り込みます。
Filmoraを起動し、[新しいプロジェクト]を選択して、作成しましょう。
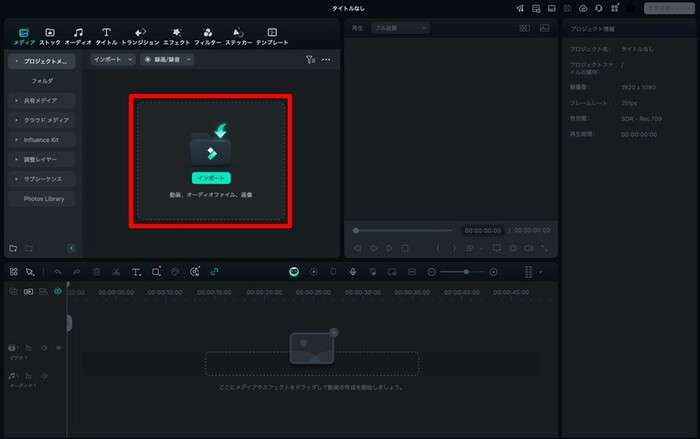
画面上部の[インポート]ボタンをクリックするか、メディアエリアに直接ファイルをドラッグ&ドロップすることで、素材を簡単に取り込むことができます。
なお、Filmoraは様々な形式の動画ファイルに対応しています。
4K、8K動画も問題なく取り込めるため、高画質な素材でも安心して編集を始められますよ!
Step2マルチカメラ編集モードに切り替える
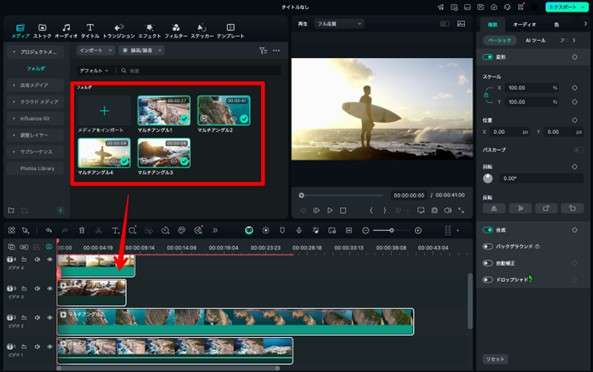
素材の準備ができたら、マルチカメラ編集モードに切り替えます。
まず、タイムラインに編集したい動画クリップをドラッグ&ドロップで配置します。
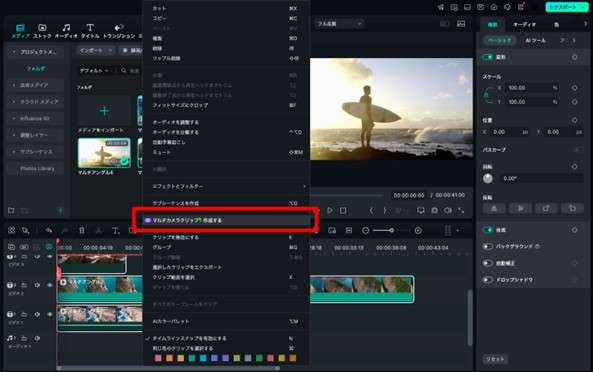
次に、配置したクリップを全て選択し、右クリックして表示されるメニューから[マルチカメラクリップを作成する]を選択。
![[マルチカメラクリップを作成する]を選択](https://filmora.wondershare.jp/images/video-editing/multicam-10.jpg)
マルチカメラクリップ名と同期方法を選択して、[OK]を選択してマルチカメラクリップを作成しましょう!
マルチカメラクリップが新たに作成され、タイムライン上の動画が統合されていればOKです!
Step3カメラアングルを選択
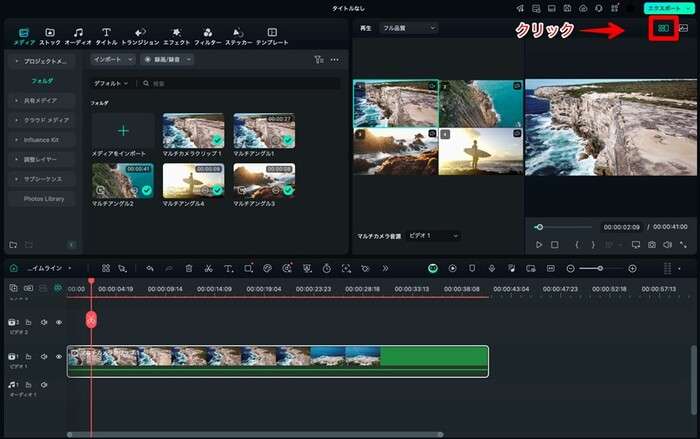
ここで、マルチビットビューを有効にしましょう。
プレビュー画面右上の[マルチビットビュー]をクリックすると、マルチカメラクリップ内の動画一覧と、現在表示されている動画が同時にチェック出来ます。
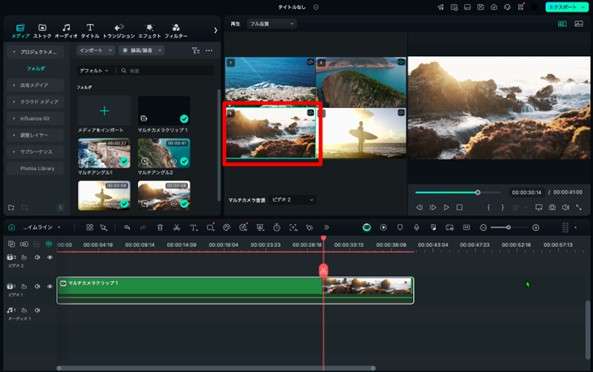
プレビュー画面に表示される複数のカメラアングルを確認し、再生ボタンを押して映像を再生します。
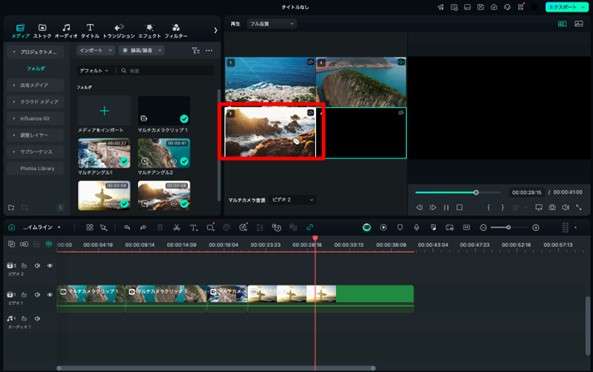
再生中、切り替えたいタイミングで目的のアングルをクリックすると、自動的にカメラアングルが切り替わりカットポイントが挿入されます。
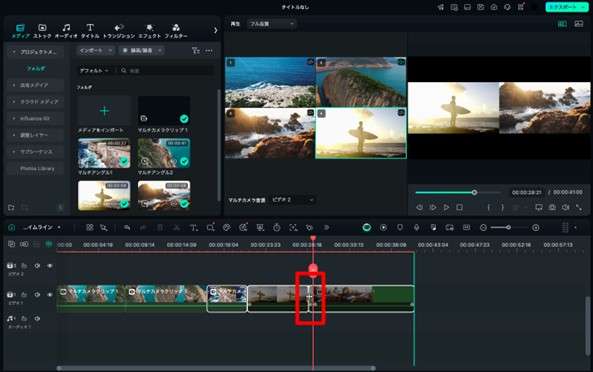
カットポイントはタイムライン上で左右に動かせば双方向の調整も簡単に実現できます!
Step4調整
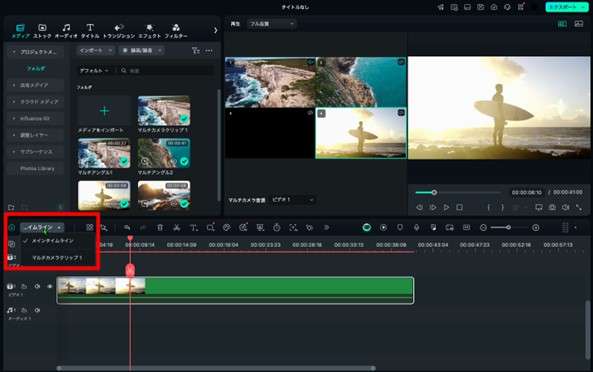
また、必要に応じて、タイムライン左上の選択タブから、マルチカメラクリップに切り替える事で、直接内包されているクリップの編集が可能です。
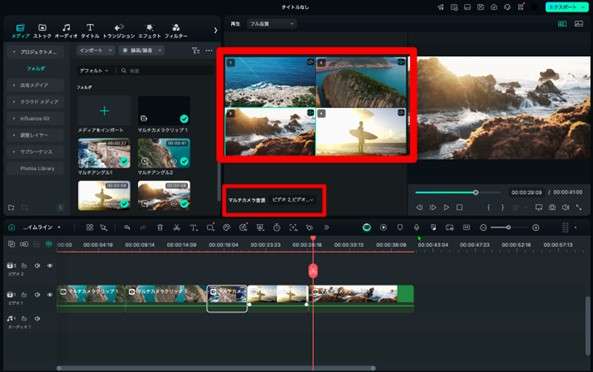
更に、音声に関しても、マルチクリップ内の各動画について、自由にON/OFFが可能です!
4. マルチカメラ編集のテクニック&コツ3選
マルチカメラ編集の基本を押さえたところで、本章ではより高度なテクニックとコツを見ていきましょう!
これらを習得することで、あなたの動画制作スキルは大きく向上するはずです。
以下では、Filmoraを使用して具体的な手順や活用方法を解説していきます。
4-1. 効果的なカメラアングルの選択と切り替えのタイミング
視聴者を引き込むマルチカメラ編集には、適切なカメラアングルの選択と切り替えのタイミングが欠かせません。
4-1-1. カメラアングルの役割を理解する
それぞれのカメラアングルには特定の役割があります。
例えば、ワイドショットは全体像を、クローズアップは感情を伝えるのに適しています。
アングルを適切に選ぶことで、視聴者により多くの情報を効果的に伝えられるでしょう。
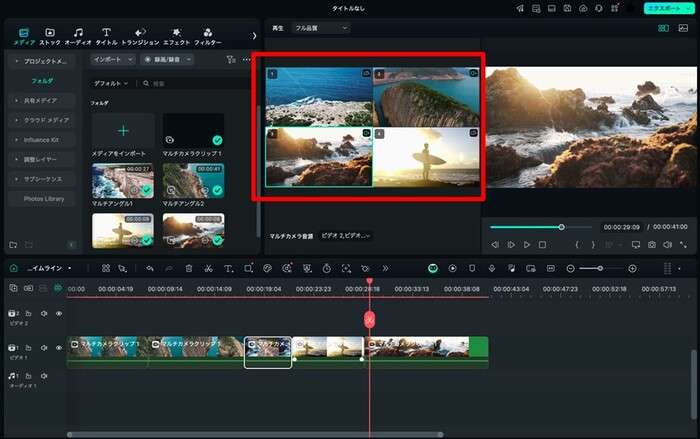
Filmoraの「マルチビットビュー」を使えば、全てのカメラアングルを同時に確認しながら編集が可能です。
各アングルの役割をしっかり同時に把握しながら編集を進めましょう。
4-1-2. 切り替えタイミングは「間」を意識する
カメラ切り替えのタイミングは、映像のリズムを左右する重要な要素です。
シーンの展開や話者の切り替わり、感情の変化に合わせて切り替えることで、自然な流れを作れます。
Filmoraの場合、再生しながらカメラアングルをリアルタイムで切り替えられます。
映像を見ながら最適なタイミングで切り替えてみましょう。
4-1-3. トランジション効果を活用する
適切なトランジション効果を使うことで、カメラ切り替えをよりスムーズにできます。
ただし、過剰な使用は逆効果なので注意が必要です。
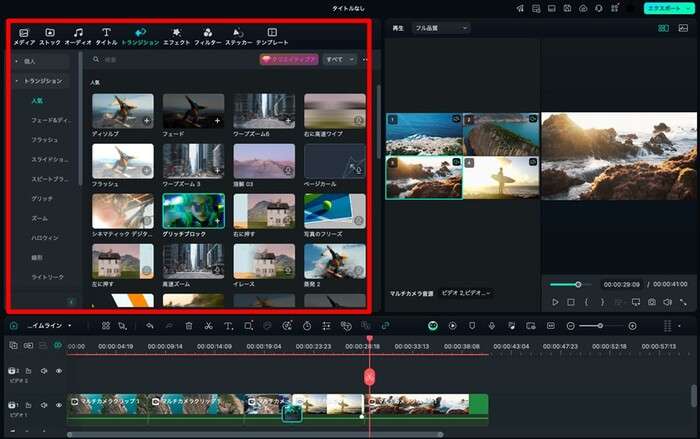
ちなみにFilmoraには豊富なトランジションが用意されています。
[トランジション]タブから効果を選び、カメラ切り替え部分にドラッグ&ドロップするだけで簡単に適用できますよ!
4-2. 音声編集とミキシングのコツ
マルチカメラ編集では、複数の音源を効果的に活用し、クリアな音声を実現することが重要です。
特に以下の点を心がけましょう。
4-2-1. 不要なノイズを除去する
背景ノイズは視聴者の集中を妨げる要因となります。
そのため、ノイズ除去は、クリアな音声を実現するための第一歩です。
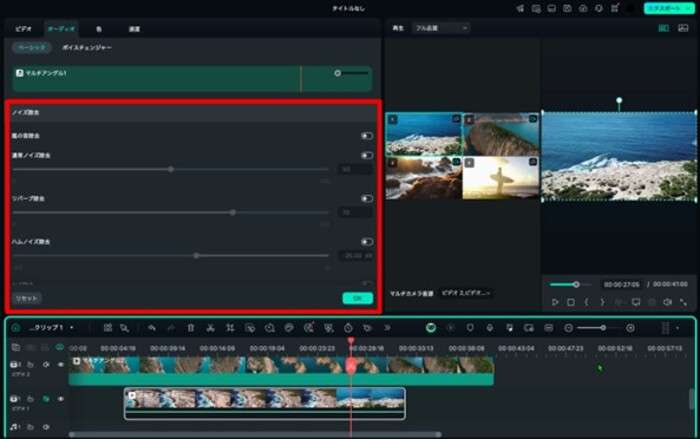
Filmoraの「AIノイズ除去」機能を使えば、ワンクリックでノイズを軽減できます。
クリップを選択し、[オーディオ]タブ>[AIノイズ除去]をクリックして、気になる音声ノイズを除去しましょう。
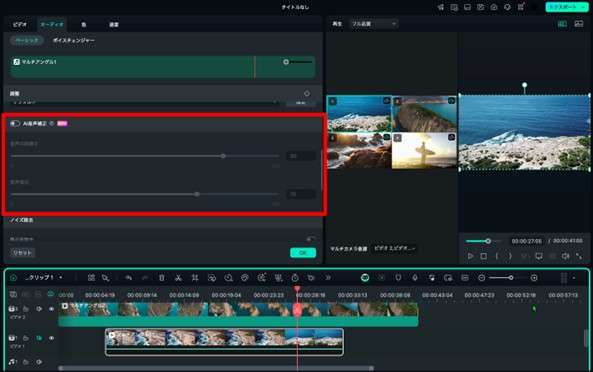
また、新機能「AI音声補正」を使用すれば、音声の明瞭さを増す、ボーカル補正をワンクリックで適用できます。
4-2-2. 音声レベルを調整する
複数のカメラからの音声レベルを適切に調整することで、聞き取りやすい音声が実現できます。
Filmoraでは、各音声トラックの音量を個別に調整できます。
こちらもマルチカメラクリップに切り替えた上で、タイムライン上の音声クリップを選択し、[オーディオ]タブの「音量」スライダーで調整すればOKです。
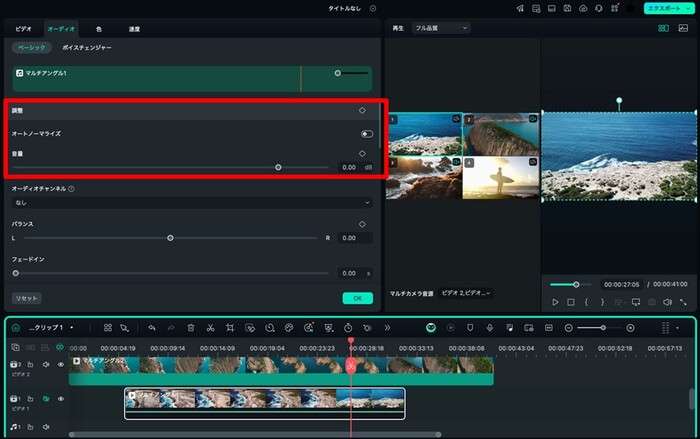
また「オートノーマライズ機能」を使えば、選択したクリップ内の音声を自動解析した上で、ラウドネス基準に自動統一できます!
4-2-3. 音声効果で臨場感を高める
適切な音声効果を加えることで、より豊かな音響表現が可能になります。
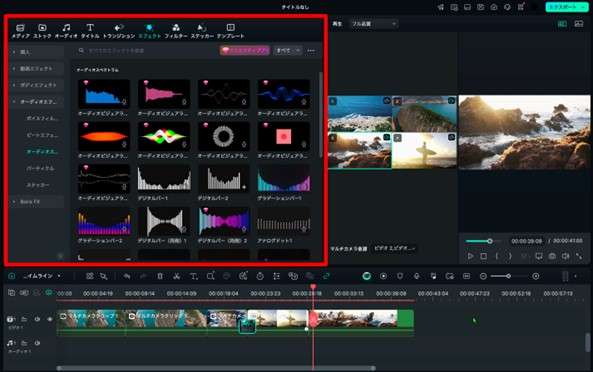
Filmoraにはボイスフィルターや、ビートエフェクト、オーディオスペクトラムなど、様々な種類の音声エフェクトが非常に豊富に用意されています。
[エフェクト]タブ>[オーディオエフェクト]から、適切な効果を選んで適用しましょう。
4-3. 色補正とカラーグレーディングの統一
複数のカメラで撮影した映像を統一感のある仕上がりにするには、色補正とカラーグレーディングが欠かせません。
4-3-1. ホワイトバランスを調整する
正確なホワイトバランスは、自然な色再現の基本です。
各カメラのホワイトバランスを合わせることで、統一感のある映像が作れます。
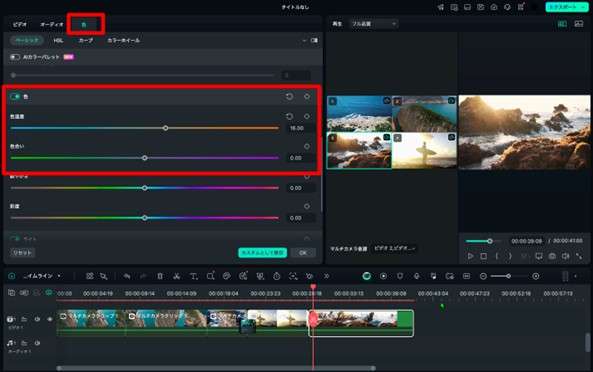
ホワイトバランスを調整したい映像クリップを選択し、[色]タブから[色温度]や[色合い]を、調整してきましょう。
この際も他のアングルと比較しながら進められるため、マルチビットビューのまま進めるのがおすすめですよ!
4-3-2. 明るさやコントラストを調整する
適切な明るさとコントラストは、映像の見やすさと印象を大きく左右します。
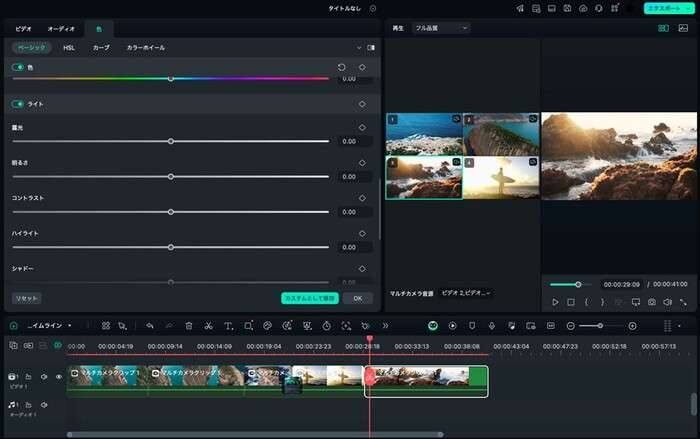
[色]タブにある[ライト]から「露光」や「コントラスト」をスライダーを使って調整していきましょう。
4-3-3. カラーパレット機能を活用する
複数カメラの映像の色調を合わせるのは、前述の通り手間のかかる後処理です。
しかし、Filmoraに搭載されているAIを活用すれば効率的に作業できます。
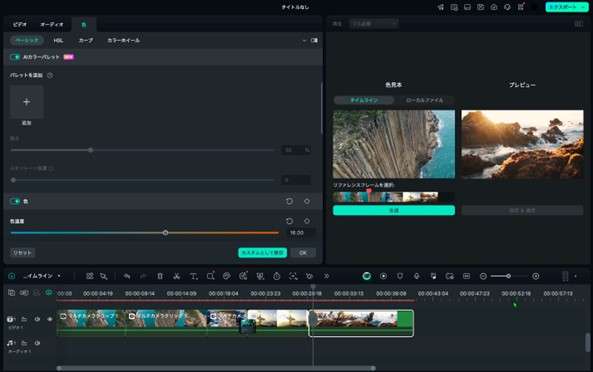
Filmoraの「カラーパレット」機能は、AIが自動で色調を分析し統一します。
[色]タブにある[ライト]から「露光」や「コントラスト」をスライダーを使って調整していきましょう。
[色]タブ>[カラーパレット]を選択し、基準となるフレーム(リファレンスフレーム)を指定し、[生成]するだけで簡単に色調を合わせてくれますよ!
これらのテクニックを駆使することで、Filmoraのマルチカメラ編集機能を最大限に活用し、ハイクオリティな映像作品が制作できるでしょう。
なお、難しく考えてしまったり、最初から全てを使いこなす必要はありません!
実際にマルチカメラ編集を進めながら、繰り返し本記事をチェックし、徐々に身につけていきましょう。
あなたのレベルが徐々に上がっていく中で「こんなことをしたいな」「こんな機能が欲しいな」と感じた時、必ず応えてくれるのがFilmoraの魅力です!
5. マルチカメラ編集に関するよくある質問
マルチカメラ編集について、多くのユーザーが気になる疑問に答えていきます。 ここでは、編集時間と注意点に関する2つの重要な質問を取り上げます。
質問1. マルチカメラ編集は通常の編集と比べて時間がかかりますか?
マルチカメラ編集は、準備段階では時間がかかる場合がありますが、全体としては効率的な編集方法です。
【準備段階】
- 複数のカメラ映像の同期作業が必要
- 素材の整理と管理に時間がかかる
【編集段階】
- リアルタイムでのカメラ切り替えが可能
- 複数アングルを同時に確認しながら編集できる
上記特徴によって、特に長尺の映像や複雑なシーンの編集では、通常の編集よりも大幅に時間を短縮できます。
もっとも、編集後の色調整や音声調整には追加の時間が必要になる場合がありますが、全体としては効率的な編集が可能です。
例えば、1時間のイベント映像を編集する場合を考えてみましょう。
|
編集方法 |
準備時間 |
編集時間 |
後処理時間 |
合計時間 |
|
通常編集 |
1時間 |
5時間 |
1時間 |
7時間 |
|
マルチカメラ編集 |
2時間 |
2時間 |
2時間 |
6時間 |
このように、後処理に時間がかけられるため、よりハイクオリティな映像を、全体的な作業時間を短縮しながら作成できる可能性が高いと言えるでしょう。
質問2. マルチカメラ編集で気をつけるべきポイントは何ですか?
マルチカメラ編集をよりスムーズに成功させるためには、以下5つのポイントに注意する必要があります。
ポイント1. 撮影時の準備
- 全てのカメラで同じフレームレートと解像度を使用する
- 可能であれば、各カメラのタイムコードを同期させる
- 撮影開始時に同期ポイント(クラップボードやフラッシュなど)を作る
ポイント2. 素材の整理
- 各カメラの映像ファイルに分かりやすい名前を付ける
- 素材の長さを揃える
- プロジェクト内でカメラごとに素材を整理する
ポイント3. 編集時の注意点
- リズムに合わせてカメラを切り替える
- 話者の切り替わりやアクションの変化に注目して適切なタイミングで切り替える
- 同じアングルが長く続かないよう注意する
ポイント4. 後処理
- 各カメラの映像の色調を合わせる(カラーパレート、カラーコレクション)
- 音声レベルを調整し、必要に応じてBGMや環境音を追加する
ポイント5. パソコンのスペック
- マルチカメラ編集は処理負荷が高いため、高性能なマシンが必要
- 必要に応じてプロキシ編集を活用する
これらのポイントに注意しながら編集を進めることで、ハイクオリティな仕上がりの映像をスムーズに制作できるでしょう。
特に、本記事で手厚く紹介したFilmoraのようなユーザーフレンドリーかつ高度なソフトを使用することで、これらのポイントを意識しやすく、効率的な編集が可能になります。
また、これらを意識することは重要ですが、マルチカメラ編集は、最終的に練習を重ねることで上達する傾向があるため、様々なプロジェクトで積極的に活用していくことをおすすめします。
徐々に技術を磨いていけば、より魅力的で印象的な動画を制作できるようになるでしょう。
まとめ|マルチカメラ編集をマスターして編集の幅を広げよう
本記事では、今までより更に高度な編集にチャレンジしたい動画クリエイターの皆さんに向けて、マルチカメラ編集の魅力やおすすめツール、具体的な方法などについて詳しく解説してきました!
一見すると、マルチカメラ編集は少し難しそうに感じるかもしれません。
まだ具体的に使ってみてはいない」という方は、ぜひ本記事を参考に、実際に操作しながらマルチカメラ編集の世界を体験してみてください。
きっとあなたの動画制作スキルが大きく向上し、視聴者を魅了するコンテンツ制作の大きな武器になるはずですよ!






役に立ちましたか?コメントしましょう!