日々すざまじい進化を遂げ、私たちの生活にも影響を与えているのはAIでしょう。
そんな中でも、2023年に注目を集めたのが「画像生成AI」です。
一度でも使ったことがある方なら、まるでプロのイラストレイターが長時間かけて描いたかのような画像を、一瞬で指示通り完成させる画像生成AIがいかに便利で、いかに衝撃的かという点はご存じの通りでしょう。
画像生成AIといえば最初に名前が挙がるのが「Midjourney」や「Stable Diffusion」あたりですが、本記事では「Leonald.ai」について概要やできること、始め方から使い方まで包括的にガイドしていきます。
この記事を読み終える頃には一通りLeonardo.aiを実際に使った上で、利用方法もマスターできているはずです。
是非最後までご覧下さい!
目次
Part1.「Leonardo.ai」とは?



↑上画像は全てLeonardo.aiで生成です。
「Leonardo.ai」は高度な機能を搭載しながら、無料でも充分使用できる画像生成AIサービスです。
非常に高精度かつ高品質な画像が生成できる上、細かいパラメータの設定や「Prompt Generation」「Control Net」といった高度な機能が搭載されている点、大きく画風が変わる「モデル」や追加学習データ「Lora」も選択できる点などが特徴です。
また、無料プランでも毎日150クレジット付与されるため、充分本格的な使用が可能でしょう。
商用利用も可能で、ネガティブプロンプトも使用できるなど、非常に実用的な画像生成AIと言えます。
AI画像生成:簡単な指示だけで画像が一瞬で作成
AIコピーライティング:動画の指示文について相談できる
AIスマートマスク:ワンクリックで背景を自動的に除去

Part2.Leonardo.aiの始め方
Leonardo.aiの概要を理解したところで、早速Leonardo.aiの始め方について見ていきましょう!
Leonardo.aiは日本語に対応していませんが、操作はシンプルですよ!
Step1.Leonardo.aiにアクセス
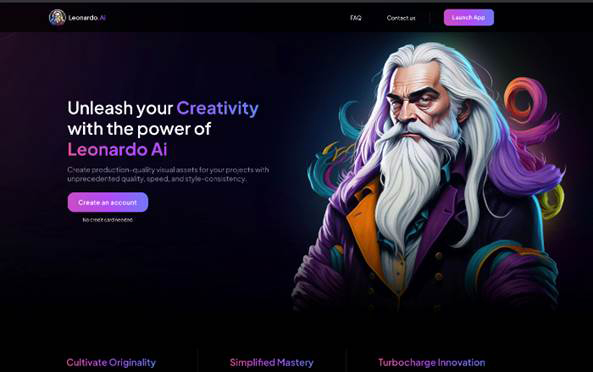
ブラウザを立ち上げLeonardo.aiにアクセスしましょう。
Step2.Create an account(アカウントを作る)
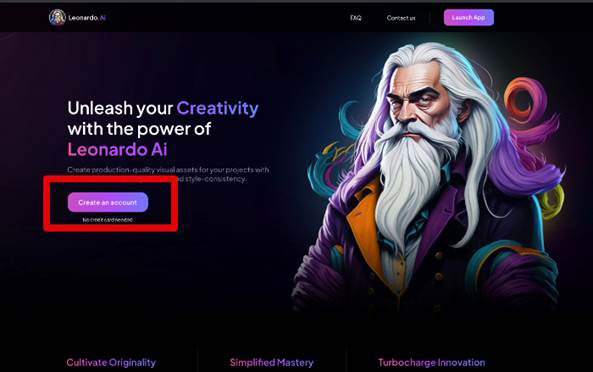
[Create an account]をクリックします。
Step3.Sign up(サインアップ)

Leonardo.aiは、
- Googleアカウント
- Appleアカウント
- Microsoftアカウント
から登録方法が選択できます。
最も使いやすい登録方法を選んでサインアップを進めましょう。
Step4.Get started(開始)
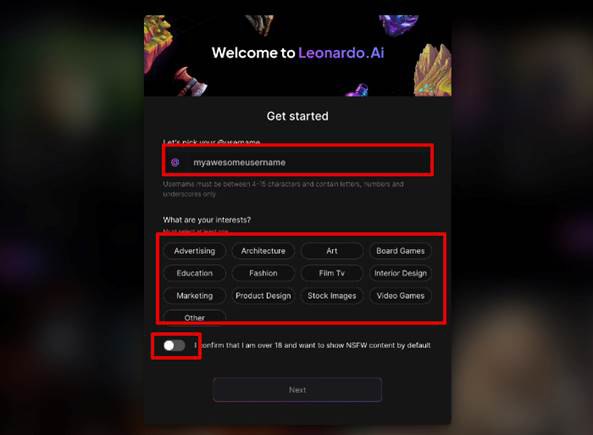
ユーザーネームを設定し、興味のあるジャンルについても回答しましょう。
また、[I confirm that I am over 18 and want to show NSFW content by default(私は18歳以上であり、NSFWコンテンツをデフォルトで表示することを希望します。)]についてはお好みで設定してください。 それぞれ設定したら[Next]をクリックしましょう。
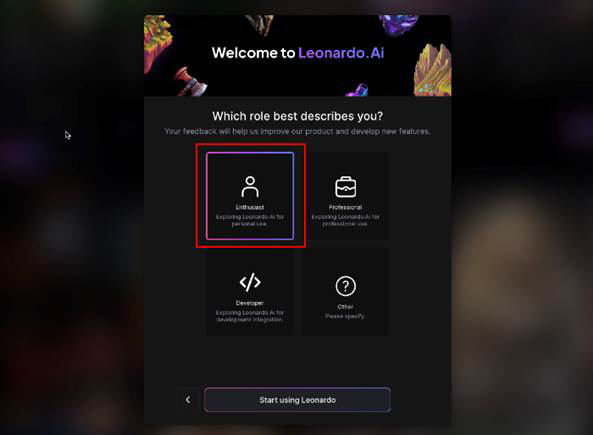
個人利用の場合は[Enthusiast]を選択して、[Start using Leonardo]をクリックしましょう。
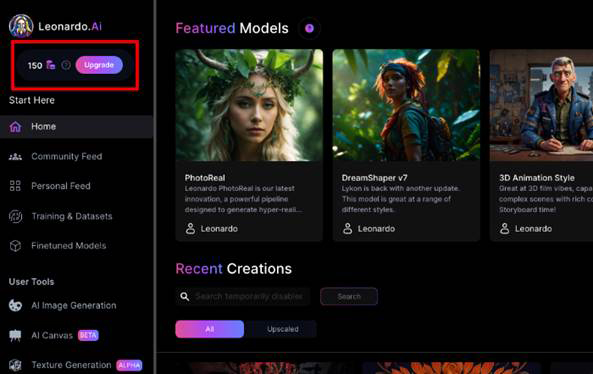
これで登録が完了です!
Homeに戻ると、150クレジットが付与されていますね!
このクレジットを使って画像をAI生成していきます!
Part3.Leonardo.aiでできること
Leonardo.aiではおもに以下の様な機能が搭載されています。
- Text to Image
- Image to Image
- Prompt Generation
- Control Net
- AI Canvas
実際にLeonardo.aiを動かす前に、ここでそれぞれの機能について簡単に理解して起きましょう!
・Text to Image
「Text to Image」は、テキストから画像が生成できる機能です。
プロンプト(指示文)を記入することで、プロンプトの情報を画像に反映させます。
画像生成AIの使い方としては非常に一般的な機能ですね!
・Image to Image
「Image to Image」は、画像をアップロードした画像を元に新たな画像を生成する機能です。
入力した画像の構成などをベースにして、プロンプトで指示を加え、新たな要素を加えることが可能です。

例えば上記の子犬画像にImage to Imageで「未来都市」「イラスト」などの要素加えたのが下記画像です。

ベースの構図を維持したまま未来都市感やイラスト感がしっかり反映されていますね!
・Prompt Generation
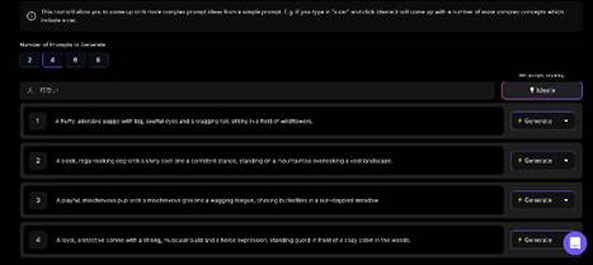
「Prompt Generation」は、簡単なキーワードを入力するだけでLeonardo.ai側が適切なプロンプトを提案してくれる機能です。
特にプロンプト作成は画像生成AI初心者の方にとっては一つの壁になる要素です。
Prompt Generationをうまく使うことで、イメージ通りの画像を生成するためのプロンプトが簡単に作成できるはずですよ!
・Control Net
画像生成AIにおいて、作り手がイメージしたポーズを、プロンプト入力だけでAI側に伝えるのは非常に難易度が高い作業です。
しかし「Control Net」を使えば、簡単に指定したポーズを画像に反映させることができます!
・AI Canvas
画像背景の不足部分を自動で補填してくれるのが「AI Canvas」機能です。
描かれていない画像背景をAIが自然な形で広げていってくれるため、直感的な操作で新たな背景が展開できます。
見切れている体など被写体も対象になる点は嬉しいポイントです。

例えば上記画像の背景を拡大してみると
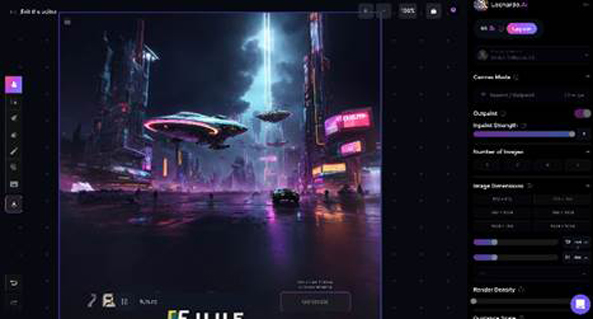
元画像にはない看板やビルが追記されていますね!
AI画像生成:簡単な指示だけで画像が一瞬で作成
AIコピーライティング:動画の指示文について相談できる
AIスマートマスク:ワンクリックで背景を自動的に除去

Part4.Leonardo.aiで画像をAI生成してみよう
Leonardo.aiを使って、実際に一枚目の画像を生成してみましょう!
まだログインできていない方や、アカウントをお持ち出ない方は「2.Leonardo.aiの始め方」を先にご覧ください。
Step1.AI Image Generationに移動
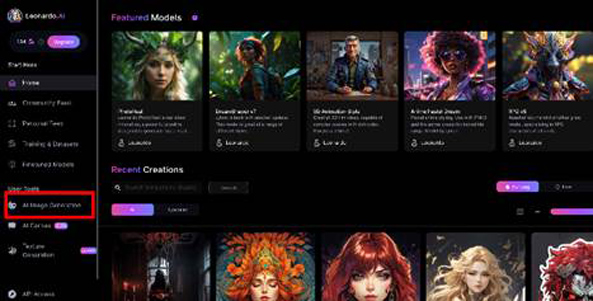
User Tools内の[AI Image Generation]をクリックし、画像生成画面に移動します。
Step2.パラメータ設定
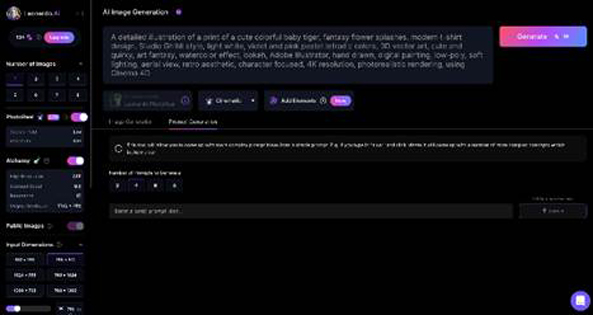
画面左側に[Number of Images]、[PhotoReal]といった様々なパラメータが用意されています。
全てをいきなり理解し、覚えるのは難しい為、まずは以下のように設定してみましょう。
Number of Images:1
PhotoReal:オン
Alchemy:オン
Public Images:オン
InputDimensions:768×512
Guidance Scale:7
Control Net:オフ
Tiling:オフ
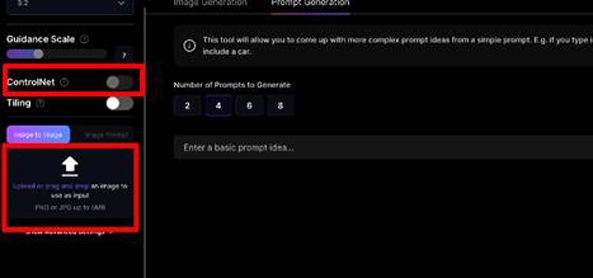
ここで例えば、Control Netをオンにすることで、「3.Leonardo.aiでできること」で解説したとおり、ポーズの具体的な指定が可能です。
また[Image to Image]や[Image Prompt]もここから設定が可能です。
今回は無視して、進みましょう。
Step3.プロンプト入力
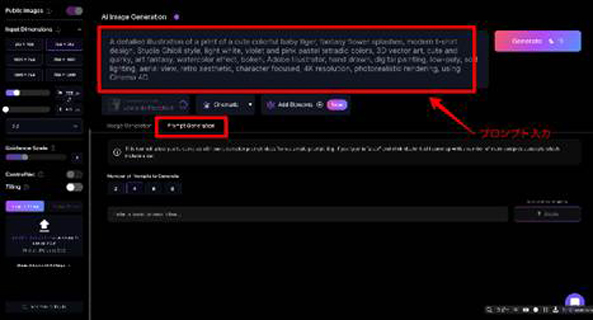
プロンプトを入力していきましょう。
プロンプトの作成方法にも様々な技術や方法論が存在します。
詳しく学びたい方は以下の記事も併せてご覧ください。
関連記事:AIイラスト呪文(プロンプト)の基本を徹底解説!思い通りのイラストを作成するコツ
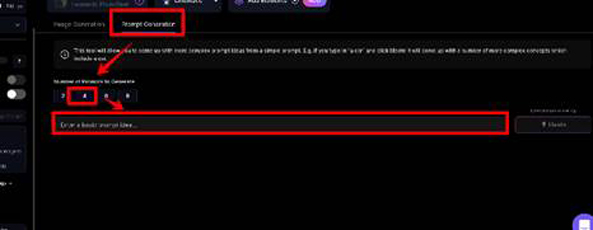
また、に簡単なプロンプトアイデアを入力することで、Leonardo.ai側で適切なプロンプトを考えてくれる「Prompt Generation」を今回は使ってみましょう。
[Prompt Generation]タブに移動してNumber of Promos to Generateを4に変更します。
なんとなくのイメージでも構わないのでプロンプトのアイデアを[Enter a basic prompt idea…]に記入します。
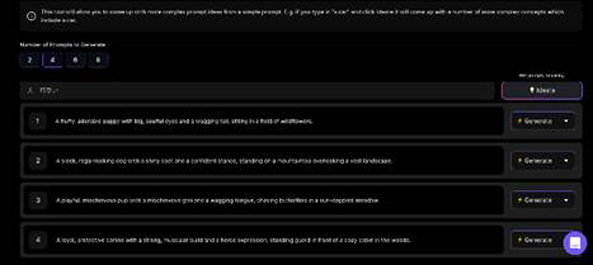
入力した簡単な単語に対して、4つの具体的なプロンプトが生成されました。
Step4.Generate
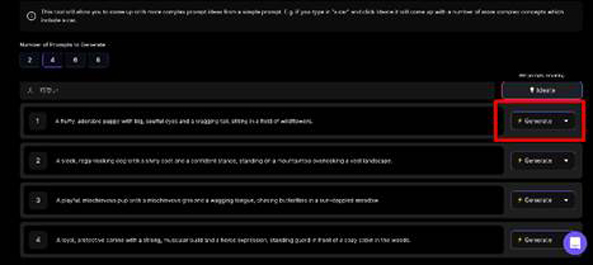
「Prompt Generation」で生成された候補から気に入ったものを選択して[Generate]してみましょう!
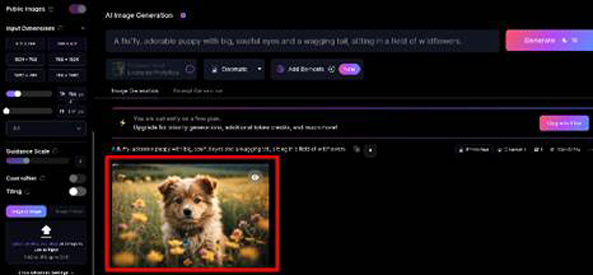
画像が生成されました!
この調子であなたのアイデアをどんどん画像化していってみましょう!
Part5.画像生成AI搭載の動画編集ソフトもおすすめ!
画像生成AIに加えて動画編集にも興味がある!という方も中にはいらっしゃるでしょう。
動画市場は今後も成長が予想され、動画を扱えるスキルは必ず役立つはずです。
そこでこの章ではLeonardo.aiと同様に、高いレベルの画像生成AIを搭載しつつ、動画編集機能も一級品である「Filmora」を紹介します。
5-1.Filmoraとは

「Filmora」はWondershareが開発した、世界150カ国以上に愛用者を擁する高度動画編集ソフトです。
Filmoraは画像生成AIやChatGPT、自動でテロップが作成できる「自動字幕起こし機能」など、多くのAI機能が搭載された最新鋭ソフトです。
しかし、操作が比例して高度かというと、実はその逆です。
Filmoraは動画編集ソフトの中でも随一の「シンプルさ」「直感的操作感」を誇ります。
一見矛盾する高度さとシンプルさを見事に調和したソフトがFilmoraなのです。
上記の理由から、動画編集初心者からプロまで幅広く愛用者が存在しています。
また、スマホ版も公開されており、そちらにもAIイラスト生成とAIビデオ作成機能が搭載されています。
PCソフト版とスマホ版は共同作業やクラウド保存によるシームレスな連携が可能ですので、出先や出勤中、自宅といったように、場所を問わず動画編集が楽しめるでしょう。
5-2.Filmoraを使ってAI画像生成してみよう!
FilmoraのAI画像生成には以下のような特徴があります。
- テキストから画像生成
- アスペクト比、スタイルが選択可能
- 日本語入力にも対応
- 動画素材としてソフト内でそのまま使用可能
- 生成可能回数は毎日リセット
Filmoraに搭載された「AI画像生成機能」を使う方法について見ていきましょう!
Step1.AI画像を開く
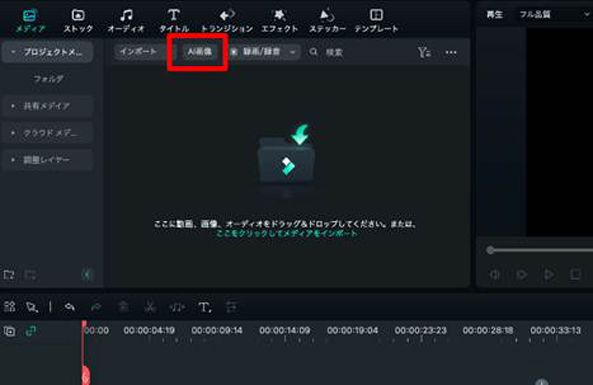
Filmoraを起動し、メディアパネル上部[AI画像]をクリックします。
Step2.プロンプトを入力
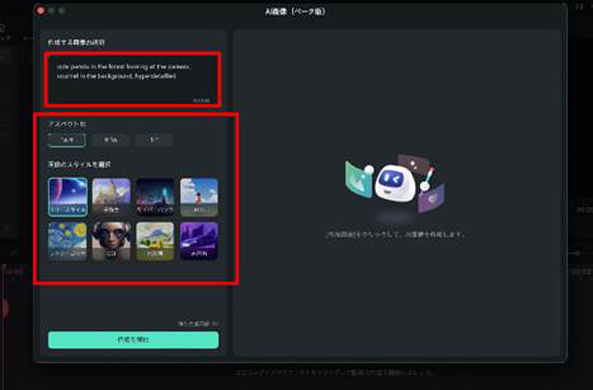
入力欄にプロンプトを入力。
更にアスペクト比と画像のスタイルを指定します。
Step3.画像を保存
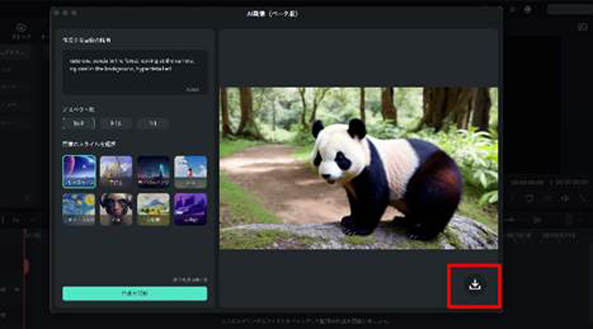
[作成を開始]をクリックすると画像が生成されます。
気に入った画像は画面右下の[保存]ボタンをクリックして保存しましょう。
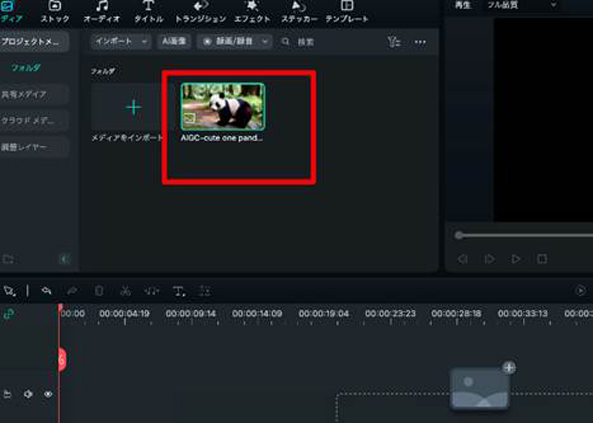
保存した画像はメディアタブ内に自動で追加されます。
そのまま動画編集素材として使用できるため、動画編集中にふと欲しい画像を思いついた際にも手軽に画像を“生み出せ”ますよ!
まとめ:Leonardo.aiで画像生成の“新時代”を体感しよう!
この記事では無料で商用利用も可能な画像生成AI「Leonardo.ai」について、概要から実際の使用方法まで幅広く解説しました。
使ってみた上で、Leonardo.aiの精度や画像クオリティの高さに驚いた方も多いのでは無いでしょうか?
ここまで読んでくださった方であれば、Leonardo.aiの初歩は完全にマスターできているはずです。
また、動画生成AIについても別記事でまとめています。
画像だけでなく、動画のAI生成にもチャレンジしたい!という方は是非こちらの記事も併せてご覧ください!





役に立ちましたか?コメントしましょう!