Teams会議でリアルタイム翻訳を使いたいと悩んでいませんか?新型コロナウイルスの流行後、Teamsのビデオ通話を利用する機会も多くあるでしょう。
そこで、この記事ではTeamsで自動翻訳する方法を解説します。標準機能以外におすすめの翻訳ツールも解説しているため、ぜひ参考にしてください。
目次
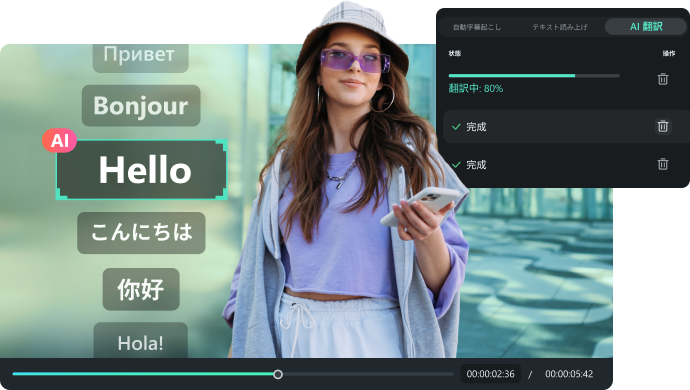
Part1.Teamsで翻訳を利用する方法は2つ

Teamsの機能で翻訳を利用する方法は以下の2つです。
● Teams会議通話のリアルタイム翻訳
● Teamsのチャットメッセージの自動翻訳
それぞれの翻訳機能の特徴について紹介します。
1-1.Teams会議通話のリアルタイム翻訳
Teamsでは、会議通話のリアルタイム翻訳に対応しています。
「ライブ字幕」と「字幕翻訳」の2つの機能を組み合わせれば自動翻訳が可能です。
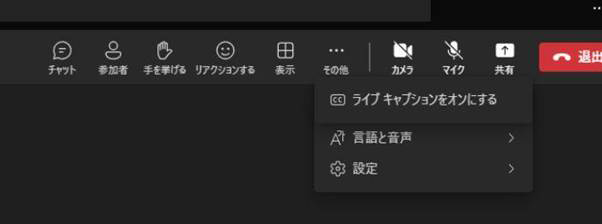
Teams会議を開いて、そのほかのメニューから「ライブキャプション」をオンにします。
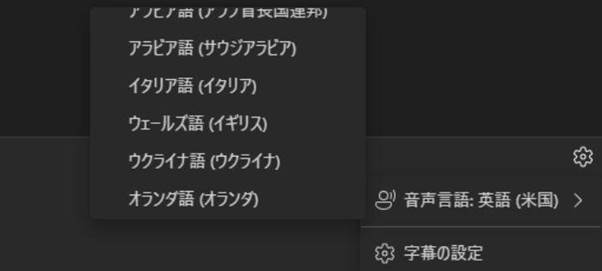
続けて、画面にある歯車マークをクリックして、字幕の言語を変更すれば翻訳準備は完了です。
Teams会議中の自動翻訳は「Teams Premium」ライセンスが必要です。30%OFFの最低価格でも月額1,049円がかかります。
Teams Premiumに加入する際には、Microsoft365やOffice365などのライセンスが必須です。翻訳の精度や料金面で懸念があるため、Teamsのリアルタイム翻訳が必要か考えてから導入を検討しましょう。
1-2.Teamsのチャットメッセージの自動翻訳
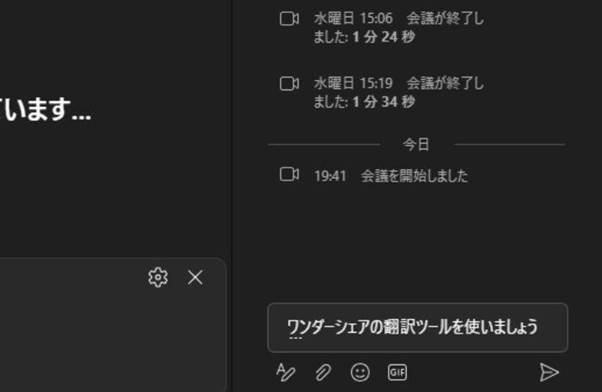
Teamsのチャットメッセージは手軽に使えます。
会議や通話で利用するライブキャプション翻訳とは異なり、無料で使用可能です。
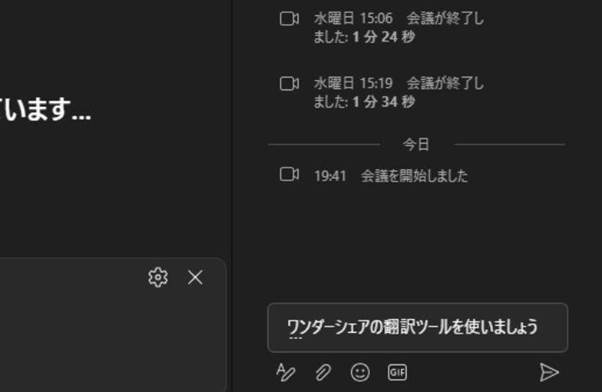
スマホなどのモバイル端末で利用する場合は、プロフィール画像の設定から「翻訳」の項目を設定すれば、チャットで自動翻訳されます。
パソコンの場合は、メッセージを右クリックして翻訳を選択するだけで見たい言語に変換されます。
Part2.Teams他のオンライン会議翻訳できるアプリ
Teamsの機能を利用する以外に、オンライン会議の翻訳で活用できるツールを紹介します。
| サービス名 | メリット | デメリット |
| notta | ● 対応言語数が104個 ● 翻訳したファイルを共有可能 |
無料版は機能制限あり |
| Minutz | ● Teams以外のソフトにも対応 ● 最適な言語エンジンを自動で利用する ● 議事録のダウンロードが可能 |
● 導入まで時間がかかる ● 最安で50,000円(税抜) |
| UDトーク | ● 自治体や教育機関の導入実績が豊富 ● 導入サポートがある |
パソコン非対応 |
| Filmora | ● 音声から文字起こし可能 ● 27種類の言語に対応 ● AI機能が搭載されている |
多機能ですべて活用するのは難しい |
| リアルタイム翻訳ツール | ● Teamsアプリ版がある ● Web・Desktop版も選べる |
● スマホ非対応 ● 導入まで時間がかかる |
次に、各サービスについて紹介します。
2-1.Notta | 104か国語に対応
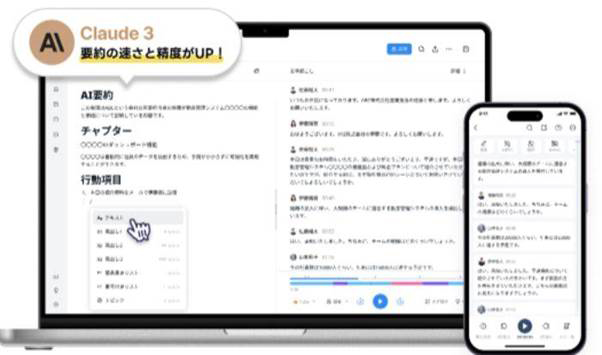
|
特徴 |
Google Chromeの拡張機能があり、手軽に利用できる |
|
メリット |
● 対応言語数が104個ある |
|
デメリット |
無料版は使える機能が限られる |
|
対応OS |
Windows/Mac/iOS/Android |
NottaはGoogle Chromeで手軽に利用できるのが特徴で、iPhoneやAndroid版のアプリもあります。
最新のAI「Claude3」を搭載し、要約のスピードや精度が大幅に向上しました。1時間の音声を5分で文字起こしできるため、会議やインタビューに関する記事作成も簡単にできます。
ただし、無料版は機能が制限されており、翻訳の生成回数も少なめです。本格的に使うためには、課金が大前提であると理解した上で使用しましょう。
2-2.Minutz | Teams以外のソフトにも対応
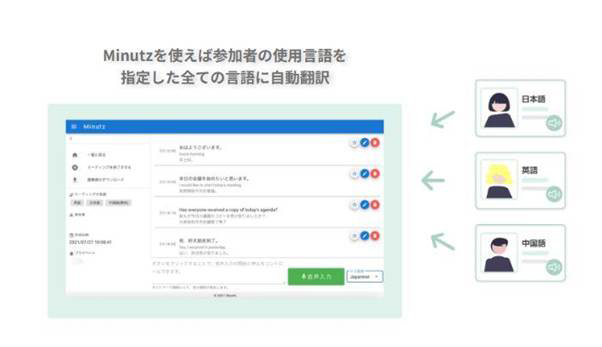
|
特徴 |
専用サーバープランなどがある法人向けの翻訳ツール |
|
メリット |
● Teams以外のソフトにも対応している |
|
デメリット |
● 法人向けで導入まで時間がかかる |
|
対応OS |
Windows/Mac/iOS/Android |
オンライン会議ツールでもリアルタイム翻訳が使えるうえに、多言語に特化しています。
参加者の使用言語が全て違ったとしても、指定した一つの言語に統一し自動翻訳が可能です。
端末のマイクから直接音声を入手し翻訳をするため、TeamsだけでなくZoomなどのオンライン会議ツールでも使用できます。
2-3.UDトーク | 自治体や教育機関の導入実績
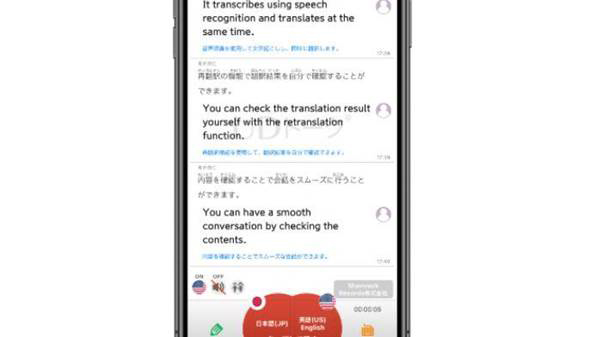
|
特徴 |
話題のドラマでも利用されたスマホで手軽に使える翻訳ツール |
|
メリット |
● 地方自治体含む1,000団体以上、150以上の教育機関での実績あり |
|
デメリット |
スマホやタブレットのみの利用 ※利用するには連携が必要 |
|
対応OS |
iPadOS/iOS/Android |
音声の認識と合成機能を両方搭載しており、視聴覚に問題がある方ともコミュニケーションをとることが可能です。
多言語音声の認識や翻訳にも対応しているため、スマホを使い国際的な会議でも使用できます。
2-4.Filmora | 音声から文字起こし可能
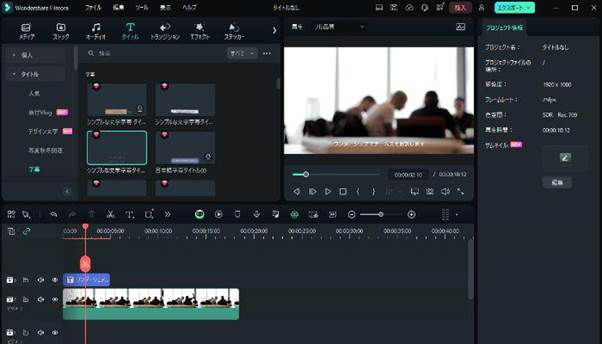
|
特徴 |
自動翻訳や文字起こし、動画編集など多彩な機能が搭載されたツール |
|
メリット |
● 音声から文字起こしできる |
|
デメリット |
多機能すぎてすべての機能を使いこなすのが難しい |
|
対応OS |
Windows/Mac/iOS/Android |
Filmora(フィモーラ)は、オンライン会議の映像を保存すれば、音声から文字起こしをして自動翻訳までできます。
AIを搭載しており27種類の多言語翻訳ができるのもメリットでしょう。
唯一のデメリットは多機能であるため、すべての機能を使いこなすのが難しい点です。
しかし、よく利用する機能だけ覚えて使えれば問題ありません。オンライン会議を見返す際に、動画編集機能で不要な部分をカットできるなど、便利な点が多い翻訳ツールです。
2-5.リアルタイム翻訳ツール | Teamsアプリ版がある
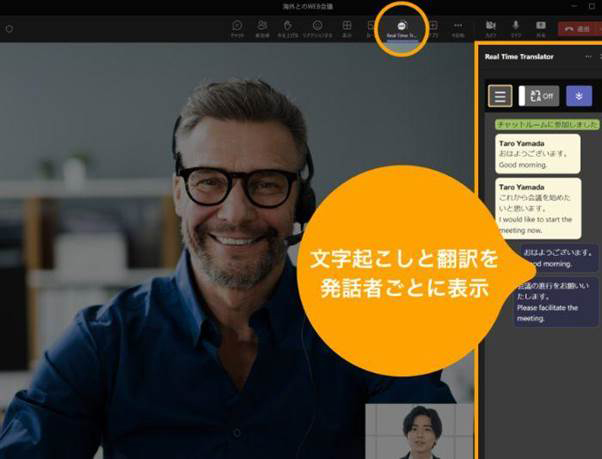
|
特徴 |
Teamsと親和性の高い翻訳ツール |
|
メリット |
● Teamsアプリとして使えるTeams版が用意されている |
|
デメリット |
● 法人向けで導入に手間や時間がかかる |
|
対応OS |
Windows/Mac |
Teamsアプリ版があるPC翻訳ツールで、Web・Desktop版含めて3つのエディションから選べます。
文字起こしや翻訳が発話ごとに表示され、誰がしゃべっているのか簡単に判別可能です。言語の切り替えやゲストの招待も、ワンタッチで簡単にできます。
Part3.Teamsの会議をFilmoraで録画してAI翻訳する方法
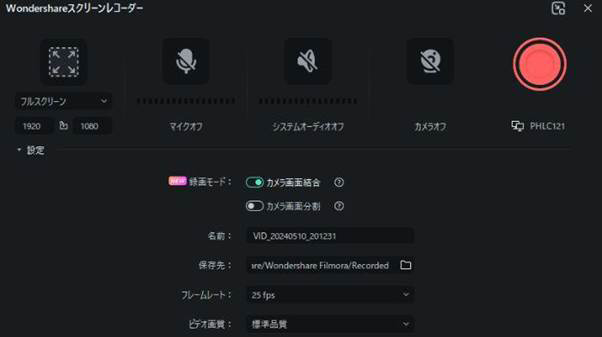
Filmoraのスクリーンレコーダーを使用し、Teamsの翻訳を行う方法は以下の通りです。
- Filmoraを開いて画面録画を起動する
- Teams会議を録音しAI翻訳を行う
- ファイルをエクスポートする
ステップ 1Filmoraを開いて画面録画を起動する
まず、Filmoraを起動します。
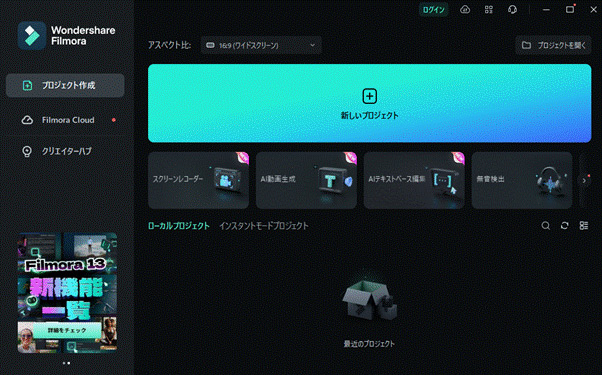
次に「スクリーンレコーダー」をクリックしましょう。
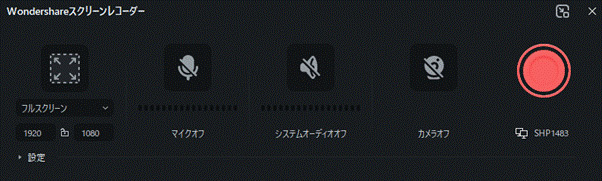
画面が表示されたら、マイクとシステムオーディオをオンにしてください。
ステップ 2Teams会議を録音しAI翻訳を行う
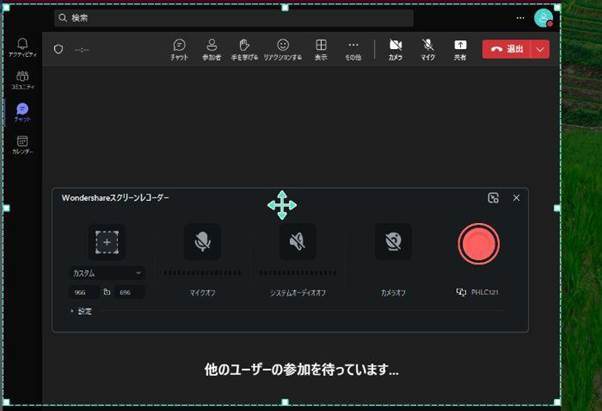
Teamsを起動して、Filmoraで赤い丸のアイコンをクリックします。会議が終わったら、F9キーで停止しましょう。
保存されたら、Filmoraの編集画面のタイムラインに動画ファイルをドラッグ&ドロップします。
続けて、上部メニューの「ツール」から「自動字幕起こし」あるいは「AI翻訳」を選択します。
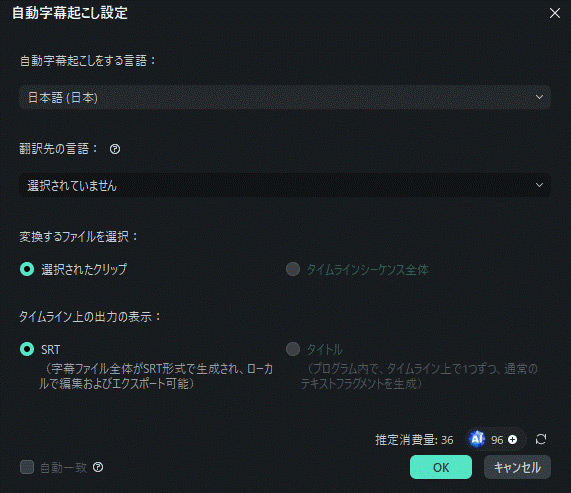
「自動字幕起こし」では「自動字幕起こしをする言語」と「翻訳先の言語」を選択すれば自動翻訳できます。
「AI翻訳」すると、「翻訳対象」と「ソース言語」と「ターゲット言語」を選択すれば会議録画を翻訳できます。
ステップ 3ファイルをエクスポートする
最後に、動画をエクスポートして保存しましょう。
右上の「エクスポート」を押せば、簡単に動画をダウンロードできます。
Part4.Team会議の自動翻訳に関するよくある質問
質問 1Teams会議のリアルタイム翻訳はアプリに対応している?
Teams会議のリアルタイム翻訳は、スマホアプリには対応していません。
スマホで翻訳できるのは、チャットのみです。
パソコンが使えない場合はチャットで翻訳機能をしましょう。
質問 2Teams翻訳を無料でする方法はある?
Teamsの機能で無料でリアルタイム翻訳はできません。Teams Premiumライセンスが必要です。
また、原則は法人のみに限られており、Microsoft365やOffice365などのベースになるライセンスも必須となります。
まとめ.Teams翻訳はソフトを使うのがおすすめ!
Teamsの機能で翻訳はできますが、オンライン会議でリアルタイム翻訳を利用するには月額料金1,000円以上かかる「Teams Premium」のライセンス追加が必要です。
また、法人プランのみであるため、個人事業主ではない限り、原則として利用できません。
Teams会議を翻訳したいなら、Filmoraがおすすめです。
多機能で、翻訳以外にも字幕追加や動画編集機能などを搭載しており便利なためぜひ活用してください。





役に立ちましたか?コメントしましょう!