YouTubeビデオを翻訳するのは多くのことを考慮する必要があるため難しい部分もあります。翻訳が正確で、ターゲットオーディエンスの文化に合っていることを確認する必要があります。また、速口言葉や多くのアクションがあるビデオでは、適切なタイミングで字幕を表示させるのが難しいことがあります。
これを解決するために特別なソフトウェアを使用することが重要です。自動翻訳してくれるYouTubeの字幕を使うことで、作業が楽になります。これらのツールはプロセスを加速し、視聴者が必要に応じて字幕を調整できます。より多くの人々がアクセスするためのYouTubeビデオ翻訳方法については、本記事を参考にしてください。
本記事では
AI翻訳:動画の音声とテキストともに翻訳対応可能
ChatGPT機能:呪文をカンタンに生成・翻訳する

Part 1: コンテンツクリエイターがYouTubeのビデオや字幕を翻訳する必要性
インターネットのおかげで、世界中の人々がコンテンツにアクセスしやすくなっています。YouTubeなどのプラットフォームは、さまざまな言語を話す多様な視聴者がいます。 クリエイターがより多くの人々にリーチし、より大きな影響を与えたい場合は、YouTube 動画字幕翻訳ツールを利用する必要があります。 ここで、なぜ YouTube クリエイターにとって翻訳が非常に重要なのかを説明していきます
1.視聴者とのつながりを強化する
多くのブランドは視聴者とつながるために YouTube を使用しています。 動画が視聴者の言語で書かれている場合、それは視聴者を気にかけ、理解していることを示します。 これにより、ブランドに対するより強い関係とロイヤルティを構築し、ビジネスを信頼できるものに見せることができます。
2. 視聴者向けにさまざまなコンテンツを作成する
翻訳されたビデオを使用することで、視聴者向けの新しいコンテンツを作成できます。 YouTube 動画を英語の字幕に翻訳すると、ブログやソーシャル メディアの引用に変えることができます。 そしてコンテンツが増えると、視聴者とつながる機会が得られます。 たとえば、ブログ投稿をすることで人々があなたの Web サイトにリンクバックするようになり、Web サイトのランクが上がりやすくなります。
3. SEOランキングの向上
企業はSEOを利用して検索結果の上位に表示されます。 ビデオのタイトルと字幕を翻訳すると、コンテンツがさまざまな地域で表示されるようになります。 こうすることで、あなたの動画が検索に表示される可能性が高くなります。 さらに、新しい視聴者や潜在的な顧客を獲得し、全体的なリーチを拡大します。
4. グローバルなエンゲージメントの向上
字幕付きの動画は、字幕なしの動画よりも魅力的です。 これは、Facebook や YouTube などのプラットフォームのアルゴリズムにより適合するためです。 これらのアルゴリズムでは、より多くの「いいね!」、コメント、シェアを獲得できる動画が優先されます。 したがって、ビデオのパフォーマンスを監視している場合は、字幕を追加するとパフォーマンスが向上する可能性があります。
5. 視聴者数と収益の増加
販売を促進し、信頼を築くには、良好なコミュニケーションが不可欠です。 動画がさまざまな言語で書かれていると、あなたの製品やサービスをよりよく理解するのに役立ちます。 翻訳された動画を使用することで、より多くの人にリーチし、より多くの視聴回数を得ることができます。
Part 2:オンラインでYouTubeビデオの字幕を翻訳する方法
YouTube 動画や字幕の翻訳の重要性を理解した後、簡単なYoutubeの字幕を翻訳 する方法を検討してみましょう。
方法1. YouTubeビデオをテキストに変換して字幕ファイルをアップロードする
Happy Scribeのビデオからテキストへ変換するツールは、ビデオを文字に起こすためのツールです。 直感的なインターフェイスと高度な機能により、ビジュアルコンテンツをテキストに変換します。 このプラットフォームは、99% 正確で信頼性の高い文字起こしサービスを提供し、時間と労力を節約します。 さまざまなアップロード ソースのサポートにより、ユーザーは Google ドライブ、YouTube などからファイルをアップロードできます。
Happy Scribe を使用すると、ユーザーは内蔵の文字起こしエディタを使用して文字起こしを校正および編集できます。 このツールを使用して Youtube字幕を翻訳する には、以下の手順に従ってください。
ステップ1.公式 Web サイトにアクセスし、ツールをオンラインで入手します。 次に、ホームページを起動し、「Get Started」ボタンを押します。 また、さまざまな機能を利用するには、Google アカウントを使用してプラットフォームにログインする必要があります。
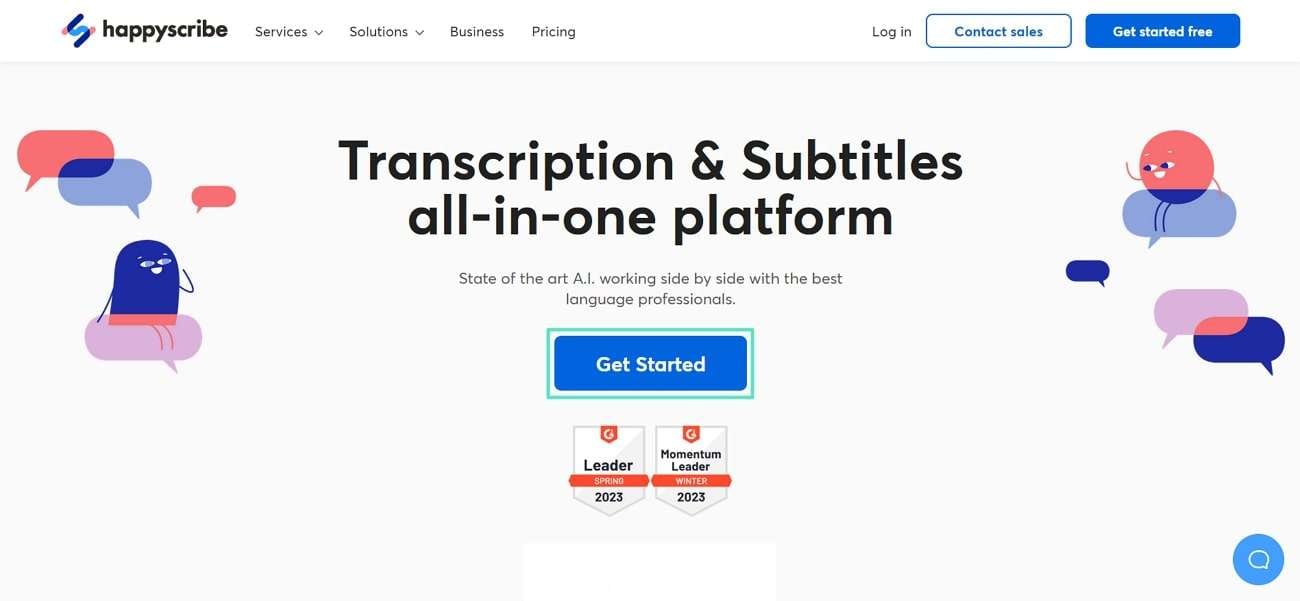
ステップ2.ログインに成功すると、編集ウィンドウが表示されます。 ここで、「Translated Subtitles」をクリックしてプロセスを進めます。
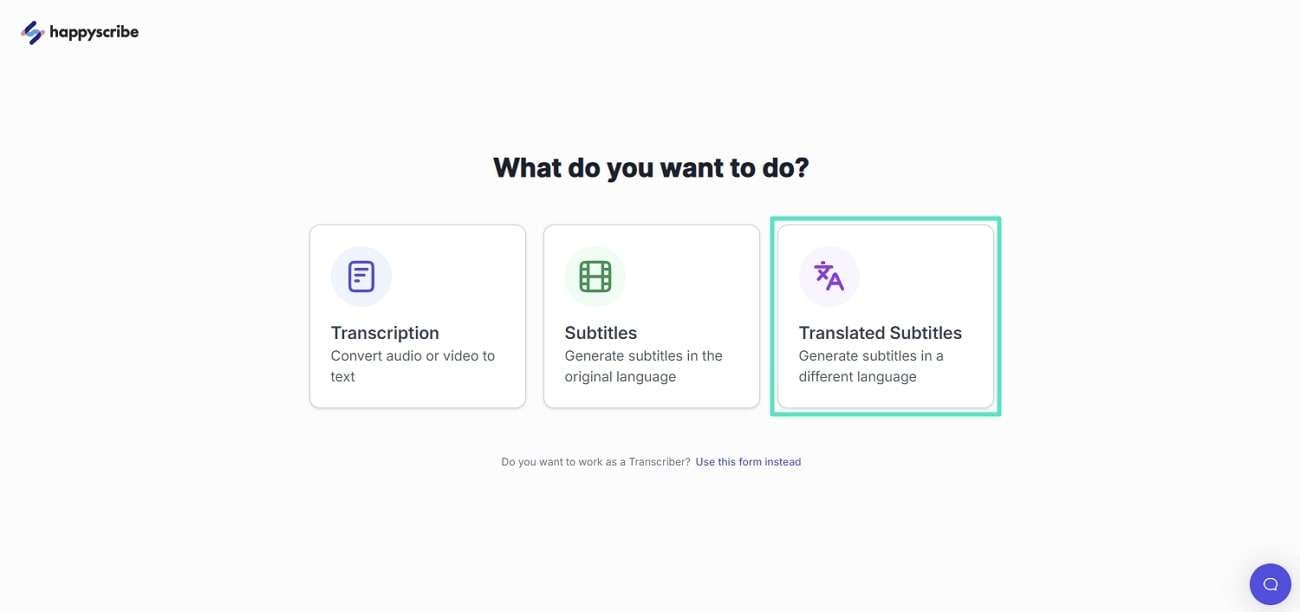
ステップ3.その後、ビデオ ファイルをアップロードできる新しいウィンドウが表示されます。 さまざまなオプションの中から、URL セクションに移動し、目的の YouTube ビデオへのリンクを貼り付けます。
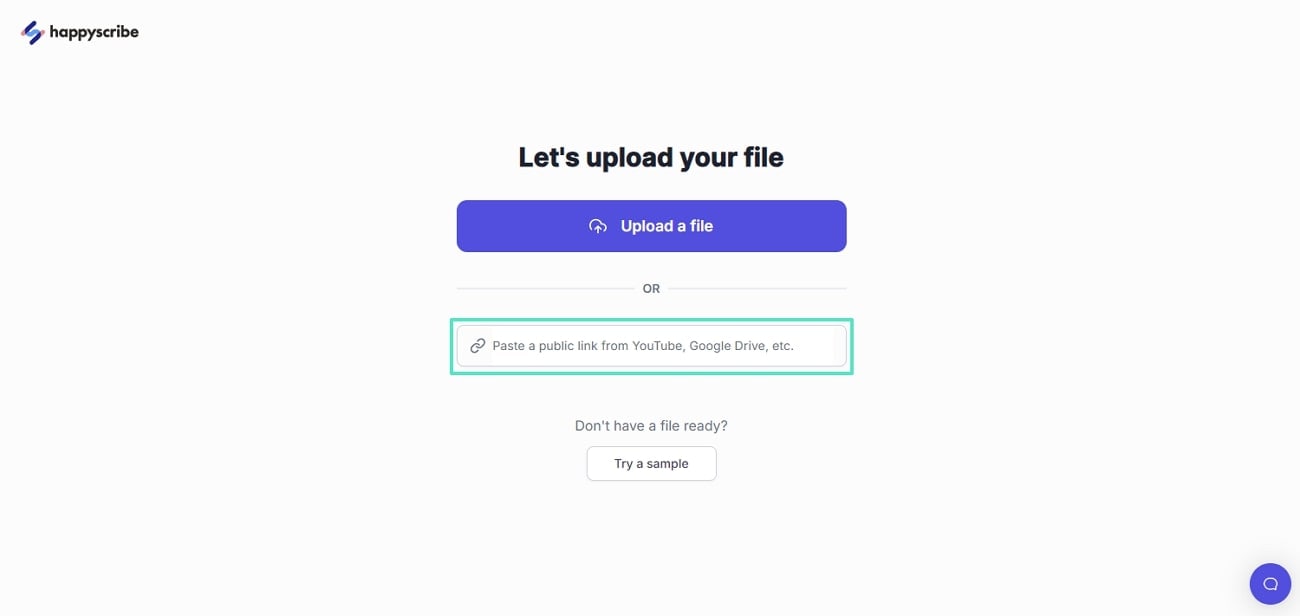
ステップ4.ファイルをアップロードすると、新しいポップアップ ウィンドウが表示されます。 このツールはビデオ言語を自動的に評価します。 [Generate Subtitles] ドロップダウン メニューに移動し、ターゲット言語を選択します。 次に、「Machine Generated」オプションを選択し、下部にある「Create」ボタンを選択します。
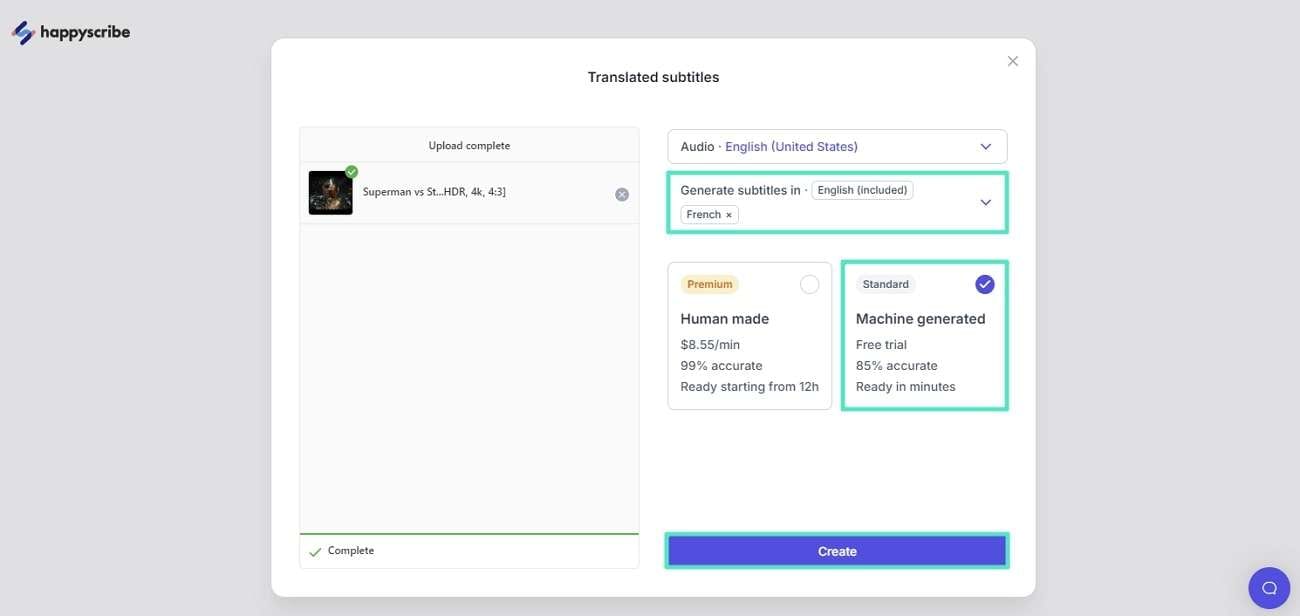
ステップ5.次に、新しいウィンドウで出力結果を確認できます。 右上隅に移動し、「Export」ボタンを押して字幕付きファイルをダウンロードします。
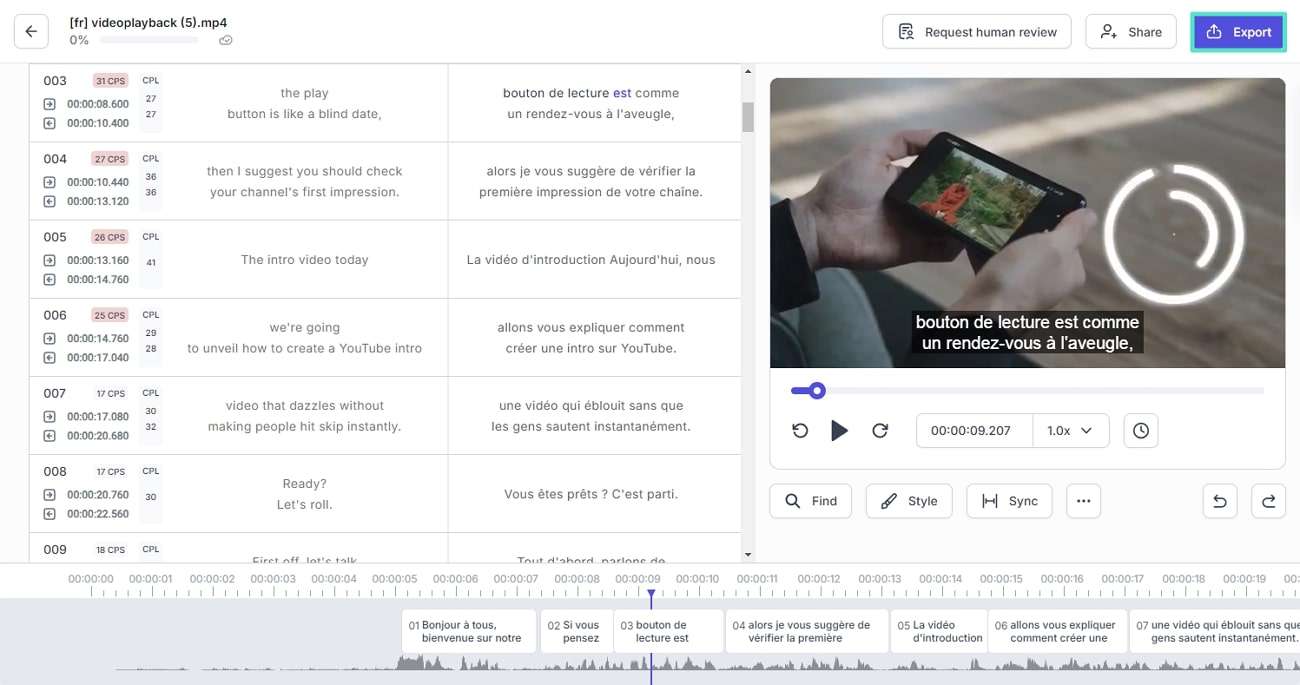
ステップ6.字幕ファイルをダウンロードしたら、ご自身のデバイスで YouTube を開きます。 メインインターフェースからプロフィールアイコンをクリックし、「YouTube Studio」オプションを選択します。
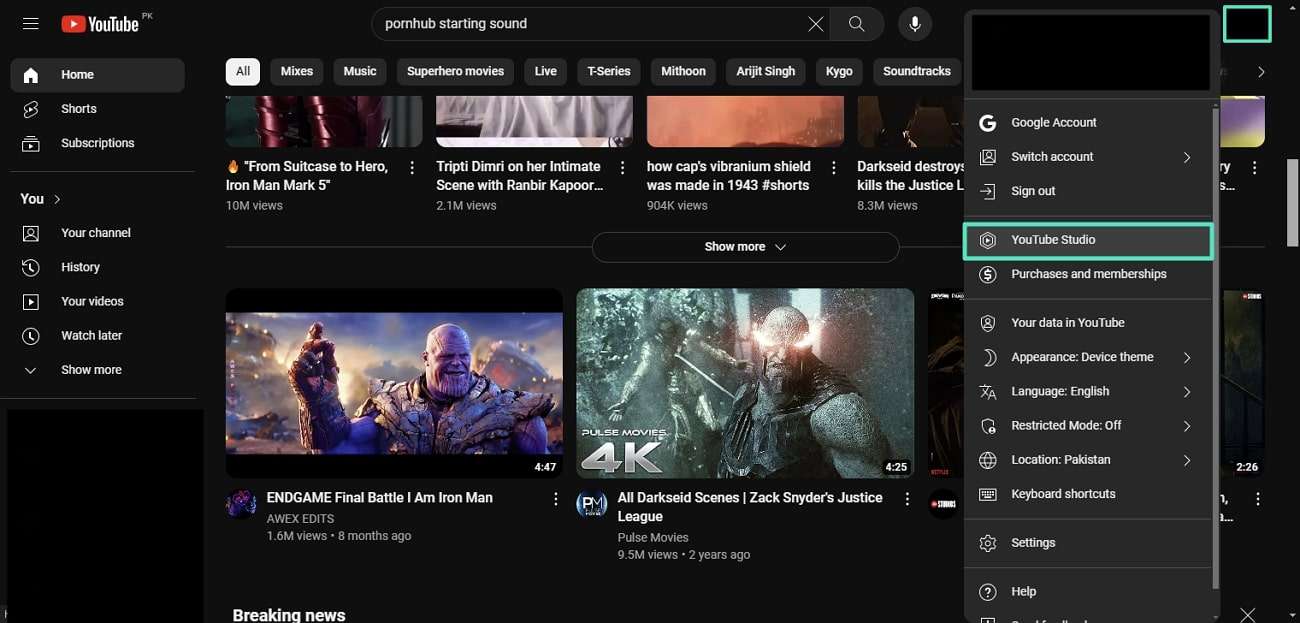
ステップ7.YouTube Studio ウィンドウの左側のパネルから [Subtitles] タブを選択します。 「Channel subtitles」セクションでビデオのリストを確認できます。 字幕を変更したいビデオをクリックして選択します。
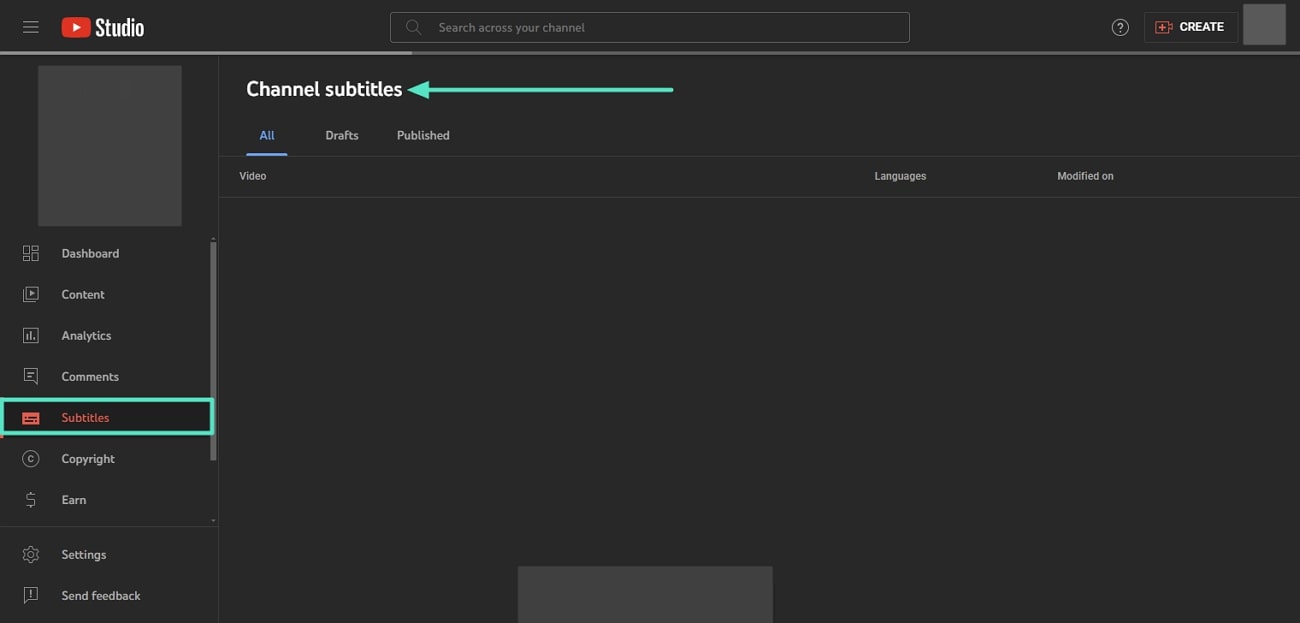
ステップ8.ビデオの選択を確認したら、「ADD LANGUAGE」ボタンを押します。 言語の拡張リストが開きます。 Happy Scribe で字幕を翻訳した言語を選択します。 言語を選択したら、「Subtitles」セクションの下にある「Add」アイコンを押すと、ポップアップ ウィンドウが開きます。
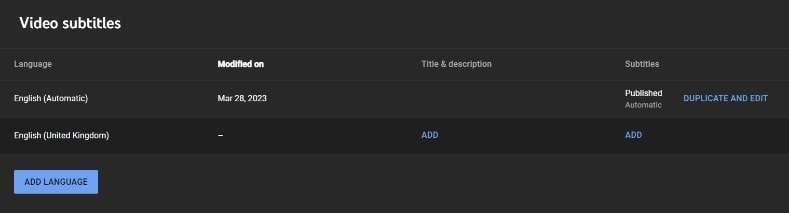
ステップ9.新たに表示されたウィンドウから「Upload File」をタップして、ダウンロードした字幕ファイルをインポートします。 次に、字幕にいくつかの変更を加え、「Publish」ボタンを押してこのプロセスを完了します。
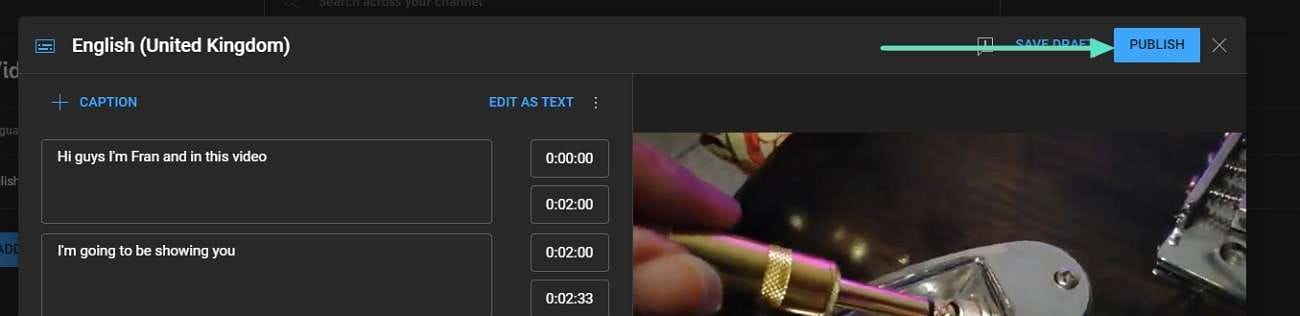
方法2. ビデオ字幕の自動翻訳
サードパーティのツールを使用したくない場合は、YouTube を使用して YouTube動画を自動翻訳 できます。 これを行うには、次の簡単な手順に従う必要があります。
ステップ1.YouTube の自動翻訳字幕の場合は、上記の手順に従って「Subtitles」タブにアクセスします。 次に、ビデオを選択し、「Add Language」をクリックして自動翻訳する言語を選択します。 その後、「Add」アイコンをクリックすると、ポップアップ メニューが開きます。
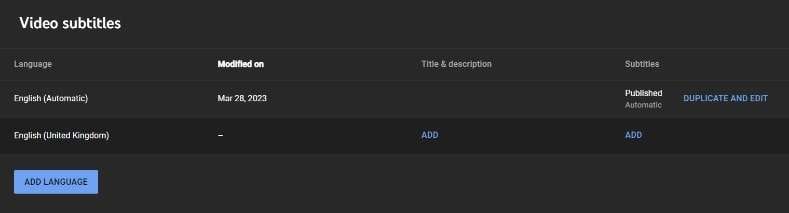
ステップ2. 新しいウィンドウで「Auto-translate」機能をタップしてプロセスを自動化します。 このアクションにより、次に進むための新しいウィンドウが表示されます。
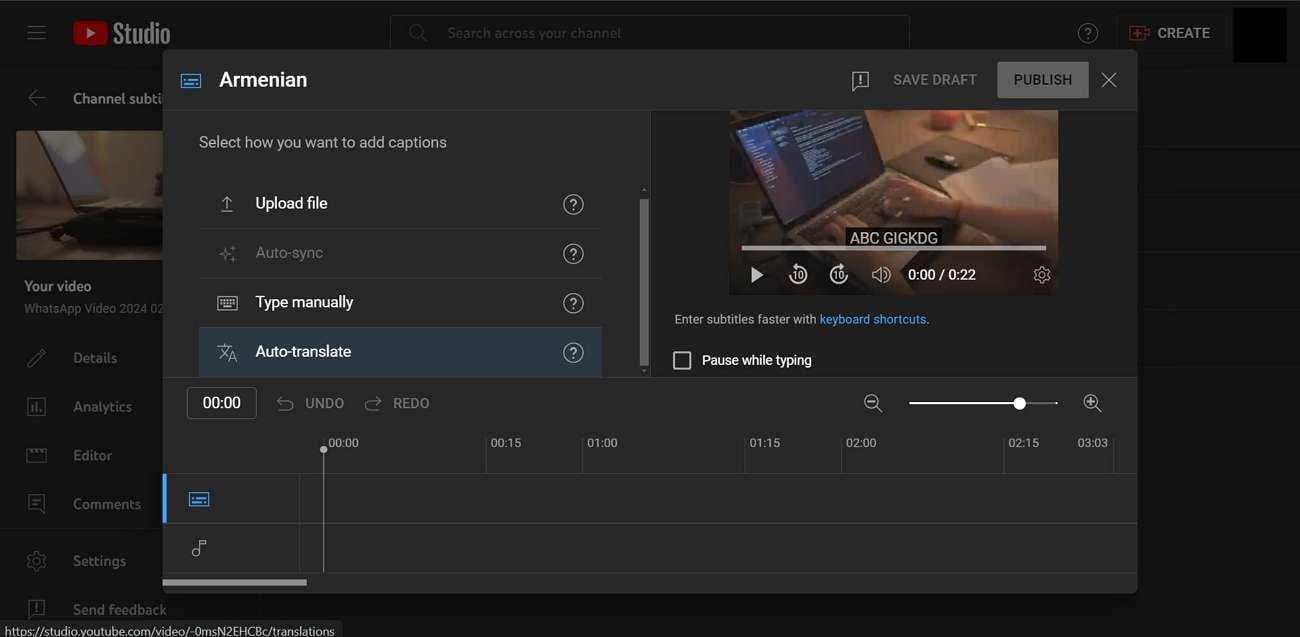
ステップ3.新しいウィンドウにアクセスすると、自動翻訳された字幕が表示されます。 次に、このウィンドウの上部に進み、「Publish」ボタンを押して、対象視聴者向けにこのビデオをアップロードします。
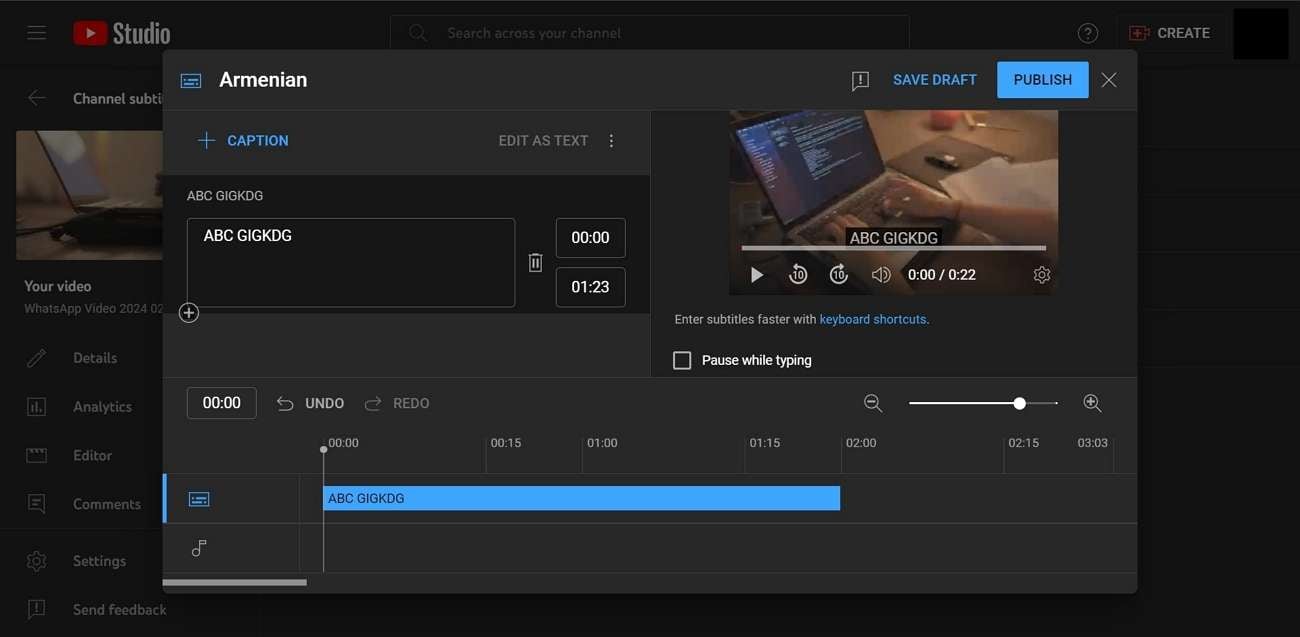
方法3. 翻訳された字幕を手動で入力する
ターゲット言語に関する十分な知識を持つコンテンツ作成者は、手動で字幕を作成することもできます。 次のガイドラインに従うことで、任意の言語でビデオに字幕を追加できます。
ステップ1.上記で説明した方法と同様に、「YouTube Studio」内の字幕タブにアクセスし、字幕言語を選択します。 「Add」アイコンを選択して、字幕を追加するための新しいウィンドウにアクセスします。
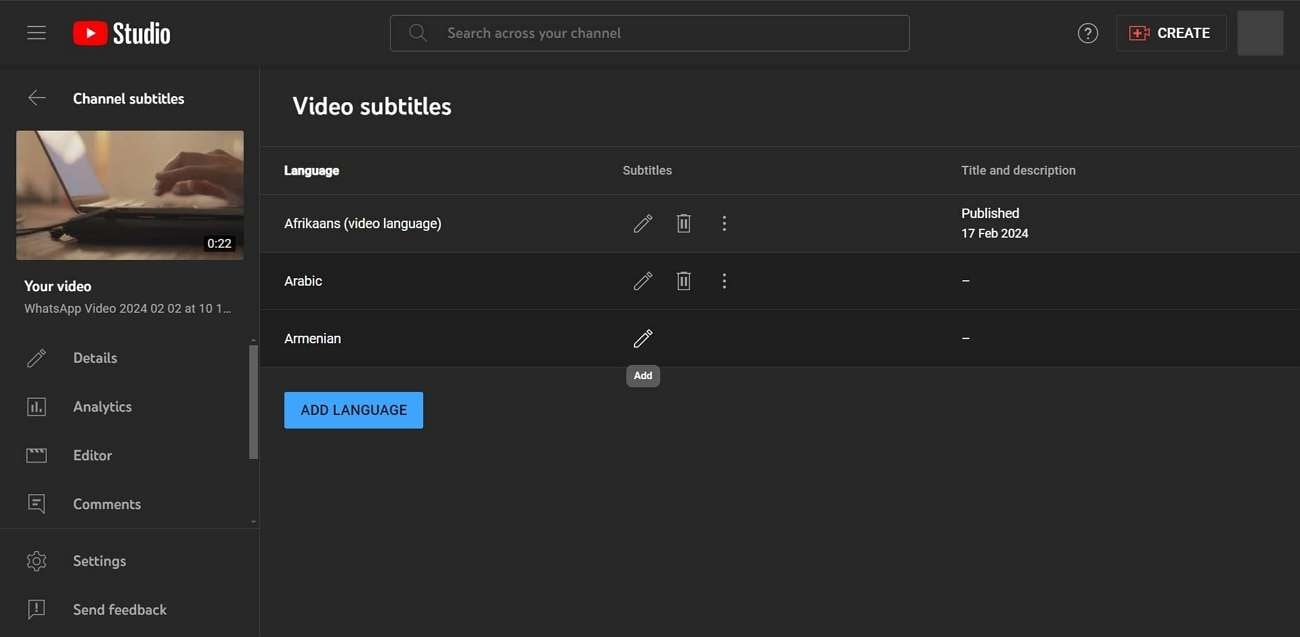
ステップ2.この新しいウィンドウで、「Type manually」オプションをクリックします。 これをタップすると、別のミニウィンドウが表示されます。
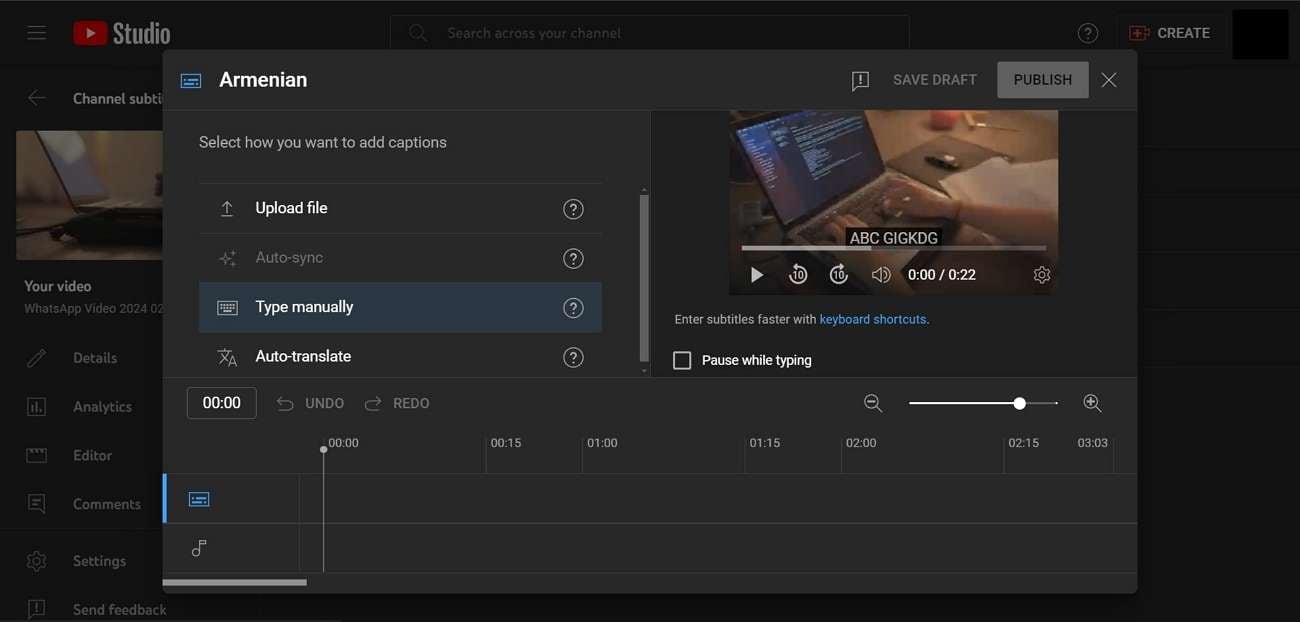
ステップ3.ビデオで使用するために必要なセクションに翻訳された字幕を入力します。 完了したら、右上の「Publish」ボタンを押して、より多くの視聴者に向けてアップロードします。
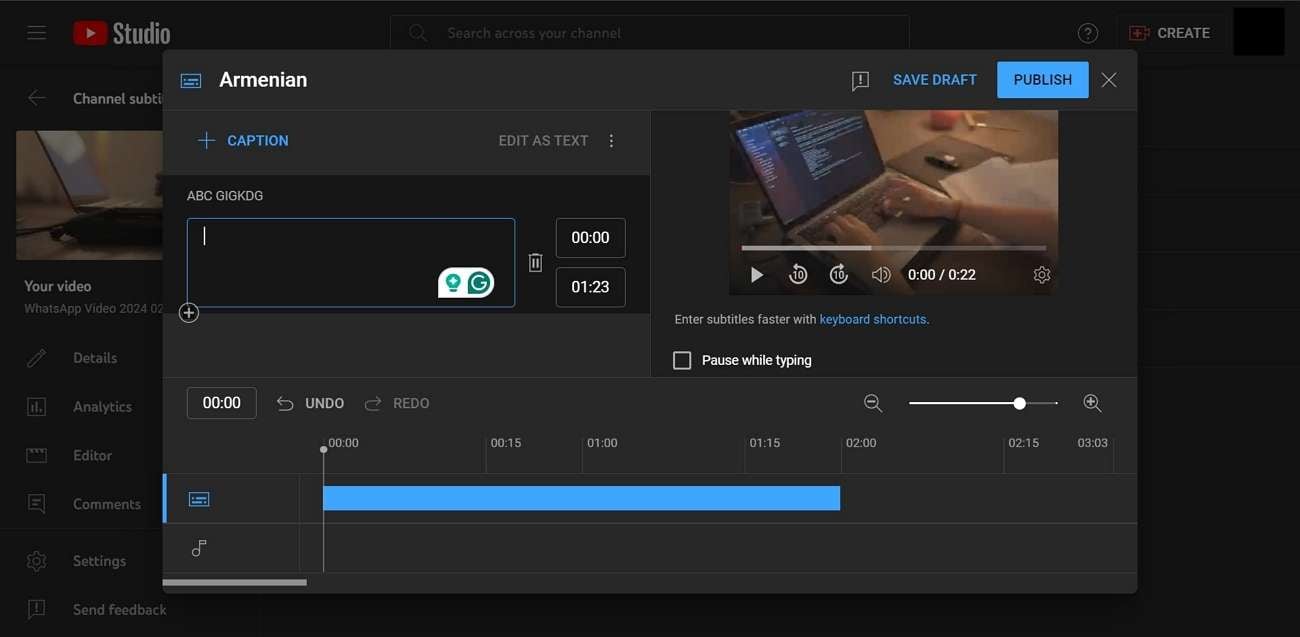
パート3:Wondershare Filmoraを使用してビデオを適切な言語に翻訳する
YouTube 動画全体を希望の言語に翻訳したい場合は、Wondershare Filmoraを検討してください。 内蔵機能を使用して、ビデオ コンテンツのさまざまなバージョンを取得できます。 使い方は簡単で、字幕やキャプションだけでなく、ビデオ内のすべてを翻訳するのに役立ちます。
このソフトウェアは、YouTubeのビデオからタイトルや字幕を翻訳するための強力なツールを提供しています。ユーザーは翻訳のタイプを選択することで、自分のビデオを個人的なものにする柔軟性があります。これにより、人々がYouTubeでビデオを理解して視聴しやすくなります。
Wondershare Filmoraの主な機能
- AIテキストベース編集: AI テキストベース編集により、話し言葉が変換され、ビデオに字幕が入力されます。 このような自動化された手段を通じて文字起こしにアクセスできるため、操作がシームレスになります。
- AI動画生成: この AI によって強化された機能は、テキストのスタイル、トランジション、フォントを変換し、ダイナミックなビジュアル ストーリーに変えるのに役立ちます。 この機能は、クリエイターがアイデアやコンテンツ作成に独自性を導入するのに役立ちます。
- AIスマートマスク: このツールの AI スマートマスク機能は、ビデオ内のオブジェクトを認識して魅力的な効果を得るマスクを生成します。 多彩な機能により、効果を高めるマスキング映像も効果的でしょう。
Wondershare Filmoraを使用してYouTubeビデオを翻訳する手順
このソフトウェアは、YouTube 動画のタイトルと字幕を翻訳するツールを提供します。 ユーザーは翻訳タイプを選択することで、ビデオを柔軟にカスタマイズできます。 これにより、視聴者がYouTube であなたのビデオを十分に理解し視聴しやすくなります。
ステップ1メディアのインポートと編集の開始
Wondershare Filmora で新しいプロジェクトを作成すると、新しいウィンドウが表示されます。 この編集インターフェイスで、「ここをクリックしてメディアをインポートする」オプションをタップして、目的のビデオ ファイルを参照してインポートします。 インポートしたら、タイムライン パネルにドラッグして編集します。
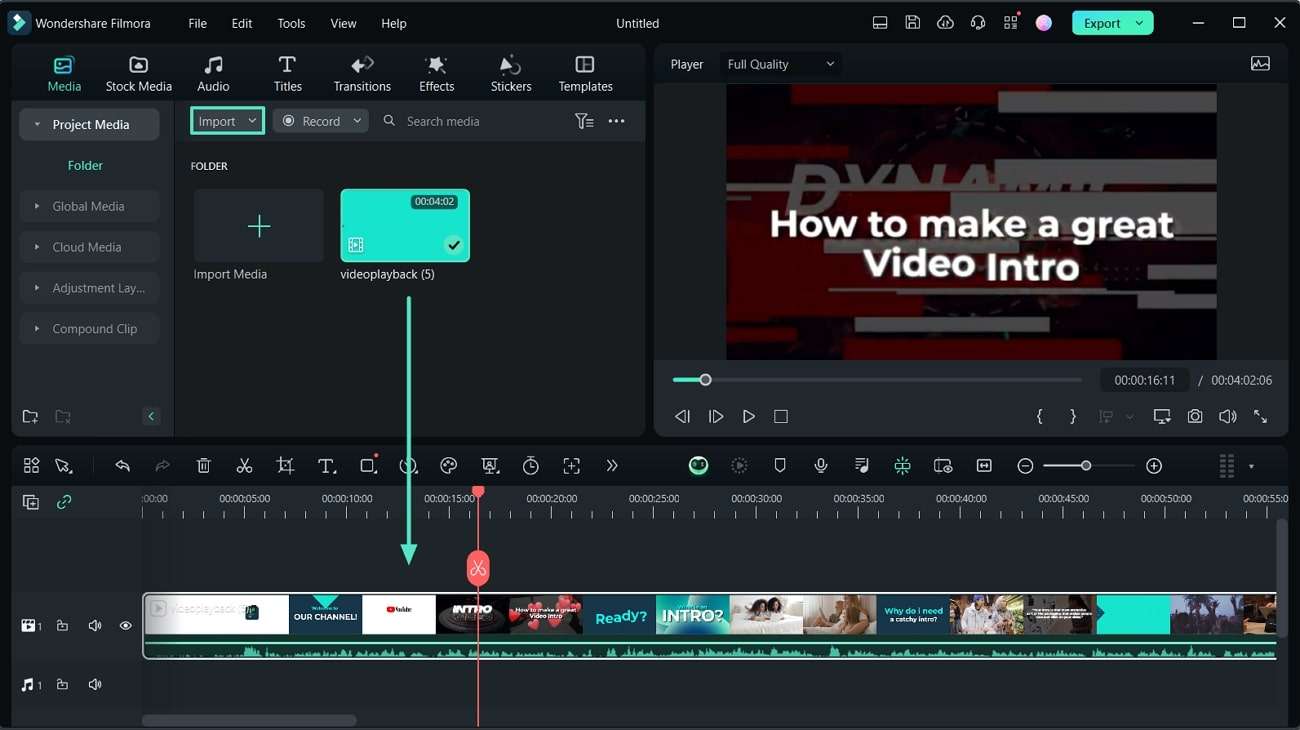
ステップ2AI翻訳機能を選択
その後、タイムライン ツールバーから「その他」アイコンを選択して、高度な機能にアクセスします。 新しいポップアップ ウィンドウが開くので「AI 翻訳」機能を探してください。 ダイアログボックス内で、「翻訳対象」ドロップダウンメニューから「音声とテキストを翻訳」を選択します。 「翻訳」を選択して実行する前に、ビデオのオプションからソース言語とターゲット言語を選択してください。
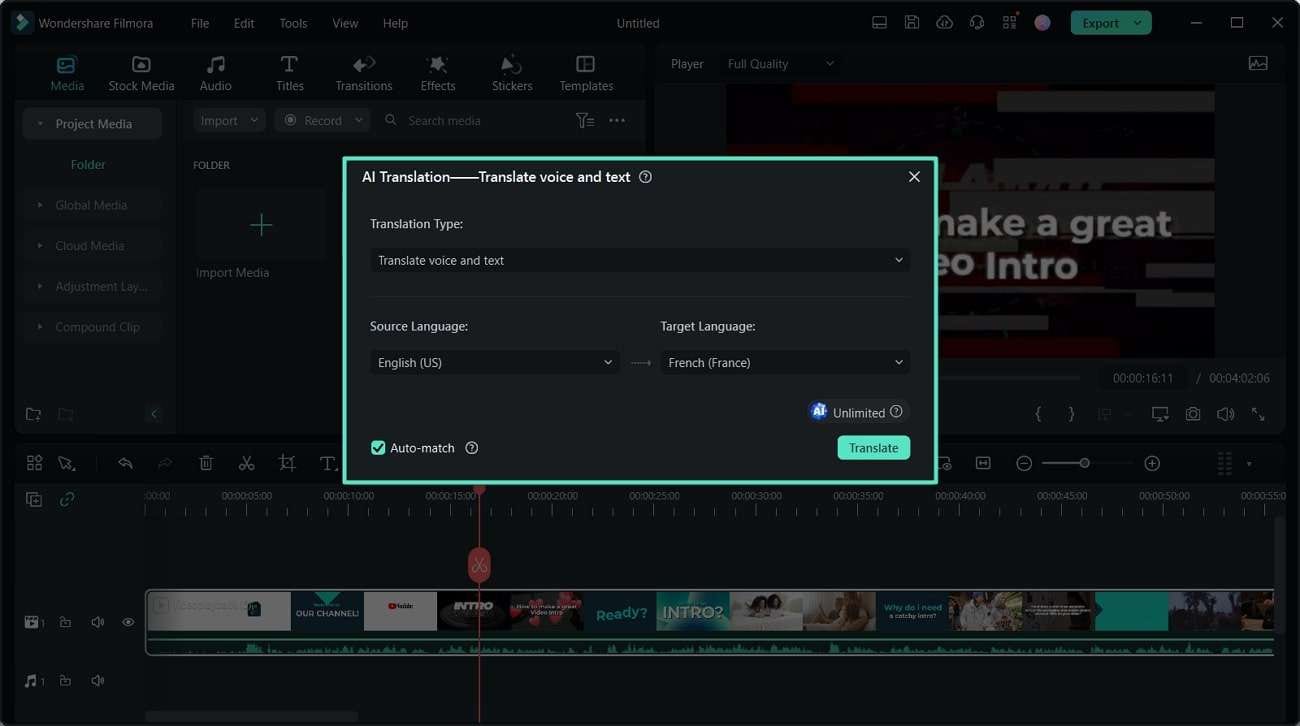
ステップ3翻訳されたバージョンを取得してビデオをエクスポート
「翻訳」をクリックするとソフトウェアはプロジェクトの作業を開始し、翻訳されたバージョンを含む編集ウィンドウに移動します。 ここで、「エクスポート」ボタンを押して、ビデオファイルをデバイスにダウンロードします。
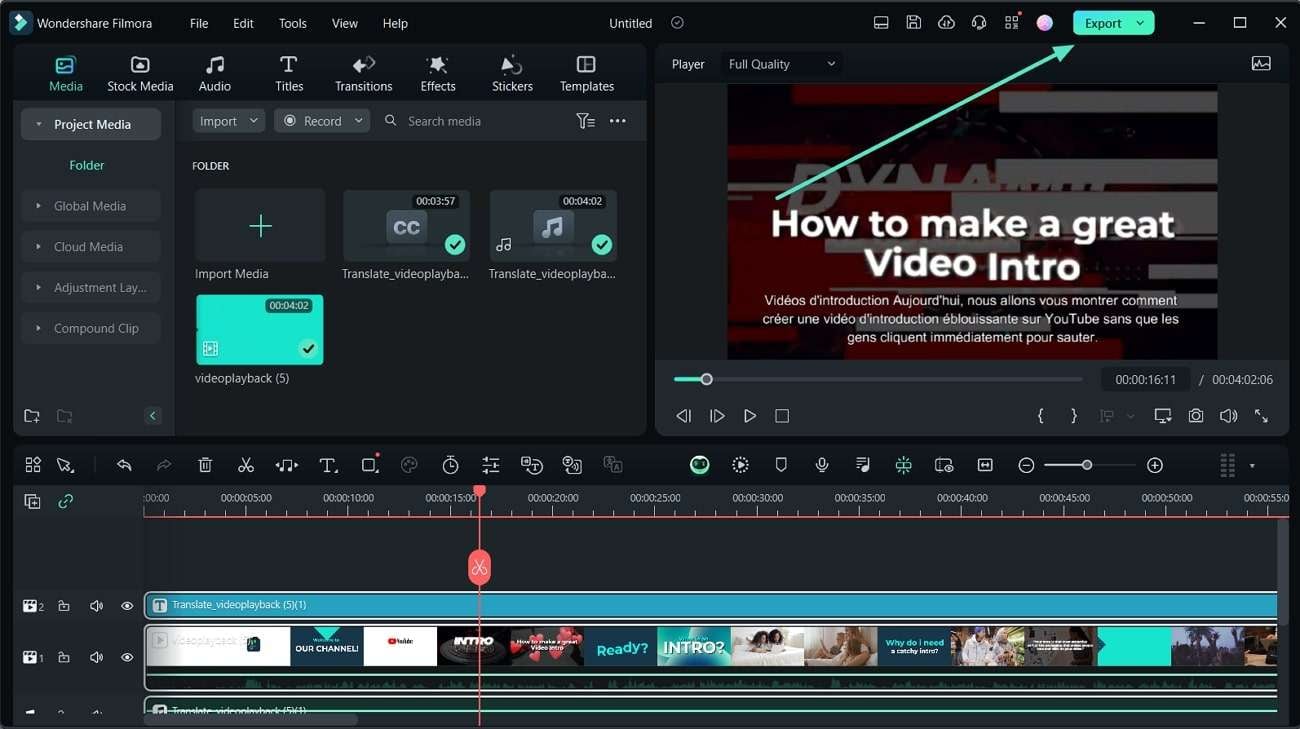
結論
この記事ではコンテンツクリエイターにとって YouTube 動画をさまざまな言語に翻訳することが重要であると紹介しました。 この目的のために、私たちはその可能性を探りさまざまな方法についても紹介してきました。もしYouTubeビデオを英語や他の言語にに翻訳したい場合はWondershare Filmoraがおすすめです。翻訳対象を選択し、前の音声と一致する結果を生成するだけでそれが可能になります。



役に立ちましたか?コメントしましょう!