「最近話題のAI動画生成ツールを使ってみたい」
「Lumen5を活用して、効率的に動画制作したい」
このように考えている方も多いのではないでしょうか?
AIによる動画生成技術は日々驚くほど進化を続けており、ブログ記事やニュース記事などから気軽に動画コンテンツを作成できる「Lumen5(ルーメンファイブ)」も大きな注目を集めています。
そこで本記事では、Lumen5の基本的な機能から、上級者ならではの活用方法、さらには高品質な動画編集を実現するための「Filmora」との連携まで、網羅的に解説していきます。
目次
Part1.Lumen5とは?
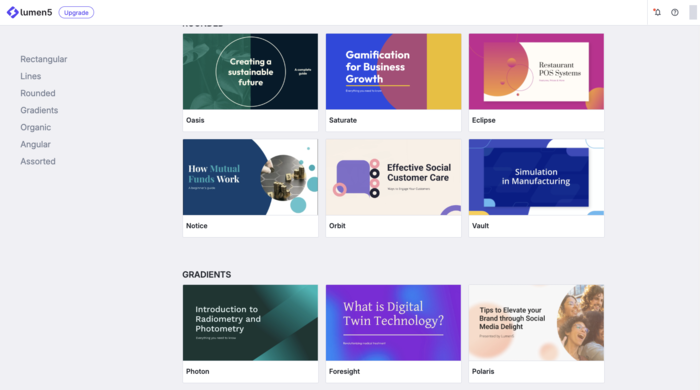
AIによる動画生成技術の進化によって、誰でも簡単に動画コンテンツを作成できる時代が到来しています。その中で「Lumen5(ルーメンファイブ)」は、テキストやURLから自動的に動画を生成できる画期的なツールとして多くのユーザーに支持されているサービスです。
AI動画生成ブームとLumen5の立ち位置
AI動画生成ツール市場は急速に拡大しており、数多くのサービスが登場しています。その中でもLumen5は、2017年の設立以来、特にテキストコンテンツからの動画生成に特化した独自のポジションを確立しています。
ブログ記事やニュース記事などのテキストを入力するだけで、AIが自動的にストーリーボードを作成し、適切な画像や動画素材を選択してシーンを構成してくれる点は非常に大きな特徴でしょう。
また、Zoomの録画済みデータから、自動的にダイジェスト版の編集をしてくれる点や、テンプレートの充実感、簡単な編集機能の実装なども魅力です。
Lumen5の主な用途・特徴
Lumen5の主な用途は、SNSのプロモーション動画やブログ記事の動画化、企業のマーケティング動画など、比較的短時間の動画コンテンツ制作です。
特に注目すべき特徴として以下が挙げられます。
・豊富な素材:数百万点のロイヤリティフリー素材を提供
・テンプレート活用:目的に応じた豊富なテンプレート
・AI機能:テキスト分析による自動シーン構成
・クラウドベース:ブラウザさえあれば利用可能
上記の特徴などから、動画編集の経験がないユーザーでも、シンプルなワークフローでハイクオリティな動画を作成できます。
Lumen5の強み・弱み
実際の利用にあたって重要となる、Lumen5の強みと弱みについてもここで把握しておきましょう。
このように、Lumen5は手軽に動画を生成できる反面、より細かい編集や高度な演出を行う場合には、別途動画編集ソフトとの併用を検討する必要があるでしょう。
Part2.Lumen5の使い方【Talking head】
Lumen5の大きな特徴の一つが、AIを活用したTalking head機能です。
この機能は、話者がカメラに向かって話す様子を対象にした機能で、録画したビデオをアップロードし、Lumen5の編集ツールを使用して字幕やローワーサード、コールアウトなどを追加し、簡単にビデオを魅力的にできます。
本章では、この機能を中心に、具体的な使い方を解説していきます。
ステップ 0アカウント登録
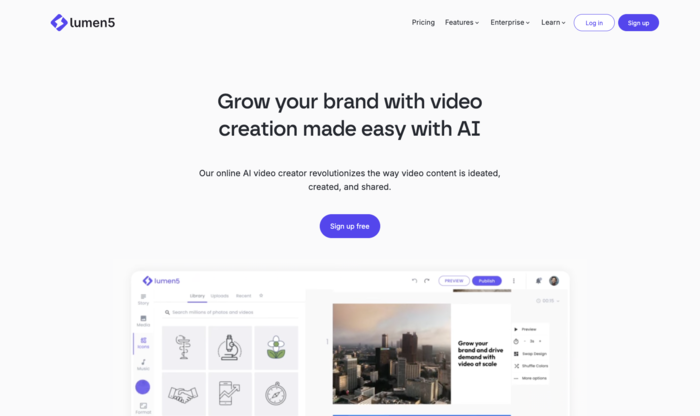
まずは、lumen5にアカウント登録していきます。
ブラウザからlumen5にアクセス。画面中央や右上の[Sign up free]から、手順に沿ってアカウントを登録しましょう。
アドレスとパスワードを入力するだけの簡単な作業で登録はすぐに可能です。
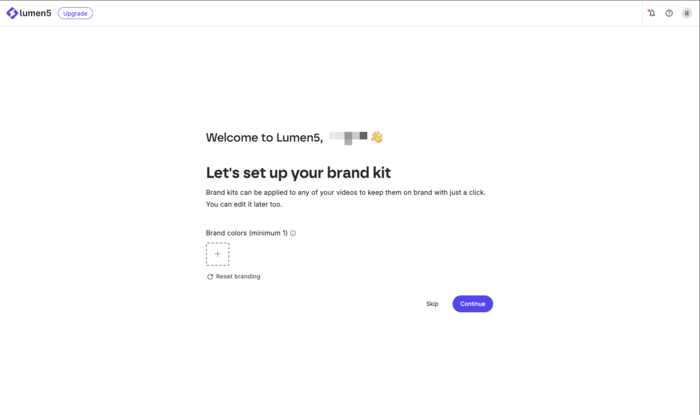
ステップ 1プロジェクトの作成
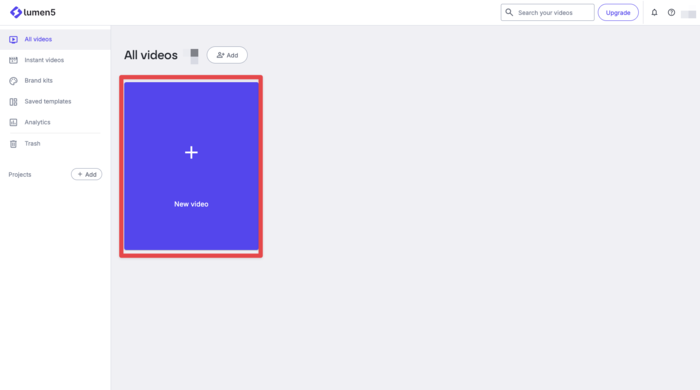
まずは新規プロジェクトを作成します。[New Video]をクリックしましょう。
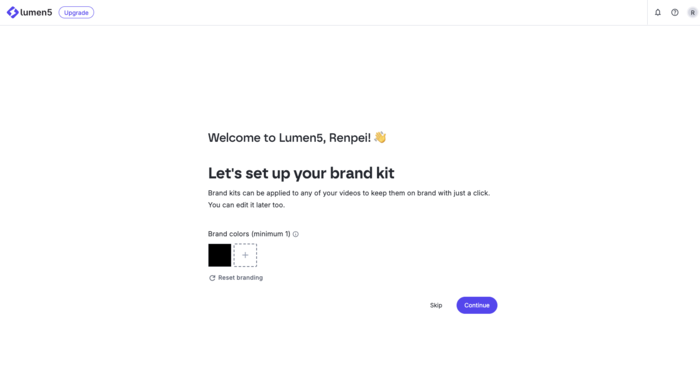
brand kitを未だ選択していない場合は、ブランドカラーを選択しておきます。
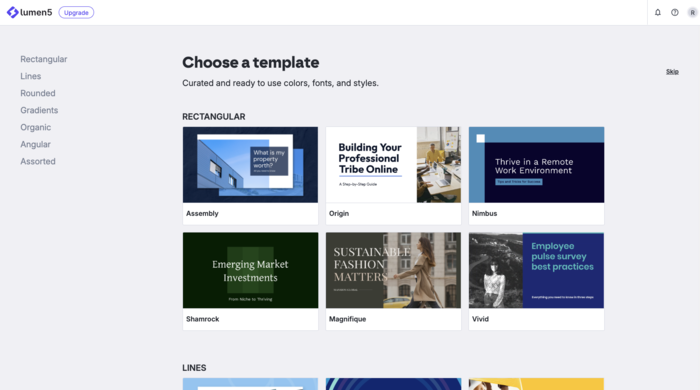
Choose a templateから使用するテンプレートを選びましょう。なお、Skipしてオリジナルで制作していくことも可能です。
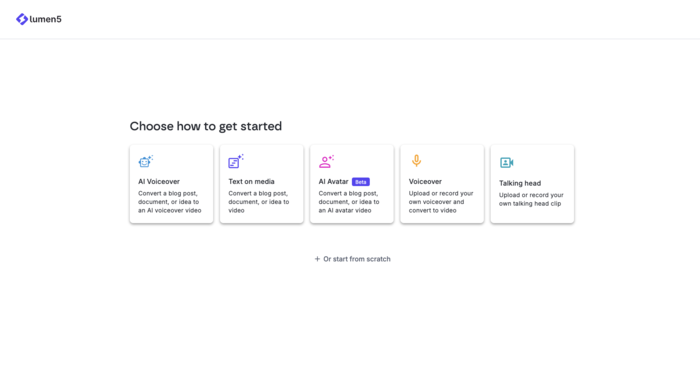
表示された画面から[Talking head]を選択します。
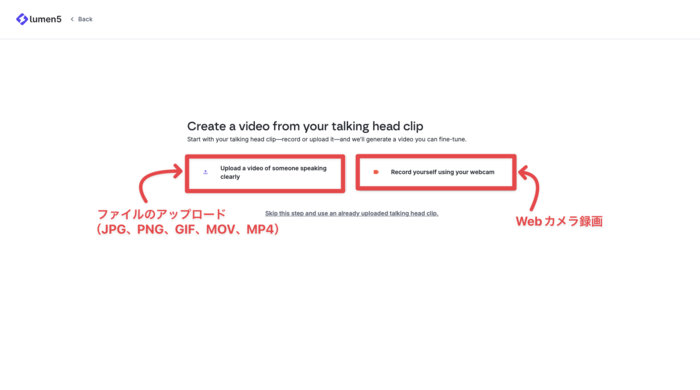
ファイルをアップロードするか、もしくはこの場でWebカメラ録画するかを選択してください。
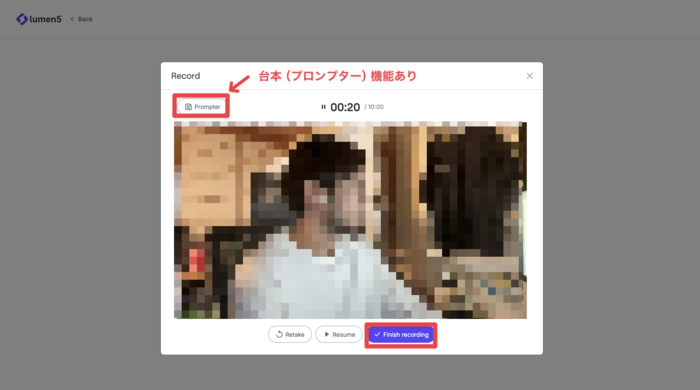
Webカメラ録画機能の場合は、プロンプター付きの録画機能が搭載されています。
録画して問題無ければ[Finish recording]>[Upload recording]と進みましょう。
ステップ 2動画内容の設定
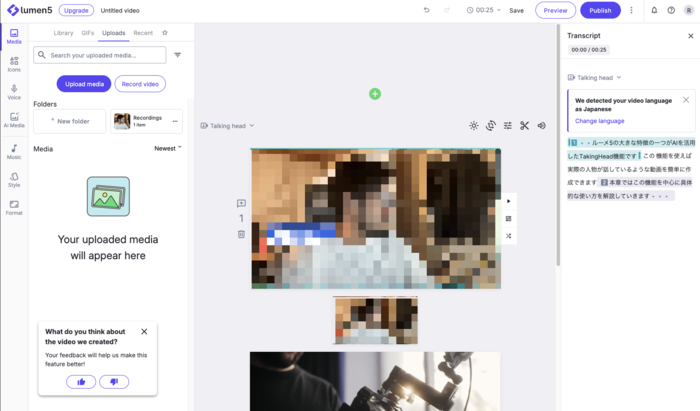
動画の編集画面が起動しました!
動画の編集画面では、中央部分に動画のプレビュー、右側にトランスクリプトが表示されます。
[Crop and rotate(クロップと回転)]や、[Advanced editing(色やエフェクトの調整)]、[Trim(トリミング)]などのメニューから簡単に動画の設定を進めましょう。
ステップ 3編集作業
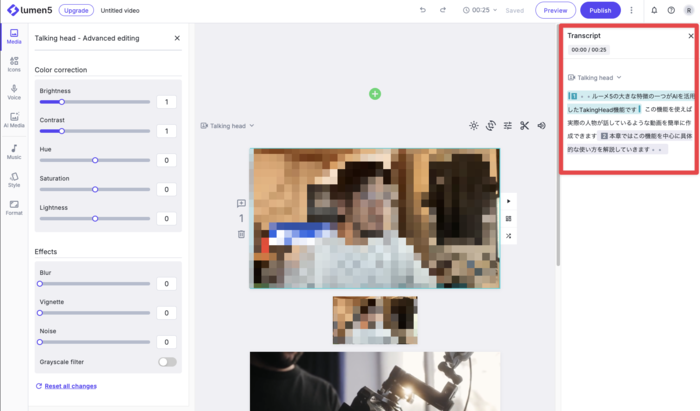
トランスクリプトの編集と視覚効果の追加を行います。
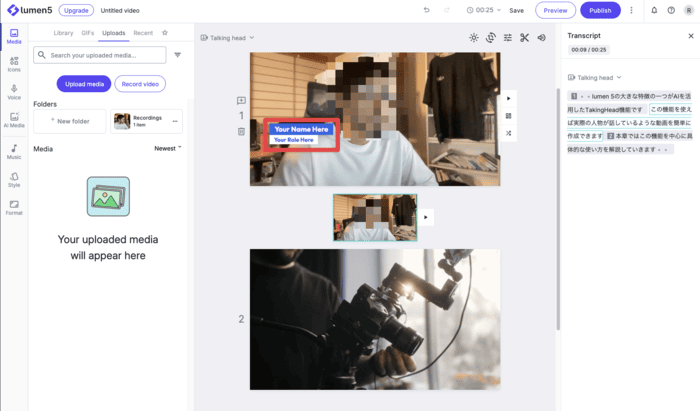
[トランスクリプト]タブを開き、不要な箇所の削除や誤字脱字の修正を[Add]や[Correct]から行います。
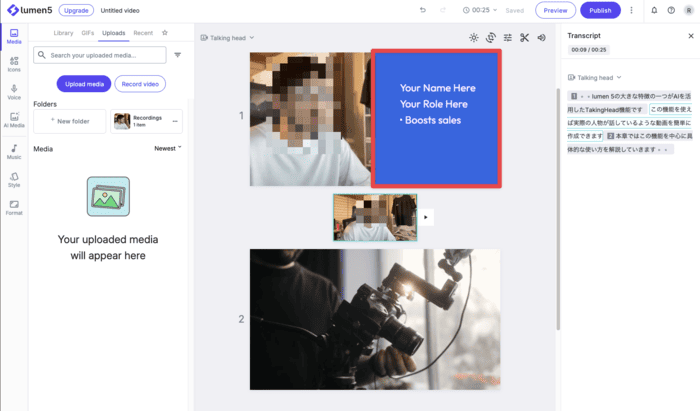
[Swap design]をクリックすれば、ワンクリックで、デザインの変更も可能ですよ!
ステップ 4仕上げと書き出し
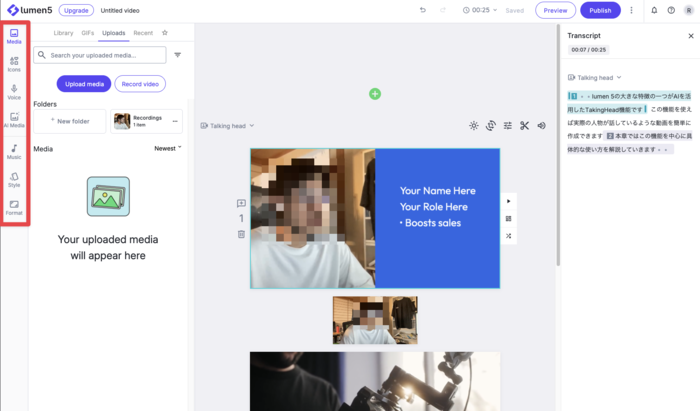
動画の最終調整を行います。画面左側の[Music]タブからバックグラウンドミュージックを追加し、[スタイル]タブでカラーパレットやフォントを調整します。
また、Mediaには豊富なメディアライブラリーが用意されており、Cutawayの追加に使用(トランスクリプト内で選択)したりして、lumen5内で手軽にシーンを追加することができます。
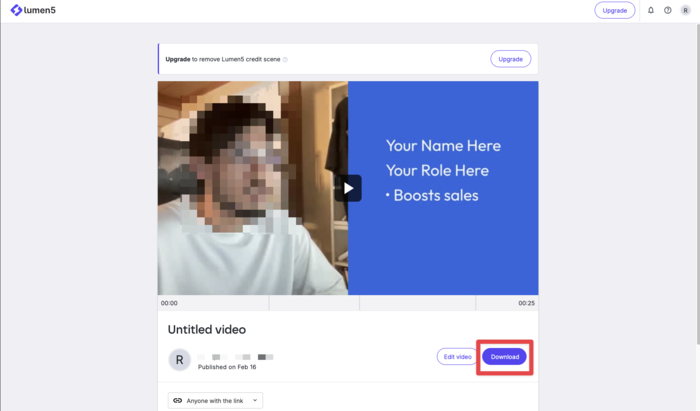
最後に[Preview]で確認し、[Publish]から[Download]しましょう!
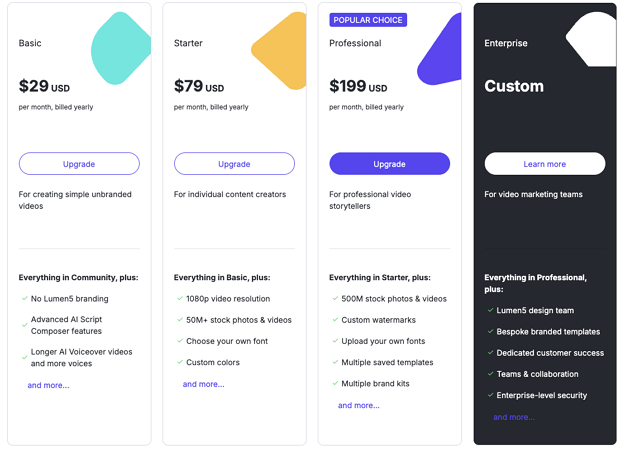
なお、無料プランでは翻訳機能(translations機能)や、解像度、AIナレーション機能使用時間など一部機能に制限があります。
高品質な動画を作成したい場合は、有料プランへのアップグレードを検討してください。
Part3.動画生成AI搭載編集ソフトFilmoraもおすすめ
ここまでLumen5の基本的な機能や使い方について解説してきました。しかし、より本格的な動画編集や、きめ細かい調整が必要な場合は、専用の動画編集ソフトとの併用がおすすめです。
そこで本章では、30種類以上のAI機能を搭載した動画編集ソフト「Filmora」について紹介していきます。
Filmoraの魅力と機能
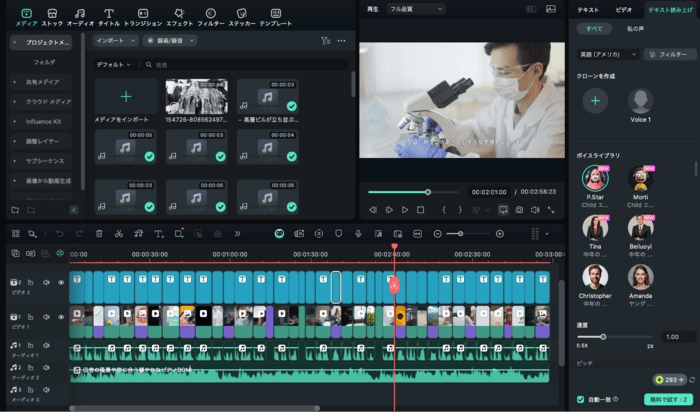
Filmoraは、10年以上の稼働実績を誇り、既に世界150カ国以上で3億人以上のユーザーを抱える高機能な動画編集ソフトです。
世界的ソフトウェアメーカーWondershare社が開発・公開しており、直感的な操作感と高度な機能を両立したツールとして定評があります。
また、AI機能の充実度は群を抜いており、動画生成やオーディオからの動画生成など、クリエイティブな作業を強力にサポートしてくれます。
例えば、搭載されている動画生成機能だけでも
・AI動画生成
・画像から動画生成
・オーディオから動画生成
と3つの機能を搭載。
Lumen5などの動画生成系ツールとの相性も抜群となっており、AIツールの豊富さや親和性の高さから、最もおすすめの動画編集ソフトとして今回具体的な使用方法とともに紹介していきます!
| おすすめ理由(メリット) | ・シンプルで直感的な操作感 ・30種類以上のAI機能 ・230万点以上のクリエイティブ素材 ・マルチプラットフォーム対応 ・専用クラウドストレージ |
| おすすめ機能 | ・AI動画生成 / AI画像生成 / AIオーディオからの動画生成 / AIボーカルリムーバー / AIスマートマスク / AIオブジェクトリムーバー など |
| デメリット | ・無料版は出力時にウォーターマークあり |
| どんな方におすすめ? | ・画像/動画編集を本格的に始めたい方 ・AIの力で効率的に編集したい ・高品質な動画制作を目指す方 ・lumen5などのAIツールと併用したい方 |
| 対応OS | Windows/Mac/Android/iOS |
Part4.Filmora動画生成AIの使い方
それでは、FilmoraのAI機能を使って実際に動画を生成していく方法を見ていきましょう。
Filmoraは無料版でも全機能を実際に動かし、体験できるので、ぜひ無料版をインストールした上で、一緒に手を動かしながら読み進めてください!
AI動画生成機能の使い方
まずは、AI動画生成機能をチェックしていきます。この機能は、最大1000字のプロンプトから自由に動画が“AI生成”できる機能です。
権利関係を気にする事無く、編集ソフト内で今欲しい動画が入手できるため、非常に効率的な動画編集工程が実現できますよ!
ステップ 1AI動画生成機能を起動
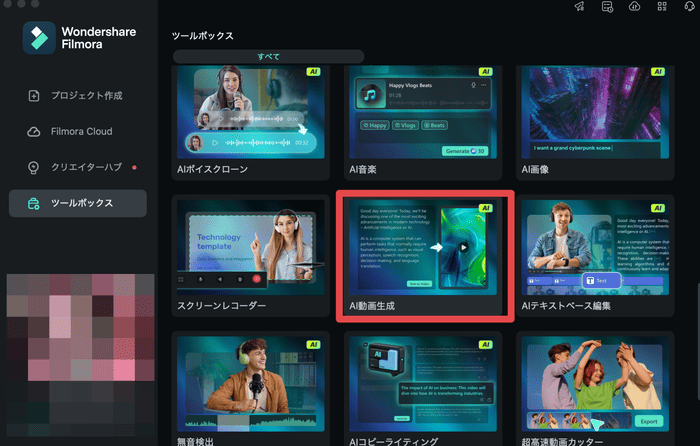
まずはFilmoraを起動し、[ツールボックス]から[AI動画生成]を選択します。
ステップ 2動画の生成
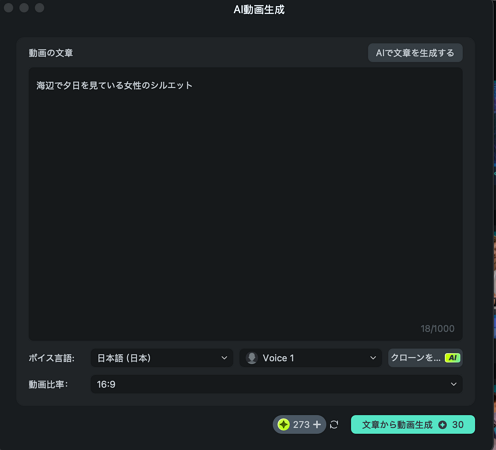
プロンプト入力画面が表示されるので、作成したい動画の内容を具体的に記述します。例えば「海辺で夕日を見ている女性のシルエット」といった具合です。
また、うまく思いつかないケースや言語化しづらいケースの場合は[AIで文章を生成する]をクリックして、AIの力を借りつつ進めましょう!
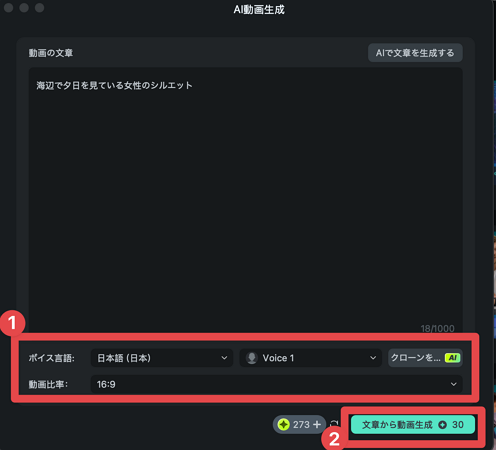
プロンプトが入力できたら、動画内で使用する言語、ボイス(録音した声からクローンボイスを使用することも可能)動画のアスペクト比を設定しましょう。
[文章から動画生成]をクリックすると、AIが指示内容に基づいて動画を生成してくれます!
ステップ 3編集と書き出し
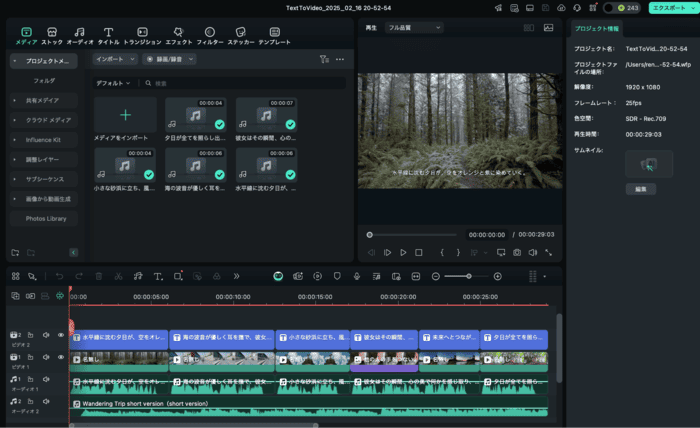
動画生成と同時に編集画面に移行します。
なお、生成された動画は、通常の素材と同様に編集可能です。既にBGM、ナレーション、字幕も同時に生成されるので、これらを変更したり、必要に応じてトリミングやエフェクトの追加、テキストの挿入などをした上で、[エクスポート]から書き出しましょう。
オーディオから動画生成機能の使い方
続いて、オーディオファイルを動画に変換できる「オーディオから動画生成」機能についても見ていきましょう!
この機能を使えば、オーディオコンテンツを短編動画に変換できる機能で、ハイライトリールや要約動画を一瞬で作成できてしまいますよ!
ステップ 1素材の準備
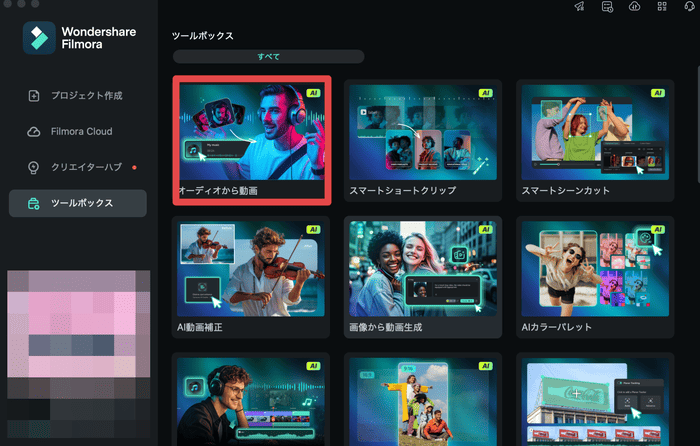
[オーディオから動画]をツールボックスから選択して、機能を立ち上げます。
ステップ 2オーディオをアップロード
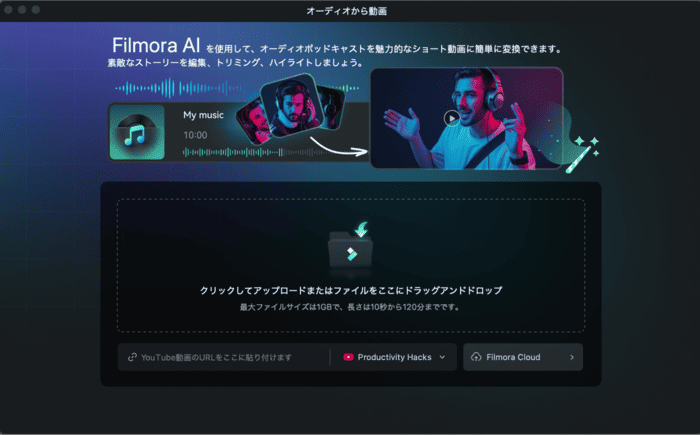
オーディオファイルをドラッグ&ドロップ、または選択して、オーディオファイルをアップロードしましょう。
また、YouTubeのURLから動画をアップロードすることも可能です。
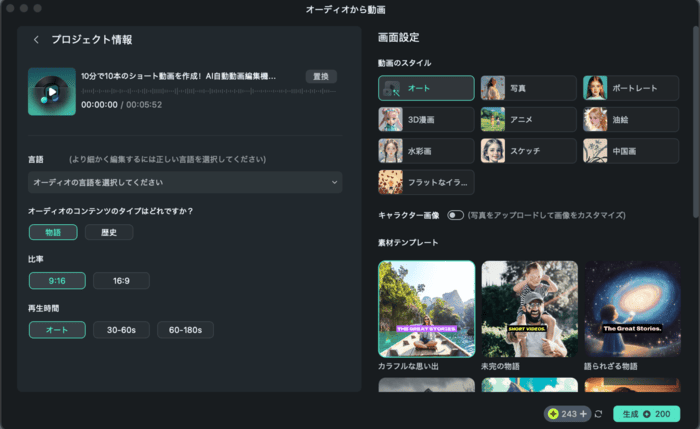
動画のアップロードが終わると、設定画面に移行します。使用する言語やオーディオコンテンツのタイプ指定、生成する動画のアスペクト比、再生時間、動画スタイルなどを各種設定していきます。
また、素材テンプレートが用意されているため、イメージ通りの動画が生成しやすい点も大きな魅力ですね!
[生成]をクリックして、動画の生成を開始しましょう!
※消費するAIクレジット量が多い点に注意
ステップ 3エクスポート
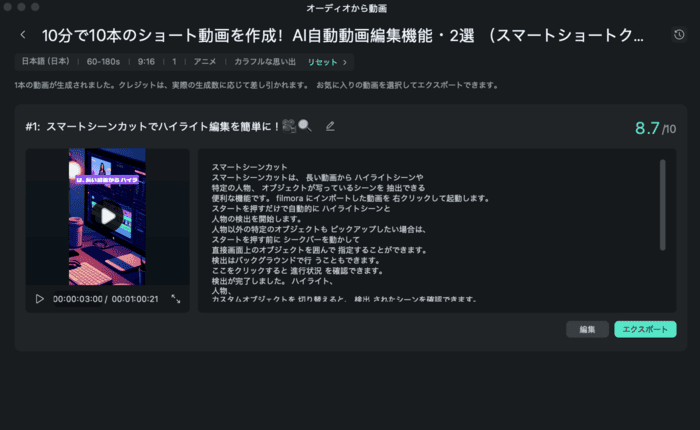
動画が生成できたら、プレビューして[エクスポート]しましょう。
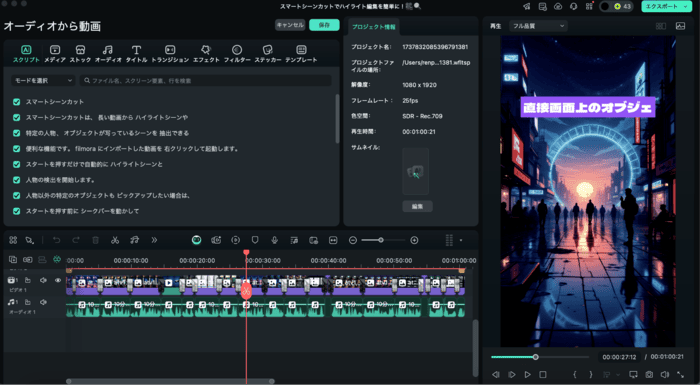
また[編集]をクリックすれば、オーディオから動画生成機能を使って、生成された動画ももちろん自由に編集可能です。
Part5.「Lumen5」vs「Filmora」徹底比較
ここまで両ツールの特徴や具体的な使用方法を見てきましたが、ここではより具体的な比較を行い、用途に応じた使い分けについて考えていきましょう。
スペック面比較
Lumen5とFilmoraは、それぞれが異なる特徴と強みを持つツールです。以下の表で主要な機能を比較してみましょう。
| 機能 | Lumen5 | Filmora |
| 動画生成機能 | ・テキスト/URLからの動画生成 ・AI Talking Head機能 ・ブログ/記事からの自動生成 |
・AIプロンプトからの動画生成 ・オーディオからの動画生成 ・画像からの動画生成 ・30種類以上のAI機能 |
| 編集機能 | ・基本的な編集のみ ・テンプレートベースの編集 ・トランジション/エフェクト制限あり |
・高度な編集機能 ・230万点以上の素材 ・豊富なエフェクト/トランジション |
| UI/操作性 | ・シンプルで直感的 ・英語ベースのUI ・ブラウザのみで利用可能 |
・直感的な操作性 ・日本語完全対応 ・マルチプラットフォーム対応 |
| 出力形式 | ・最大1080p ・ソーシャルメディア向けサイズ対応 |
・最大4K対応 ・多様な出力形式対応 ・アスペクト比自由設定 |
両ツールの大きな違いは、その特化分野にあります。
Lumen5は、テキストコンテンツからの動画生成に特化しており、ブログ記事やニュース記事を手軽に動画化できる点が最大の魅力です。特にAI Talking Head機能は、人物が話している動画を簡単に作成できる独自の機能として評価が高いですね。
一方Filmoraは、より包括的な動画編集ツールとして設計されています。30種類以上のAI機能に加え、230万点以上の素材ライブラリー、高度な編集機能を備えており、プロ品質の動画制作が可能です。
また、マルチプラットフォーム対応により、PC、スマホ、タブレットなど様々なデバイスで編集作業を進められる点も大きな特徴です。
価格比較
価格設定においても、両ツールは異なるアプローチを取っています。
| プラン | Lumen5 | Filmora |
| 無料プラン | ・基本機能利用可能 ・機能制限あり |
・全機能利用可能 ・ウォーターマーク付き ・体験期間無制限 |
| 有料プラン | ・Basic:$29/月 ・Starter:$79/月 ・Professional:$199/月 |
・年間プラン:6,980円/年~ ・永続ライセンス:8,980円 |
| 機能制限 | ・プランごとに利用可能機能が異なる ・高額プランほど制限解除 |
・無料版と有料版で機能差ほとんどなし ・ウォーターマーク有無のみ ・AIクレジット購入必要 |
注目すべき点として、Lumen5は月額制のサブスクリプションモデルを採用しており、比較的高額な料金設定となっています。
特に高度な機能や高品質な出力を求める場合、Starter以上のプランが必要となるため、コストを十分に検討する必要があるでしょう。
対してFilmoraは、年間プランと買い切りの永続ライセンスという柔軟な選択肢を提供しています。特に永続ライセンスは、一度購入すれば無期限で利用できる点が魅力的です。
また、無料版でも機能制限がなく、出力時のウォーターマークが付く以外は有料版と同等の機能を試すことができます。
上記を踏まえて、両ツールの特徴を理解し、目的に応じて使い分けることで、より効率的な動画制作が可能となります。
例えば、Lumen5の手軽さを活かして動画のベースを制作し、Filmoraの高機能性を組み合わせて本格的に編集を進めることで、クオリティの高い動画コンテンツが効率的に制作できるでしょう!
Part6.Lumen5に関するよくある質問【FAQ】
本章では、Lumen5を導入する上で、多くの方が気になる疑問について、特に重要な点を3つ見ていきましょう。
質問1.Lumen5は日本語に対応していますか?
UIは基本的に英語表示ですが、日本語のコンテンツ作成は可能です。
ただし、AI音声やTalking Head機能における日本語の精度は、高いとは言えません。
また、テキストベースの動画生成では日本語のブログ記事やニュース記事からの変換も問題なく行えます。
ナレーション機能も日本語に対応していますが、自然な発音や抑揚という点では、英語ほどの完成度ではありません。
質問2.無料版でも商用利用は可能ですか?
lumen5には、商用利用ができるロイヤリティフリー素材が豊富に用意されており、サービス自体も商用利用可能となっています。
とはいえ、無料版の場合は月間5本までの動画生成や、一部機能制限、ウォーターマークの追加など、商用目的に適さない要素が多いと言わざるをえません。
Filmoraと併用するようなケースでは、無料版でも充分ですが、lumen5を軸に進める場合は有料プランの検討がおすすめです。
質問3.作成した動画の著作権はどうなりますか?
作成した動画の著作権は、利用規約に従う限りユーザーに帰属します。ただし、使用した素材によっては制限が生じる場合があります。
具体的には以下のような点に注意が必要です。
・外部からアップロードした素材は、その素材の権利に従う
・生成された動画の二次利用や転売については、各プランの規約を確認
まとめ|Lumen5とFilmoraを使いこなして効率的な動画制作を実現
本記事では、AI動画生成ツール「Lumen5」と動画編集ソフト「Filmora」について、その特徴や使い方、おすすめの使い分け方法などを解説してきました。
両ツールの特徴を理解し、使い分けをすることで、効率的な動画制作が可能となるでしょう。ぜひ本記事を参考に、あなたの目的に合わせたツールの選択と活用方法を見つけてくださいね!





役に立ちましたか?コメントしましょう!