「子供が小さい頃の動画を高画質化できないかな」
「古いビデオテープの映像をきれいにしたい」
このように考えている方も多いのではないでしょうか?
近年、AIの進歩により、ツールと使い方さえ知っていれば、昔の懐かしい動画や映像も、高画質化してよみがえらせる事が可能になっています。お子様の成長記録や、思い出の映像を、より鮮明に蘇らせたいとお考えの方も少なくないでしょう。
そこで、本記事では古い動画を高画質化できるPCソフトやスマホアプリから、6つ厳選して紹介します。
PCに不慣れな方でも簡単に使える方法を中心に、具体的な操作手順まで詳しく解説していきますよ!ぜひ本記事を参考に、大切な思い出の映像を、現代の大画面テレビでも美しく楽しめるように変換してみてください。
目次
Part1.古い動画の高画質化って?
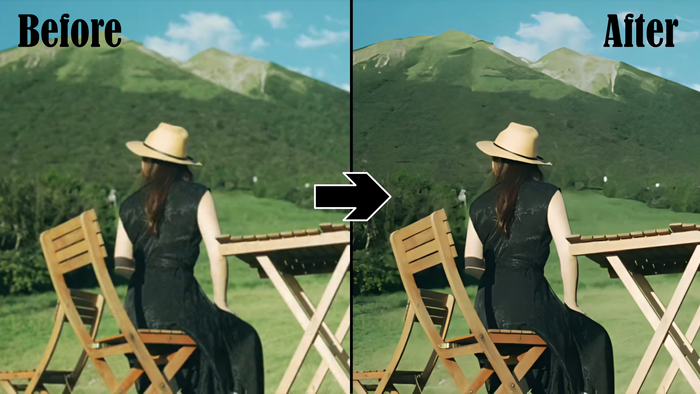
「古い動画の高画質化」は、昔のビデオカメラやスマートフォンで撮影した映像を、AIなどの最新技術を使って鮮明な映像に変換する処理のことです。
懐かしい思い出の映像を、現代の大画面液晶でもきれいに楽しめるようになります。今回紹介する高画質化を実施することでおもに以下のようなメリットが期待できます。
- ぼやけた映像がくっきりと見やすくなる
- ザラついた印象が改善される
- 色あせた映像が鮮やかになる
- 動きがより滑らかになる
なお、この技術は古い映像だけでなく、最近撮影した動画の品質向上にも効果的です。
例えば、スマホで撮影した手ブレのある映像を安定化させたり、暗所で撮影した際のノイズを除去したりすることができます。
夜景や室内での撮影など、どうしても避けられない撮影環境の制約も、高画質化技術で大きく改善できますよ!
Part2.古い動画を高画質化できるソフト&アプリ6選
本章では、古い動画を高画質化できるPCソフトとスマホアプリの中から、特に使いやすく高性能でおすすめの6つを厳選して紹介します。
初心者の方でも簡単に使えるものから、プロレベルの高度な編集が可能なものまで、目的や用途に応じて選べるよう幅広くピックアップしたので、ぜひあなたに合ったツール選びの参考にしてください!
Filmora|AIで簡単&高精度な動画高画質化が実現!
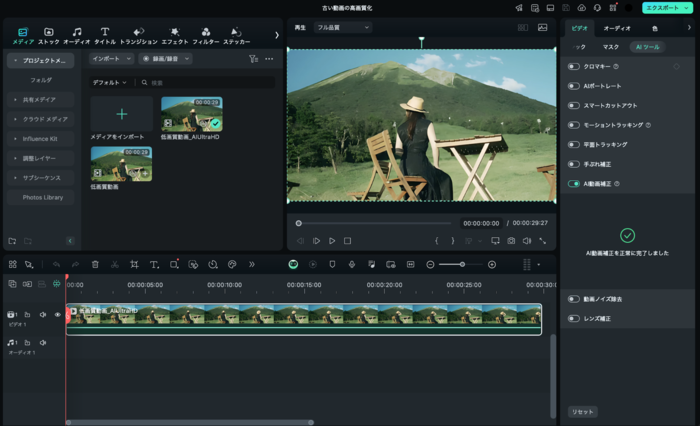
「Filmora」は、世界的クリエイティブソフトブランドWondershare社が開発したAI搭載の動画編集ソフトです。世界中で人気のソフトで、特にAI機能による高画質化機能は秀逸です。
最新のFilmora 14では、20種類以上搭載されたAI機能が大幅に強化されており「AI動画補正」や「AIノイズ除去」を使用すれば、古い動画も簡単な操作だけでプロ並みの高画質化が実現できます。
加えて「AI音声補正」を始めとする動画音声への高度なアプローチや、「AIカラーパレット」「色調補正」など色調整機能も充実。
また、スマホ版、タブレット版、ブラウザ版も用意されており、専用クラウド「WondershareDrive」を通して連携できるため、自宅や出先など、状況を問わず使用できるのも大きな魅力です。
今回最もおすすめのソフトであるFilmoraに関してはPart4で具体的な古い動画の高画質化方法を解説しているので、ぜひ興味のある方はそちらも併せてご覧ください!
| 強み | ・直感的な操作で迷わず使いこなせるUI ・ノイズ除去や画質補正など20種類以上の多彩なAI機能 ・スマホアプリ版も充実 ※AI高画質化機能は2024年現在未搭載 ・豊富な編集機能で動画編集も可能 |
| イマイチ? | ・無料版は出力時にウォーターマークが入る |
| 対応OS | Windows/Mac/iOS/Android |
Remini|顔のディテールを驚異的に復元するAIアプリ
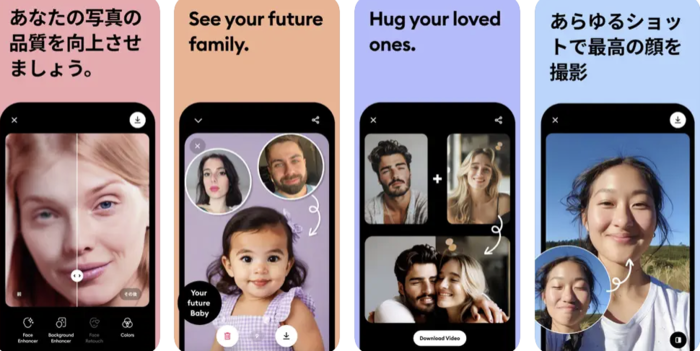
スマホで手軽に使えるReminiは、特に人物が写った古い動画の復元に効果を発揮するアプリです。最新のAI技術により、低解像度やぼやけた動画でも、まるでつい最近撮影したかのような鮮明な映像を作り出すことができます。
特に顔のディテール復元には定評があり、昔のホームビデオに写る家族の表情を、驚くほど鮮明によみがえらせることができるのが特徴です。
ただし、基本的には写真を高画質化する機能がメインとなっており、動画の高画質かは有料限定機能です。
Reminiの使用方法はPart5で詳しく解説しているため、ぜひ参考にしてください!
| 強み | ・AIによる画質向上能力の高さ ・顔の復元に強み ・スマホで手軽に操作可能 ・クラウドベースで高速処理が可能 ・写真の高画質化も便利 |
| イマイチ? | ・無料版は機能制限あり ・顔以外の部分の復元精度はやや劣る |
| 対応OS | iOS/Android |
After Effects|映像のプロが認めた最高峰のモーショングラフィックソフト
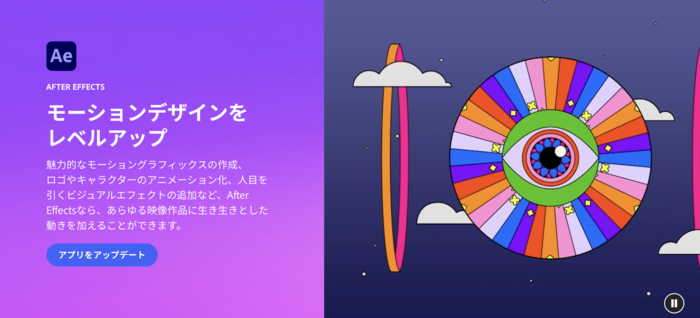
Adobe After Effectsは、映像業界で最も信頼されているプロ向けのモーショングラフィックソフトです。
「アップスケール(ディテールを保持)」を含む細部まで調整可能な高度なエフェクトと、プラグインを組み合わせることで、古い動画を劇的に蘇らせることができます。
なお、厳密には動画編集ソフトではなく、グラフィック作成ソフトであるため、Adobe Creative Cloud製品との連携により、PremiereProなど、他のAdobe製品と組み合わせた高度な編集ワークフローを構築できる点が魅力であり、同時に複雑なポイントでもあります。
| 強み | ・プロ級の高度な映像制作機能 ・アップスケールを含む豊富なエフェクトとプラグイン ・他のAdobeソフトとの連携が便利 ・業界標準の高い信頼性 |
| イマイチ? | ・学習に時間が必要 ・月額料金が高め ・動作に高スペックPCが必要 |
| 対応OS | Windows/Mac |
Topaz Video AI5|4K高画質化に特化した驚異のAIツール
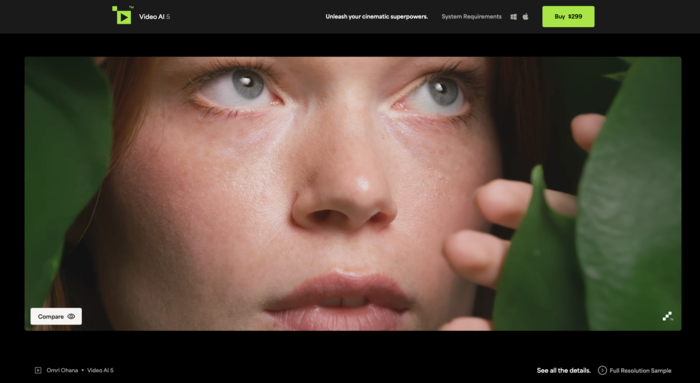
「Topaz Video AI5」は、業界最高レベルのAI技術で古い動画を4K以上の高画質に変換できる専門ソフトです。
独自開発のAIモデル「Rhea」により、より高度な低解像度映像の超高画質化を実現しています。
また、ノイズ除去やフレームレート向上機能も搭載し、まるでタイムマシンで撮り直したかのような映像クオリティが実現できるソフトです。
| 強み | ・最新AIによる驚異的な高画質化能力 ・4K以上への解像度向上 ・高精度なノイズ除去 ・フレームレート向上機能を搭載 |
| イマイチ? | ・価格が高め ・日本語未対応 ・高スペックのGPUが必要 ・編集機能は無し |
| 対応OS | Windows/Mac |
UniFab 動画高画質化|手軽な操作で実現する8K高画質化
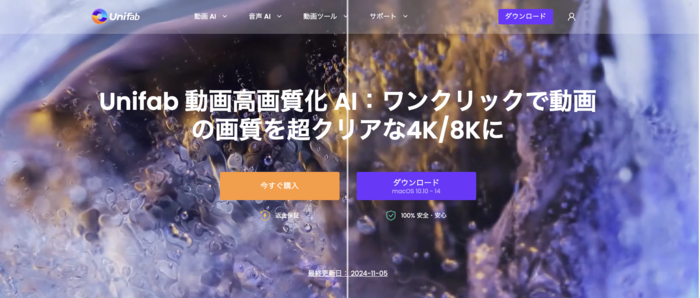
「UniFab 動画高画質化」は、直感的な操作性と高度なAI技術を見事に両立した動画高画質化特化ソフトです。
8K解像度への拡大ができる高度な機能を備えながらも、初心者の方でも迷うことなく操作できる直感的UI設計が特徴です。
独自AIアルゴリズムによる「アニメモデル」は秀逸で、アニメコンテンツの高画質化には大きな優位性を持ちます。
また、古い動画特有の色あせを自然な色合いに復元できる点も、多くのユーザーから支持されています。
| 強み | ・直感的な操作性 ・8K解像度への拡大機能 ・独自アニメモデル搭載 ・使いやすい色彩補正機能 |
| イマイチ? | ・無料版は機能制限あり ・処理速度がやや遅い |
| 対応OS | Windows/Mac |
CapCut|無料なのに本格的な動画補正が可能
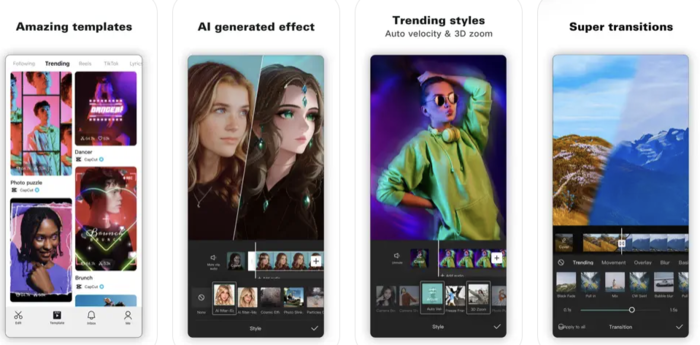
「CapCut」は、TikTokで有名なByteDance社が提供する高機能な無料動画編集アプリです。
基本的な動画の高画質化に加えて、プロ級の編集機能やエフェクトを完全無料で使用できる点が最大の特徴です。
「鮮明化」を使えば、直感的な操作で簡単な古い動画の高画質化が可能です。
ただし、大きな効果が見込める機能ではないため、他のAIツールとの併用で、動画編集機能をメインに考える方にはおすすめです。
| 強み | ・完全無料で使用可能 ・直感的な操作性 ・豊富な編集機能とエフェクト ・AI機能による基本的な画質向上 |
| イマイチ? | ・高度な高画質化機能は限定的 ・商用利用に制限あり |
| 対応OS | iOS/Android/Windows/Mac/ブラウザ |
以上を踏まえた上で、古い動画の高画質化ツールは、以下4つのポイントのバランスを考慮して選ぶのがおすすめです。
- 予算
- 使いやすさ
- 使用目的
- 使用環境
最適解は、どの要素をより重視するかで決まりますが、総合力で最もおすすめできるのはFilmoraです。
次章ではそんなFilmoraの高画質化機能について詳しくチェックしていきましょう!
関連記事:【無料】動画をAIで高画質化できるソフト10選【Windows/mac対応】
Part3.古い動画を高画質化する方法【Filmora】
本章では、多くの方におすすめの「Filmora」を使って、古い動画を高画質化する具体的な方法を解説します。
直感的な操作性と高度なAI機能を備えた「Filmora」使用する為、PCの操作に不慣れな方でも、手順通りに進めれば迷うことなく動画の高画質化が実現できるはずですよ!
無料版でも全ての機能をお試しいただけますので、まずは以下の手順に沿って実際に操作してみてください!
ステップ 1素材のインポート
Filmoraを起動し、インポート予定の動画のアスペクト比を指定した上で、[新しいプロジェクト]をクリックして新規プロジェクトを開始します。
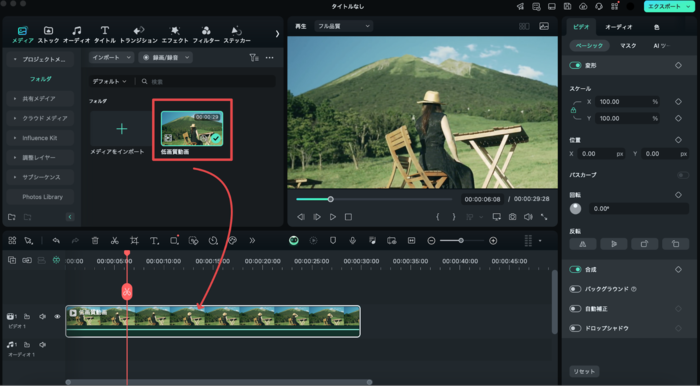
[メディアをインポート]をクリックして、インポートしたい動画を選択。または直接ソフトにマウス操作でドラッグ&ドロップして、高画質化したい動画ファイルを追加しましょう!
インポートが完了したら、表示された動画をドラッグ&ドロップでタイムラインに配置します。これで高画質化の準備が整いました!
ステップ 2AI動画補正
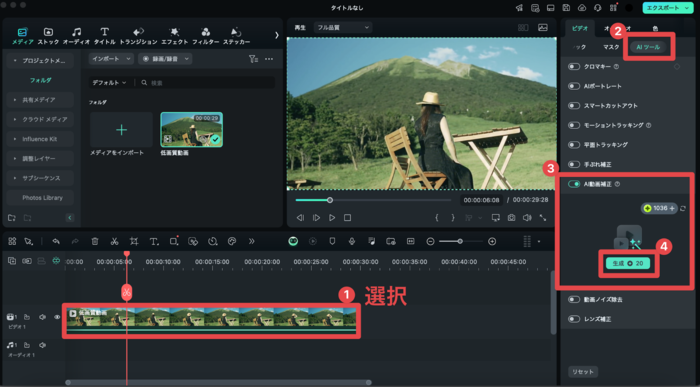
タイムラインに配置した動画を高画質化していきます。
タイムラインの動画を選択した状態で[AIツール]パネルをクリックし、表示されたメニューから[AI動画補正]をONに変更します。
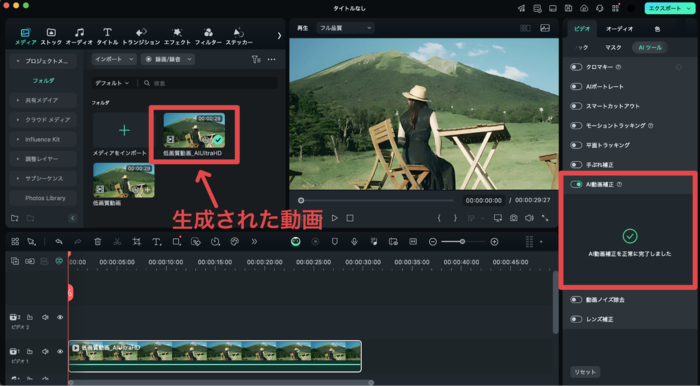
[生成]を選択して適用しましょう。
しばらく待つと、動画が自動でAIによって自然に高画質化されます!非常に簡単ですね!
ステップ 3エクスポート
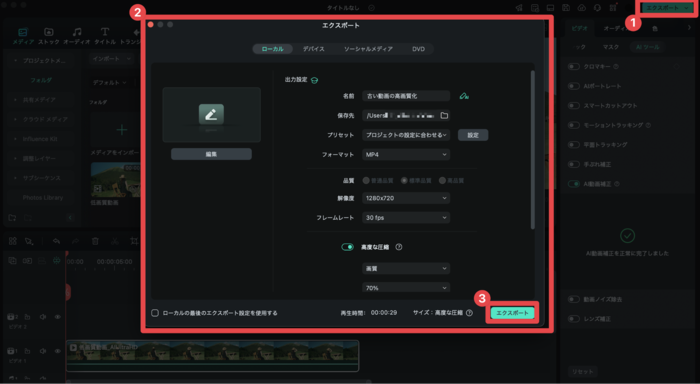
動画を再生し、プレビュー画面で確認しましょう。
仕上がりに満足できた場合は、画面右上の[エクスポート]をクリックし、動画をエクスポートしていきます。
出力形式は、汎用性の高い[MP4]を選択。他にも[解像度][品質][フレームレート][保存場所]などを指定して[エクスポート]から書き出しましょう!
Part4.スマホから古い動画を高画質化する方法【Remini】
続いて、スマホアプリから、古い動画を高画質化する方法について見ていきましょう!
本章では、例として、Part2で紹介した中から「Remini」を例に具体的な手順を紹介していきます。
ステップ 1インポート
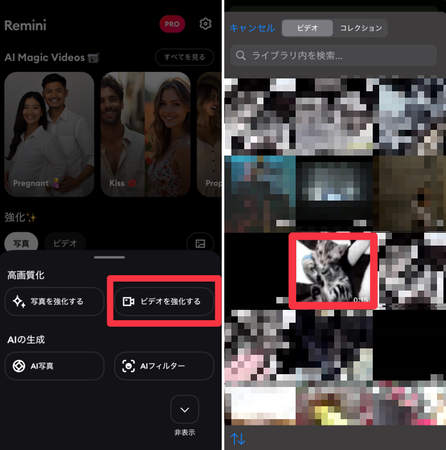
Reminiを起動し、トップ画面から[全てのツール]を選択、[ビデオを強化する]をタップしましょう。
高画質化したい動画を選択してインポートします。
ステップ 2高画質化
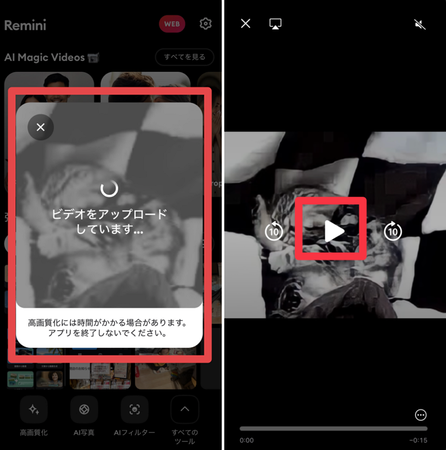
動画がアップロードされ、しばらく待つと、高画質化された動画が表示されます。
プレビューして出来映えを確認してみましょう。
ステップ 3保存
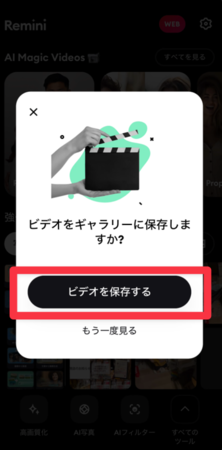
画面右上の[×]をタップすると、上記画像のような確認が表示されます。[ビデオを保存する]をタップして動画をスマホに保存しましょう。
Part4で手順紹介したFilmoraのように、細かい設定ができる訳ではない点や、あくまで特化ソフトであり、編集作業はできない点などデメリットもありますが、その分シンプルな操作感は魅力です。
Part5.古い動画の高画質化についてよくある質問【FAQ】
最後に本章では、多くの方が気になる疑問とその回答について紹介します。
古い動画の高画質化をより確実に、効果的に進めるため、ぜひ参考にしてください!
質問1.古い動画の劣化を防ぐ方法はありますか?
古い動画が時間の経過とともに劣化していくことを完全に防ぐ事はできません。
ただし、以下の点に注意して保管することで、劣化を最小限に抑えることができるでしょう。
- 保管環境の管理:保存媒体が何であれ、直射日光や高温多湿を避け、室温で保管しましょう
- デジタル化の推奨:できるだけ早めにデジタルデータに変換して保存することをおすすめします(ビデオ、DVD→デジタルデータとしてPCなどに保存)
- 複数のバックアップ:クラウドストレージやハードディスクなど、異なる場所に保存することで紛失や破損のリスクを軽減できます
なお、一度劣化が始まった映像を、完全に元に戻すことはできません。
そのため、できるだけ早い段階でオリジナルをデジタル保存し、必要に応じて高画質化することをおすすめします。
質問2.高画質化した動画のファイルサイズは大きくなりますか?
高画質化すると、一般的にファイルサイズは大きくなります。
例えば、標準画質(SD)から高画質(HD)に変換すると、2〜4倍程度にサイズが増加するのが一般的です。
ただし、最新の圧縮技術を使用することで、画質を保ったままファイルサイズを抑えることも可能です。
本記事で紹介した「Filmora」などの高性能なソフトを使用すれば、高画質と適切なファイルサイズの両立を実現できます。
質問3.無料ソフトでどこまで高画質化できますか?
無料ソフトでも基本的な高画質化は可能ですが、一般的に以下のような制限があります。
そのため、本格的に多くの動画を高画質化する場合は「Filmora」などの有料版使用をおすすめします。
まずは無料版を試してみて、効果が実感できてから有料版への移行を検討するのも良い選択肢ですよ!
まとめ|古い動画を高画質化して大切な思い出を鮮やかに!
古い動画を高画質化することで、懐かしい思い出をより鮮明に蘇らせることができます。本記事では、PCソフトやスマホから古い動画の解像度を上げ、高画質化できるツールを厳選して紹介。更に具体的な使用方法や疑問点についても解説しました。
中でも「Filmora」は、直感的な操作性と高度なAI機能を兼ね備えたツールとして、特におすすめです。PCとスマホ両方に対応しており、動画編集やAI初心者の方でも、簡単に高画質化が実現できます!
AIを使用した高画質化の技術は日々進化しており、これまで諦めていた古い映像も、非常に高い精度と自然さを保ったまま高画質化し、よみがえらせる事が可能です。
ぜひ本記事で紹介したツールを活用して、大切な思い出の映像を美しく残してみてください!



役に立ちましたか?コメントしましょう!