「Google翻訳で音声入力翻訳する方法が知りたい!」
「海外旅行・出張中にリアルタイム翻訳できれば便利なのに・・・」
このように考えている方も多いのではないでしょうか?
DeepLや、ChatGPTなど、AIを活用した翻訳技術が大きく飛躍している中、長い間多くのユーザーに愛用されている翻訳ツールが「Google翻訳」です。
本記事ではそんなGoogle翻訳について、特に音声入力翻訳を網羅的に解説していきます。
アプリ、ブラウザ別で具体的な方法や、多くの方が気になる質問についても解説していくので、是非さいごまでごらんください!
目次
Part1.Google翻訳とは
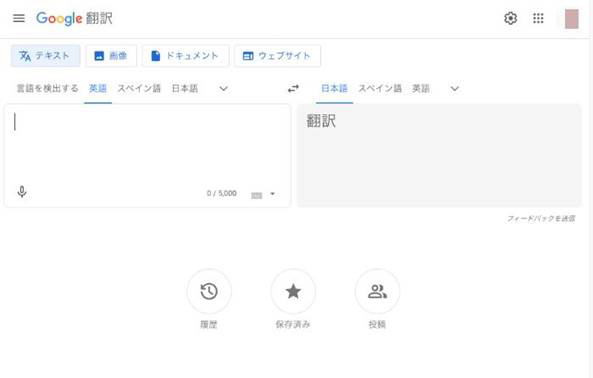
「Google翻訳」は、世界有数の有名企業Google社が提供している無料の翻訳サービスです。
2006年に公開されて以来、進化を続けながら20年近く翻訳の最前線を張っており、現在では133言語に対応しています。
また、文字起こしや会話モード、手書き本約、ウェブサイト翻訳などの高度な機能が完全無料で使用でき、精度も高いため、AI翻訳サービスが増加した現在でも、多くのユーザーが愛用しています。
元はブラウザ版のみでしたが、現在では大きく「アプリ版」と「ブラウザ版」にわかれており、アプリ版ではブラウザ版に搭載されていない「カメラ翻訳」や「オフライン翻訳」といった機能も使用可能です。
AI翻訳:23カ国語の翻訳に対応
自動字幕起こし:音声を自動文字起こし
AI画像生成機能:指示文からAI画像生成
オーディオ編集機能:音声を細かく編集

Part2.【Google翻訳】音声入力のリアルタイム翻訳方法|アプリ編
Google翻訳のアプリ版を使用して、音声入力をリアルタイム翻訳する方法について解説していきます!
方法としては非常にシンプルで覚えやすいため、ぜひ一緒にアプリを動かしながら読み進めてくださいね!
ステップ 1Google翻訳アプリを起動
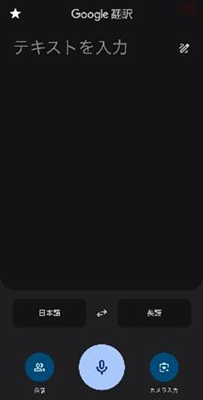
まずは、Google翻訳アプリを起動します。
ステップ 2マイクボタンをタップ
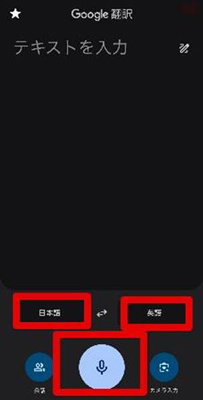
左側の言語を[日本語]、右側の言語を[英語]に設定し、画面下部中心の[マイク]をタップしましょう。
ステップ 3音声翻訳

音声認識が開始するため、翻訳したい内容を話します。
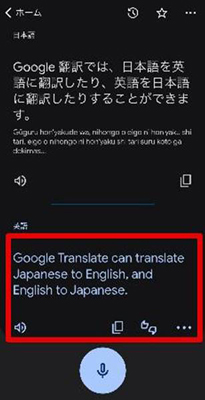
音声が英語に翻訳されました!
他の言語に翻訳したい場合や、他の言語から日本語に翻訳したい場合なども、言語設定を変えるだけで使用方法は同じですよ!
Part3.【Google翻訳】音声入力のリアルタイム翻訳方法|ブラウザ編
続いて、ブラウザ版Google翻訳の音声入力によるリアルタイム翻訳方法を解説していきます。
詳細手順は異なりますが、基本的にはアプリ版と同じですよ!
ステップ 1ブラウザ版Google翻訳にアクセス
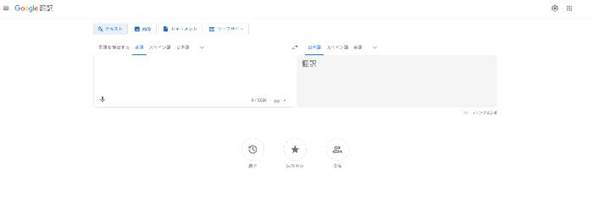
まずは、ブラウザからGoogle翻訳にアクセスします。
ステップ 2言語を指定
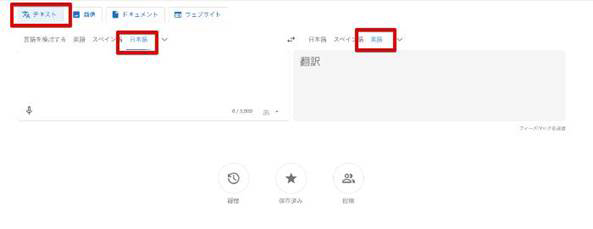
[テキスト]を選択した状態で翻訳前の言語と、翻訳したい言語をそれぞれ指定します。
今回は、日本語から英語に翻訳してみましょう。
ステップ 3言語を指定

マイクのボタンをクリックしましょう。
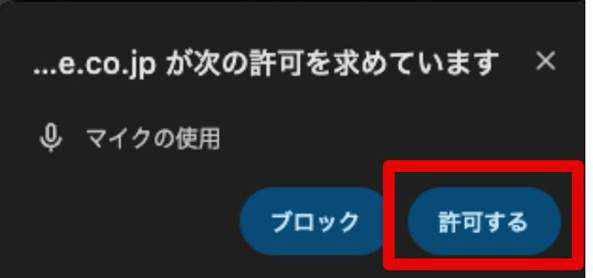
使用しているブラウザから、マイクへのアクセス許可が通知されるため、[許可する]を選択。
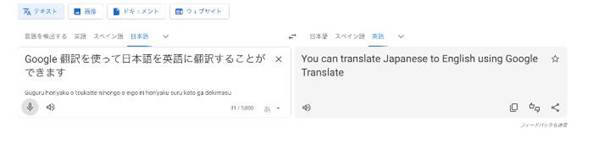
あとはPCに向かって話すことで、リアルタイム文字起こし及び翻訳が自動的に進みます。
また、スピーカーアイコンの[音声を聞く]をクリックすれば、読み上げも可能ですよ!
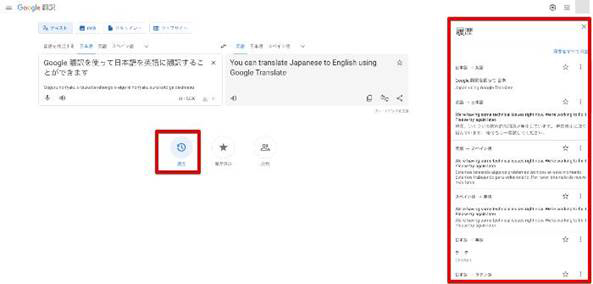
翻訳された内容は、[履歴]から振り返る事ができます。
重要な翻訳履歴には星マークをクリックして[保存]しておきましょう!
関連記事:AI翻訳ツール11選!使い方や動画翻訳の方法も紹介!
Part4.動画や発信時の翻訳なら「Filmora」がおすすめ
これまで、リアルタイムで音声翻訳ができる完全無料ツール「Google翻訳」について、概要や使い方を解説してきました。
しかし、Google翻訳とて完璧な翻訳ツールとは言えません。
不足している翻訳ツールの中でも特に需要が大きいのは、外国語の“動画”を翻訳したり、日本語の“動画”を外国語に翻訳したりする方法です。
そこで、本章では動画のAI翻訳に対応した動画編集ツール「Filmora」について、詳しく解説していきます!
4-1.Filmoraとは?

「Filmora」は世界150カ国以上で1億人以上のユーザーを抱える超人気動画編集ソフトです。
多くの最先端AI機能が搭載されており、動画編集に加えてさまざまなことが実現・体験できるオールインワンツールとなっており、AI動画翻訳もその一部です。
以下で搭載されているAI機能の一例を見てみましょう。
| 機能名 | 概要 |
| AI 翻訳 | 動画内の音声をAIが翻訳、ナレーション+字幕を自動生成 ※詳しい内容や使用方法は後述 |
| AI テキストベース編集 | 動画内の音声をAI認識し、テキストベースの編集が可能 |
| AI 音楽ジェネレーター | ロイヤリティフリー音楽がFilmora内で“新たに”AI生成可能 |
| AIボーカルリムーバー | ワンクリックで音楽からボーカルとBGMを高精度分離 |
| AI 動画生成 | 指示・台本を記入すれば動画がAI生成 |
| AI Copilot機能 | 専用アシスタントAIがチャット形式で動画編集を徹底サポート |
| AI サムネイルデディター | 視聴者の目を引くSNS・動画共有プラットフォーム用サムネイルを動画ハイライトからAI生成 |
| AIスマートマスク | オブジェクトマスキングがワンクリックで実現 |
| AI画像生成 | プロンプトから画像をFilmora内で新たに生成 |
| AI コピーライティング | 搭載しているChatGPTに壁打ち相手や概要欄などの相談・作成が可能 |
| AI フレーム補間 | 不足フレームをAIが補間することで、スムーズな動画を実現 |
| AI スマートカットアウト | 簡単な指定だけで被写体を切り抜ける機能 |
| 自動字幕起こし | 動画内の音声を自動文字起こしし、字幕テロップ化 |
| オートリフレーム | 動画を各プラットフォーム推奨サイズにAI切り抜き |
従来の方法では時間がかかってしまう様な編集や処理もAIが担ってくれるため、非常に効率的かつ楽に動画編集が進められるでしょう。
また、これだけのAI機能に加え、高度な動画編集機能も搭載しつつ、非常にシンプルなUI設計で、直感的な操作が可能である点が、世界中で初心者からプロまで幅広く愛用者を持つ理由です。
加えてマルチプラットフォーム対応で、専用オンラインクラウドストレージ「Wondershare Drive」を通して、デバイスや場所を問わない動画編集ができる点も魅力です。
1,000万点以上の豊富なロイヤリティフリー素材/エフェクト/テンプレートが搭載されている上、上述のジェネレーティブAIも活用して、どんな素材もソフト内で集められる点も見逃せません。
4-2.Filmoraの翻訳機能を紹介!

本章でFilmoraに搭載された「AI翻訳機能」について、深掘りしていきましょう!
FilmoraのAi翻訳機能は、動画内の音声を自動識別し、AIによる自動翻訳、翻訳テロップ作成、翻訳ナレーション作成ができる機能です。
23カ国語以上に対応しており、90%以上の精度で翻訳、動画コンテンツの最適化が効率的にできるため、話題になっている機能です。
生成されるテロップやナレーションは、翻訳前の言語とタイミングまで自動一致させることができ、生成されたテロップを自由に一括編集することも可能です。
海外動画を翻訳し視聴者として楽しんだり他国語学習に活用したりする場合や、発信者として、自分が作成した動画を翻訳しより広い世界市場に発信していく場合など多くのシーンで役立つでしょう。
4-3.翻訳動画の作り方【Filmora】
先述のAI翻訳機能を使って、動画を翻訳する方法を紹介します。
なお、本章では英語の動画を日本語に翻訳し、翻訳後のテロップ、ナレーションを作成していきますよ!
ステップ 1素材のインポート
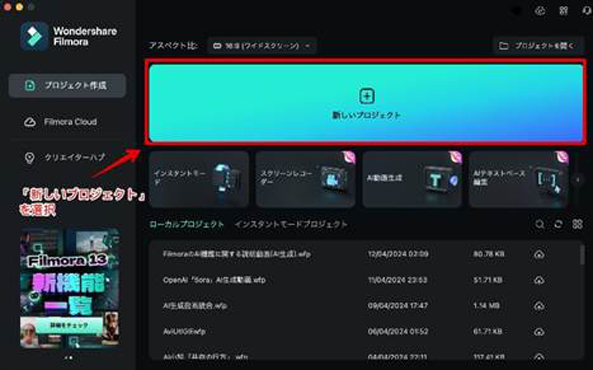
まずは翻訳したい動画をFilmoraにインポートしていきます。
Filmoraを起動し、[新しいプロジェクト]をクリック。
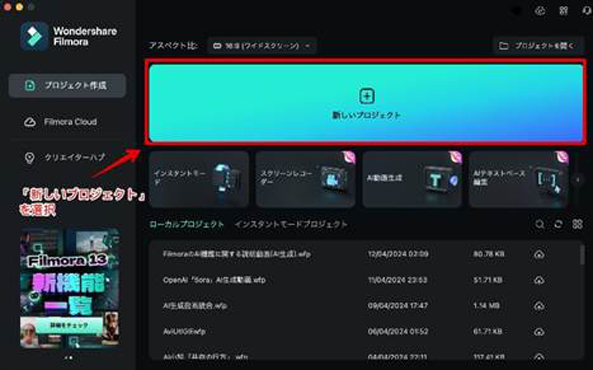
新しいプロジェクトを立ち上げたら、タイムラインに直接ドラッグ&ドロップして、動画をインポートしましょう。
ステップ 2AI翻訳機能
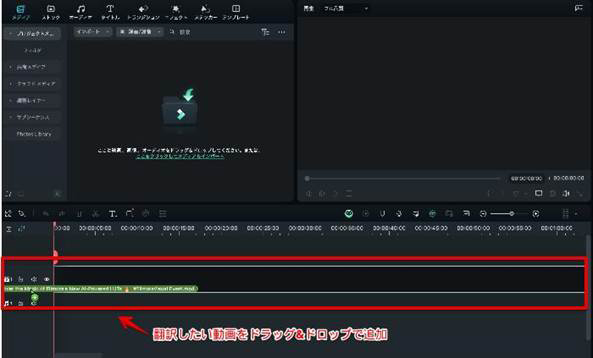
AI翻訳機能を使って、動画を翻訳&テロップ・ナレーション作成していきます。
翻訳したい動画を選択して、ツールバーの[AI翻訳]をクリックしましょう。
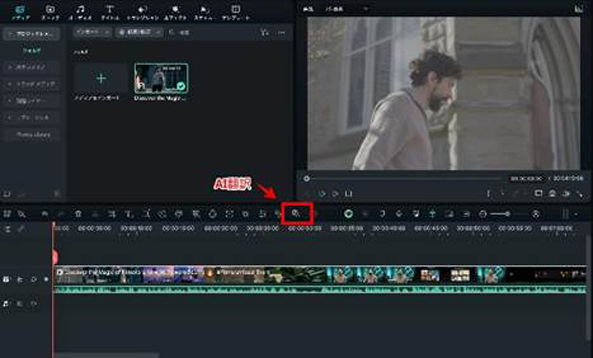
今回は、ナレーションと字幕を生成するため、「翻訳対象」から[音声とテキストを翻訳]を選択。
「ソース言語」は動画内で元々使用されている言語(今回は英語)を指定、「ターゲット言語」は翻訳したい言語(今回は日本語)に設定します。
[自動一致]にクリックして、画面右下の[翻訳]をクリックしましょう。
ステップ 3微調整
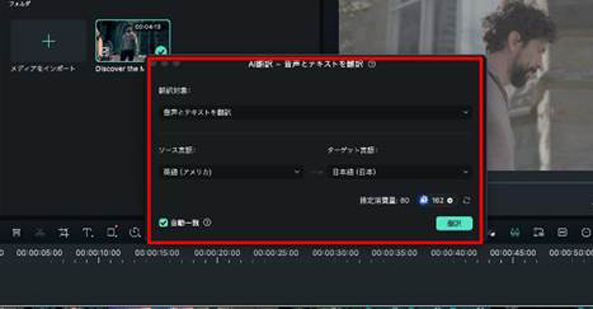
AIによる処理が進み、翻訳された字幕とナレーションがそれぞれ生成されます。
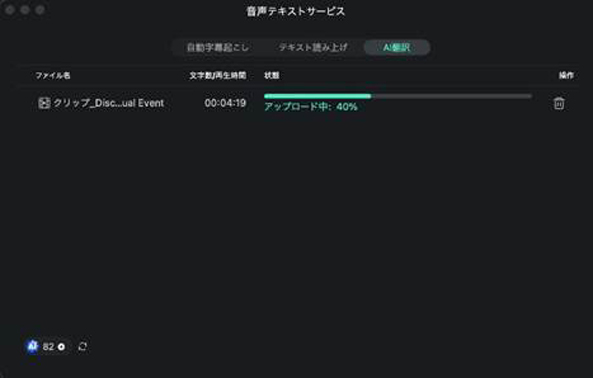
字幕テロップのクリップを選択して「字幕ファイルの編集」を起動。
Filmoraの豊富なプリセットやテキスト編集機能を使って、字幕を装飾しましょう!
動画を翻訳する本来の工程は
Step1.動画内音声の文字起こし
Step2.翻訳
Step3.字幕テロップ作成
Step4.ナレーション録音
とそれぞれが非常に時間のかかる作業です。
しかし、Filmoraを使えば、ほとんどAIに任せきりで動画の翻訳が完結できましたね!
他に搭載されているAI機能も同様に簡単な操作だけで、驚くほど効率的に作業が進められます。是非無料ダウンロードして、実際に体験してみてくださいね!
Part5.音声翻訳のよくある質問
最後に本章では、音声翻訳に関してのよくある質問とその回答や解決策を紹介していきます。
気になる方も多い内容となっているので、ぜひ目を通して今後の翻訳ライフに活かしてくださいね!
質問1他に音声翻訳が使える無料ツールはありますか?
他にも音声によるリアルタイム翻訳が使用できる無料ツールは豊富に公開されています。使用されているAIや翻訳システムが異なるため、精度や求めている翻訳がGoogle翻訳以外で見つかるかもしれません。
以下の記事でも紹介しているので、いくつか試してみてくださいね!
質問2iPhone標準搭載の「翻訳アプリ」はありますか?
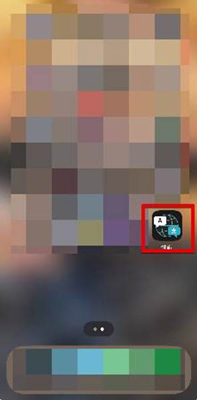
iPhoneには、標準搭載の翻訳アプリ「翻訳」があります。iPhoneユーザーの方は追加インストールも必要なく、翻訳が使用できます。
機能としては、テキスト翻訳に加えて、写真翻訳や本記事のテーマである音声翻訳も搭載されています。
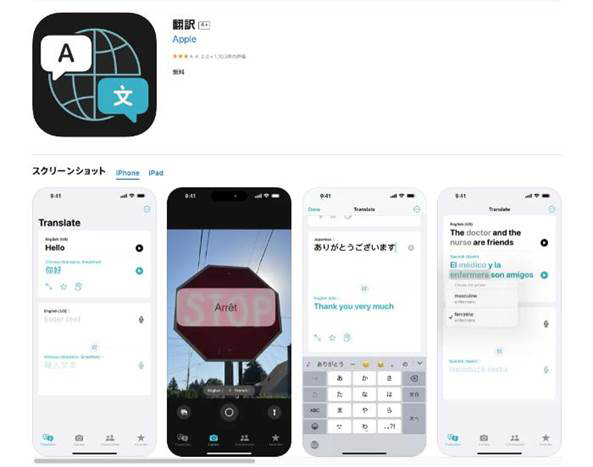
ただし、App Storeの評価は2.8(Google翻訳は3.6)と低く、ユーザー満足度が高いとは言えません。
翻訳精度を求める方は、Google翻訳などの外部ツールを導入した方が良いでしょう。
質問3音声翻訳時の注意点は?
音声翻訳時の注意点として、最も気をつけたいのが「著作権」についてです。
動画、書籍の訳文、海外サイトの翻訳内容など、翻訳した内容をそのままインターネット上や書籍などで公表した場合、著作権を侵害している恐れがあります。
確かに翻訳することで文章そのものは変わっていますが、翻訳物は著作権法上の「二次的翻訳物」に該当し、著作権が認められています。
そのため、翻訳して私的利用で楽しむ分には問題ありませんが、翻訳した内容をSNSやYouTubeなどで再投稿するのは基本的にNGです。
もし、翻訳後に公開する場合は、必ず著作権者の許可を取ってからにしましょう。
まとめ:Google翻訳とFilmoraでツールは充分!
本記事では18年間翻訳の最前線を走り続ける「Google翻訳」を使ったリアルタイム音声入力翻訳について、その概要や具体的な使用方法などを網羅的に解説してきました。
使い方は、知っていさえすればシンプルなものですので、多くの方が覚えられたのではないでしょうか?
また、Google翻訳ではできない動画翻訳についても、Filmoraというツールを紹介し、具体的な使用方法を解説しました。
結論として、翻訳はGoogle翻訳とFilmoraの2ツールがあれば、充分な範囲でカバーできるはずです。
ぜひ本記事を参考に、海外旅行や海外出張、外国語学習など多岐にわたって、翻訳ツールをうまく活用してくださいね!





役に立ちましたか?コメントしましょう!