動画コンテンツにおける字幕は、より多くの視聴者がコンテンツを視聴を可能にするために重要と言えます。字幕は、聴覚障害を持つ人たちが動画の話し言葉を簡単に理解するのを助けます。教育の場では、語彙の習得や学習の支援が必要な学生をサポートするために字幕を使用します。
字幕は多くの分野で重要であり、多くの産業は字幕ファイルを翻訳して活用しています。すべての人がコンテンツを利用可能にするために字幕を翻訳したい場合は、このガイドを読む価値があります。ここでは、いくつかの優れたビデオ字幕翻訳ツールについて紹介します。
この記事では
AI翻訳:動画の音声とテキストともに翻訳対応可能
ChatGPT機能:呪文をカンタンに生成・翻訳する

パート1. DeepL字幕翻訳:基本的な字幕翻訳の概要
最初にご紹介するのは基本的な字幕翻訳ツールの、DeepLです。このニューラル機械翻訳サービスは2017年に開始され、現在はケルンに拠点を置くDeepL SEが所有しています。この翻訳ツールは32言語をサポートし、PDF、DOC、またはPPTX形式のテキストやファイルを翻訳することができます。DeepLは翻訳中に代替語を提案することもあり、検索時間を節約することができます。
さらに、文字制限なしで翻訳を楽しむことができます。DeepLは、macOS、Windows、iPhone、Android、オンラインで利用できます。ユーザーは字幕を翻訳する際に、対象の視聴者に合わせて形式的または非形式的なトーンを設定することもできます。このような自動字幕翻訳ツールがどのように機能するのかを見ていきましょう。
ステップ1.
DeepLの公式サイトにアクセスし、左上の「Translate Files」タブをクリックします。次に、左側からソース言語を右側から対象言語を選択します。その後、「Select from your Computer」ボタンをクリックして字幕をアップロードします。
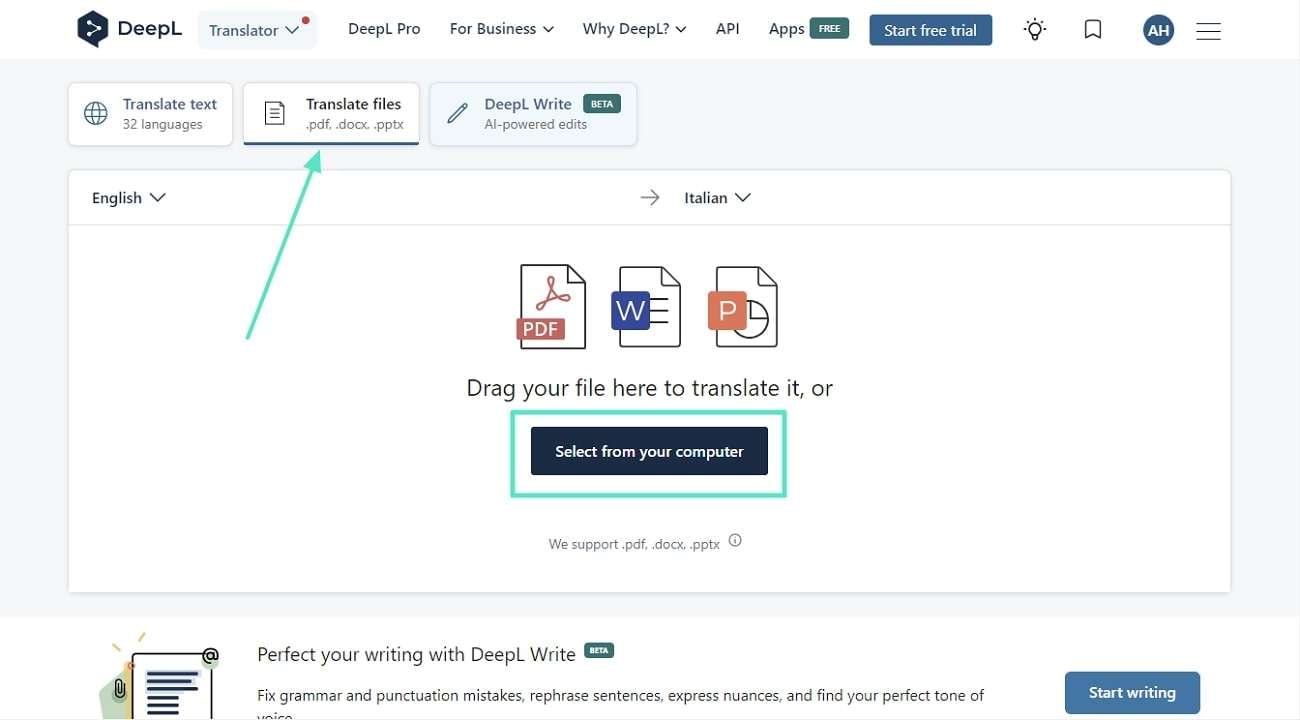
ステップ2.
続いて、「Translate into Target Language」ボタンを押し、翻訳された字幕ファイルを「Download Again」ボタンを押して保存します。これにより、字幕ファイルがシステムにエクスポートされます。
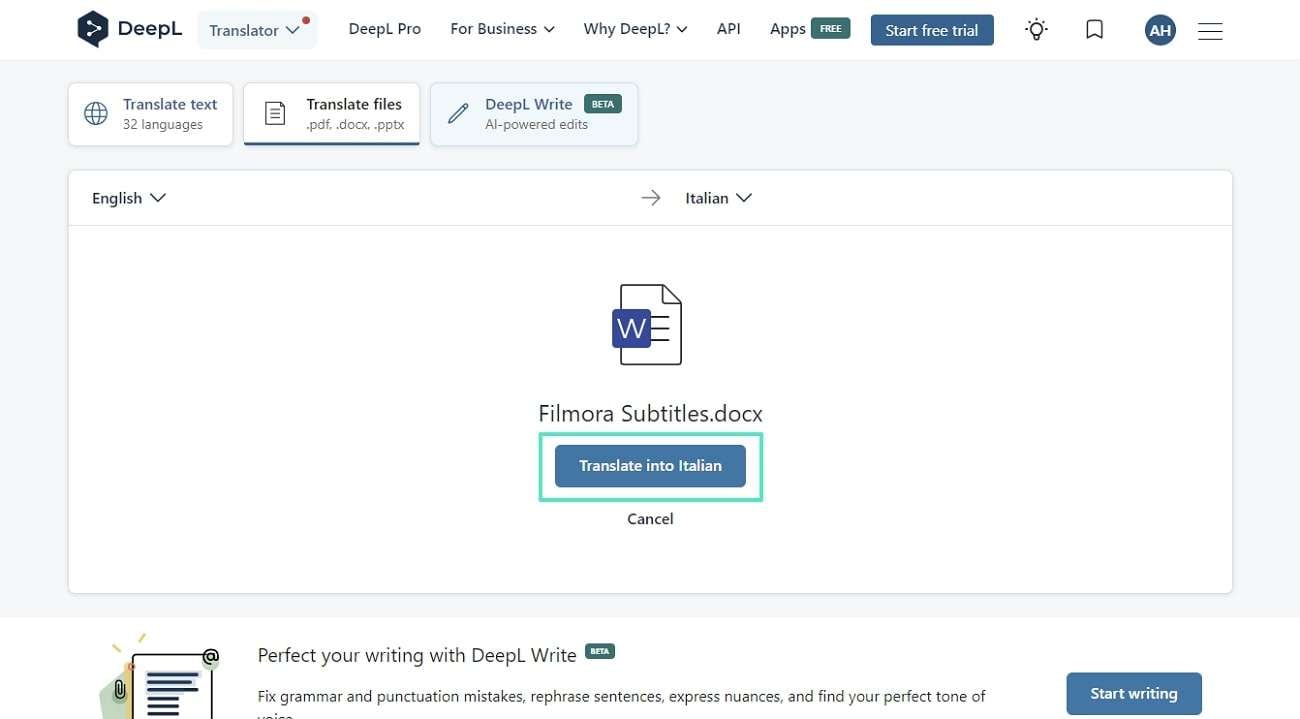
パート2.Subtitles Translator:効果的な字幕翻訳を作成する
次は字幕翻訳におけるおすすめのツール一つであるSubtitles Translatorについてです。これはオンラインで利用でき、SRT、SBV、VTT、ASSなど多くのファイル形式をサポートしています。さらに、このソフトウェアでは80以上の言語で字幕を翻訳することができます。また、最大20ファイルを同時に指定の言語で変換することも可能です。
ステップ1.
Subtitles Translatorにアクセスし「UPLOAD」ボタンをクリックします。
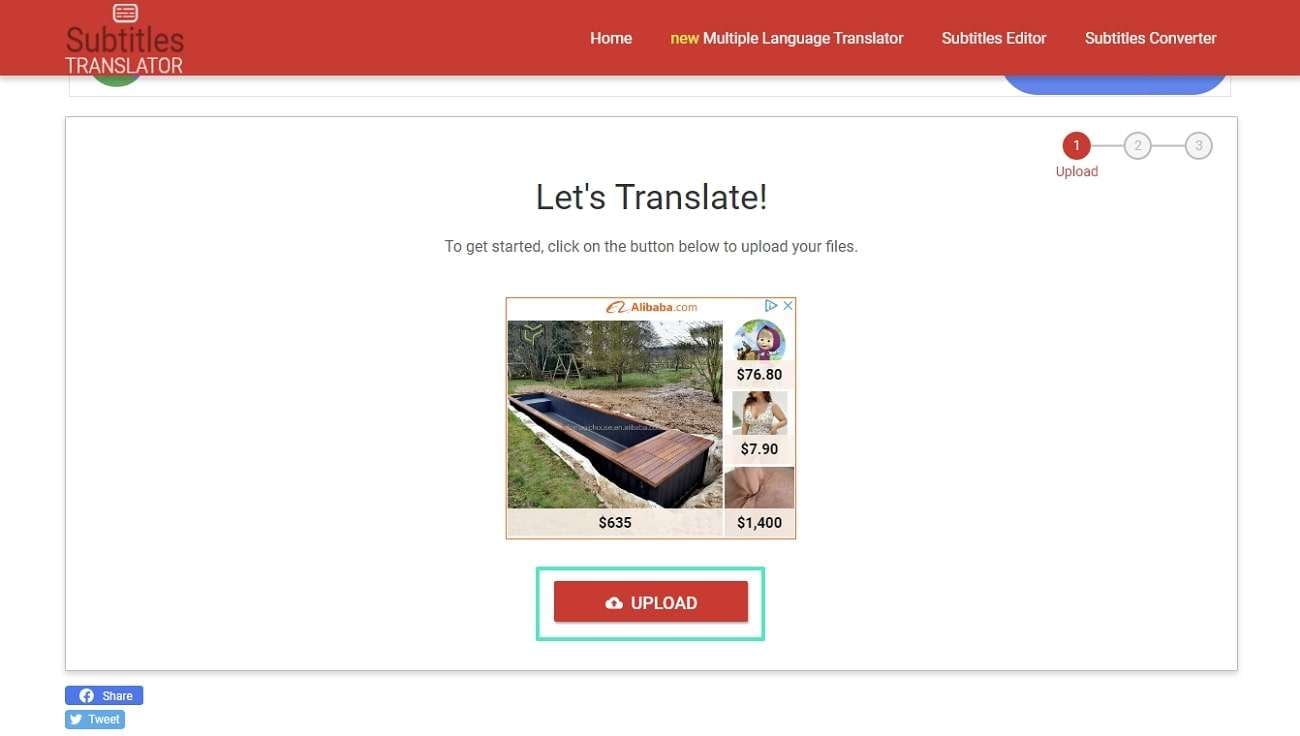
ステップ2.
次の画面で「Select Language」のドロップダウンメニューを使用して、翻訳先の言語を選択してください。選択した後は、「TRANSLATE」ボタンを押して先に進んでください。
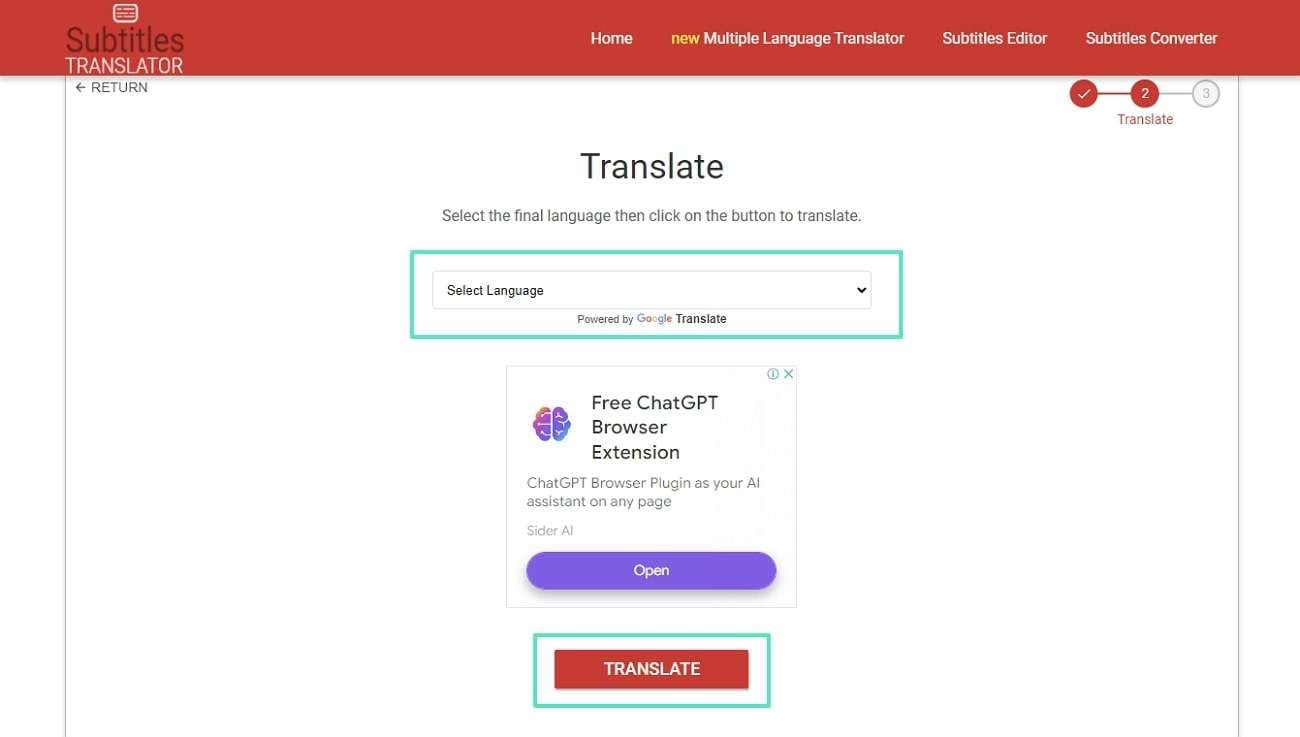
ステップ3.
翻訳プロセスが完了するのを待って、「Download」ボタンを見つけることができます。それをタップして、ファイルがコンピュータに保存されます。
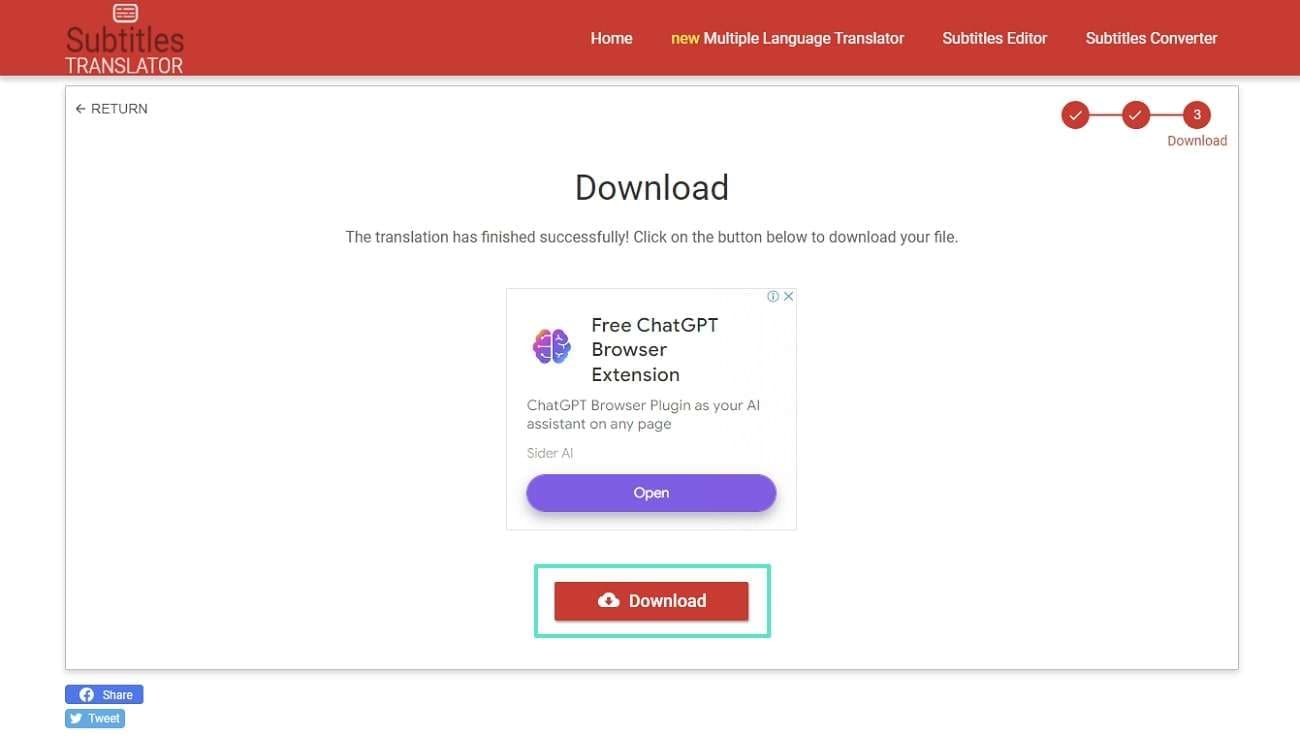
パート3.Subtitles Translator:字幕翻訳の直感的なオプション
上記のソフトウェアで字幕が翻訳されない場合は、この代替案を試してみてください。映画、シリーズ、ドキュメンタリーの字幕を翻訳することを目指したWebベースの字幕翻訳ツールです。SRT、ASS、SUB、VTT、またはSTL形式のファイルをドロップし、お好きな言語を選択するだけです。以下に簡単な手順を示します。
ステップ1.
このツールのホームページにアクセスしてください。そこで、字幕ファイルを「クラウド」アイコンや灰色のセクションにドロップしてください。または、灰色のボックスを押して字幕ファイルをアップロードすることもできます。
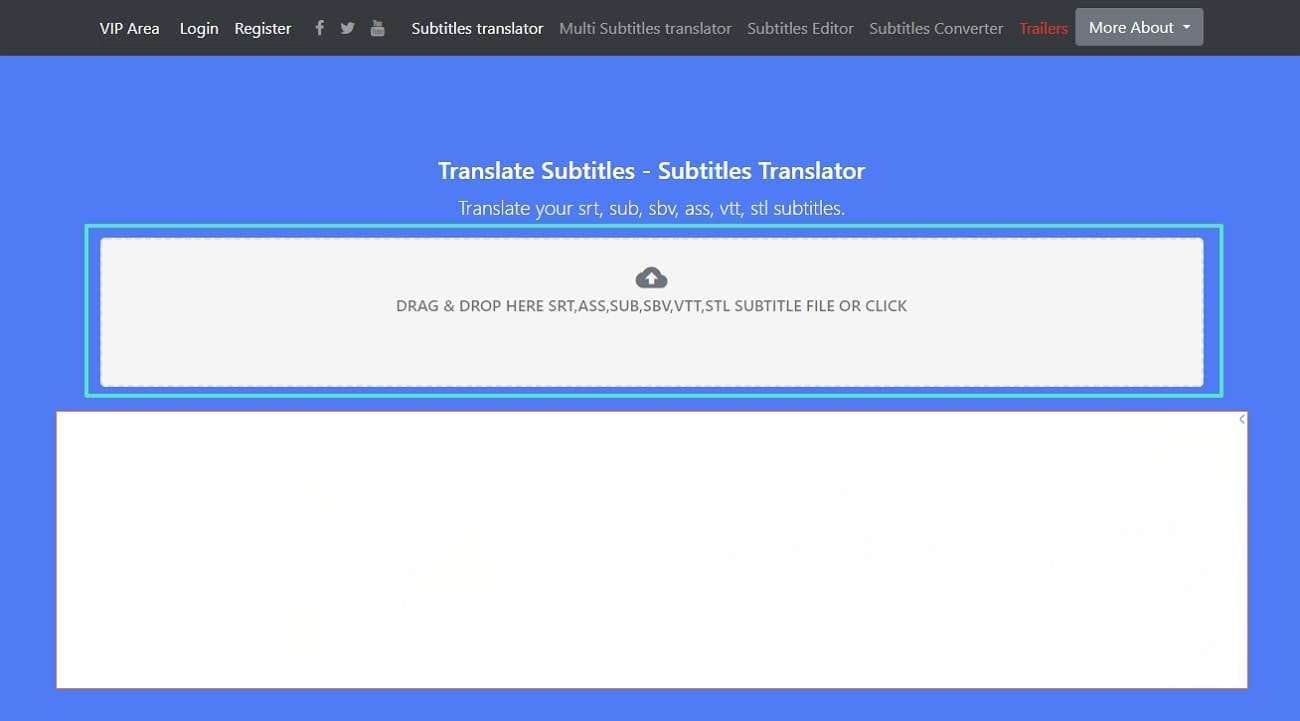
ステップ2.
次の画面で左上の「Select Language」をクリックしてください。翻訳先の言語を選択するためのドロップダウンリストが表示されます。言語を選んで、「Translate」ボタンを押してプロセスを開始してください。
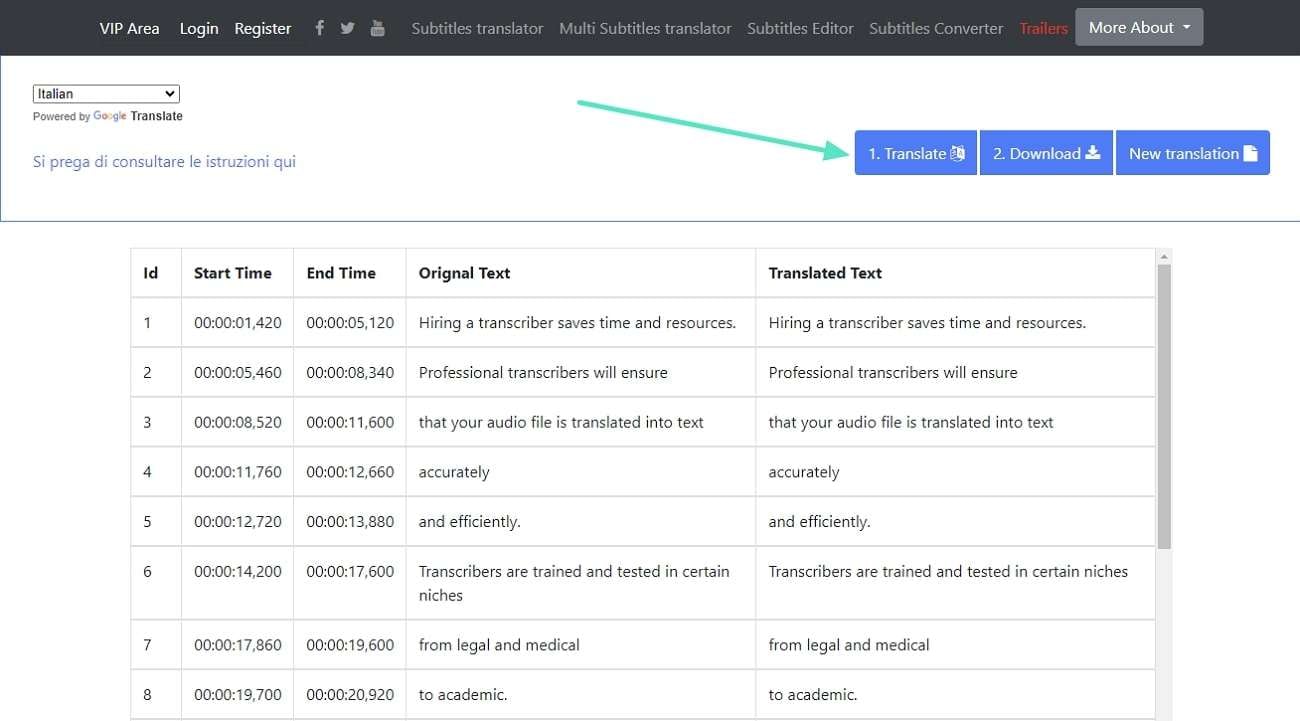
ステップ3.
最後に、「Subtitle Translated!」という通知が表示され、下に翻訳された字幕を確認することができます。「Translate」の隣にある「Download」ボタンをタップしてファイルを保存できます。
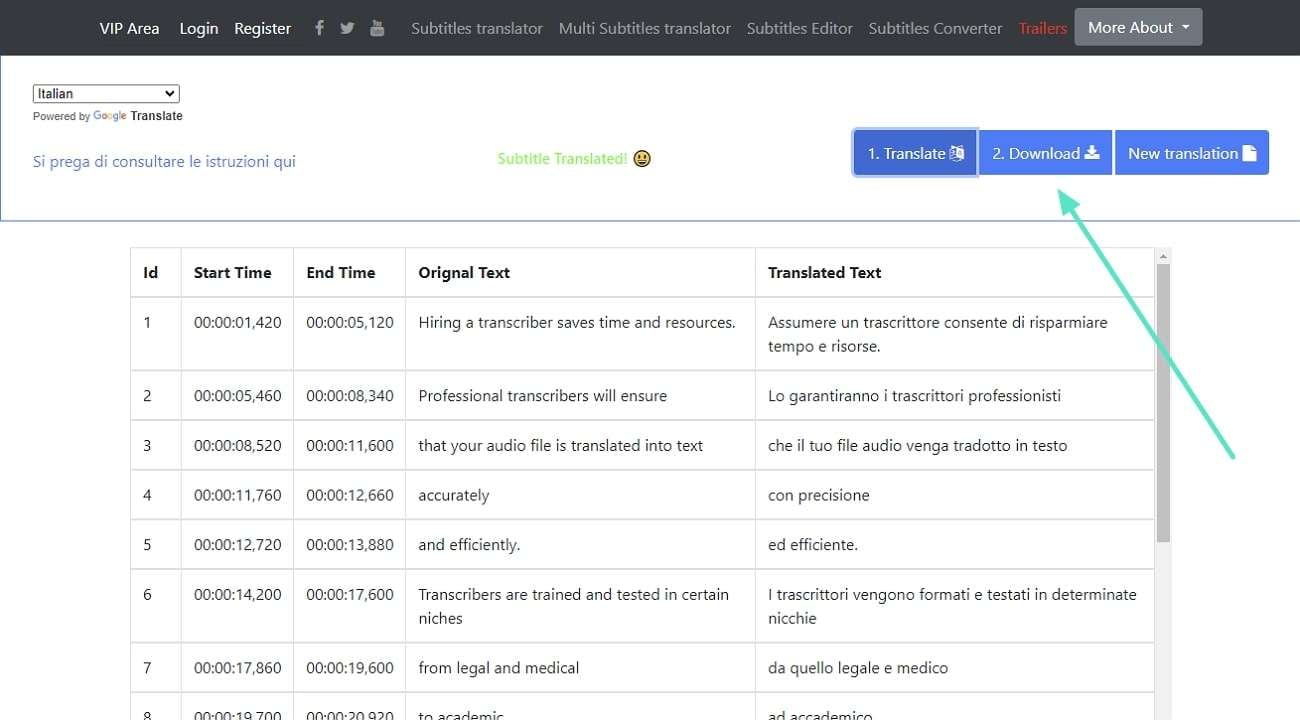
パート4.VEED.io:簡単な字幕翻訳ツール
もう1つのよく知らられている字幕翻訳ツールは、VEED.ioです。VEED.ioは高い正確性を謳っており、100以上の言語でSRTファイルの翻訳をサポートしています。さらに、AIによる吹き替え音声でオーディオやビデオを他の言語に翻訳することもできます。もしビデオに字幕が含まれていなくても、自動で字幕を追加することができます。それではVEED.ioで字幕を翻訳するための手順に見ていきましょう。
ステップ1.
VEED.ioの公式サイトにアクセスし、ビデオ編集ツールにアクセスします。そして字幕翻訳したい動画をドロップし、左側パネルの「Subtitles」アイコンをクリックします。次に、「Upload Subtitle File」セクションを選択し、別のパネルに移動します。
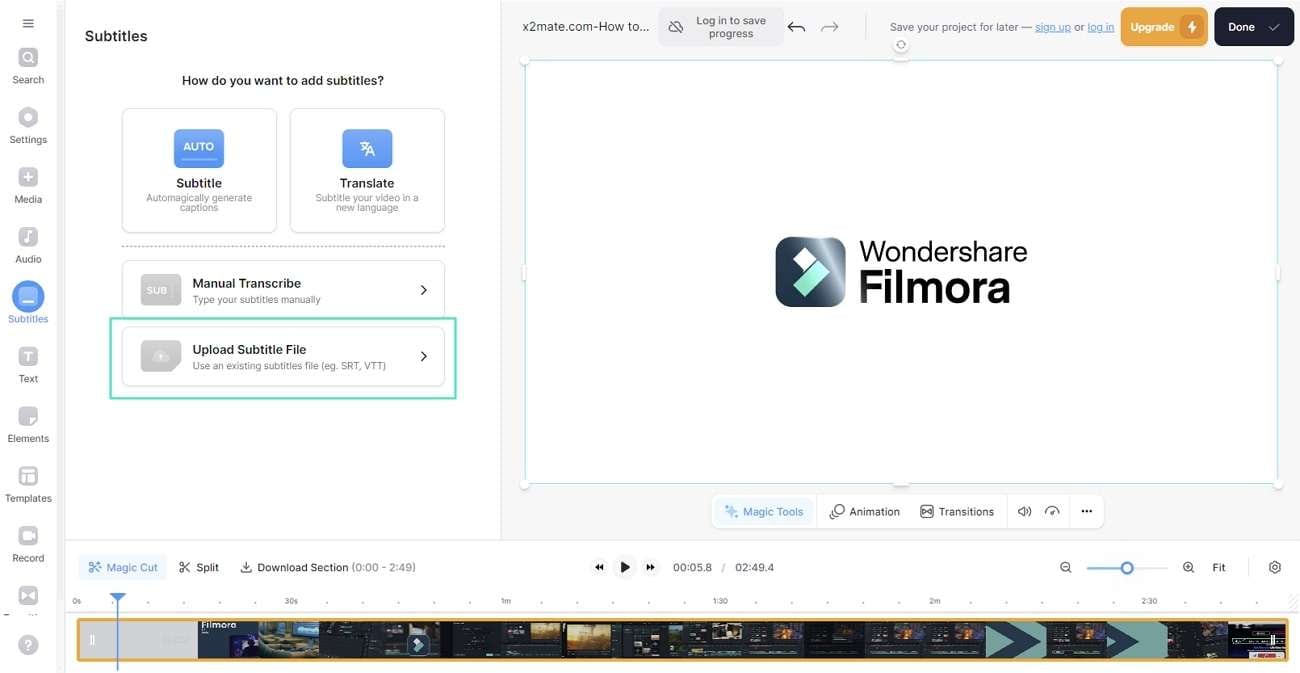
ステップ2.
次のオプションから、話される言語を選択します。その後、「Import Subtitles」ボタンをタップし、字幕ファイルをアップロードします。
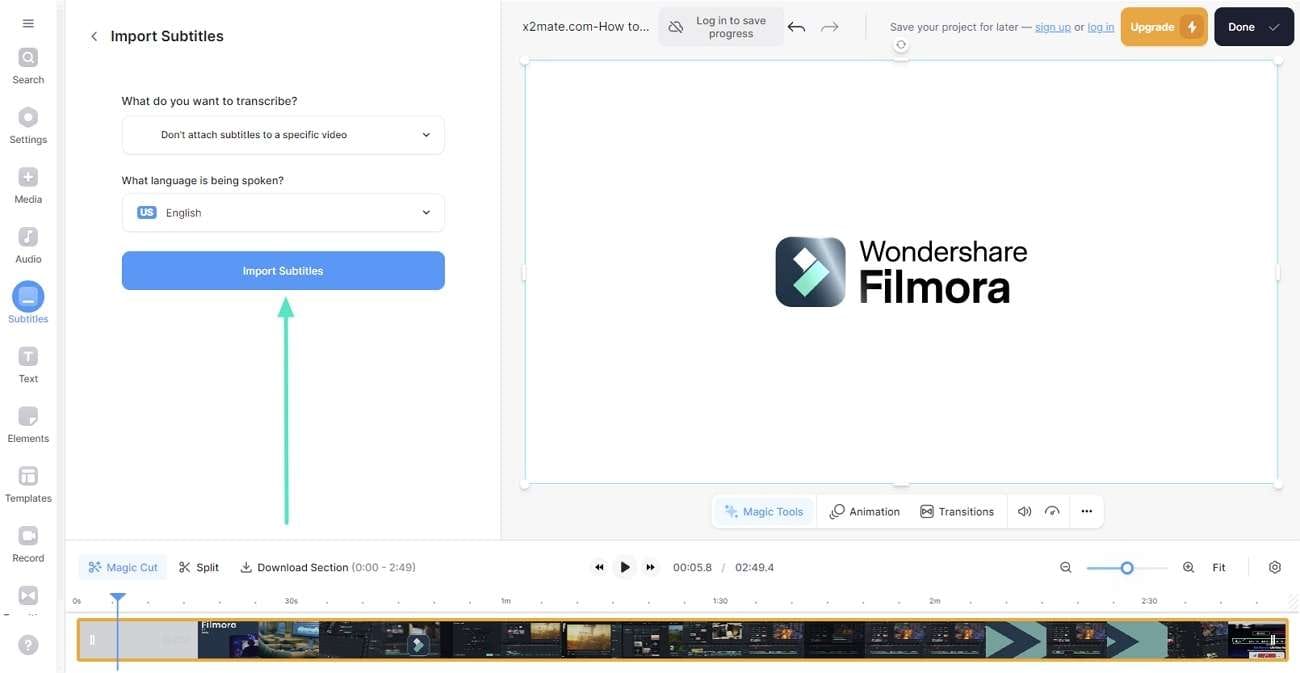
ステップ3.
次の画面で「Translate」ボタンを押します。次に、「Search Language」オプションを選択し、翻訳したい言語をブラウズします。最後に、「Translate Automatically」機能を使用し、翻訳プロセスが開始されます。
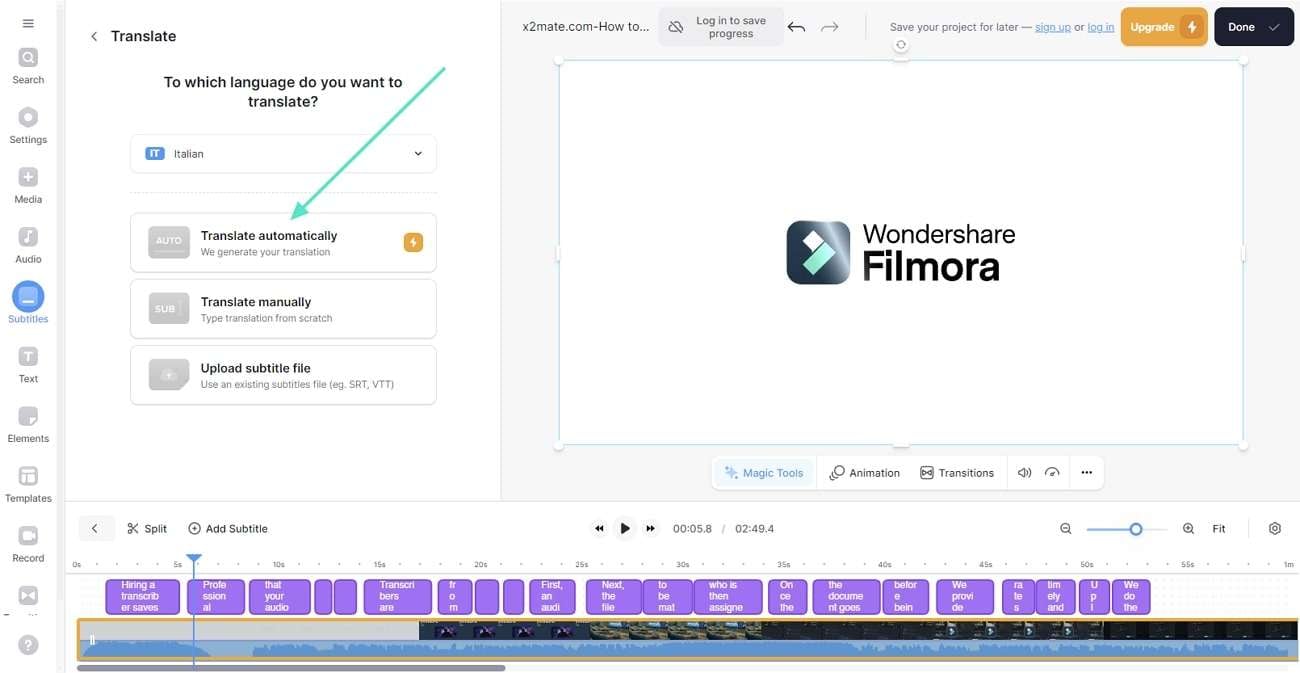
ステップ4.
ビデオから自動的に字幕を翻訳し作成したい場合は、「Translate」機能を使用し、話す言語と翻訳する言語をそれぞれのドロップダウンリストから選択します。最後に、「Create Subtitles」をタップし、字幕が翻訳されビデオに追加されます。
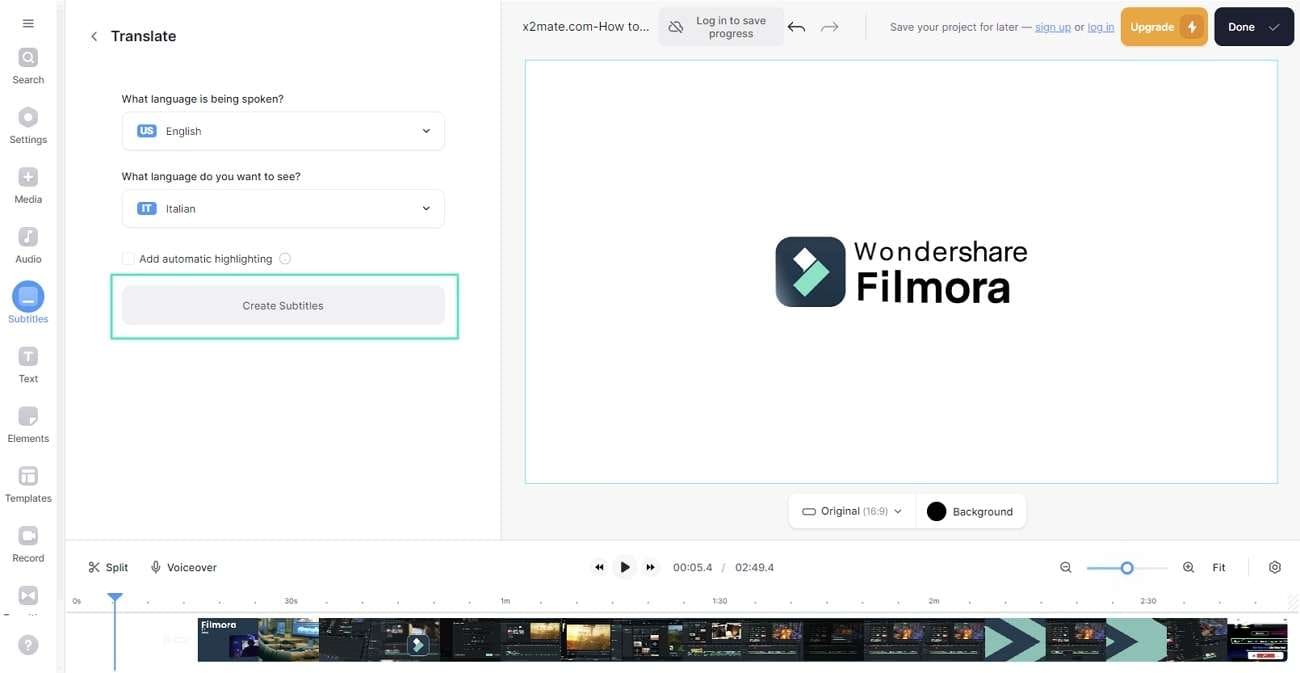
パート5. オフラインツールとオンラインツールの字幕翻訳における比較
オンラインで字幕を翻訳しようとしている途中でインターネットが切断されると利用できなくなります。そのため、オフラインのツールも重宝します。このセクションではそんなオフライン翻訳ツールの特徴を示しています。
1. プライバシーとセキュリティ
ほとんどの場合、編集者は機密データの翻訳に取り組んでいます。この点で、彼らは常にエンドツーエンドの暗号化がされた安全なプラットフォームを選びます。オフライン翻訳ツールにはオンラインサーバーが必要なく、機密データの取り扱いにより信頼性があります。さらに、メンテナンスのダウンタイムもないため、作業の中断もありません。
2. 速度と効率
オンライン翻訳ツールは高速なインターネット接続が必要です。さらに、同時に複数のアプリやタブが動作していると処理が遅くなります。したがって、インターネット不要のオフラインツールの方が優れています。これにより、ファイルの迅速な翻訳が可能になり、生産性が向上します。
3. より良いカスタマイズ
先ほど見たように、オンラインツールはカスタマイズができません。そのためあなたはオフラインツールを探す必要が出てくるかもしれません。それは微調整された設定、特定の翻訳モデル、そして設定オプションを含んでいます。さらに、様々なファイル形式の取り扱いが可能であり、あなたのニーズに合わせて訓練されています。
4. 他のツールとの統合
オフライン翻訳ツールはすべてのデバイスで簡単に起動できます。他にも、ビデオ編集ソフトウェアやプロジェクト管理システムに統合されているため、ユーザーはツールの切り替えに比べて作業を効率化することができます。そのため編集者は字幕を翻訳しながらビデオを編集し、時間とコストを節約することができます。
パート6. Wondershare FilmoraのAI翻訳機能:効率的な動画翻訳を実現
AIのサポートを受けて、WondershareFilmoraは、自動化によってビデオ編集を革新しています。他のツールと比較して、Filmoraには、作成、編集、ショットの微調整に無数のAI機能があります。
そのAI翻訳機能は、音声やテキストを翻訳する市場における新しいコンセプトであり、個々の人々は自然な音声のAI吹き替えを通じて映画の字幕や音声を翻訳することができます。
Wondershare FilmoraのAI翻訳機能を使用して音声や字幕を翻訳する方法
ステップ1.FilmoraのAI翻訳機能を開く
Filmoraをインストールし、そのメインインターフェースに入り、「新しいプロジェクト」ボタンを押してください。Filmoraの編集画面から、"インポート"ボタンを使用してメディアをインポートしてください。次に、それをタイムラインセクションにドラッグした後に、右クリックしてメディアを選択してください。次に、表示されたリストから"AI翻訳"オプションを選択して、新しいポップアップウィンドウにアクセスしてください。
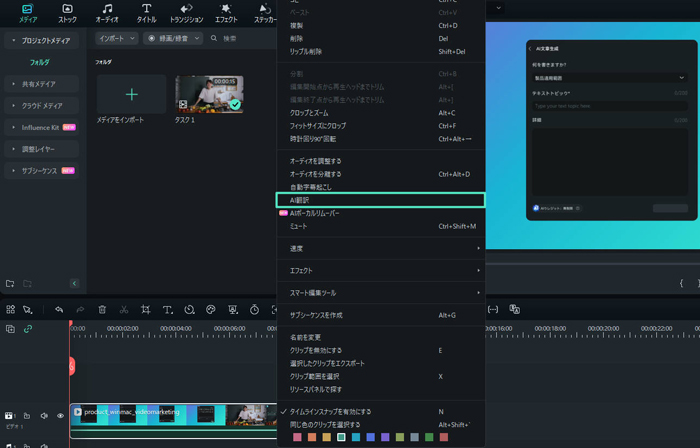
ステップ2.テキストのみ翻訳するか、音声とテキストを翻訳するかを選ぶ
次に、2つのオプションからドロップダウンリストで"翻訳対象"を選んでください。選択した後に、それぞれのドロップダウンリストを使用して"ソース言語"と"ターゲット言語"を選んでください。最後に、"翻訳"ボタンをクリックして、プロセスの状態が表示されている画面が表示されます。
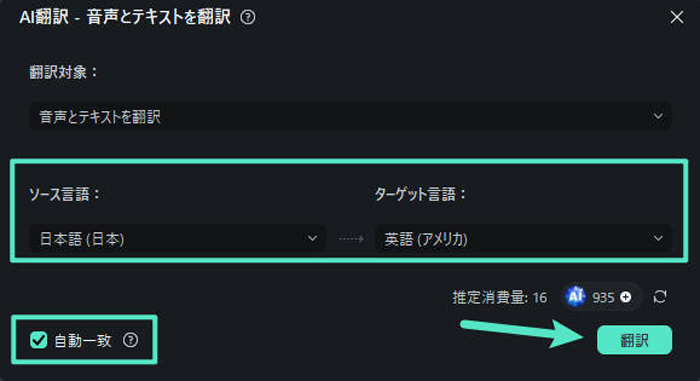
ステップ3.翻訳の完了をし、結果をエクスポートする
翻訳プロセスが"完成"の状態になった場合は、結果をプレビューしてください。結果に満足した場合は、右上隅に移動して"エクスポート"ボタンを押してビデオを保存してください。
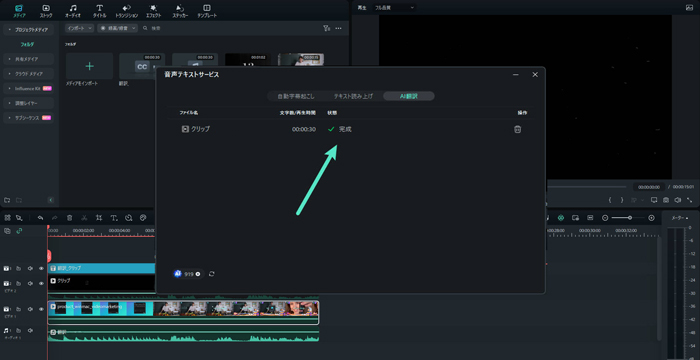
結論
最後に、字幕を翻訳することは、すべてのプラットフォームで幅広いコンテンツに到達するための素晴らしいアイデアとなります。この記事では、手順に従って字幕翻訳を支援するさまざまなツールについて説明しました。そのようなオンライン字幕翻訳ツールにはいくつかの制限があり、対してオフラインプラットフォームが優れている点もあります。Wondershare Filmoraでは、AIサポートを使用して字幕とオーディオを翻訳するためおすすめの解決策と言えるでしょう。



役に立ちましたか?コメントしましょう!