インスタ(Instagram)の投稿機能はフィードをはじめ、ストーリーズやリールなど動画にも活用できます。
ストーリーズやリールの動画におしゃれな文字を入れて投稿を目立たせ、いいねやブックマーク数を増やしたいと考える方も多いでしょう。
今回はインスタで活用されているストーリーズやリール動画に文字入れをする方法を紹介します。
動画の文字入れに適した「Filmora」を活用する方法も解説します。
これからインスタの投稿に力を入れたい方はぜひご覧ください。
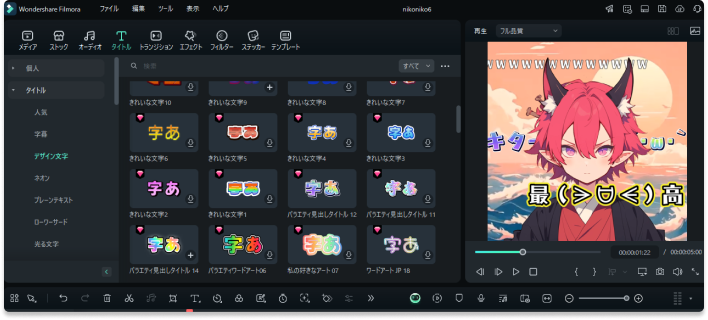
Part1.インスタで文字を入れる方法
インスタではフィード・ストーリーズ・リールのそれぞれで動画投稿ができます。
ホーム画面に表示されるフィード投稿、24時間で消えるストーリーズ、最大90秒の動画を投稿できるリールでは動画に文字入れする方法も異なります。
● フィード投稿はソフトやアプリを使う
● ストーリーズの文字入れは公式アプリでも対応できる
● リールの文字入れは動画編集アプリを使う
それぞれの投稿方法について把握しておきましょう。
①フィード投稿はソフトやアプリを使う
フィードは、複数の画像と文章を投稿できる機能です。
フィード投稿の場合、動画や画像に文字入れする機能はありません。
動画や画像に文字を入れて投稿する場合は、事前に専用の編集ソフトやアプリを利用しましょう。
②ストーリーズの文字入れは公式アプリでも対応できる
ストーリーズは、文字入れ機能が公式アプリにも備わっています。
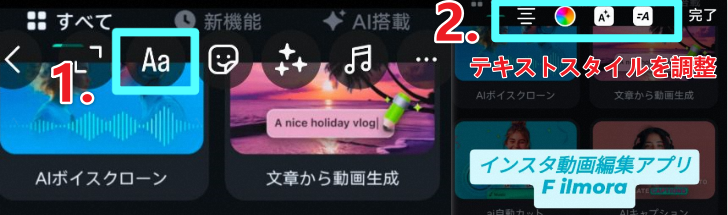
ただし、アプリ内に含まれている文字のスタイルは限られているため、ストーリーズの投稿にも力を入れたい方には物足りないかもしれません。
メンションや位置情報を追加したり、音楽を挿入したりできるため、手軽に編集を行える特徴もあります。
③リールの文字入れは動画編集アプリを使う
リールは、インスタで動画を掲載できる投稿方法です。
リールはフォロワー以外の多くの人にも見てもらえる可能性が高いため、積極的に活用したいと考える方が多いでしょう。
ストーリーズ動画と同様に、インスタアプリ上でリール動画にテキストを追加することも可能です。
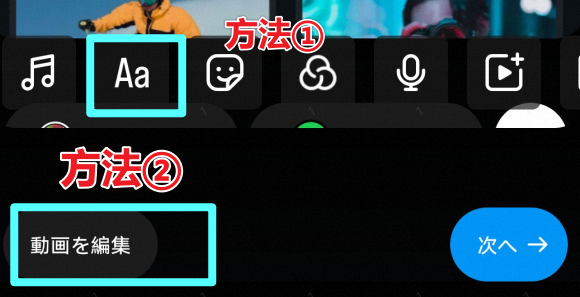
ただし、リールをアップロードする際は、無料・有料を問わず動画編集アプリや動画編集ソフトを使った方が、簡単に文字を入れることができて便利です。
文字を入れた動画は内容をよりわかりやすく伝えられるため、インスタのリールであっても積極的に動画の編集を行いましょう。
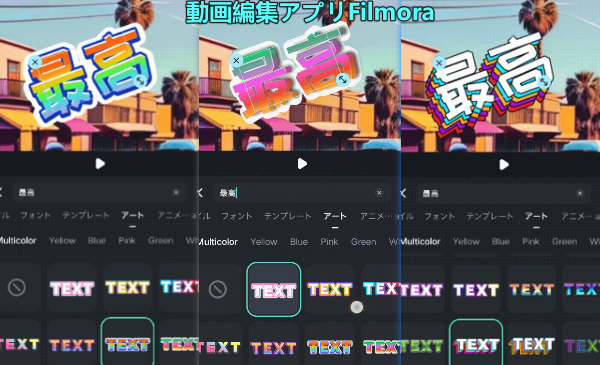
Part2.インスタで上手に文字入れするコツ
インスタは風景や日常を切り取った画像や動画の投稿だけでなく、文字情報を組み込んで投稿を目立たせることも可能です。
フィード・ストーリーズ・リール投稿で上手に文字を入れて引き立たせるコツを3つ紹介します。
● 目を惹くフォントや色を選択する
● 文字数は少なく伝えたい内容を強調する
● 使用している画像と類似した色を使用する
文字入れのコツをつかんで見やすい投稿を心がけましょう。
インスタ動画作成におすすめの動画編集ソフトWondershare Filmora
①目を惹くフォントや色を選択する
インスタはスマ―トフォンで手軽に閲覧できるぶん、視聴時間が短いのが特徴です。
スマートフォンでパッと見た瞬間に、目を惹かなければ印象に残りません。
画像や動画に文字を入れようとすると、背景に重なってしまう場合があります。
そのため、文字は目を惹くフォントや色を選択して目立たせましょう。
画像編集ソフトで画像を背景として設定し、文字に加工をつけるとメリハリをだせます。
ただし、写真と文字の統一感を崩すような配色は逆効果のため注意が必要です。
②文字数は少なく伝えたい内容を強調する
画像や動画に文字を入れる場合、余白とのバランスを考えながら文字数を調整することが大切です。
余白のバランスがとれている投稿は読みやすく、文章にもメリハリが生まれます。
簡潔でわかりやすい文章を心がけるとよいでしょう。
特に文章が長いと、投稿を閲覧した方が理解するまで時間がかかります。
インスタはすきま時間に確認する方が多いのも特徴の1つです。
内容が伝わらないと投稿をスキップされてしまう場合もあるでしょう。
クイックテキスト:簡単から高度編集まで自由に
AIテキストベース編集:動画をテキストに変換
自動字幕起こし:音声を自動的に認識してテキストに変換
タイトルとステッカ:引き立つタイトルテンプレート満載

③使用している画像と類似した色を使用する
インスタの投稿では、アカウントに統一感を持たせることも大切です。
画像や動画に文字入れする場合は、似たような色を使用すると全体的に統一感をだせます。
画像や動画と文字の色合いが異なっていると、投稿内容がバラバラの印象を持たれる可能性もあるでしょう。
文字の色が合わないと画像や動画にも統一感が無くなり違和感が出てしまいます。
文字に使用する色は、画像や動画に合わせたものを使用しましょう。
関連記事:既存の写真や動画にInstagramのフィルタを追加する>>
Part3.インスタ動画の文字入れにはFilmoraがおすすめ
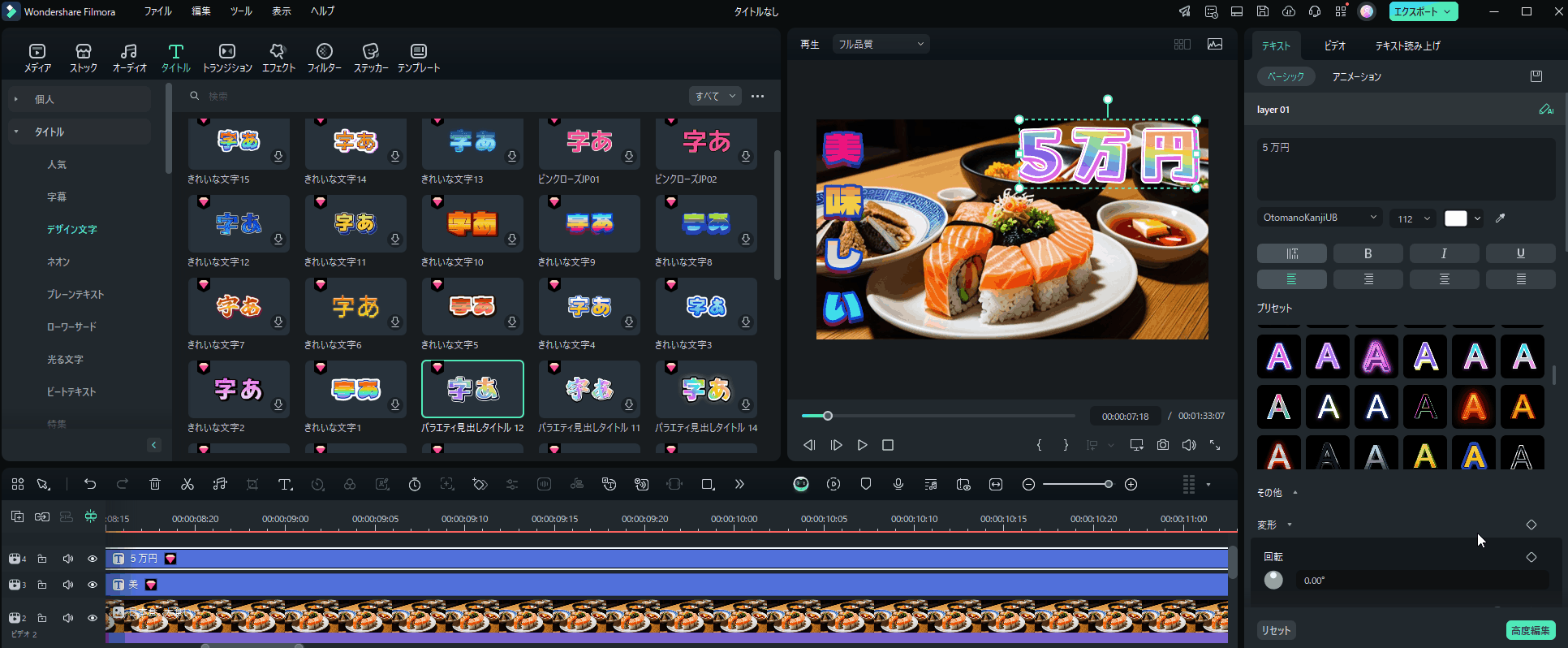
インスタで動画に文字を入れて投稿するには、WondershareのFilmoraがおすすめです。
ここからはFilmoraの特徴やメリットとデメリットについて紹介します。
無料版・有料版の違いも併せて解説しますので、これからインスタで動画に文字を入れた投稿をしたいと考えている方は参考にしてください。
Filmoraの特徴とメリット・デメリットとは
Filmoraは動画編集ソフトで、最新バージョンにはAI機能も搭載されています。
|
特徴 |
ブラウザ版やパソコン、スマートフォン、タブレットなど複数のデバイスに対応している |
|
メリット |
● 初心者でも使いやすく機能が豊富 |
|
デメリット |
● 経験者にとっては機能が少ない |
いきなり有料版を使用するのが不安な方は、無料版で操作性を確かめられます。
Filmora無料版と有料版の違い
Filmoraは、無料版でもさまざまな機能を試せます。無論、有料版も用意されています。
以下は無料版と有料版の一部の区別です。どうぞご参照ください。
| 機能 | 無料版 | 有料版 |
| ウォーターマークの除去 | できない | できる |
| AIツールの活用 | AIクレジットを消費 | 無制限 |
| クリエイティブアセット | 一部使用できない機能あり | AIポートレートなど無料版では利用できない機能を利用できる |
| 動画編集機能 | 有料版と同様の機能が使用できるり | 無制限 |
無料版ではウォーターマークが除去できないので、インスタに文字入れして投稿するには有料版の利用が必須です。詳しく有料版ではどんな機能が使えるのかについては、Filmora公式購入ページにアクセスしてご覧ください。
Part4.Filmoraでインスタ動画に文字を入れる方法
Firmoraでは動画に字幕やテロップなどの文字入れが可能です。
実際にインスタで投稿する動画に文字入れする方法を解説します。
順番通りに行うとインスタ動画に文字入れができますので、1つずつ進めていきましょう。
①文字のテンプレートを選びタイムラインに追加する
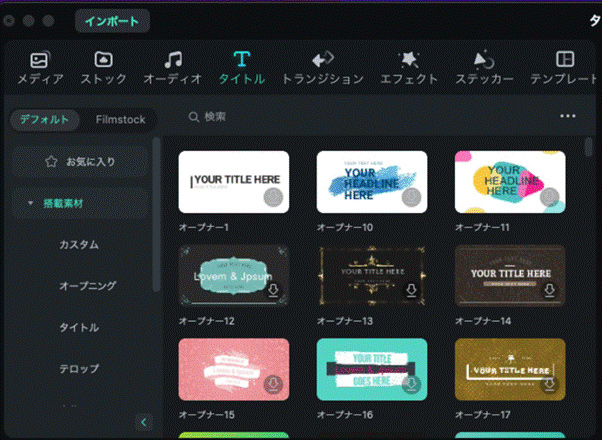
はじめに、タイトルをクリックすると文字のテンプレートのリストが表示されます。
動画に適した文字を選びましょう。
文字を選択したらドラッグ&ドロップでタイムラインに設置します。
動画のテロップは数秒で流れてしまうので、文字数は少なめに設定し読みやすさを重視しましょう。
Filmoraでは、季節ごとにおすすめのテンプレートも用意されていますので、チェックしてみましょう。
②文字の入力や変更を行う
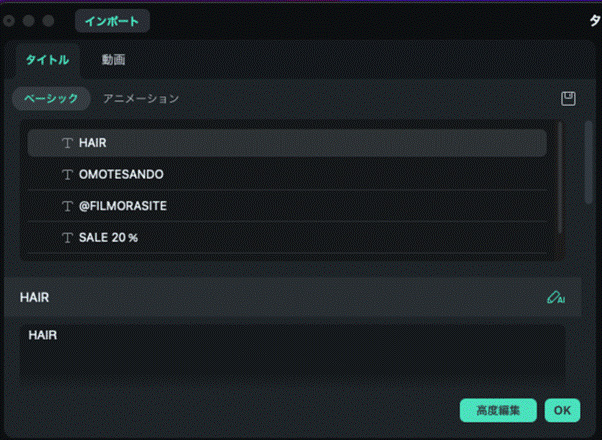
動画に文字を入れるときは、視認性の高いデザインを心がけ、動画と調和するフォントを選ぶことが重要です。
文字を入力するには、タイムラインに設置したテキスト部分をダブルクリックします。
テキストの設定画面上に文字を入力する欄が表示されたのを確認できます。
Filmoraの右上の部分をクリックすると直接、文字の入力も可能です。
③文字の色やスタイルを調整する

文字の色やスタイルは自由に変更可能で、調整したい部分を選択し設定するだけです。
文字のスタイルを変更するには、文字編集画面をスクロールすると各種設定が表示されます。
文字デザインには、プリセットとデザイン文字の2種類が用意され、お好みでデザインの変更が可能です。
文字の色はカラー設定の部分で変更できます。
文字の設定画面をクリックすると、どのように表示されるのか事前に確認できます。
文字に動きをつけたい場合は、あらかじめ確かめておくとよいでしょう。
④テキストデザインを保存する
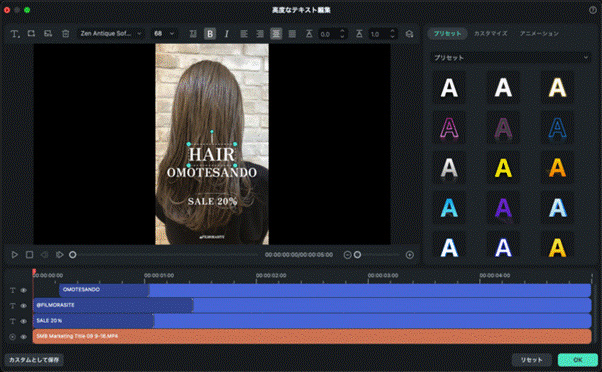
Filmoraのテンプレートから選択し、動画に設置したテキストデザインは、次回以降も使用できるように保存可能です。
Filmoraの高度編集ボタンをクリックし、テキストデザインを「カスタムとして保存」すると次回以降、すぐテキストを呼び出せるので便利です。
動画に文字入れする機会の多い方は、統一感のある投稿にするためにもテキストデザインを保存しておくとよいでしょう。
⑤文字を配置する場所を調整する
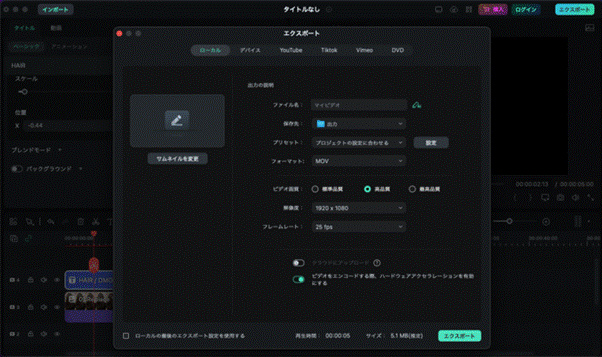
境界線やシャドーなど文字の装飾を詳細設定するときは、高度編集ボタンをクリックします。
高度編集は、テロップや字幕の表示タイミングも微調整可能で、文字のプリセットやカスタマイズ及びアニメーションなどでより高度に詳細な調整も可能です。
字幕の位置調整は左クリックで簡単に行えます。
文字の調整が完了したあとは、エクスポートをクリックして保存します。
Filmoraは、各種動画プラットフォームやSNS形式の出力にも対応可能です。
関連記事:人や物の後ろに文字を入れる方法>>
まとめ.Filmoraを使うとインスタの文字入れから動画投稿までも簡単!
Filmoraは初心者でも簡単に動画編集できる魅力的なツールです。
インスタの投稿フォーマットにも対応しており、動画を編集しながら文字入れできます。
テンプレートも豊富にそろっているので、これからインスタで動画投稿にチャレンジしたい方は、気軽にダウンロードしてください。
インスタ動画作成におすすめの動画編集ソフトWondershare Filmora








役に立ちましたか?コメントしましょう!