YouTubeのサムネイル作成や、Instagram投稿、フリマアプリ用の写真など、以前と比べて「画像・写真から被写体だけを切り抜きたい!」という需要は大きくなりました。
しかし、一方でどんなアプリを使えば簡単でキレイに切り抜けるのか、自分のやりたいことができるのはどのアプリなのか。迷ってしまう方も多いのではないでしょうか?
そこでこの記事では、写真や画像からピンポイントで欲しい箇所だけを切り抜き、背景が透過できるアプリを厳選して5つ紹介します。特化アプリ・総合力の高いアプリというようにそれぞれ特徴があるので、自分に合ったものをこの記事で見つけ、ぜひ実際に使ってみてくださいね。
1.写真の切り抜きとは?

「切り抜き」とは、写真から被写体だけを切り抜き、他の箇所を透過してしまう動画編集処理です。
切り抜いた写真は背景が透明となるため、レイヤー後ろに別の背景を挿し込むだけで、撮影場所が変わったかのような演出ができます。これがいわゆる背景合成の仕組みです。
また、広告やデジタルイメージに被写体だけを合成する。などの処理も簡単にできますよ。本来境界線を手動で指示して切り取っていく作業が必要であり、非常に手間と時間のかかる処理でしたが、AI技術が進歩した現在では、アプリやソフトが境界を識別し、自動で切り抜いてくれるようなソフトも登場しています。
2.写真切り抜きアプリ5選!
それでは早速、厳選した写真切り抜きアプリを5つご紹介します。それぞれの特色や、機能が自分の求めているものにマッチしているか見極めてくださいね!
アプリ①Fotor - 写真編集&コラージュアプリ

Fotorはプロ級の写真編集が可能なアプリです。Fotorはアプリ不要のWebツールとしても有名ですね。
参考記事:【2022年版】画像の合成ができるおすすめサイト5選!写真や画像はオンラインツールで合成できる!
切り抜き機能はもちろん、「トーンカーブ」「ノイズ除去」「HSL」など多くの高度写真編集機能が搭載されており、このアプリのみでワンストップ写真編集ができるのが最大のメリットです。
また、デザインテンプレートが多数用意されており、誰でも簡単にSNS映えするおしゃれな画像が作成できるでしょう。豊富な素材が搭載されているのもメリットです。切り抜き機能は自動で、かつクオリティは高く、手動によるエリア調整も可能です。
また、背景の合成までそのままFotor内で完結できるのは、切り抜き特化のアプリにはないメリットと言えるでしょう。デメリットとしては、機能が多い分少し複雑で、なれるまでに時間がかかってしまう可能性がある点です。
対応OS:
iOS、Android
価格:
無料(アプリ内課金あり)
アプリ②PhotoRoom
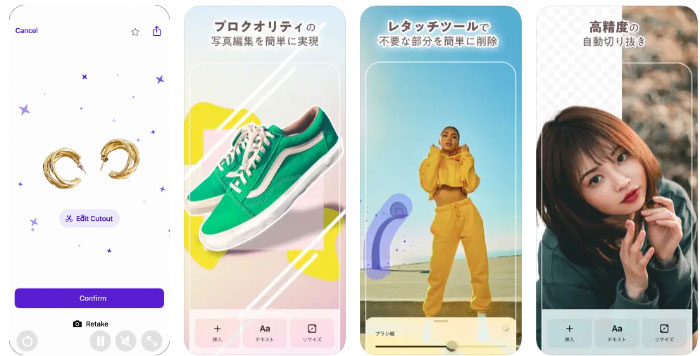
PhotoRoomは高い精度で自動切り抜きができるアプリです。
特徴は一括編集ツールが搭載されている点です。複数枚の写真も一括で自動切り抜きできるため、作業が時短できるでしょう。
また、写真内に写り込んだ不要なオブジェクトの削除も可能。切り抜きの精度や速さにおいては文句なしですが、特化アプリのため、他の編集作業はほとんどできません。
そのため、切り抜いた写真を編集するための別アプリ・ソフトが必要になる点がデメリットと言えるでしょう。
対応OS:
iOS、Android
価格:
無料(アプリ内課金あり)
アプリ③PhotoLayers

PhotoLayersは自動・手動で切り抜きができる特化アプリです。使い方がシンプルで非常に使いやすい点が特徴です。
また、背景との合成もアプリ内で可能で、細かい調整もお手の物です。合成した背景をぼかしたり、透明度を調整したりすることで被写体の目立たせ具合まで気を遣って編集できる点がメリットでしょう。
ただし、こちらも特化アプリであるため、多くの編集機能が搭載されているわけではありません。あくまで切り抜き・背景合成のためのアプリと割り切って、更に編集するには他のソフト・アプリを使う必要があるでしょう。
対応OS:
iOS、Android
価格:
無料
アプリ④背景透明化
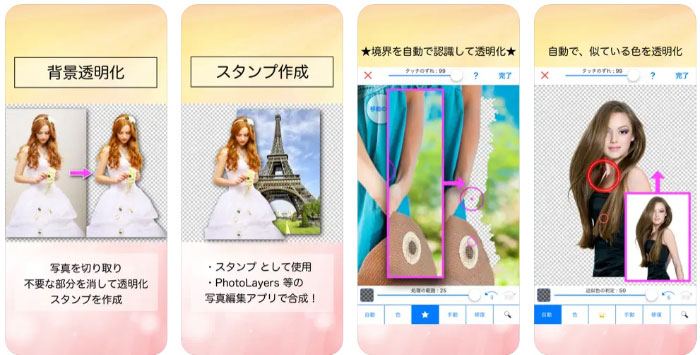
写真を切り抜き、背景を透明化することに完全特化しているのが「背景透明化」というアプリです。
インターフェイスも非常にわかりやすく、シンプルなため、この切り抜きだけできれば良い。という方にはおすすめのアプリです。自動で被写体と背景の境界を認識し、高精度な切り抜きが可能です。
また、手動による細かい調整もできるので、満足の行く切り抜きができるでしょう。
ただし、広告が入ってしまうため、大量の切り抜きには向かない点や、その他の編集作業は別アプリ・ソフトが必要になる点で、日常的に写真の切り抜きをおこなう点においては、効率的とは言えません。
対応OS:
iOS、Android
価格:
基本無料(広告あり)
アプリ⑤Picsart 写真&動画編集

写真の編集はもちろん、なんと動画編集もできるのがPicsartです。動画編集は写真編集の何倍も高度な処理がアプリには求められ、それが可能なこのアプリのクオリティの高さが伺いしれます。
また、写真の切り抜き機能も自動で瞬時におこなえる上、多くの写真編集機能が盛り込まれています。
そのため、このアプリのみで写真を切り抜き・加工・編集が可能でしょう。ビューティ加工も搭載されているため、SNSにアップしたい画像をつくる上で大活躍するはずです。
デメリットとしては、操作が豊富で充実している分、なれるまでに時間がかかる点です。
そこまで豊富に使用方法についての記事がインターネットで見つかるわけではないため、自分で実際に使って模索しながら使用方法を覚えていく努力が必要となるでしょう。
対応OS:
iOS、Android
価格:
基本無料(アプリ内課金あり)
3.【Fotor】写真切り抜きの方法
ここで実際に紹介した背景透過特化アプリ「Fotor」を使って写真を切り抜く手順をステップ・バイ・ステップで解説します。
Step1.切り抜きを選択
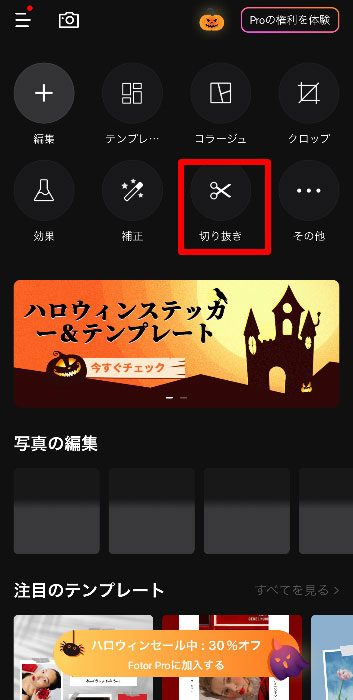
「Fotor」アプリを開き、トップページ内「切り抜き」をタップします。
Step2.切り抜きたい写真を選択
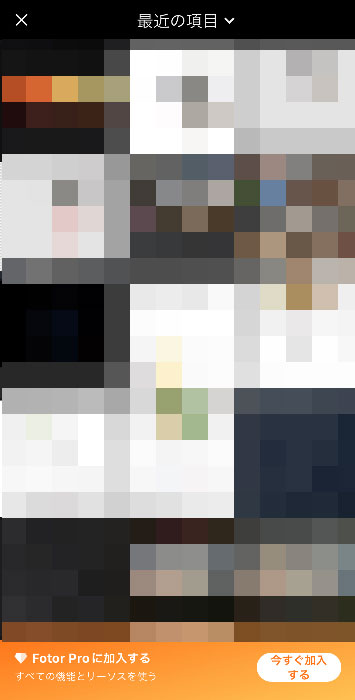
切り抜きたい写真を写真フォルダから選択しましょう。
自動でレイヤーが作成され、背景を削除。
被写体だけが切り抜かれます。
Step3.調整
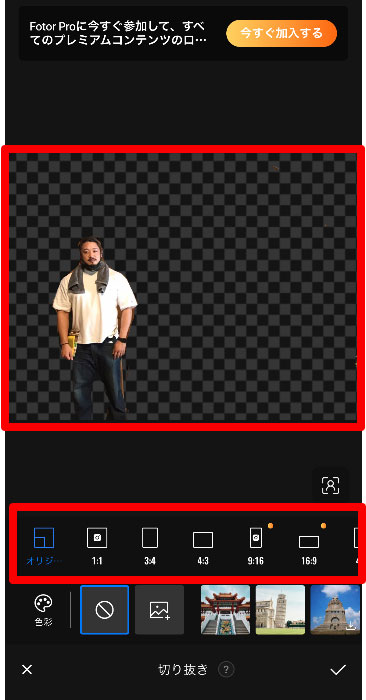
画像の画角や、色彩を調整できます。
また、プレビュー画面右下の切り出し調整をタップすれば、手動で細かく切り出す被写体のエリアを調整できます。
Step4.合成
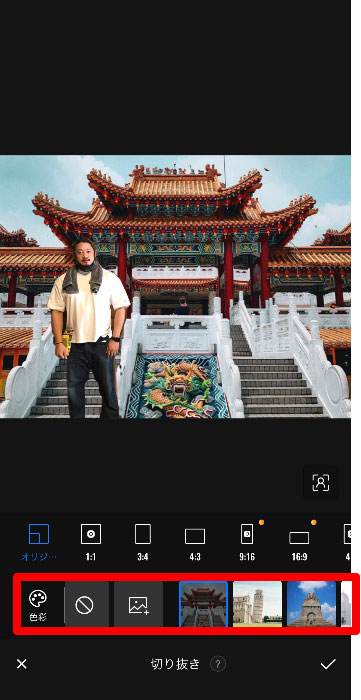
あらかじめ搭載されている背景を選択、もしくは合成したい新たな背景を写真フォルダから選ぶことで新背景の合成が可能です。
Step5.保存
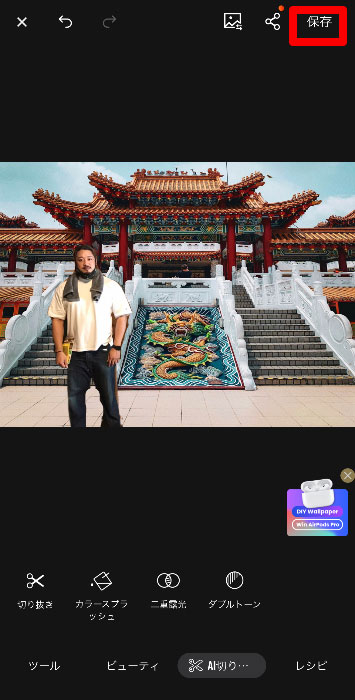
チェックをタップして、画面右上の「保存」を選択すれば編集した画像が保存できます。
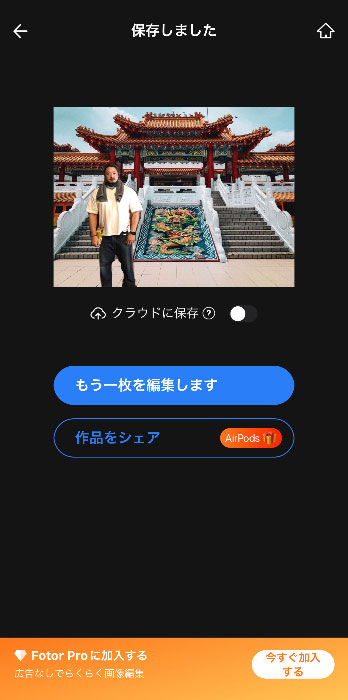
ちなみに、チェック以降で更に「ツール」「ビューティ」「レシピ」などから細かい画像編集も可能です。
4.動画の切り抜き・背景合成ができるソフトFilmora
ここまで5つの切り抜きアプリを紹介してきました。それぞれにメリット・デメリットや特色があるため、迷って、決めかねているという方も多いかもしれませんね。
ちなみにPCをお持ちの方の場合は「Filmora」というソフトの導入が最もおすすめです。この章ではFilmoraがどのようなソフトなのか詳しく解説します。
4-1.Filmoraとは?

Filmoraは画像の編集や切り抜きはもちろん、動画の切り抜き・合成まで難なくこなせる画像・動画編集ソフトです。画像・動画を問わず、合成・加工・編集という全ての工程がこのソフト一本で完結できるため非常に効率的な編集が可能です。
また、多くの動画編集ソフトで、高度な機能を搭載するほど操作が複雑になり、覚えるのに時間がかかるというデメリットがあります。
しかし、Filmoraは数々の最新機能を搭載しながら、シンプルで直感的なインターフェイスが維持されており、誰でも操作できるにもかかわらず、プロ並みの編集ができてしまうという夢のようなソフトです。
4-2.高度な機能
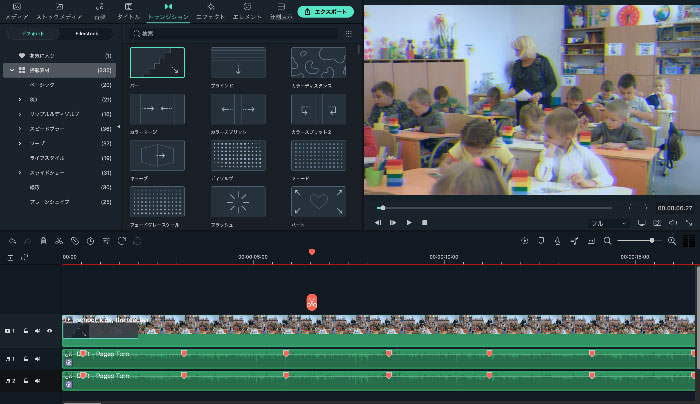
Filmoraには非常に高度で写真・動画編集を加速させる驚きの機能が盛り沢山です。ここでいくつかその代表的なものをご紹介しましょう。
スナップショット機能
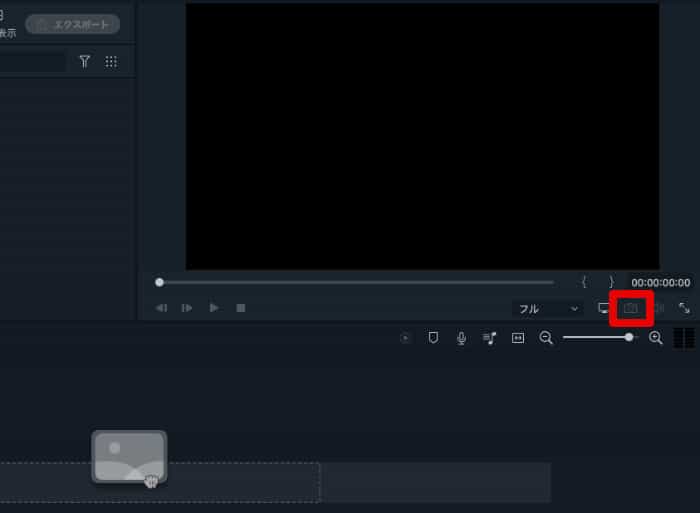
プレビュー画面を静止画として保存する機能です。
動画作成をしていく過程で静止画を保存していけるため、画像編集に活用することはもちろんですが、YouTubeサムネイル作成なども一元編集できるでしょう。
また、操作も非常に簡単で、ワンクリックです。
豊富な搭載テンプレート・素材・BGM
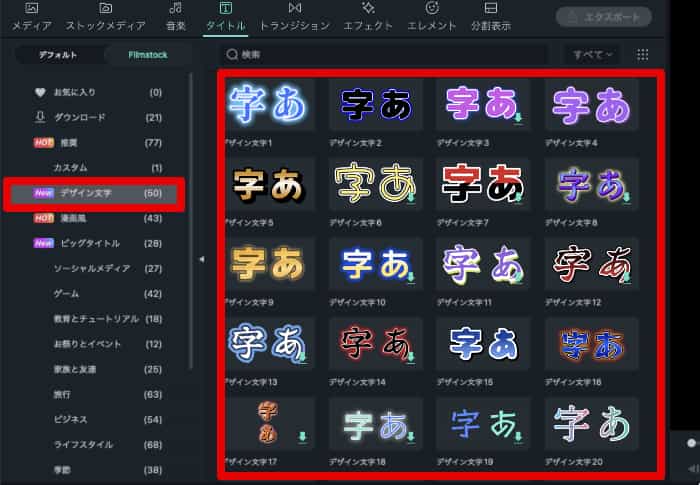
Filmoraには非常な豊富にテンプレートや素材・BGMがあらかじめ搭載されています。
画像や動画の加工をおこなう際に素材をほとんど集めてくる必要がなく、ソフト内の素材を組み合わせていくだけで充分でしょう。
ストックメディア連携
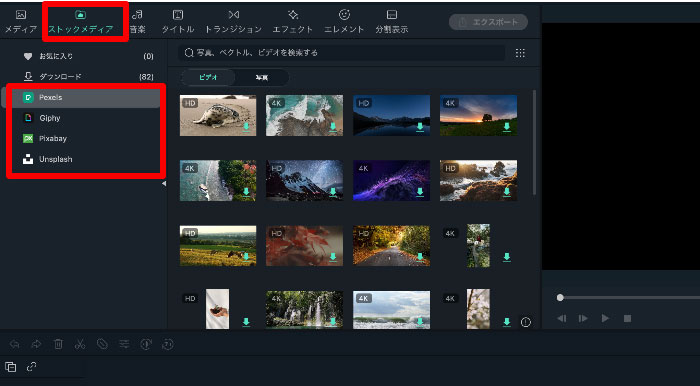
豊富な素材があらかじめ搭載されているFilmoraですが「それでも足りない。」という方向けに、なんと1,000万点を超えるロイヤリティフリー素材がソフトから直接使用できるようになっています。
「Pixabay」「GIPHY」「Unsplash」などと有名ストックメディアとFilmoraは連携しており、直接ソフト内から検索・使用が可能です。
新たな素材を探す都度ブラウザを開いて外部サイトをいくつもめぐるのは非常に時間がかかる作業です。そういった手間を削減できるため大きな時短になるはずですよ。
自動文字起こし機能
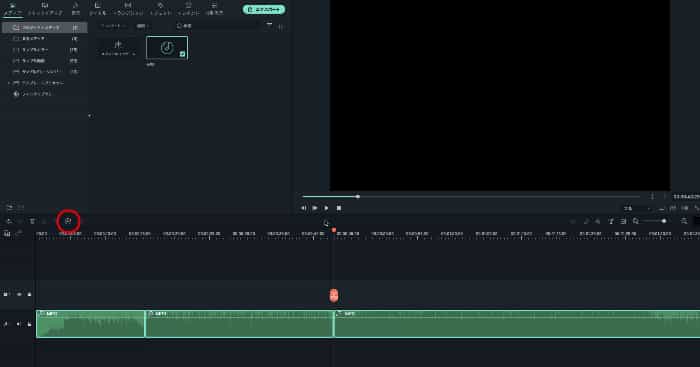
動画内の音声を自動でテロップ化してくれるのが『自動文字起こし』機能です。
動画編集において、テロップの重要性は既に御存知の通りではないでしょうか?テレビやYouTubeでもおなじみですね。
このテロップ、実は作成に非常に労力と時間を要します。
しかし、Filmoraの自動字幕起こし機能を使えば、ソフトが動画内音声を自動識別し、文字起こし・テロップ化まで完結してくれるため一瞬で終わってしまいます!
4-3.Filmoraで人物切り抜きをしてみよう!
実際にFilmoraを使って動画内の人物を切り抜いてみましょう。なお、画像の人物を切り抜くのは動画より何倍も簡単です。
今回はあえて難しい動画の切り抜きをお見せします。AIポートレート機能を使用しますよ!
Filmoraをお持ちでない方はまずソフトをダウンロードしてください。
Step1.インポート
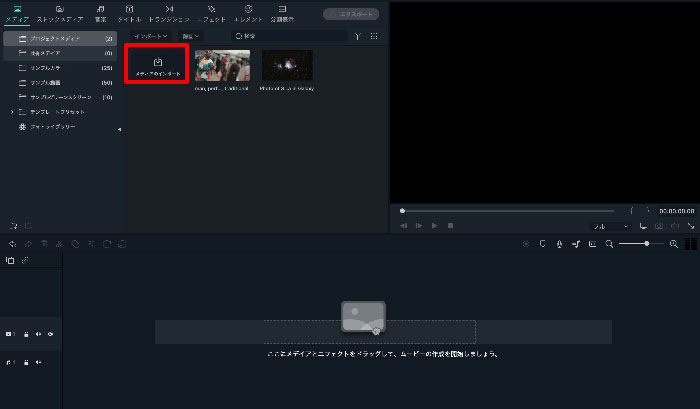
Filmoraを立ち上げ、切り抜きたい人物が映った動画をFilmoraにインポートします。
タイムラインにドラッグ&ドロップで並べましょう。
プレビュー画面にも動画が表示されたはずです。
今後はこのプレビュー画面を見ながら作業を進めていきますよ。
Step2.AIポートレート機能
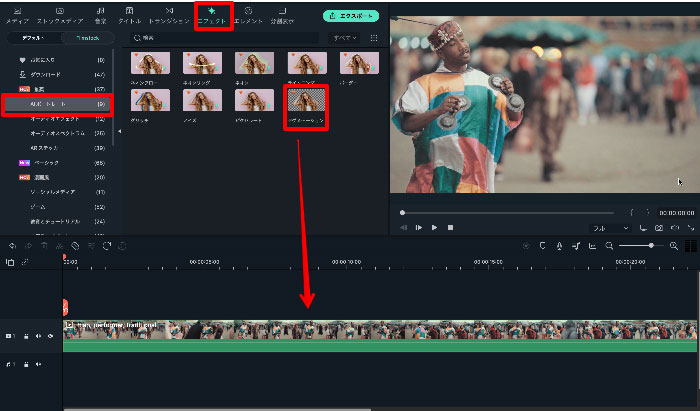
ここではAIポートレート機能を使って人物を切り抜いていきましょう。
「エフェクト」タブ内「Filmstock」>「AIポートレート」に移動し「セグメンテーション」を切り抜きたい動画の上にドラッグ&ドロップしましょう。
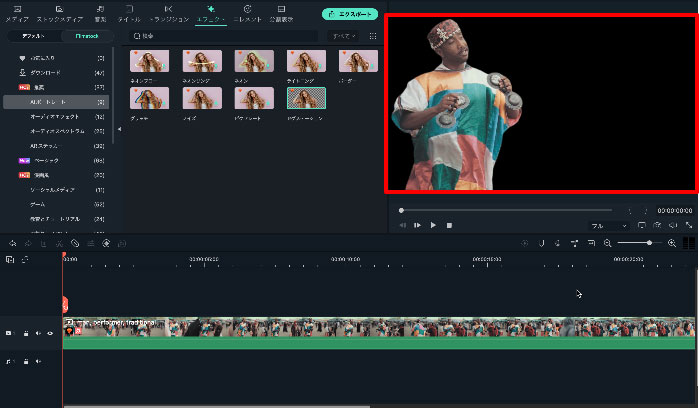
なんとたったこれだけで人物が切り抜かれました。
再生してみても背景は消えたままですね!
Step3.AIポートレートの調整
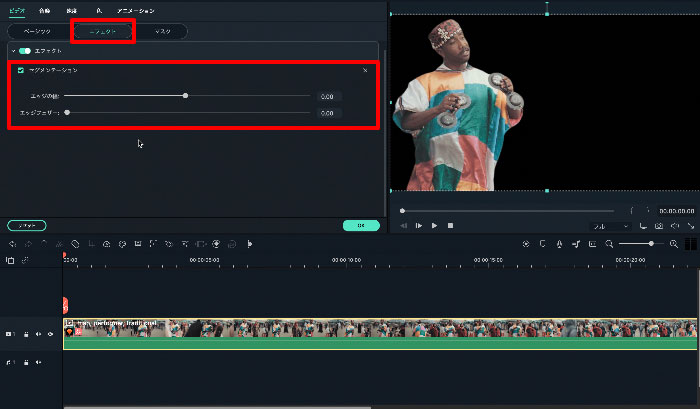
更に調整することで、切り抜きのクオリティが上がります。
クリップをダブルクリックし「ビデオエフェクト>セグメンテーション」までスクロールしましょう。
「エッジの幅」や「エッジフェザー」を、プレビュー画面を確認しながら調整し、満足できたら「OK」で先に進みます。
Step4.背景を合成
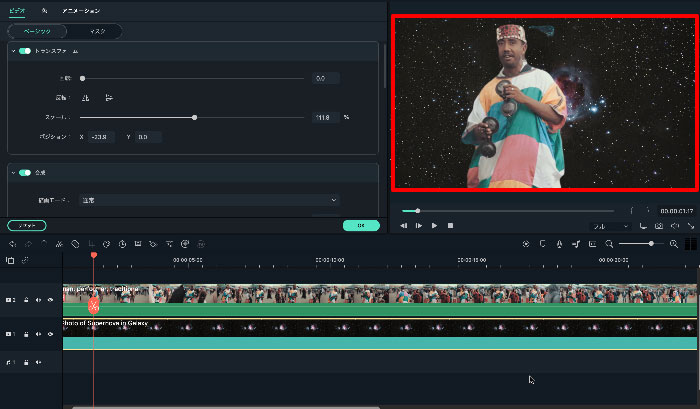
背景となる新たな動画や写真を先程切り抜いた人物と合成してみましょう。
方法はシンプルです。
トラック1にある切り抜いた動画をトラック2に移動し、背景にしたい動画をトラック1にドラッグ&ドロップで追加しましょう。レイヤー下に背景を入れることで新たな背景との合成が簡単にできましたね!
まとめ
この記事では写真を切り抜くアプリについて5つ紹介しました。最近使用することがぐっと増えた「写真切り抜き」。対応しているアプリも増加傾向にあり、迷ってしまう方も多いでしょう。決して誰にとってもBESTなアプリは存在しないため、あなたに合ったアプリこそがBESTアプリです。
この記事では種類やタイプの異なるアプリを5つ紹介したので是非自分に合ったものを見つけて使ってみてくださいね。
PCをお持ちの方はぜひ編集ソフトFilmoraもお試しください。Filmoraは無料版でも全ての機能を使用できるため、安心して満足できるまで機能が試せるはずですよ。





役に立ちましたか?コメントしましょう!