iPhoneを使えば簡単に高画質な写真を撮影できるため、日頃からよく使っている方も多いでしょう。ただ、人によっては複数の写真を1枚にまとめたいと考えている方もいるかもしれません。
そこで今回は、iPhoneで複数の写真を1枚に合成する方法やおすすめのアプリ・ソフトなどを6つ紹介します。気になる方は、ぜひ最後まで読んでみてください。
目次
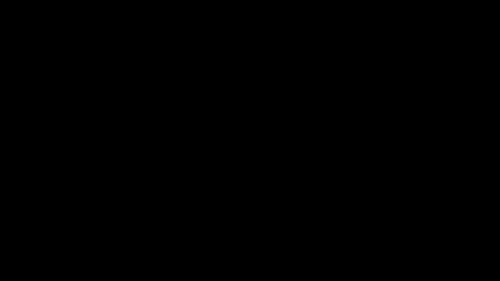
動画コラージュソフトFilmoraを無料でご試用ください:
1.複数の写真を1枚に合成する方法は?
複数の写真を1枚の画像にまとめる方法としては、以下の2つが挙げられます。
- コラージュを作成する
- レイヤーの透明度を調整して合成する
それぞれどのようなものなのか、1つずつ紹介します。
1-1.方法1:コラージュを作成する
そもそもコラージュとは絵画の技法の1つであり、さまざまな素材を組み合わせることを指します。社員の場合は景色や人物などを切り取って1つの写真に貼り付けることで、魅力的な画像を作れます。
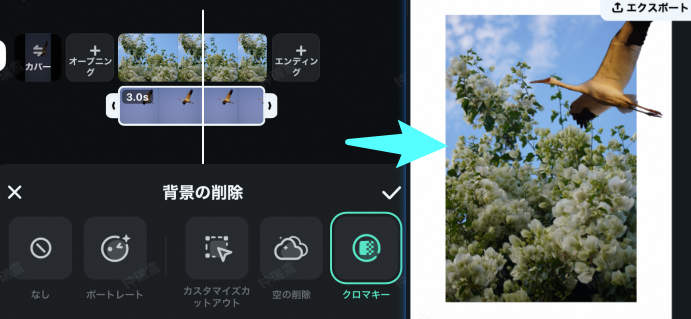
iPhoneで複数の写真を合成する|Filmora
コラージュに関しては、以前まではプロの写真家やクリエイターでないとできない作業でした。しかし、現在ではコラージュができるソフトやアプリも登場しており、誰でも気軽に複数の写真を1つの画像に作れるようになっています。
関連記事:【動画コラージュ】複数の動画を一つの画面で再生する方法
1-2.方法2:レイヤーの透明度やブレンドモードを調整して合成する
1つ目の方法は各写真や画像を切り取って1つの画像にまとめるという方法でした。
ブレンドモードを使ったり、レイヤーの透明度を調整したりすることで、2種類以上の画像を自然な形で1つにまとめて表現できます。
2.複数の写真を1枚に合成するツールおすすめ6選
複数の写真を1枚に合成できるツールは、さまざまあります。ここでは、おすすめのものを6つピックアップして紹介します。それぞれ特徴が異なるため、各ツールを読んで、自分に合ったものを使いましょう。
| Filmora | Google フォト | CANVA | PicCollage | Mixoo | Picsart | |
| 対応デバイス | Windows Mac iOS Android |
Windows Mac iOS Android |
Windows Mac iOS Android |
Windows Mac iOS Android |
iOS Android |
Windows Mac iOS Android |
| 無料利用 | 可能(保存ファイルにロゴ表示) | 可能(容量制限あり) | 可能(機能制限あり) | 無料版だと透かしマークが入る | 可能(機能制限あり) | 可能(機能制限あり) |
| 特徴 | 動画加工だけではなく画像加工の機能が豊富 | あらゆるデバイスで作成した写真を共有可能 | 写真合成などデザイン機能が豊富 | コラージュ写真に特化した機能が利用可能 | コラージュ写真に特化した機能が利用可能 | 写真や動画を加工できる基本機能が利用可能 |
2-1.【PC・スマホ両方向け】Filmora
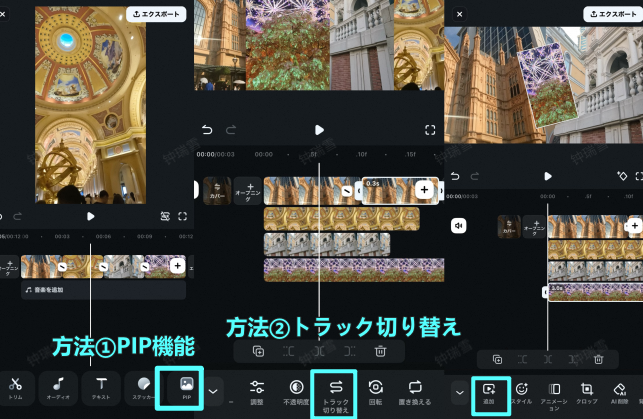
PCで写真の合成をしたいのであれば、Filmoraがおすすめです。有料ソフトですが、無料版も用意されており、WindowsとMac双方に対応しています。
ちなみにFilmoraの場合はPC版とは別にスマホ版も用意されているため、合わせてチェックしてみると良いでしょう。

2-1-1.Filmoraをおすすめする理由
Filmoraをおすすめする理由は、簡単に動画が作れるためです。もちろん、読者の中には画像だけ作れたら良いと思っている方もいるかもしれません。しかし、動画にすることで画像よりも魅力的な作品になり、画像よりも多くの写真をアルバムのようにまとめられます。
また、Filmoraの場合は魅力的なトランジション機能や画像の色や明るさを調整できる機能なども備わっています。ただ写真を組み合わせたスライドショーよりも楽しい作品を簡単に作れるため、せっかく1つにまとめるのであれば、スライドショーにして動画を作ることをおすすめします。
関連記事:スライドショー作成におすすめのソフト
2-1-2.Filmoraの主な機能
もともと動画編集ソフトであるため、上記で紹介したGoogleフォトには無いような動画に関する機能が数多く備わっています。簡単にまとめると、以下のとおりです。
アップデートされるたびに新しい機能が搭載されていくソフトであるため、常に時代の流れに合った作品を作れます。
2-1-3.Filmoraアプリで手軽に複数の写真を一枚にする方法
Filmoraアプリを使えば、いくつの方法で簡単に複数の写真を一枚にまとめられます。
起動画面の右下の「もっと詳しく」をクリックすると、「テンプレート」のカテゴリーの下で、たくさん複数の素材を合成できるテンプレートが用意されています。
早速見つかりたいなら、「画面分割」などのキーワードを入れて検索することがおすすめです!
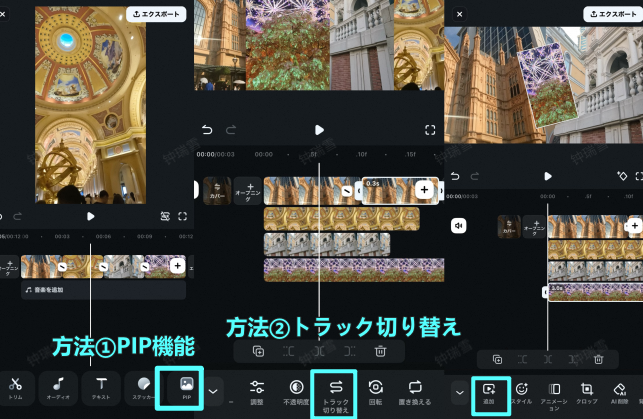
また、編集画面にも、写真クリップで「PIP」と「トラック切り替え」ボタンをクリックすると、複数の写真クリップが重ねることになります。背景を設置して、お好みの写真大きさや位置を調整したら完成です!
2-2.【スマホ向け】Googleフォト
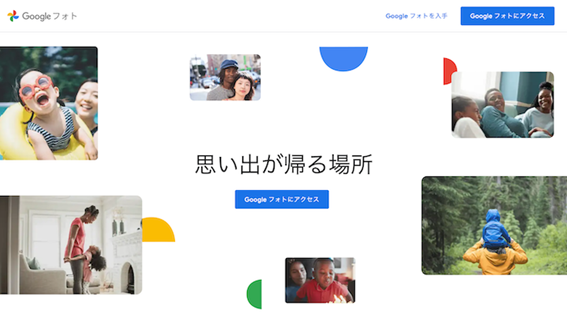
複数の写真を1枚に合成できるアプリは数多くありますが、その中でもおすすめしたいものがGoogleフォトです。GoogleフォトはiPhoneだけではなく、Androidでも利用できるアプリであり、すでにダウンロードしている方もいるかもしれません。
2-2-1.Googleフォトをおすすめする理由
Googleフォトをおすすめする理由は、簡単に操作できるためです。具体的な方法は別の項目で紹介していますが、初心者でも取り組みやすいため、誰でも気軽に合成画像を作れます。
また、Googleフォトの場合はバックアップが簡単ということもおすすめする理由です。PCからも簡単にバックアップできるからこそ、万が一に備えたい方にも向いています。
2-2-2.Googleフォトの主な機能
Googleフォトにはさまざまな機能が備わっていますが、その中でも優れているものが探索機能です。Googleフォトでは撮影日だけではなく、被写体や人物、撮影場所などで絞り込むこともできます。
その上、編集機能もコラージュ以外にムービー作成機能やアニメーション(GIF画像)作成機能も備わっています。幅広い機能が備わっているからこそ、よくスマホで写真を取る方ならば、便利なアプリとして日頃から活用できるでしょう。
2-3.【オンラインツール】Canva
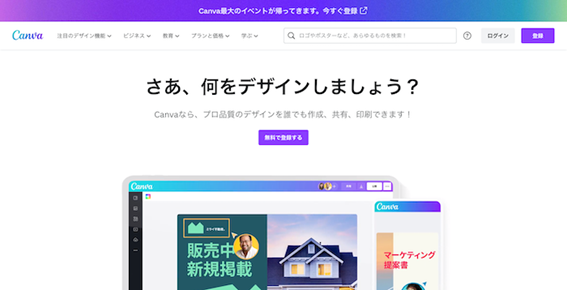
もしブラウザ上で操作できるものを探しているのであれば、Canvaがおすすめです。Canvaは世界各国で利用されているツールであり、無料ながらも本格的なデザインができます。
2-3-1.Canvaがおすすめ理由
Canvaをすすめる理由は、手軽に作れるためです。上記で紹介したように、Canvaは無料で利用でき、複数の写真や画像を1つにまとめることもできます。数多くのグラフィック素材やステッカーが用意されているため、魅力的なデザインに仕上げられます。
写真編集も簡単で、切り抜きやサイズの変更はもちろんのこと、フィルターやエフェクトを加えることも可能です。共同作業もできるため、友だちと協力して作ってみるのも良いでしょう。
2-3-2.Canvaの主な機能
Canvaには上記で紹介した機能以外も、さまざまな機能が備わっています。主なものとしては、豊富な無料テンプレートやSNSへの共有機能、動画編集機能などです。ビジネスでも用いられているツールであるため、仕事目的で活用できるオンラインツールを探している方にもおすすめです。
2-4.【スマホ向け】PicCollage
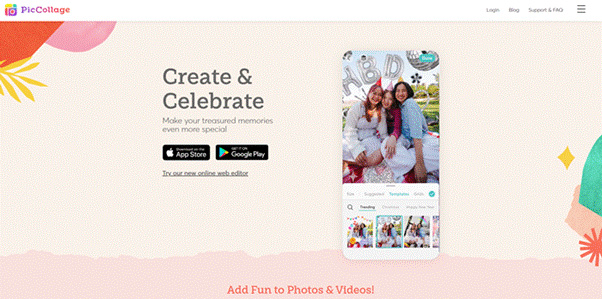
PicCollageは、コラージュ写真に特化した機能が特徴のアプリです。どちらかというと、細かい編集ではなく、豊富なテンプレートや背景を差し替えたりする合成機能の利用に向いています。
2-4-1.PicCollageがおすすめ理由
写真編集に慣れていない人でも直感的に操作できるインターフェースを持ち、多彩なテンプレートやスタンプ、テキストオプションが用意されています。PicCollageで利用できるテンプレートは、InstagramなどのSNS投稿を目的に用意されたデザイン性も期待できるでしょう。
2-4-2.PicCollageの主な機能
季節ごとやイベントに合わせたスタンプやステッカーが充実しており、写真に楽しいアクセントを加えることができます。これにより、作品に個性やテーマ性を持たせることができます。
2-5.【インスタ向け】Mixoo
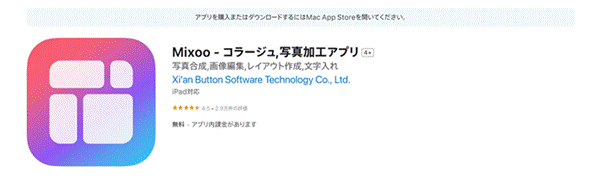
Mixooは、複数の写真を1枚の写真に組み合わせる機能が特徴のアプリです。200種類以上用意されたフレームレイアウトから選択することで、独自のInstagram用の合成写真が作成できます。
2-5-1.Mixooがおすすめ理由
Mixooはスタイリッシュで魅力的なコラージュを簡単に作成できるアプリです。Mixooに関しても、コラージュ写真作成に特化した機能が用意されているため、SNS向けの投稿写真のちょっとした合成可能にも役立つでしょう。
2-5-2.Mixooの主な機能
写真に適用できるフィルターやエフェクトが充実しており、画像の雰囲気を自由に変えることができます。これにより、写真のトーンを統一したり、独自のスタイルを演出したりすることが可能です。
2-6.【スマホ向け】Picsart
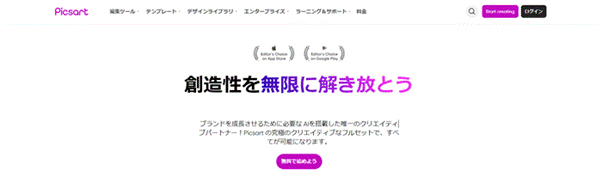
Picsartは、自由度の高い豊富なデザイン編集機能を使って、動画や画像加工ができるアプリです。世界を対象にしたクリエイターご用達のツールなだけに、プロ並みの見栄えの良い写真合成が期待できます。
2-6-1.Picsartがおすすめ理由
Picsartの特徴は、背景の削除機能が簡単に作成できるアプリになるため、作業の時短が期待できるでしょう。
2-6-2.Picsartの主な機能
複数の写真を組み合わせてオリジナルのコラージュを作成できる機能が充実しています。テンプレートが豊富に用意されており、自由に写真を配置したり、背景を変更したりすることが可能です。
3.【iPhone】複数の写真を1枚に合成する方法
おすすめの合成ツールを紹介しましたが、具体的にどのような方法で作業するのか気になる方も多いでしょう。そこでここでは、GoogleフォトとFilmoraを使った合成方法について解説します。
3-1.iPhoneで複数の写真を1枚に合成する方法
iPhoneで複数の写真を1枚に合成できるアプリは複数ありますが、アプリによって方法が異なります。ここでは、特におすすめのGoogleフォトを用いて合成方法を紹介します。
3-1-1.①コラージュの作成方法
まずGoogleフォトを起動し、ライブラリからユーティリティを選びます。
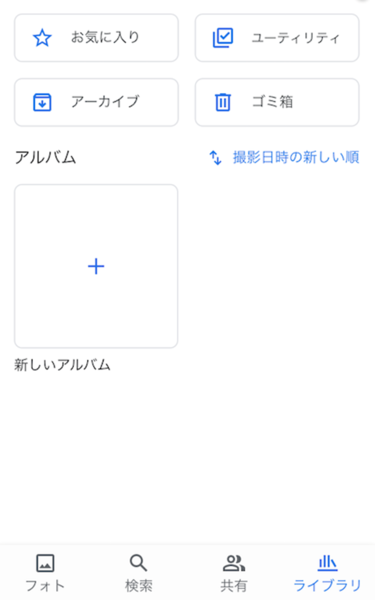
次にコラージュを選びます。
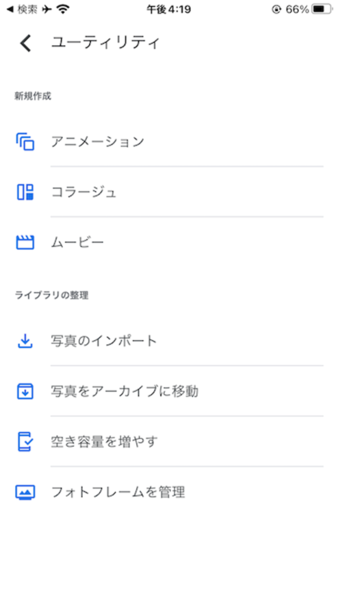
コラージュしたい画像を複数選択しましょう。
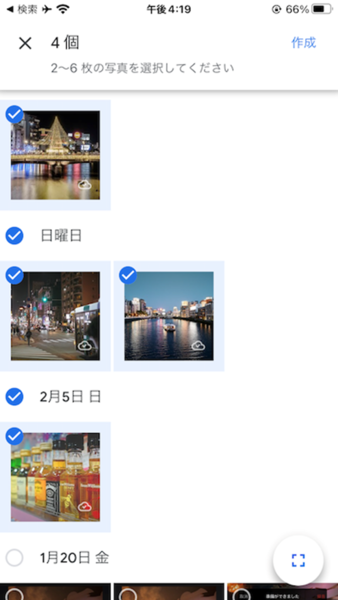
その後、細かい部分を調整して保存すればOKです。
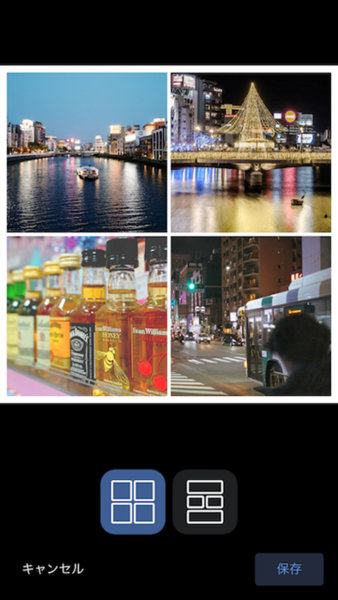
3-1-2.②レイヤーの透明度を調整して合成する方法
Googleフォトの場合、画像同士を重ね合わせる機能がないため、別のアプリを使うことになります。その際におすすめなのが、Canvaです。
Canvaにはアプリ版もあり、iPhoneでも簡単に画像編集ができます。方法としてはCanvaを起動してログインし、+をタップしてテンプレートを選びます。今回は、スマホの壁紙を作ってみましょう。
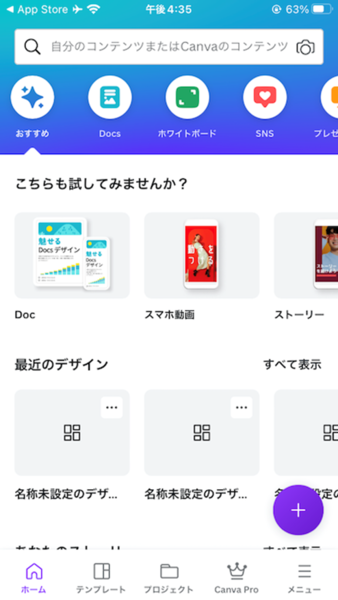
次にアップロードを選び、重ね合わせたい画像を選びます。
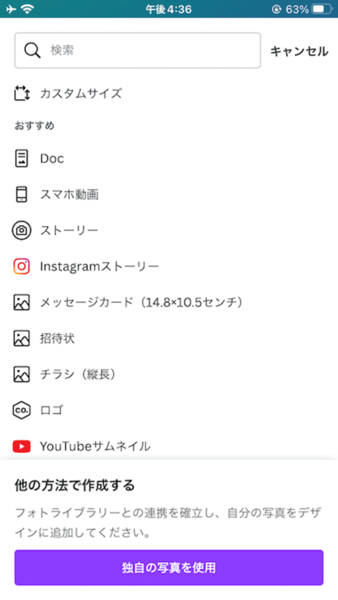
画像を2枚加えたら、一番上の画像を選んでメニューから透明度を選択し、バーで調整しましょう。
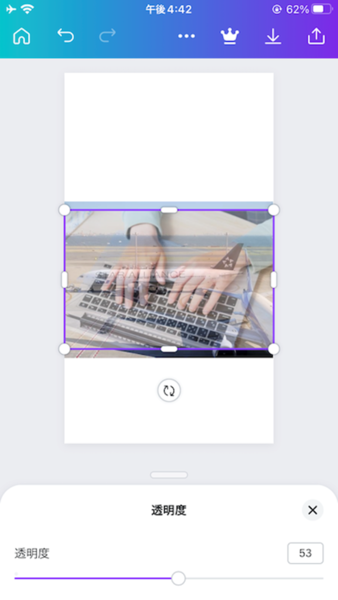
最後に右上の共有ボタンをタップし、ダウンロードを選べば保存されます。
4.【PC】複数の写真を1枚に合成する方法
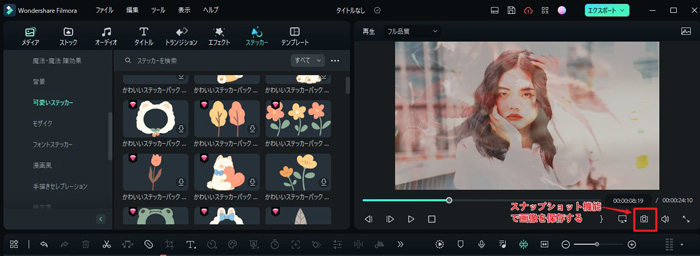
上記ではiPhoneでの合成方法を紹介しましたが、PCの場合はどのような方法で合成すればよいのでしょうか。ここでは、無料でも利用できるFilmoraを用いて、合成方法を紹介します。
4-1.①コラージュの作成方法
まずはFilmoraを起動し、「新しいプロジェクト」を選びます。
次にテンプレートタブから分割表示を選び、良さそうなものをタイムラインへ追加します。
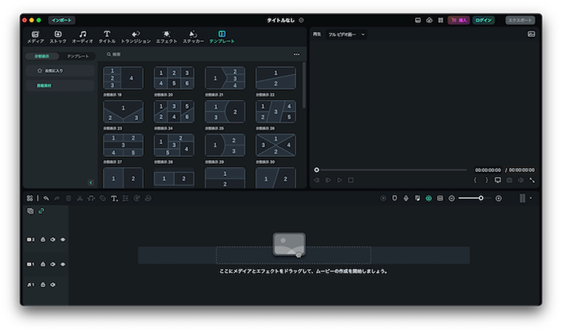
その後、コラージュしたい画像をインポートし、選んだ分割表示のテンプレートに合わせて追加します。
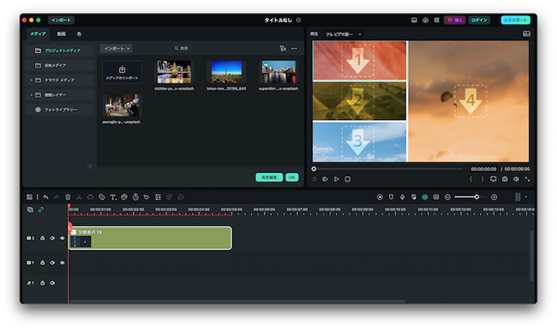
最後にプレビュー画面の下にあるカメラマークのボタンをクリックし、保存先と形式を選んで保存すれば完成です。
4-2.②レイヤーの透明度を調整して合成する方法
画像を重ねて合成したい場合には、ブレンドモードを使いましょう。ブレンドモードとは素材の透明度や明るさなどを調整して重ね合わせるモードのことです。
方法としてはFilmoraを起動して新しいプロジェクトを作り、合成したい2つの素材をタイムラインへ重ねる形で追加します。
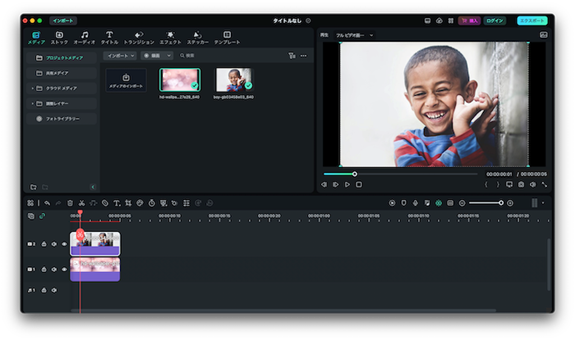
その後、一番上の素材をダブルクリックし、合成という項目の中にあるブレンドモードから種類を選びます。プレビュー機能もあるため、それぞれ確認しながら選ぶと良いでしょう。
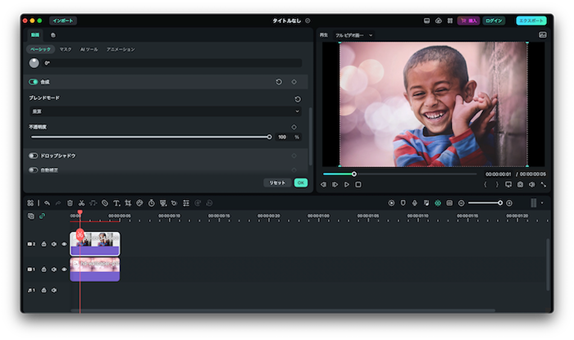
最後にコラージュと同じ方法(スナップショット機能)で画像を保存すればOKです。
4-3.③切り抜きを使った作成方法
グリーンバックの素材が利用したい場合、クロマキーを使って画像合成するともっと早いでしょう。
その方法はFilmoraのメディアライブラリに合成したい風景画と人物画像(クロマキー)2枚の写真を追加します。
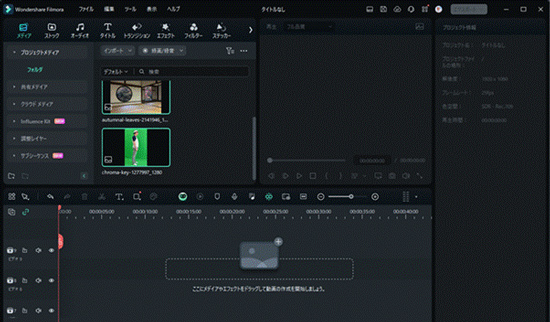
続いて、人物画像を上段にしてタイムラインへドラッグします。
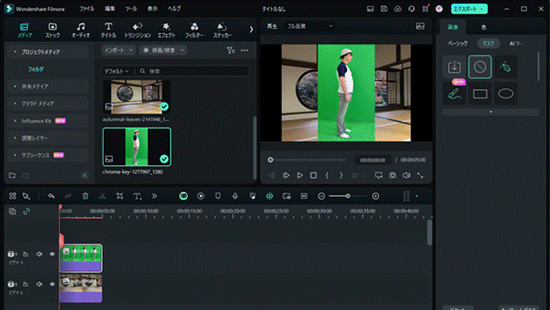
タイムライン上の人物画像を選択すると、Filmoraの編集画面右カラムに利用できる機能が表示されています。
その機能メニューの「AIツール」にある「クロマキー」をアクティブにすることで人物の切り抜きが可能です。
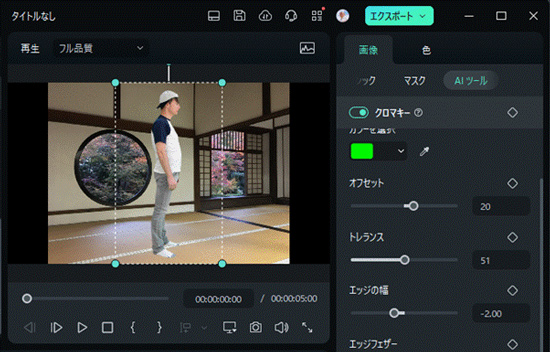
クロマキー処理の色が同色であれば、一度のクリックでこのように切り抜けます。
あとは、切り抜いた人物が像の大きさを背景画像とマッチするように調整できれば合成写真が出来上がります。
4-4.Filmoraの場合はAIポートレート機能も使ってみるのがおすすめ!
Filmoraを使うのであれば、AIポートレート機能も使ってみるのがおすすめです。AIポートレート機能とは、自動で被写体を検出して境界線やグリッチなどの効果を加えてくれる機能のことです。
使い方は編集画面に素材を追加した状態でエフェクトタブからAIポートレートを選び、良さそうなものを直接重ねる形でドラッグ&ドロップすればOKです。

4-5.Filmoraでよくある質問
Filmoraに関してよくある質問としては、以下のようなものがあります。
【Filmoraの価格はいくら?】
1年間プランが6,980 円で、永続ライセンスが8,980円です。いきなり買わず、まずは無料版から試してみるのがおすすめです。
【無料版のウォーターマークは取り除けないの?】
Filmoraの無料版は、 画像で保存する場合はウォーターマークなしで保存可能です。動画の形式で書き出す場合は、残念ながらウォーターマークを取り除けません。もしどうしても取り除きたいのであれば、有料版を使いましょう。
【企業でもFilmoraは使える?】
Filmoraの場合、法人向けにビジネスプランを設けています。ビジネスプランは通常のプランと比べて金額や内容が異なるため、Filmoraの料金ページを確認しましょう。
その他のよくある質問が知りたい方は、以下のページをチェックしてみてください。
5.【アプリなし】iPhoneでアプリないで複数の写真を1枚に合成する方法
iPhoneでアプリをインストールしない画像加工の方法は、標準機能の「写真」と「ショートカット」で合成します。その手順を説明しましょう。
※紹介する対処法はiOS16以降のiPhoneが必要です。
1.「写真」を起動し、加工する被写体を長押して、自動認識(周囲が光る)されたら「共有」で切り抜く

2.画像を保存」をタップして保存
以上が「写真」で実行する操作です。続いて「ショートカット」を起動します。
1.ショートカットの起動後に表示される画面の「共有シート」を選択
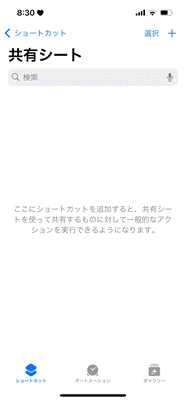
2.画面上部右側の「+(プラス)」ボタンをタップ
3.ショートカット作成画面で「アクションの追加」を選択
4.カテゴリ選択画面で「メディア」を選択
5.表示されたリストの中から「写真を選択」をタップ
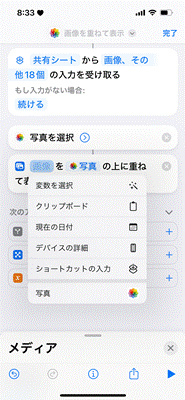
6.画面最下部の「メディア」項目右側の「×(バツ)」ボタンをタップ
7.画面最下部の「アプリ及びアクションを検索」を選択
8.再度カテゴリ選択画面が表示されたら「メディア」を選択
9.画像編集項目画面で「画像を重ねて表示」を選択
10.画面中央の「画像を写真の上に重ねて表示」テキストの青字の「画像」リンクをタップ
11.表示されたリストから「ショートカットの入力」を選択
12.再度、青字の「写真」を選択
13.「種類」を選択
14.「写真」の項目リストから「画像」をタップ
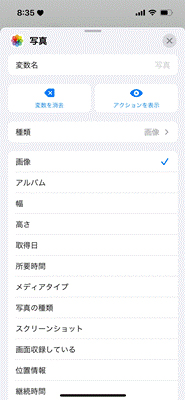
15.「種類」項目の右側が「写真メディア」から「画像」に変わっていることを確認し「×(バツ)」ボタンをタップ
16.下部に「メディア」が表示されていれば右側の「×(バツ)」ボタンをタップ
17.画面最下部の「アプリ及びアクションを検索」を選択
18.画面上部右側の「アプリ」を選択
19.リストから「写真」を選択
20.リストから「写真アルバムに保存」を選択
21.画面上の「写真アルバムに保存」を選択
22.表示されたリストから「名称変更」を選択
23.「写真合成」に名称を変更する
24.「完了」を押して設定完了
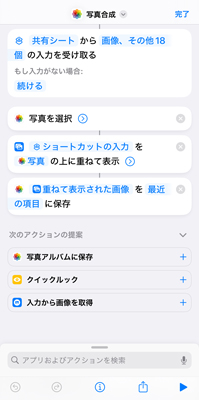
アプリを使用しない方法は、設定までの操作が多くなりますが設定後の操作はシンプルです。
1.合成する写真を選び長押し表示された項目から「コピー」を選択
2.画面下部左側の「共有」ボタンを選択
3.リストから先ほど設定した「写真合成」を選択
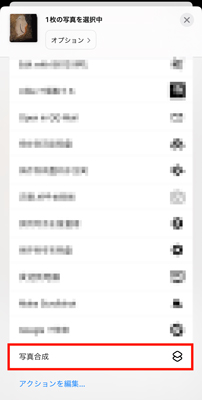
4.編集画面で位置やサイズなどを調整
5.「完了」を押して保存

6.iPhoneなら簡単に複数の写真を1枚に合成できる!

今回は、iPhoneで複数の写真を1枚に合成する方法やおすすめのアプリ・ソフトなどを紹介しました。iPhoneではGoogleフォトやCanvaなどのアプリを使うことで簡単に合成でき、無料で利用できます。
また、PCの場合はFilmoraを使うと簡単に合成画像を作れます。スライドショーのような動画も作れるため、PCで作業したいのであればFilmoraを使ってみると良いでしょう。





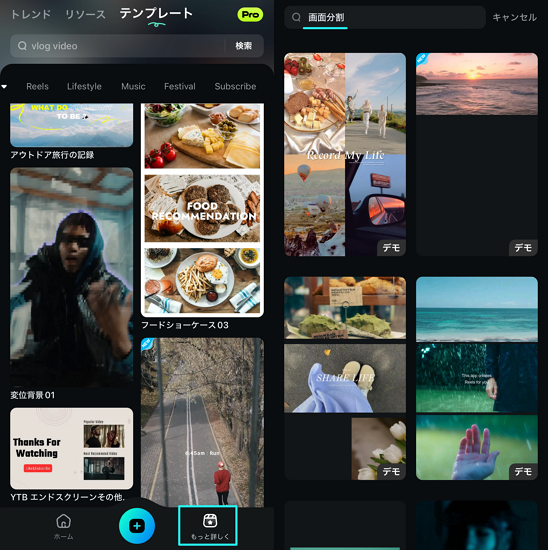


役に立ちましたか?コメントしましょう!