写真/画像を白黒・モノクロにするオンラインツールまとめ
Oct 09, 2025 • カテゴリ: 動画編集の基本とコツ
写真をモノクロに加工するには
SNSでは、プロフィール等をモノクロ画像に加工しているユーザーを多く見かけます。一見難しそうに見えますが、オンラインツールを利用すれば簡単に写真をモノクロに出来ます。
今回は、写真をモノクロ加工できるオンラインツールについて紹介します。
Part1.写真をモノクロ(白黒)に加工できるオンラインツールオススメ6選
モノクロ加工ツール1.Pixlr X
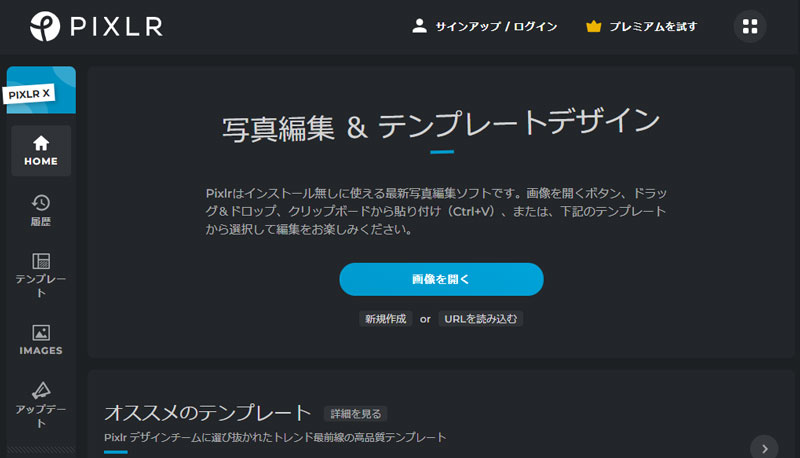
スマホやPCで使用できるブラウザ型ツールで、どこでも軽快な編集が行えます。
機能:キャンパス、ブレンドモード、カラー、ディテール、カーブ
対応形式:Jpg.Gif.Png.Bmp.Psd.Pxd
Step1.【TRY PIXLRX】をクリックし、写真をアップロードします。
Step2.xEffect】→【Jean】を選択し、【Save】をクリックします。
Step3.ファイル名を入力し、【Download】をクリックします。
モノクロ加工ツール2.Fotor
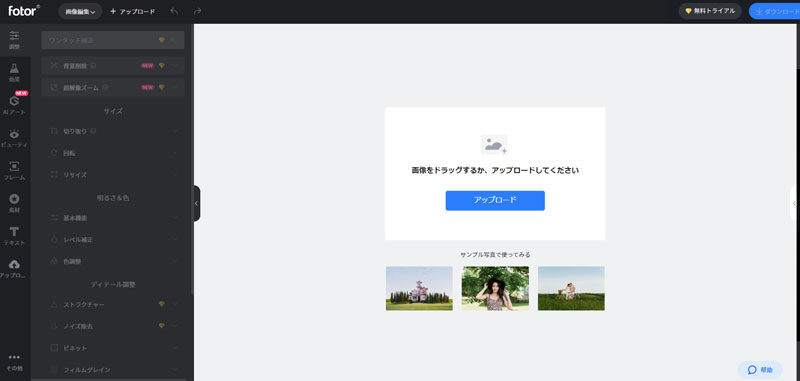
無料でありながら本格的な編集が可能で、初心者でも容易に扱えます。
機能:ワンタッチ補正、カラーレベル、色調補正、フレーム、クリップアート
対応形式:Jpg.Jpeg.Png.Svg
Step1.【編集】をクリックし、【+】から写真をアップします。
Step2. ペイントアイコンをクリックし、【モノクロ】を選択します。
Step3. 適用後、「保存」をクリックします。
モノクロ加工ツール3.Canva
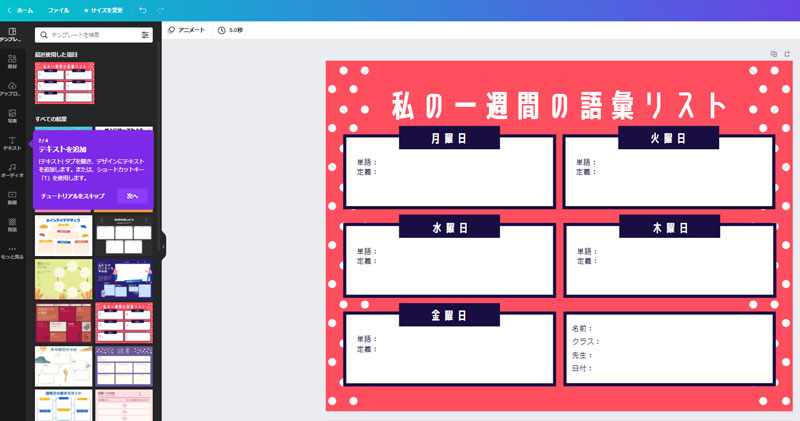
オーストラリア発のデザインツールで、カレンダーなどのコンテンツを作成できます。
機能:切り抜き、透過、ぼかし、ビネット、フレーム、ピクトグラム
対応形式:Jpg.Png.Pdf.Gif.Mp4
Step1.【デザインを作成】→【アップロード】をクリックし、写真を挿入します。
Step2.「調整」をクリックし、「彩度」を【-100】に設定します。
Step3.【ダウンロード】を選択します。
モノクロ加工ツール4.BeFunky
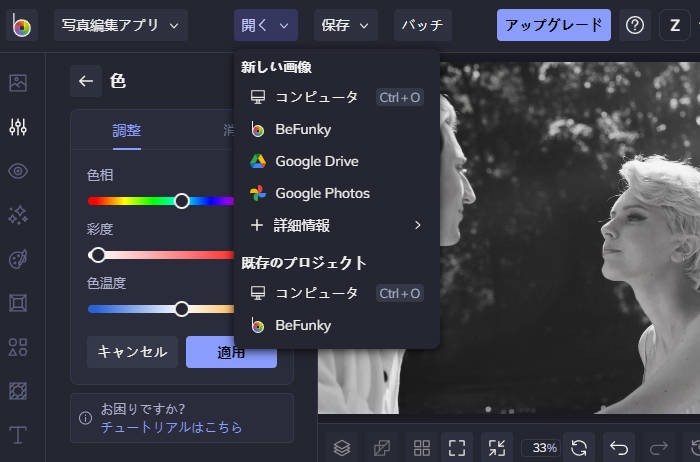
DL不要で利用できる画像加工サービスで、コラージュなどの編集が可能です。
機能:リサイズ、露出、シャープ化、グロー、パーフェクトスキン、テクスチャ
対応形式:Jpg.Png
Step1.「Photo Editor」⇒「開く」をクリックし、写真を挿入します。
Step2.【編集】⇒【色】⇒【調整】をクリックし、白黒になるまで「彩度」を調整します。
Step3. 画面上部の「保存」を選択します。
モノクロ加工ツール5.バナー工房
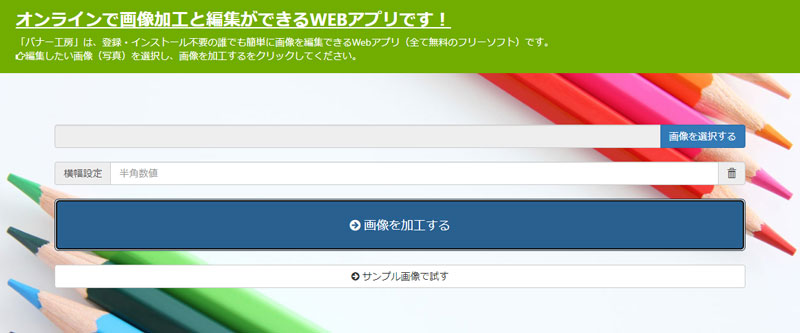
国内最大級の加工サイトで、バナー画像等を完全フリーで作成出来ます。
機能:合成、分割、左右反転、コントラスト調整、モザイク、セピア
対応形式:Jpg.Png.Gif
Step1.「画像を選択する」をクリックし、白黒にする写真をアップします。
Step2.「画像を加工する」をクリックし、【フレーム】⇒【白黒】を選択します。
Step3.【保存】を選択します。
モノクロ加工ツール6.写真加工.com
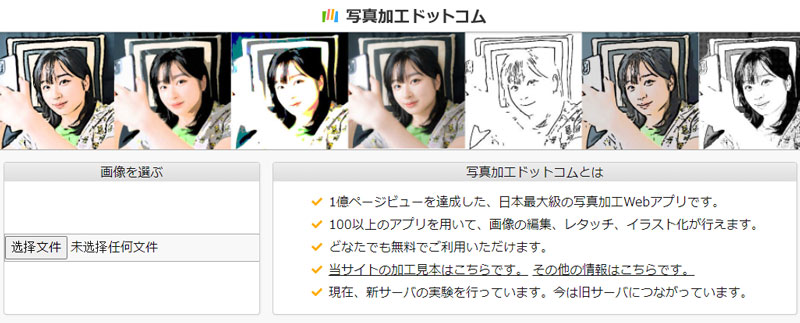
写真専門の加工サイトで、170種類ものツールから様々な効果を施せます。
機能:フレーム枠(特殊)、写真技法、イラスト化、グラデーション変換
対応形式:Jpg.Gif.Png.Bmp.Tiff
Step1.「全ツール」をクリックし、【アンティーク加工】⇒【モノクロ】を選択します。
Step2.【ファイルを選択】から写真をアップし、モノクロを適用します。
Step3.【ダウンロード】⇒【保存】をクリックします。
Part2.写真・動画をモノクロに加工したいならWondershare Filmoraがオススメ
写真だけでなく、動画の背景をモノクロに加工したいと思っている方は多いはずです。そんな方々の願いを叶えてくれるのが、Wondershare社の編集ソフト「Filmora」です。

![]()
![]()
![]()
![]()
![]()
● Filmoraの特長&機能
初心者の方でも簡単にプロ顔負けの編集を楽しめるのが特長で、映画製作や音楽加工、PR動画の作成などの幅広いシーンでお使い頂けます。自社独自の最先端&シンプルなUIと非常にスムーズな動作性を実現していて、誰でも直感的に編集操作を行うことが出来ます。
また編集のみならず、動画圧縮やフォーマット変換、DVD作成にも対応していて、YouTube等への直接アップロードも可能となっています。
Filmoraでは、本製品でしか利用できない強力なエフェクトを多彩に取り揃えています。高度な画像や写真に加えて、更に高度な動画まで色調補正ができます。更に、AI画像・動画・音楽・ステッカー生成、AIポートレートやオートリフレームと言ったAI技術を利用したツールも多数ご用意しています。
● Filmoraで写真・動画全体をモノクロにする方法
方法①フィルターを使う
Step1 動画の追加
Filmoraを起動して動画をインポートし、タイムラインにドラッグします。
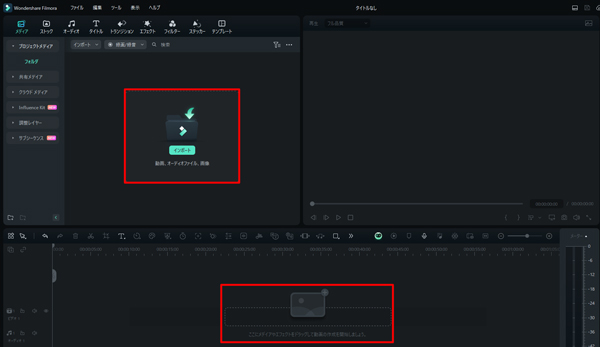
Step2 フィルターを選択
「フィルター」⇒【モノ】を選択し、多数のモノクロのフィルターが用意されています。お好みのフィルターをクリップにドラッグして、適用したら完了です。
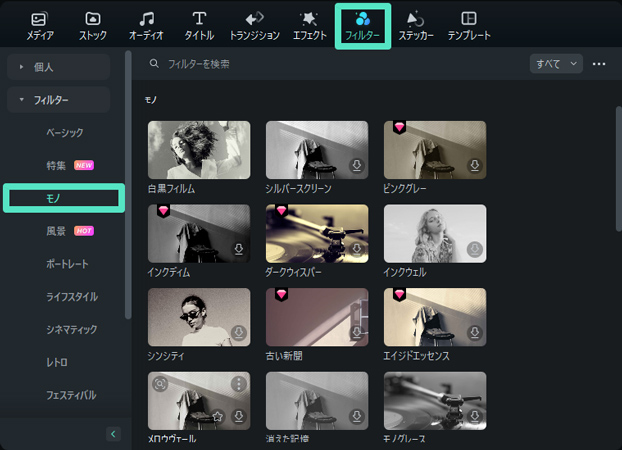
![]()
方法②カラーグレーディングをする
Step1 色調整パネルを開く
同じくタイムラインに写真や動画をドラッグします。クリップをクリックして、「色」のタブに色調整のパネルを開きます。
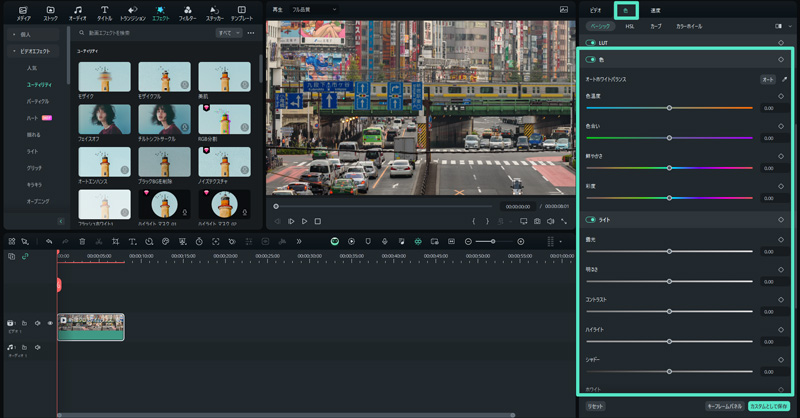
Step2 カラーグレーディングをする
画面をモノクロをする場合、基本的に「鮮やかさ」と「彩度」を全部ゼロに調整したら完成です。もし画面の細かい部分の明るさや露出を調整したい場合は、パネルの他のパラメーターを調整することがおすすめです。
関連記事:色調補正って何?色調補正ができるソフト&アプリ6選紹介
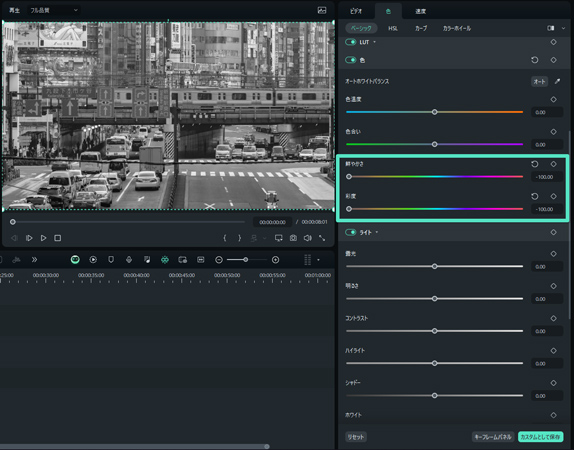
● Filmoraで動画背景だけをモノクロにする方法
方法①AIポートレートを使う
Step1 動画の追加
ソフトに動画をインポートし、タイムラインの【トラック1】と【トラック2】にそれぞれ追加します。
![]()
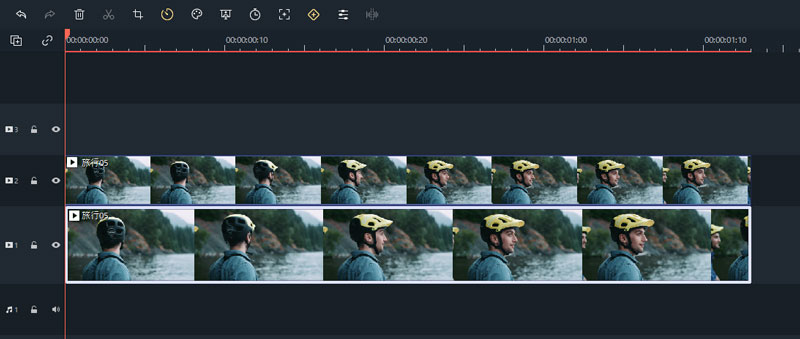
Step2 エフェクトを選択
「フィルター」⇒【モノ】から【白黒フィルム】を選択し、トラック1に追加します。

Step3 AIポートレートの適用
「エフェクト」⇒「ボディエフェクト」⇒「ストローク」⇒【セグメンテーション】を選択し、トラック2に適用します。そうすると動画背景がモノクロになります。
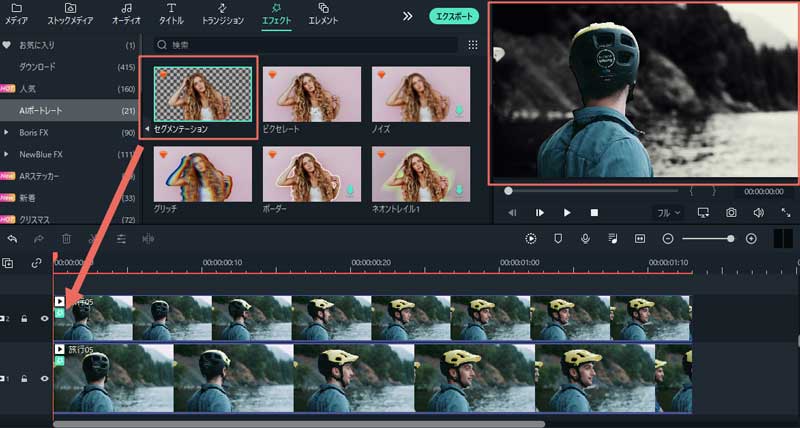
方法②AIスマートマスクを使う
Step1 動画の追加
動画をタイムラインに追加し、トラック1を非表示にします。
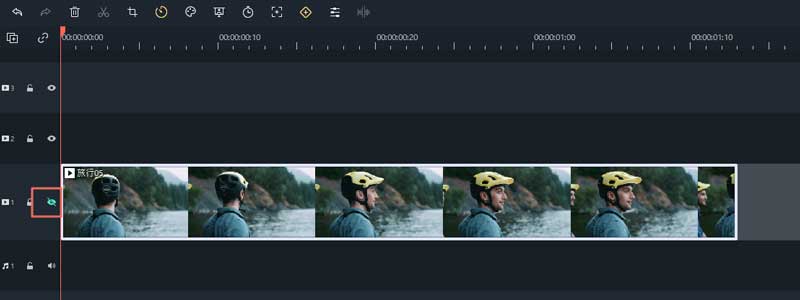
Step2 AIスマートマスクの選択・設定
トラック2をクリックして、「マスク」タブから【AIマスク】を選択します。
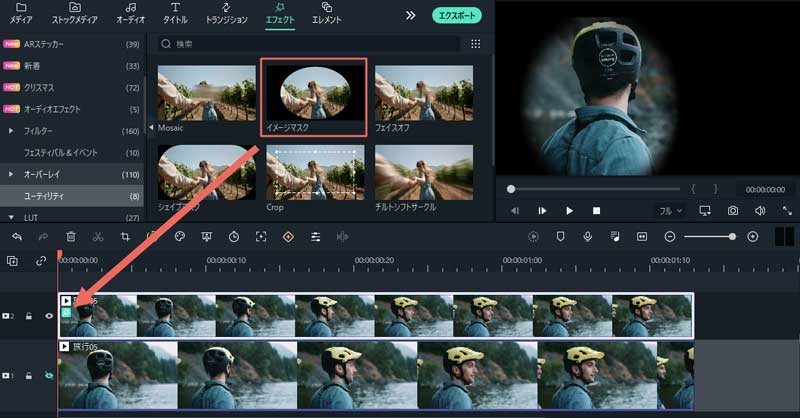
Step3 AIスマートマスクの適用
AIマスクでは、「スマートブラシ」・「人物を選択」・「被写体を選択」三つのモードがあります。
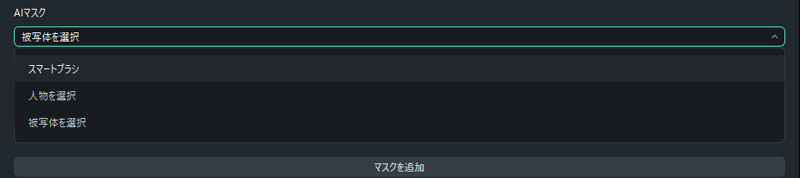
「スマートブラシ」で、マスクしたい範囲を自分で選択することができます。
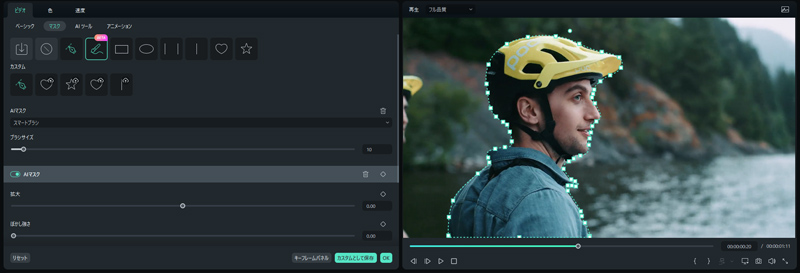
「人物を選択」・「被写体を選択」では、AIが自動に分析して、人物や被写体を抽出します。「フィルター」⇒【モノ】から好きなフィルターを選択し、トラック1に適用します。そうすると、動画背景のみがモノクロになります。
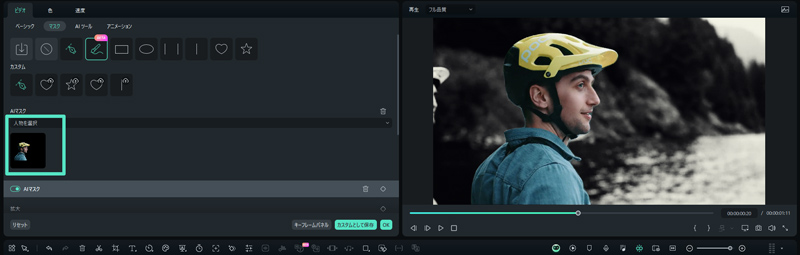
【動画編集】マスクの活用方法3選: 動画に魔法をを吹き込もう!|Wondershare Filmora
![]()
終わりに
いかがでしたでしょうか?画像を白黒に加工する時は、今回紹介したオンラインツールを是非活用してみてください。
サポート
製品に関するご意見・ご質問・ご要望はお気軽に こちらまでお問い合わせください。 >>


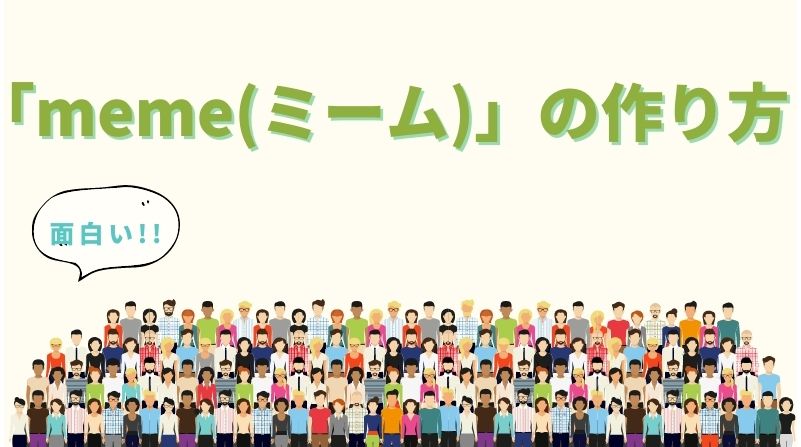

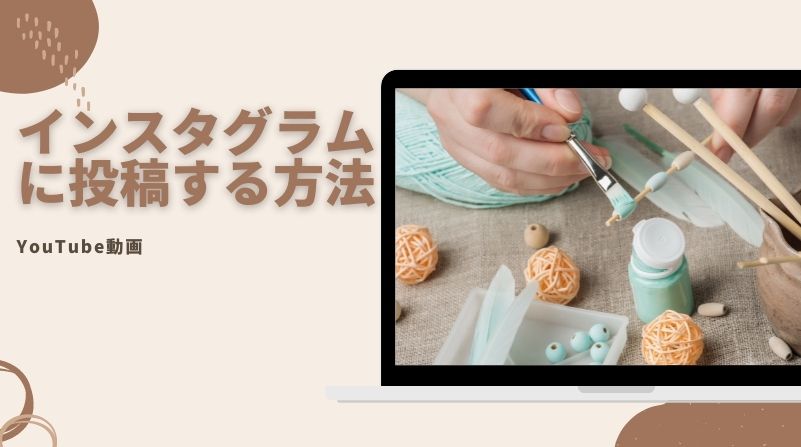


役に立ちましたか?コメントしましょう!