目次
- ショートカットキーとは
- 動画編集以外にも使える定番のショートカットキー
-
人気な動画編集ソフト別に、効率化できるショートカットキー
- 動画の編集を効率的に行うポイント
- 動画の編集を効率的に行うためのまとめ
1.ショートカットキーとは
パソコンで操作をする時に、多くの場合はマウスでメニューを操作して動かしますよね。この操作を短縮し、作業効率をアップさせるのがショートカットキーです。Windowsのキーボードで「Ctrl(コントロール)」や「Alt(オルト)」などの特殊キーとアルファベットキーを同時に押して利用することで、効率的に操作を行うことができます。カチャカチャとキーボードで操作しているのは上級者のようで見た目も恰好いいです。慣れないうちは、やりにくいかもしれませんが、覚えるとパソコンでの作業が格段に上がりますので、ぜひこの機会に便利なショートカットキーを覚えてみましょう!

2.動画編集以外にも使える基本のショートカットキー
まずは、動画編集以外にも使える定番のショートカットキーを使うものからご紹介します。ExcelやWordなどでも使える、基本のショートカットキーです。覚えておくと便利ですよ。
| コマンド | Windows ショートカット |
Mac ショートカット |
| コピー | Control+C | Command+C> |
| 貼り付ける | Control+V | Command+V |
| カット | Control+X | Command+X |
| 元に戻す | Control+Z | Command+Z |
| 元に戻すを取り消し | Control+Y | Command+Shift+Z |
| ファイルを開く | Control+O | Command+O |
| ファイルを保存 | Control+S | Command+S |
| 削除 | Delete | Delete |
3.人気動画編集ソフトで使えるショートカットキー
それでは、人気動画編集ソフト別に、ショートカットキーをご紹介していきます。
3-1.Filmora
まずは、初心者から上級者まで幅広く動画編集がしやすいソフトFilmoraからご紹介していきます。
Filmoraは、Wondershare社が提供する全世界で500万人以上のユーザーがいる動画編集ソフトです。日本でもシェアを拡大中で、下記のような特徴があります。
3-1-1.Filmoraの特徴
①初心者でもクオリティ高い動画が作れる
学習コストをかけずに、直感的な操作が可能な画面設計なので、初心者でもクオリティ高い動画が作成できます。テンプレートが豊富なので、これを利用しましょう。
②AI機能搭載/上級者向けのカスタマイズ可能
上級者向けの機能も充実しており、カスタマイズすることも可能です。AI機能によりポートレートやハイライト自動検出などがあっという間に完了します。
③サポート充実/法人向け
ノウハウ記事やサポートが充実しており、操作が不明な場合、検索すればすぐに解決できます。他のソフトと比較して安価で導入できることから、法人におすすめのソフトと言えます。
④テンプレートがおしゃれ
テンプレートの種類だけでなく、センスの良さにもこだわっているのがFilmoraの良いところです。無料でダウンロード可能なので、どのようなテンプレートがあるか、一度使ってみることをおすすめします。
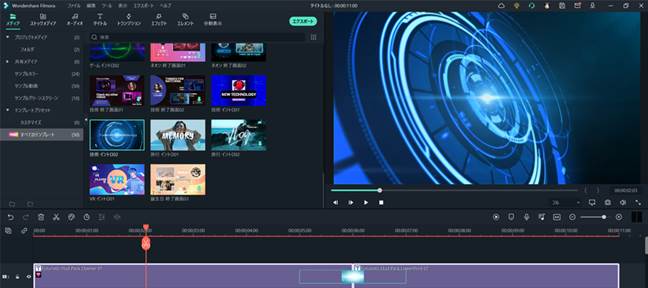
3-1-2.Filmoraで使えるショートカットキ
Filmoraで使えるショートカットキーは[ファイル]→[キーボードショートカット]から確認・編集できます。
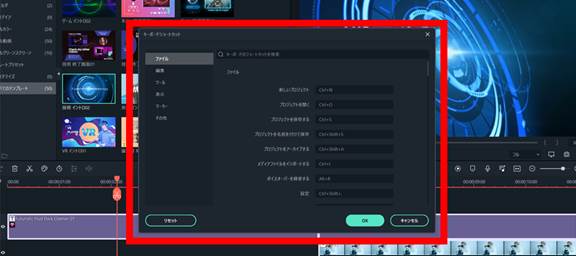
この中でも覚えておくと便利なショートカットキーをご紹介していきます。
①再生と一時停止
再生と一時停止は動画編集で最も使う操作かと思ういます。下記のショートカットキーを覚えておくだけでも、編集作業はかなりはかどります。
| コマンド | Windows ショートカット |
Mac ショートカット |
| 再生 | Space | Space |
| 停止 | Control+/ | Ctrl + / |
②リップル削除
次にリップル削除のショートカットキーをご紹介しますが、その前にリップルについてご説明します。リップルは、動画をカットした時にできるクリップとクリップの間の隙間(空白)のことです。リップルを削除するには、リップルを右クリック→[リップル削除]でも可能ですが、下記のショートカットキーで編集すると圧倒的に作業が速くなります。
ショートカットキーでは、複数のクロップやリップルを同時に選択し、一括で操作することが可能です。
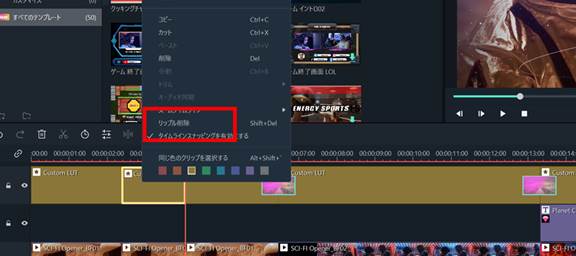
| コマンド | Windows ショートカット |
Mac ショートカット |
| クリップとリップル削除 | Shift+Delete | Shift+Delete |
Filmoraには、自動リップル機能が搭載されており、編集時の隙間を自動で調整させることができます。
以下、「自動リップル機能」について軽く解説しておきます。
「自動リップル機能」は、タイムラインすぐ上の自動リップルアイコンでON/OFFを切り替えます。白くなっていたら、自動リップル機能はOFFの状態です。水色になっていたら、自動リップル機能はONの状態です。
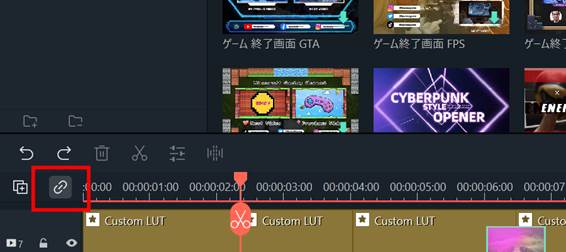
自動リップル機能ON / OFFそれぞれでクリップやリップルを動かしたときの変化を確認しましょう。
このように、自動リップルがONの状態で、クリップを分割して削除するとリップル(すき間)になります。
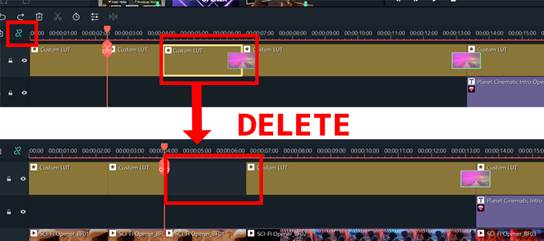
下の画面のように、自動リップルがONの状態で、リップルにクリップを追加すると、リップルが埋まり上書きされます。
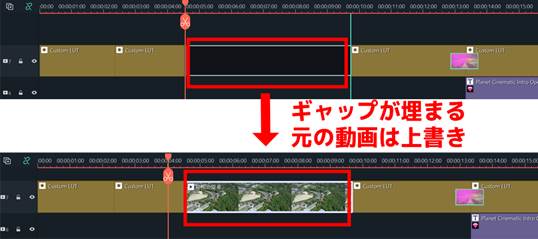
自動リップルがOFFの状態で、クリップを削除するとリップルが自動で埋まります。
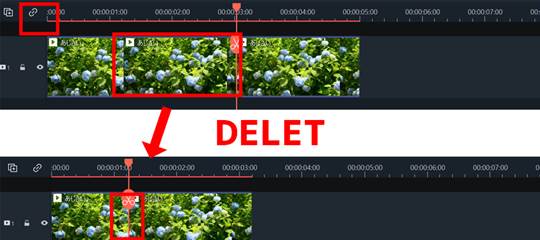
自動リップルがOFFの状態で、クリップを追加すると、元のクリップは上書きされず、位置がずれます。
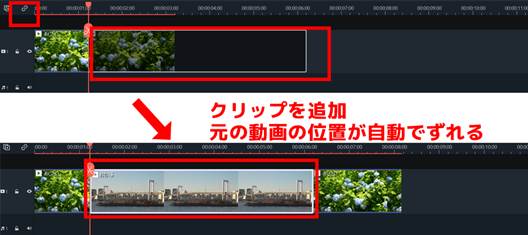
自動リップル機能はON/OFFをうまく使い分けてみてください!
③フルスクリーン表示
下記のショートカットキーを押すと、編集中の動画をフルスクリーンで確認することができます。戻すには再度同じショートカットキーを使用します。
| コマンド | Windows ショートカット |
Mac ショートカット |
| フルスクリーン表示 | Alt+Enter | Option+Enter |
④タイムラインに合わせてズーム
タイムライン上のクリップを画面にフィットさせる機能です。このショートカットキーを知っておけば、簡単に動画全体を確認することができます。離れたところにクリップを貼ってしまっても、全体を表示させて、すぐに確認できそうですね。
| コマンド | Windows ショートカット |
Mac ショートカット |
| タイムラインに合わせてズーム | Shift+Z | Shift+Z |
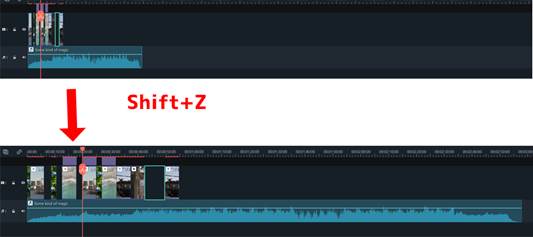
⑤クリップのグループ化
クリップの位置が決まってきたら、要素をグループ化してまとめておきましょう。
| コマンド | Windows ショートカット |
Mac ショートカット |
| グループ化< | Control+G | Command+G |
| グループ化解除 | Ctrl+Alt+G | Command+Option+G |
グループ化してまとめたクリップはクリックすると下記画面のように外側が水色になります。
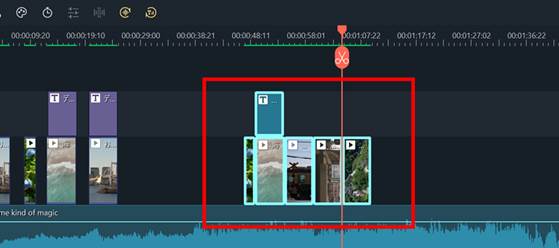
⑥プレビューレンダリングとエクスポート
タイムラインをレンダリングして、スムーズにプレビューできるようになります。
エフェクトやクリップをたくさん配置して、動作が重くなったら押してみましょう。
| コマンド | Windows ショートカット |
Mac ショートカット |
| プレビューレンダリング< | Enter | Enter |
| エクスポート | Control+E | Command+E |
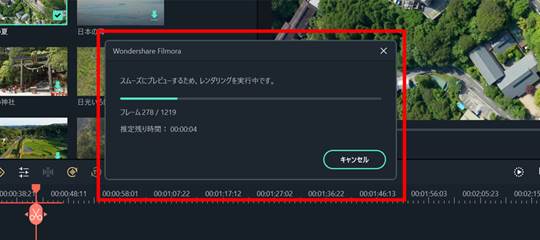
エクスポートショートカットキーを押すと下記の画面が表示されるので、内容を確認の上、Enterキーを押すと、エクスポートが始まります。
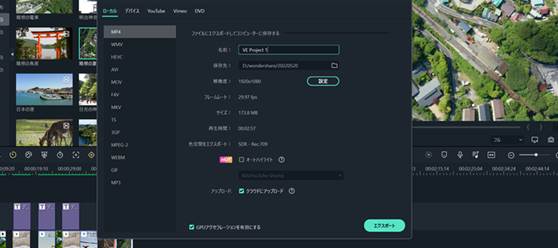
以上、時短に役立つFilmoraの一部のショートカットキーをご紹介しました。Filmoraに興味をお持ちになりましたでしょうか。ぜひ無料ダウンロードして体験してみましょう。
関連記事:動画編集のレンダリングとは高速なレンダリングができる動画編集ソフト3選>>
3-2. Adobe premiere Pro
次に、動画編集をじっくりやりたい方向けに、世界シェアNO.1と言っても過言ではないAdobe Premier Proをご紹介します。Adobe premiere Proは、Adobe社が販売する動画編集ソフトで、プロなども扱うような映像編集が可能です。Adobe CCコンプリートプランを購入するとついてくるので、クリーエーターの多くはillustratorなどと一緒に購入することが多いでしょう。
3-2-1.Aobe Premier Proの特徴
①現在はサブスクプラン(月額利用)のみでの販売
現在はサブスクプランのみでの販売となっており、買い切りはありません。
②AI機能搭載/自動でテロップ入力などが可能
シーン検出で自動カットしたり、文字起こし機能で音声データを解析し、自動でテロップを挿入してくれます。
③他ソフトとの連携でさらにすごい
Premier Pro単体でも十分、動画を編集可能ですが、After Effectsなどのソフトと併用して特殊加工した映像をつけると、さらにクオリティが上がります。出力時にはEncorder、音楽・音声の編集にはAudition、アニメーションの作成にはAnimationを使用します。
④Adobe Stockには豊富なモーションやテンプレート
Adobe StockはAdobe製品の素材が利用できる膨大な素材サイトです。商用利用可能で、クレジット表記せずに編集・加工できる素材が多くそろっているので、とても使いやすいです。Adobe CCコンプリートプランに入っていても別料金が必要となり、料金は3,828円(月)/10点プラン~となっています。初月のみ無料です。
3-2-2.Adob Premier Proで使えるショートカットキー
Adobe Premier Proで使えるショートカットキーは下記から確認・編集することができます。
[編集]→[キーボードショートカット]
![[キーボードショートカット]](https://filmora.wondershare.jp/images/video-creativity/shortcut-keys-image 14.jpg)
Premier Proのデフォルトショートカットキー一覧はこちらの公式サイトにまとめられていますが、特に使用頻度の高いショートカットキーは下記のようなものです。
①再生と一時停止
| コマンド | Windows ショートカット |
Mac ショートカット |
| 再生 | Space | Space |
| 停止 | Space | Space |
②リップル削除
Filmoraの段でリップルについて触れましたので、リップル機能について詳しく確認したい方は参考にしてください。Adobe Premier Proでも同じようにリップル削除が可能です。
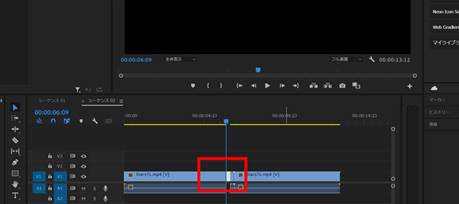
| コマンド | Windows ショートカット |
Mac ショートカット |
| クリップとリップル削除 | Alt+Backspace | option+Delete |
リップルを選択後、ショートカットキーで複数のアイテムも一括操作可能です。
③フルスクリーン表示
動画編集画面をフルスクリーンにするかどうかではなく、再生をフルスクリーンにするかどうかの設定となります。。
| コマンド | Windows ショートカット |
Mac ショートカット |
| フルスクリーン表 | Alt + N | Command + N |
④タイムラインにのズーム
タイムラインに合わせてズームというショートカットキーは無いので、タイムラインをクリック後、下記のショートカットキーで調整します。
| コマンド | Windows ショートカット |
Mac ショートカット |
| ズームイン | - | - |
| ズームアウト | - | - |
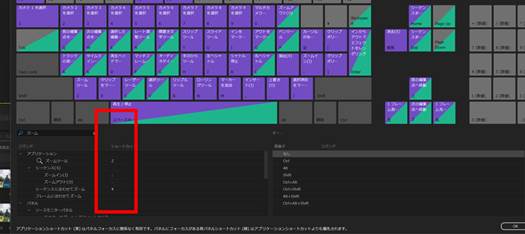
筆者の場合、これはどうも馴染みにくいショートカットキーなので、下記のようにカスタマイズしました。
ズームイン…Ctrl + +
ズームアウト…Ctrl + -
⑤クリップのグループ化
グループ化は編集の中で頻繁に使う作業ですね。Adobe製品共通のショートカットキーで使うことができます。
| コマンド | Windows ショートカット |
Mac ショートカット |
| グループ化 | Ctrl+G | Cmd+G |
| グループ解除 | Ctrl+Shift+G | Shift+Cmd+G |
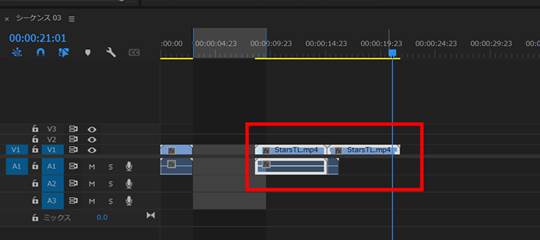
⑥プレビューレンダリングと書き出し
レンダリングは下記のショートカットキーを押すと、バーが動いてレンダリングを始めます。
| コマンド | Windows ショートカット |
Mac ショートカット |
| ワークエリアでエフェクトをレンダリング | Enter | Enter |
| メディアを書き出し | Ctrl+M | Cmd+M |
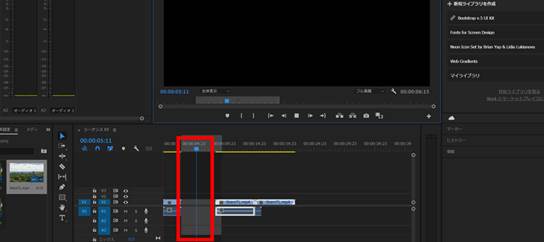
4.動画の編集を効率的に行うポイント
以上ご説明したように、ショートカットキーを使用すれば、動画の編集を効率的に行うことができるでしょう。また、動画編集の効率化に大きく関わってくるのは、下記のポイントです。エフェクトをつけたクリップを後からカットして…という作業の手順では、効率的な作業とは言えません。
ポイント①:作りたい動画を決めたうえで撮影する
ダラダラと撮影をして、良い箇所だけ切り抜く方法は一番時間がかかります。撮影した動画が多いと、後から編集する手間もかかってしまいます。オープニング、メインコンテンツ、エンディングを決めて、必要な素材を集めるように意識しましょう。
ゲーム動画などを撮っている場合でも、ハイライトが撮れたら一度撮影を終わらせて細かくカットしていくと、編集がしやすいです。動画の最後を見直すことでハイライトがあると覚えておけば、後から編集がしやすいからです。
また、撮影機材をセットするのにも時間がかかると思いますので、複数の動画をまとめてとってしまい、あとから編集でわけるのも効率的です。
ポイント②:編集の手順は集める→カット→つなぐ→かざる

大事なことは、最初に動画の素材(映像・音楽など)をすべて用意し、編集ソフトに取り込みます。何の素材かわかるように名前をつけておくことも大事なポイントです。
次に、不要な部分をカットし、見せたい部分だけの素材にしてから並び替えます。
これが終わったら、テロップ、音声などを入れていきましょう。BGMのビートに合わせて動画の速度を変えるのもこのタイミングです。
最後に、エフェクト、カラーグレーディングなどを入れて動画を華やかにしたり、イメージをつけていきましょう。
5.動画の編集を効率的に行うためのまとめ
以上、動画編集を効率的に行うためのいろいろな方法をご紹介しました。効率的な動画編集には、以上に述べたようなショートカットキーや手順はもちろん、使用するソフト選びも大事です。
今回ご紹介した「Filmora」では、自分が作ったプロジェクトをテンプレートとして保存できるので、何度も使うフォント、エフェクト、BGMなどは、編集ソフトに登録しておき、2回目以後は、動画やテロップを入れ替えるだけで、違った動画を作ることができます。
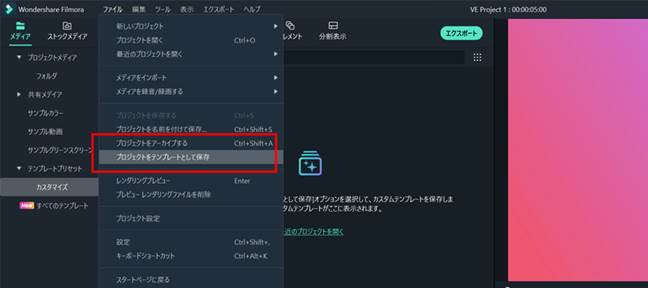
音楽なども、お気に入りを登録しておくことができるので、使い込むほど自分好みのソフトになっていきます。
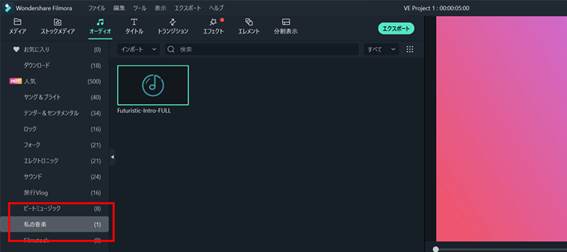
このような自分だけのプリセットを保存しておける動画ソフトであれば、定期的に配信する場合など非常にやりやすそうですね。
「Filmora」はセンスの良いテンプレートも豊富なので、これを利用すれば、テンプレートを選択後、動画やテロップなどを変えるだけで、あっという間にクオリティ高い動画が完成できます。
動画作成は、慣れないうちは大変かもしれませんが、このように初心者でも使えるソフトを利用することで思い通りのものが作れるようになるかと思います。動画ライフを楽しみましょう!






役に立ちましたか?コメントしましょう!