人気のショート動画プラットフォーム「TikTok」では「音ハメ動画」が人気です。
映像と音楽がピッタリと合ったカッコイイ音ハメ動画は「手が込んだ編集で難しそう」だと思っちゃいますよね?
実は、音ハメ動画は作り方や動画編集の方法を知っていれば意外に簡単に作れちゃうんです。本記事では、音ハメ動画の作り方やおすすめの動画編集ソフトを紹介します。
目次
-
TikTok(ティックトック)で流行っている「音ハメ動画」とは?
-
音ハメ動画を作るために必要なものは?
-
TikTok用の音ハメ動画が作りやすい動画編集ソフト
-
カッコイイ音ハメ動画の作り方【完全ガイド】
1.TikTok(ティックトック)で流行っている「音ハメ動画」とは?
「TikTok」では、音ハメ動画は人気ジャンルの1つです。質の高い音ハメ動画は強く印象に残り、話題にもなり、SNSでシェアされやすい傾向があります。
1-1.そもそも音ハメ動画とは?
音ハメ動画とは、ダンスやエクササイズなど動きのある映像に、好きな音楽をはめ込んで、映像と音楽が合うように編集した動画のことです。リズムに合った映像はインパクトがあり、強く印象に残るようになります。
誰でも手軽にスマートフォンで撮影し、動画編集ソフトやアプリを使えるようになって、SNSなどでは多くの音ハメ動画が投稿されるようになってきました。
1-2.人気の音ハメ動画の特徴
人気の高い音ハメ動画には次のような特徴が見られます。
・音楽のリズムと、背景やアニメーション、出演者の動きなどがピッタリと合っている
・効果音やボイス、大きなジェスチャー、画面切り替えなどを入れて飽きさせない
・短い動画でも、見どころが多い
音ハメ動画を作るときは、これらの特徴を意識すると質の高い動画になります。
2.音ハメ動画を作るために必要なものは?
音ハメ動画を作成したいとき、必要になるのは次の3つです。
・音ハメ動画作成用の動画クリップ(映像)
・音ハメ用の音楽・効果音
・音ハメ動画用の動画編集ソフト&アプリ
それぞれについて準備のポイントを見ていきましょう。
2-1.音ハメ動画作成用の動画クリップ
音ハメ動画作成用の映像は、できるだけ動きが大きなシーンや、見栄えのするカッコいいシーンをピックアップして使うのがおすすめです。派手なシーンは印象が強いだけでなく、実は音にも合わせやすいので、音ハメもしやすくなります。
長い動画は読み込みやトリミングに時間がかかるため、必要な部分だけを事前に切り出しておきましょう。動画の読み込み時に必要な部分だけを切り出せる動画編集ソフトもあります。
2-2.音ハメ用の音楽・効果音
音ハメ動画を作るときに最も重要なのが音楽や効果音です。音楽はリズム感のある、アップテンポの曲が音ハメ動画では定番です。ドラムやベースの音がハッキリしたものが使いやすいでしょう。もちろん、映像の雰囲気や演出に合ったものを自由に選んでもOKです。
音ハメ音楽では、効果音やボイスはアクセントとして幅広く使えます。短いものが使いやすくおすすめです。
また、音ハメに使いやすい楽曲はインターネットで探すとたくさん出てきます。「音ハメ音楽」などのキーワードで検索するとよいでしょう。
録音やダウンロードした音楽・効果音を使う場合は著作権に十分注意してくださいね。YouTubeなどで「NCM(No Copyright Music)」「NCS(No Copyright Sound)」などで検索すると、著作権フリーで使える音楽や効果音を見つけることができます。
関連記事:【2022年最新】フリーのゲームキル集動画に合う音楽やBGM10個と音楽素材サイト3選
2-3.音ハメ動画用の動画編集ソフト&アプリ
動画編集ソフトはたくさんありますが、音ハメ動画の編集に使うソフトやアプリを選ぶときは次のポイントをよく確認しましょう。
・複数レイヤーで映像や写真、音楽、字幕などを編集できる
・トランジション用のエフェクトが豊富
・著作権フリーで使える音楽、効果音素材が提供されている
・音楽の区切りを自動で検出してくれる
動画編集ソフトによって、音ハメ動画の制作難易度は大きく違ってきます。以下で音ハメ動画の制作におすすめの動画編集ソフトを紹介します。
3.TikTok用の音ハメ動画が作りやすい動画編集ソフト4選
TikTokの音ハメ動画の編集に便利なソフトとして、次の4つをおすすめします。
・Filmora
・Lightworks
・Final Cut Pro
・Premiere Pro
いずれも優れた動画編集機能を備えたソフトですが、特徴やメリットデメリットが違います。以下、各ソフトの特徴について簡単に解説します。
音ハメ動画編集ソフト①「Filmora」:1番のおすすめ
音ハメ動画の作成に最もおすすめのソフトはWondershareの「Filmora」です。音ハメ動画との相性、数ある動画編集ソフトの中でもピカイチと言ってよく、動画編集の初心者からプロまで、レベルを問わず幅広い層におすすめできます。
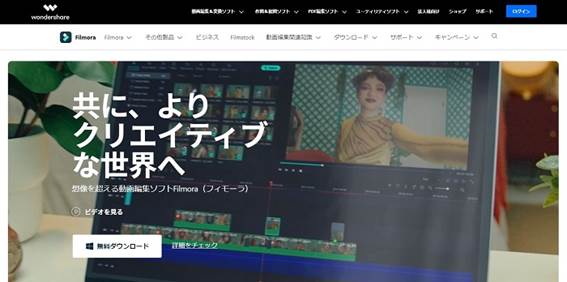
<特徴>
・直感的な操作で高度な動画編集が可能
・無料で使えるエフェクト素材や音楽素材も豊富
・先端技術を活用した新機能がアップデートでどんどん追加される
<音ハメ動画作成に便利な機能>
・ビット検出:音楽の波形や区切りを検出できる
・オートモンタージュ:動画に合わせて音楽を自動的に挿入してくれる
・スピードランプ:動画の再生速度を自由に調整できる
・分割表示:複数の画面を1画面にまとめて表示する機能。Filmoraは画面分割のフレームの種類が豊富
音ハメ動画編集ソフト②「 Lightworks」
「Lightworks」も高度な編集に対応した動画編集ソフトで、複数レイヤーによる編集が可能です。編集画面は全て英語になるため、英語に苦手の初心者には使いにくいかもしれません。
<特徴>
・複数レイヤーを駆使して高度な動画編集ができる
・色補正やトラッキング、マスクなど映像に関する機能が豊富
・トランジションの種類が多い
<音ハメ動画作成に便利な機能>
・オーディオの波形編集:ボリュームや速度の変更が可能
・画面分割:複数の画面を1画面にまとめて表示
音ハメ動画編集ソフト③「 Final Cut Pro 」
「Final Cut Pro 」は複数レイヤーを必要とする高度な編集に対応した動画編集ソフトで、非常に細かな設定ができるのが特徴です。多機能なソフトであり、機能を把握して使いこなすには時間が必要ですが、高品質な動画作品を作れるでしょう。
<特徴>
・複数レイヤーを駆使して高度な動画編集ができる
・指定したオブジェクトのトラッキングが可能
・著作権フリーの素材あり
<音ハメ動画作成に便利な機能>
・キーフレームによるオーディオ編集:ボリュームや速度の変更が可能
・画面分割:複数の画面を1画面にまとめて表示
音ハメ動画編集ソフト④「Premiere Pro」
「Premiere Pro」は映像作成の専門家に多く利用されている動画編集ソフトで、「できないことはない」と言われるほど豊富な機能で音ハメ動画の作成も可能です。高機能な分、価格が高めになっている点と、操作が複雑な点がデメリットです。素材サイトのAdobe Stockも有料なので、ライトユーザーにはややとっつきにくいかもしれません。
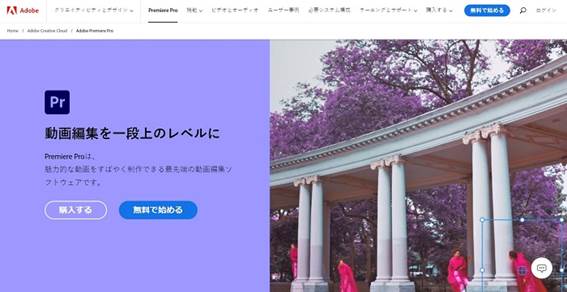
<特徴>
・複数レイヤーを駆使して高度な動画編集ができる
・トランジションやテキストのエフェクトが豊富
<音ハメ動画作成に便利な機能>
・キーフレームによるオーディオ編集:ボリュームや速度の変更が可能
・オートモンタージュ:映像に合った音楽、構成を自動編集
・分割表示:複数の画面を1画面にまとめて表示
4.カッコイイ音ハメ動画の作り方【完全ガイド】
カッコイイ音ハメ動画を見ると、自分でも作ってみたくなりますよね。そんなとき「プロはどのように作っているのだろう?」と気になりませんか?
以下、Filmoraでの音ハメ動画の作り方について詳しく解説します。
動画編集ソフトFilmoraを無料ダウンロード
4-1.Filmoraでの音ハメ動画の作り方
Filmoraで音ハメ動画を作る方法は複数考えられますが、最もオーソドックスな方法は「ビート検出」を利用する方法です。
Step1:映像クリップ&ビート検出した音楽素材をタイムラインに追加
音ハメ動画に使う映像クリップや音楽素材をタイムラインに追加します。
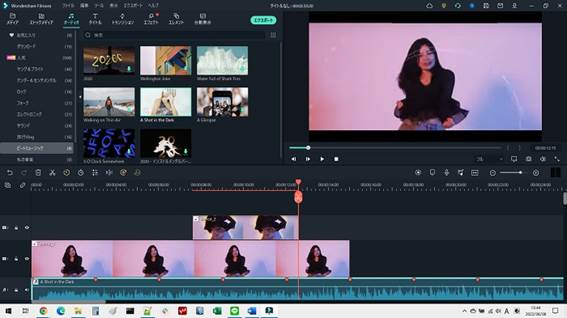
元の映像が長い場合は、タイムラインに追加する前に右上のプレビューの「マークイン」「マークアウト」のボタンを使うと映像の指定範囲のみをタイムラインに追加できます。
タイムラインに音楽素材を追加する前に、オーディオ素材を右クリックし、「ビート検出」を行いましょう。すると、タイムラインのオーディオ素材にマーカーが表示されます。
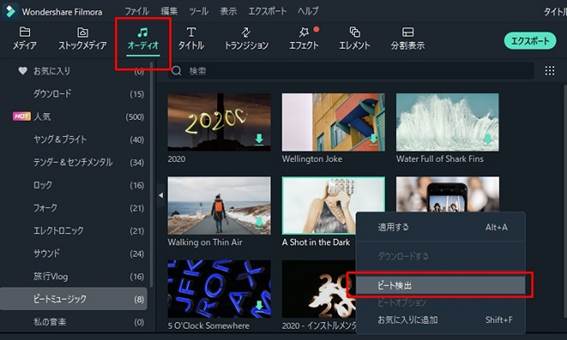
ビート検出で表示したマーカーに合わせて編集すると、音楽を入れるタイミングやカットするタイミングが自然になるのでとても便利です。
Step2:音楽をトリミング
作りたい動画の長さに合わせて、音楽をトリミングします。たくさん音楽を聴いて、使いたい箇所を切り抜きましょう。
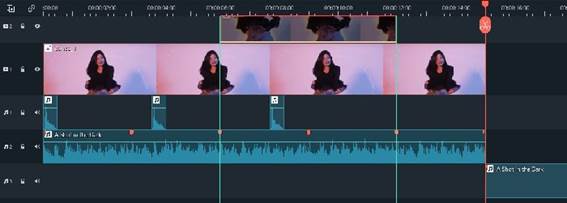
効果音を入れたり、トランジションなどの演出を加えたりするタイミングは、ビート検出のマーカーに合わせるとピタッと気持ちよくはまります。
ここまでで音ハメ動画のベース部分は完成です。
Step3:トランジション、エフェクトを追加
次に、タイムラインにトランジションやエフェクトを追加して、見ごたえのある映像に作りこんでいきます。
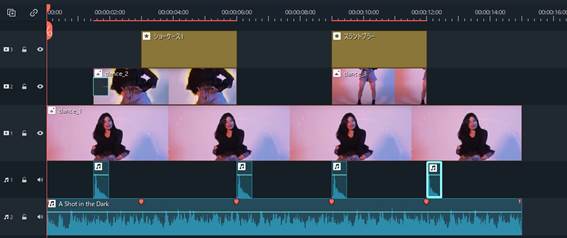
編集のコツはやはり、音楽のリズムに合わせること。Filmoraならビート検出でマーカーが表示されるため、クリップやエフェクトのタイミングを揃えるのも簡単です。
ワイプやトランジション、ズーム、画面分割などのエフェクトは、音ハメ動画と特に相性がよいので上手に使いましょう。被写体が動く方向に合わせてトランジションを入れると、画面の切り替えがよりなめらかになります。
Step4:オーディオ素材にキーフレームを使う
効果音やボイス素材を使ったときに、BGMでよく聞こえない場合があります。そんなとき、音楽の一部だけボリュームを調節するのに便利な機能が「キーフレーム」です。
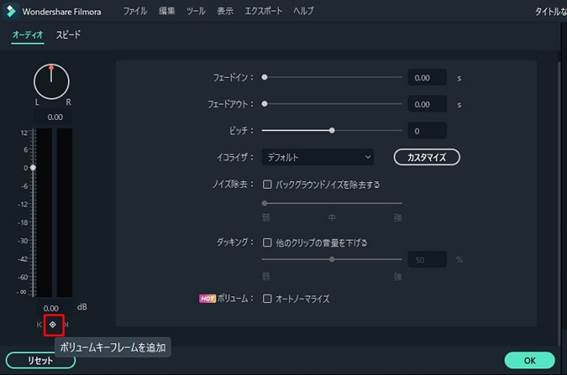
キーフレームを利用するには、タイムラインのオーディオ素材をダブルクリックし、「ボリュームキーフレームを追加」ボタンをクリックします。タイムライン上にキーフレーム(白い丸で表示)を動かすと、キーフレーム間のボリューム調整ができます。
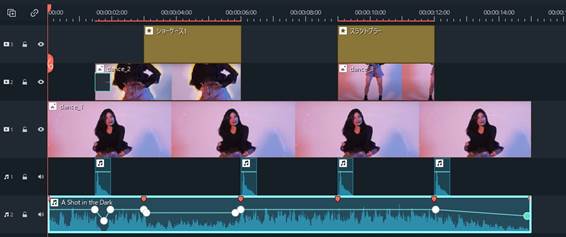
これで音ハメ動画の完成です。動画編集では音楽のカットや、映像を合わせる部分が難しいのですが、Filmoraならビート検出によって作業をずっと効率化できます。
4-2.Filmoraのオートモンタージュ機能でカンタンに音ハメ動画作成
Filmoraには、映像の内容に合った音楽を自動検出して追加してくれるオートモンタージュ機能があります。音楽を選んだりトリミングしたりせずに、簡単に音ハメ動画が作れます。
Step1: Filmoraのポータル画面で「オートモンタージュ」を選択
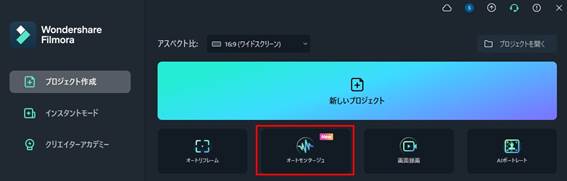
Step2: 各種設定を行って、「分析する」をクリック
プレビューが表示されるので、音や演出を確認します。もし気に入らない場合は、設定を変更して再度「分析する」をクリックすると、違う音楽や演出になります。
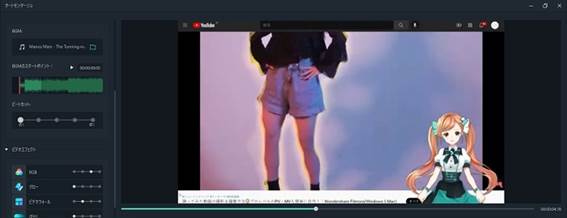
Step3: OKなら「タイムラインにエクスポートする」をクリックし、動画を編集
プレビューで表示された設定がタイムラインに追加されます。あとは通常の動画編集と同じ要領で編集できます。
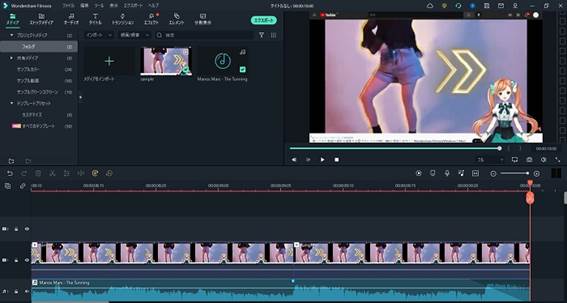
オートモンタージュ機能を使うと、センス良く、カッコイイ音ハメ動画を簡単に作れます。音楽選びやタイミング合わせが苦手という人は、ぜひ使ってみてくださいね。
5.Filmoraで人気の音ハメ動画を作ってTikTokなどに投稿してみよう!
TikTokなどで人気の音ハメ動画は、作り方を理解し、適切な動画編集ツールを選べば意外と簡単に作れます。Filmoraは特に音ハメ動画の作成に便利な機能や素材が豊富なので初心者からプロまで多くのクリエイターにおすすめです。ぜひ、Filmoraでカッコイイ音ハメ動画づくりにチャレンジしてみてくださいね。






役に立ちましたか?コメントしましょう!