複数 の写真を1枚にまとめることで、より魅力的にすることができます。「ソフトを利用して効率的に複数の写真を効率的にまとめたい」と考えている方もいるでしょう。
本記事では、複数の写真を1枚に加工できるソフト・サイトを5つ紹介します。使い方や特徴も紹介するので、参考にしてください。
目次
-
複数の写真を一枚にする無料・有料パソコンソフト・サイト5選
- 複数の写真を一枚にするおすすめソフトに関する質問
Part1.複数の写真を一枚にする無料・有料パソコンソフト・サイト5選
複数の写真を1枚にする機能を備えたおすすめのソフト・サイトとして、以下の5つを紹介します。
| コラージュ機能 | そのほかの機能 | おすすめな方 | |
| Filmora | ・ テンプレート ・ 自由変形 ・ 背景切り抜き |
・ AI画像編集 ・ 色調・コントラストなどのAI加工 ・ エフェクトや音声、動画の追加 |
・ 気軽に本格的な合成写真が作りたい方 |
| Fotor | ・ テンプレート ・ 自由変形 |
・ AI画像編集サポート | ・ 簡単にテンプレート合成をしたい方 |
| Picsart | ・ グリッド ・ フリースタイル ・ フレーム(テンプレート) |
・ 画像の基本的な編集 | ・ 簡単にテンプレート合成をしたい方 |
| Adobe Photoshop | ・ 自由変形 ・ 背景切り抜き |
・ 高度な画像編集 ・ AIサポート |
・ 本格的な合成写真を作りたい方 |
| PhotoScape X | ・ 自由変形 | ・ 吹き出しや文字、図形などの挿入 | ・ 文字や図形などを入れて面白いコラージュ写真を作りたい方 |
ソフト・サイト選びに迷っている方は、以下の解説をぜひ参考にしてください。
1-1.Filmora
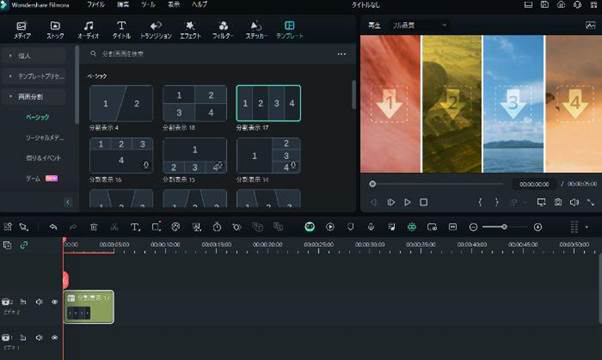
Filmoraには多種多様な機能があります。
コラージュ画像を作る時には、AIを使った切り抜きやテンプレートが便利です。
色調や明るさ、コントラストなどを自由に調整できます。
エフェクト素材を使えば、複雑な特殊効果を画像に加えることも可能です。
| 機能 | ● 画面分割 ● AI画像・動画・音楽生成 ● カラーパレート ● 画面録画 ● 音声抽出 ● テキスト挿入 ● 自動字幕書きおこしなど |
| 特徴 | ● 編集機能が豊富にそろっている ● 初心者でも扱いやすく、簡単に音声や動画の編集を行える ● AIによる編集サポートが充実している ● テンプレートが豊富で無料素材を別途利用する必要がない |
テンプレートを利用した合成方法
Filmoraのテンプレートを利用すれば、複数の写真を簡単に1枚にまとめられます。手順は、以下のとおりです。
①Filmoraを起動してテンプレートタブから分割表示を選びタイムラインに追加する
②コラージュしたい画像をインポートし、選んだ分割表示のテンプレートに合わせて追加する
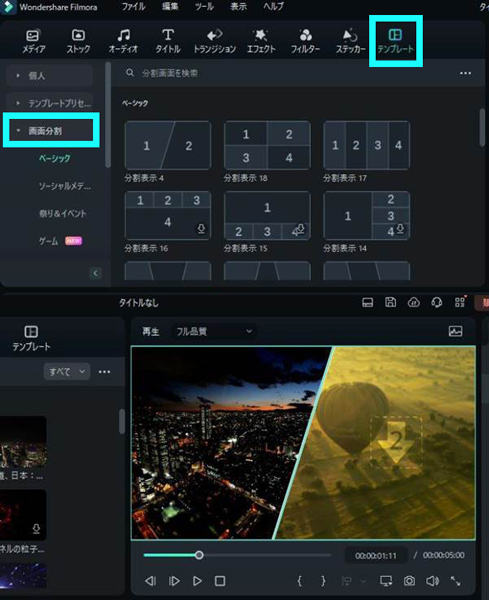
画像を重ねて合成(PIP)する方法
PIPとは、「ピクチャーインピクチャー」の略で画像の上にもう1枚別の画像を重ねる方法です。Filmoraでは、画像だけでなく動画も以下の方法でPIPが可能です。
①背景画像とオーバーレイを重ねたい画像クリップをインポートする
②上にある画像の大きさを調整する
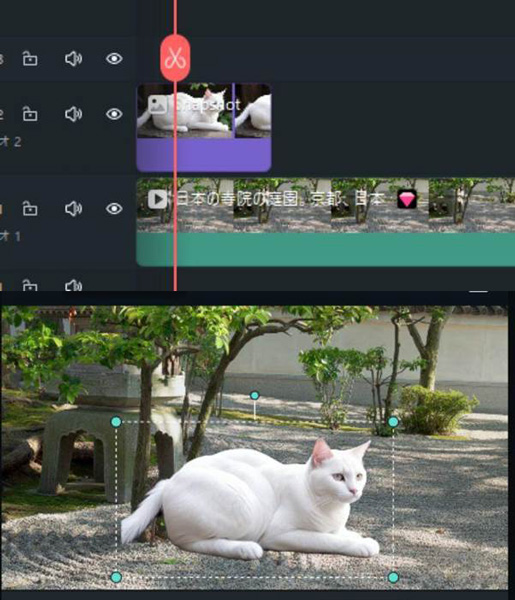
AIポートレートで背景を切り抜き合成する方法
AIポートレート機能を利用すれば、人物以外の背景を除去が簡単に行えます。
重ねたい画像を2枚タイムライン上にアップし、AIポートレートを選択してください。ワンクリックで背景を切り抜きできます。
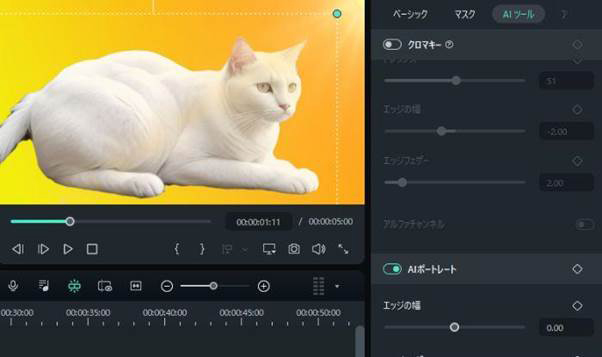
1-2.Fotor
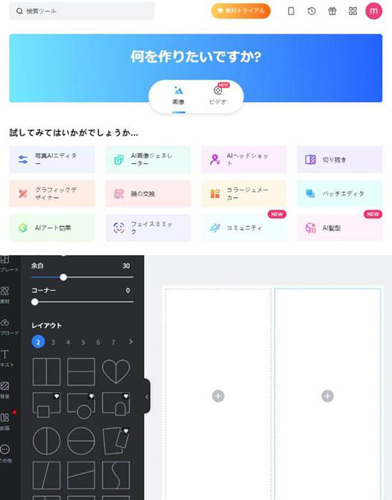
機能が簡潔でテンプレートも多く、初心者におすすめのソフトです。画像編集のサポート機能が付いており、誰でも簡単に使えます。
複数の画像を1枚に編集するのも、コラージュ機能を使えば簡単です。
【使い方】
コラージュ機能を選択したら好みのテンプレートを選びましょう。
インポートで1枚にまとめたい画像をピックアップし、テンプレートの配置したい位置にドラッグ&ドロップしてください。
| 特徴 | ● テンプレートの種類が多い ● コラージュ専用の機能がある |
| メリット | ● 無料でも使える機能が多い ● AIで画像編集のサポートが可能 |
| デメリット | ● インターネットに接続していないと使えない ● 一部の機能が有料 |
1-3.Picsart
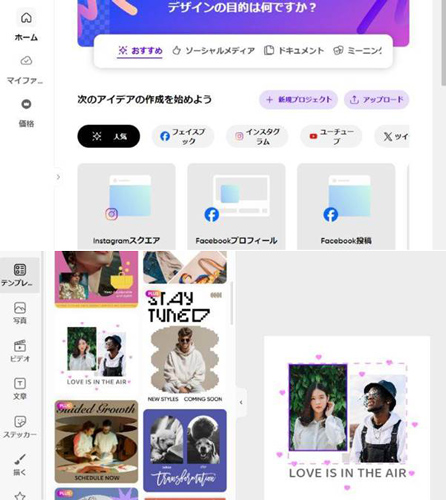
Picsartでは複数の画像を1枚にまとめる以外に、切り抜きや縮小、拡大、反転・回転・色彩調整などができます。
フレームやグリッド、フリースタイルなどの機能で、きれいに画像をまとめることが可能です。
【使い方】
Picsartを利用して複数の写真を1枚にまとめるには、「コラージュ機能」を使います。グリッド・フリースタイル・フレームの3種類があるので、用途に応じて選びましょう。
テンプレートに好きな画像をあてはめていけば、簡単に複数の画像を1枚にまとめられます。背景画像や色彩調整を行いつつアート作品も簡単に作成でき、画像のどの部分を入れるかも選択可能です。
| 特徴 | ● さまざまなコラージュ機能がある ● SNS用の画像の編集もできる |
| メリット | ● 背景の画像や色調補正など機能が豊富 ● ダウンロード不要で利用できる |
| デメリット | ● インターネットに接続していないと使えない ● 一部の機能が有料 ● 動画の編集は不可 |
1-4.Adobe Photoshop
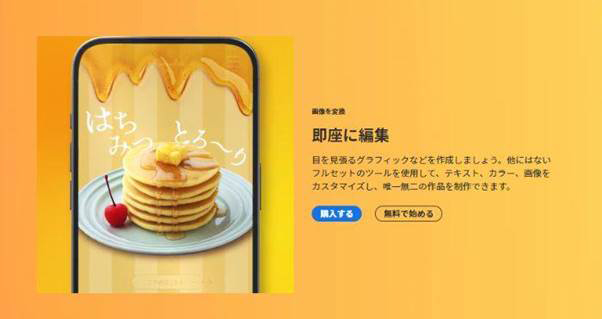
Adobe Photoshopは、高度な画像加工が行えるソフトです。
プロの写真家やデザイナーも使っており、複数の画像を1枚にまとめる機能のほかさまざまな加工が可能です。本格的に画像加工したい方向けのソフトです。
【使い方】
Adobe Photoshopで複数の画像を組み合わせるには、背景の画像を選択して上に重ねる画像の被写体を切り抜き、重ね合わせます。
①バックになる画像を選んでキャンバスにドラッグ
②重ね合わせたい画像を追加し、レイヤーをラスタライズする
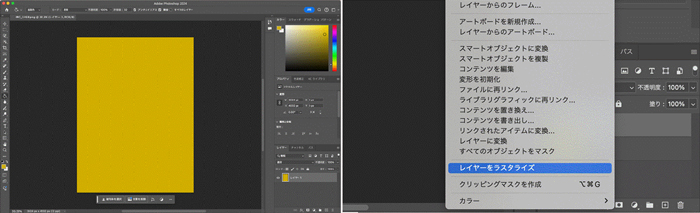
③オブジェクト選択ツールを利用して不要な背景部分を削除する
④選択範囲を解除する
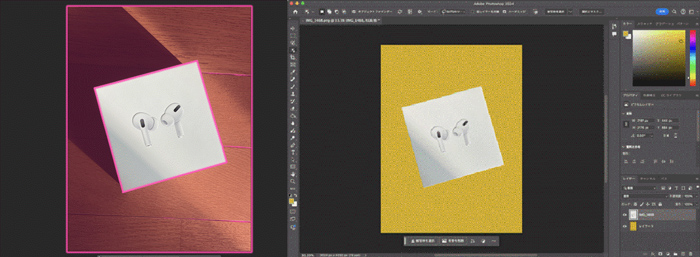
| 特徴 | ● 高度で複雑な画像編集が可能 |
| メリット | ● 利用できる機能が豊富 ● 生成AI機能もついている |
| デメリット | ● 価格が高め ● 機能が豊富すぎて初心者はやや使いづらい |
1-5.PhotoScape X
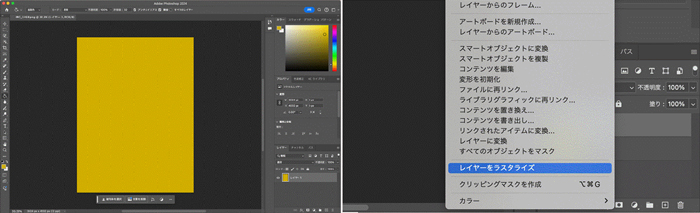
オフラインで簡単に使える画像編集ソフトです。合成したい画像をドラッグドロップするだけで、簡単にコラージュできます。
テンプレートもあるため、きれいに分割ができるのも強みです。手軽に複数の画像を合成してみたい方には適しています。
【使い方】
PhotoScape Xを起ち上げ、テンプレートを選択したら、合成したい画像を土台となる画像の上にドラッグしてサイズを調整するだけです。
画像の形や大きさは自由に変えられるほか、吹き出しと文字を入れたり図形を挿入したりもできます。アイデア次第で面白い写真ができるでしょう。
Part2.複数の写真を一枚にするおすすめソフトに関する質問
Q:切り抜き合成写真を作るのにおすすめのソフトは?
Filmoraを利用しましょう。
背景を消した合成写真や合成テンプレートなどを使えます。
Q:複数の写真を一枚にするパソコンソフトを選ぶポイントは?
操作のしやすさと出来上がりの美しさで選んでください。
写真をしっかり切り抜けるAI機能や、綺麗に写真を並べられるグリッド・テンプレートなどがあるものがおすすめです。
複数の写真を1枚に加工するならFilmora
複数の写真を1枚に加工すれば、アートな作品や人目を惹く作品が簡単に作れます。
Filmoraでテンプレート分割やAI切り抜きを活用し、ぜひ見栄えのよい合成写真を作ってみてください。



役に立ちましたか?コメントしましょう!