
動画を撮影する際、台本や原稿を覚えるのが大変で何度も取り直しになってしまった方もいるかも知れません。もしそうであるならば、テレプロンプターを使ってみてはいかがでしょうか。
この記事では、動画撮影にテレプロンプターがおすすめの理由やテレプロンプターの仕組み、実際に買う際のチェックポイントなどを解説しています。台本や原稿を覚えることに苦労している方は、ぜひ最後まで読んでみてください。
目次
1.動画撮影にテレプロンプターがおすすめの理由

動画撮影の際にテレプロンプターを使うのがおすすめの理由として、以下の2つが挙げられます。
- 原稿通りに発言しやすくなるため
- 目線が下になってしまうことを防げるため
それぞれどのようなものなのか、1つずつ見ていきましょう。
1-1.理由1.原稿通りに発言しやすくなるため
1つ目の理由は、原稿通りに発言しやすくなることです。テレプロンプターを使うことで台本を見ながら発言できるようになるため、台本や原稿の内容を忘れてしまうといったことがありません。
1-2.理由2.目線が下になってしまうことを防げるため
2つ目の理由は、目線が下になってしまうことを防げることです。台本や原稿を手元に置いて動画を撮影する場合、どうしても目線が下になってしまうでしょう。
テレプロンプターの場合、画面を読みながらカメラ目線を維持できます。そのため、視聴者に対して伝えたいメッセージをしっかりと伝えられることから、スピーチ動画を撮影したいときにおすすめです。
2.テレプロンプターの仕組み

そもそもテレプロンプターは、液晶画面に表示されてある原稿をハーフミラーに反映させる仕組みです。これにより出演者は、原稿を読みながらカメラ目線を維持できます。
なお、テレプロンプターに似ているものとしてスピーチプロンプターがあります。スピーチプロンプターは公演や演劇用のもので、首相会見でも用いられている種類です。
3.テレプロンプターを買う際のチェックポイント
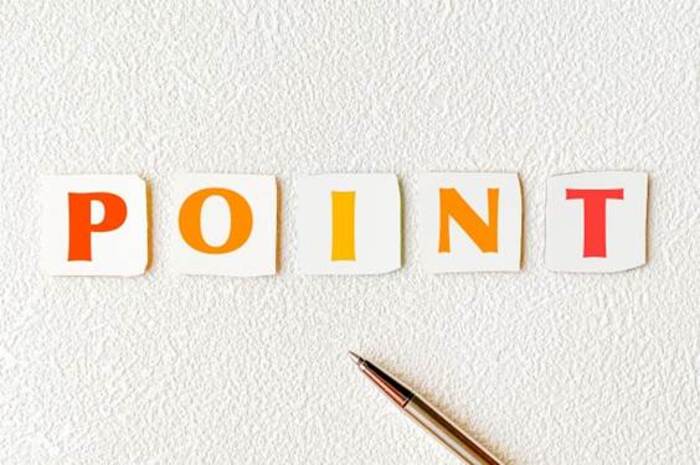
テレプロンプターはさまざまなものがあるため、どれを買えばよいか悩むかもしれません。もしそうであるならば、以下のポイントを踏まえて探してみましょう。
- タイプ
- モニターのサイズ
- フードの有無
- 組み立て方
- 操作性
チェックポイントを覚えて探すことで、理想的なテレプロンプターを見つけやすくなるでしょう。
3-1.タイプ
テレプロンプターの場合、カメラ装着式と独立式の2つが挙げられます。カメラ装着式は名前の通りカメラに装着するタイプであり、カメラ目線のまま台本や原稿を読めます。
もう1つの独立式は、スタンドを好きな位置に置くことが可能です。そのため、映像の中で動くシーンがあったり、なにか作業しながら撮影したかったりする際におすすめです。
3-2.モニターのサイズ
テレプロンプターを使う際には、サイズも重要になります。例えば、大きい文字や長い文章を表示させたいのであれば、大きめのサイズのモニターを選ぶことで読みやすくなります。
3-3.フードの有無
フードがあることで光を遮断できるため、撮影環境に左右されることなくテレプロンプターに表示されている文章を読めます。特に屋外で撮影したいときや明るさの強いライディングを使うときには、フードが必須となります。
3-4.組み立て方
テレプロンプターの組み立て方は製品によって異なります。基本的には多くのテレプロンプターが折り畳めるものですが、それでもできる限り簡単に組み立てられるものを選ぶのが良いでしょう。
理由として、撮影準備をする際にはテレプロンプター以外のことも行う必要があるためです。テレプロンプターの組み立てで時間がかかると、カメラのセッティングや出演者との打ち合わせの時間が短くなってしまう恐れがあります。
そのことを考えるとスムーズに組み立てられるテレプロンプターを選ぶのがおすすめです。
3-5.操作性
どれだけ良いテレプロンプターであっても、使いにくいものだと不便に思うでしょう。そのため、買う前に操作性もチェックしておくべきポイントです。
例えば、リモコンでスライドの速さを調整できたり、専用のアプリで文字の大きさを変えられたりなどができれば、初めてテレプロンプターを買う方でも気軽に操作できるでしょう。
4.テレプロンプターとして使えるアプリ・ソフト

テレプロンプターを導入する際は、アプリやソフトを活用するのもおすすめです。ここでは、テレプロンプターとしてアプリ・ソフトを5つピックアップして紹介します。
4-1.Presentory
PresentoryはAIプレゼンテーション作成ソフトですが、テレプロンプター機能も搭載しております。Presentoryのテレプロンプターは、発表者の画面だけにメモ画面が表示されます。そのため、テレプロンプターを使っていることが聞き手にバレる心配はありません。オンラインでプレゼンテーションを行う場合は、Presentoryのテレプロンプターを利用して、失敗のないプレゼンテーションを行えます。
4-2.BIGVU
BIGVUは、画面上に表示されている文章を読みながら撮影できるアプリです。文章は撮影した映像に映らないため、長いセリフでも安心して撮影できます。
また、BIGVUで撮影した動画は、YouTubeやInstagram、FacebookなどのSNSにそのまま投稿することが可能です。そのため、SNS向けの動画をスマホで撮影したい場合にも向いています。
4-3.Teleprompter
Teleprompterはプロ仕様のテレプロンプターアプリであり、ミラーリングや速度調整、フォント変更などの機能が備わっています。外部ディスプレイにも対応していることから、他のモニターに原稿や台本などを表示させたい場合にもおすすめです。
Teleprompterの場合、有料プラントしてTeleprompter Proというものもあります。Teleprompter Proを使うとさらに使える機能が増えるため、今後も使う予定ならばTeleprompter Proに切り替えることを検討してみるのも良いかもしれません。
4-4.PowerPoint
PowerPointにはテレプロンプタービューという機能が備わっており、カメラ目線で原稿を読むことが可能です。使い方も非常に簡単であり、1つの画面でスライドと原稿、そしてカメラの設定ができます。
4-5.Prompter Duo
Prompter Duoは、iPadを持っていれば誰でも利用できるアプリです。簡単にプロンプターを利用できるからこそ、幅広い場所で使えます。
原稿はメールやDropboxからPrompter Duoへ読み込めることから、わざわざ原稿を印刷して持ってくる必要はありません。文字のサイズや色、速度の調整などのセッティングも自由にできます。
5.テレプロンプターを使って撮影した映像はどう編集すれば良い?

質の高い動画を作るためには、テレプロンプターを使って撮影した後に編集することが必要になります。その際には動画編集ソフトが必要になりますが、どのソフトが良いのか悩むかもしれません。
もしそうであるならば、Filmoraを使ってみてはいかがでしょうか。
5-1.撮影した映像はFilmoraで編集しよう!
Filmoraは有料の動画編集ソフトであり、初めて動画を編集する方でも簡単に編集できる操作性が魅力的なポイントです。WindowsでもMacでも利用でき、永続ライセンスならば1万円ほどで購入できます。
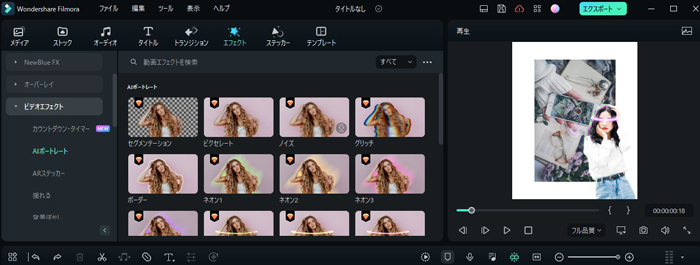
もしFilmoraを買おうか悩むのであれば、無料版から使ってみるのがおすすめです。Filmoraの無料版には、他の有料ソフトでありがちな利用期間の制限がありません。自分が納得できるまで無料版を使い続けることができます。
5-2.Filmoraで活用できる主な機能とは?
Filmoraの機能は豊富にそろっています。その中で主なものとして、以下のような機能が挙げられます。
5-2-1.自動文字起こし
Filmoraでは自動で動画の内容を文字起こししてくれる機能が備わっています。特に尺の長い動画ほど、字幕を作る時間の短縮につなげられるでしょう。
自動文字起こし機能の使い方は以下の手順です。
①Filmoraを起動して「新しいプロジェクトを作成」を選ぶ
②素材をタイムラインへ追加し、右クリックで「自動文字起こし」を選ぶ
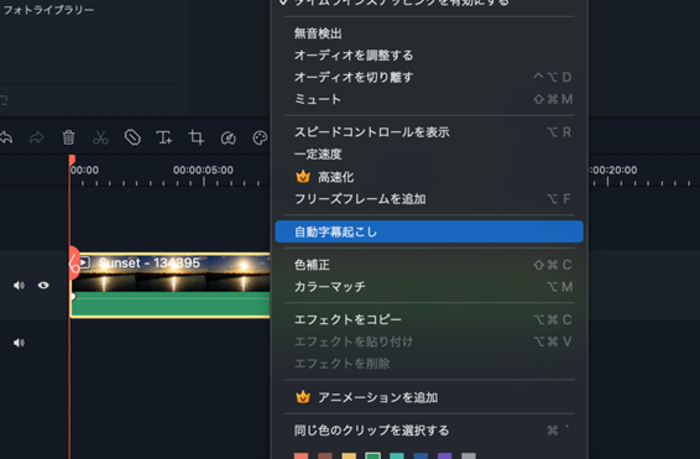
③言語を選んでOKをクリックする
④自動文字起こしで完成したテキストファイルをダブルクリックし、内容を調整する
5-2-2.オーディオエフェクト
もし出演者の発言を強調させたいのであれば、オーディオエフェクトを使うのがおすすめです。Filmoraの場合は、女性の声やロボットの声など複数のエフェクトをそろえています。
使い方としては、以下の流れで行います。
①Filmoraを起動して「新しいプロジェクトを作成」を選ぶ
②素材を追加し、エフェクト→Filmstock→オーディオエフェクトという順でクリックする
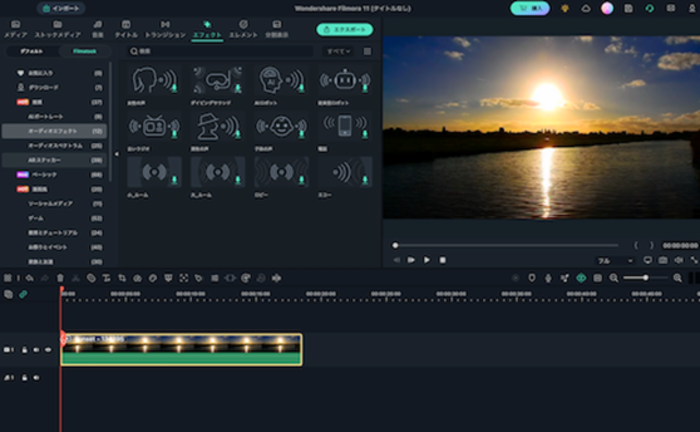
③追加したい素材を選んでエフェクトを適用させたい素材に重ねる形でドラッグ&ドロップする
5-2-3.画面分割
複数の映像を1つの画面にまとめたい場合には、画面分割機能を使ってみましょう。画面を分割することにより、各出演者の様子を1つの映像で視聴者に見てもらうことが可能です。
画面を分割する方法としては以下の流れで行います。
①Filmoraを起動して「新しいプロジェクトを作成」を選ぶ
②分割表示をクリックしてテンプレートをタイムラインへ追加する
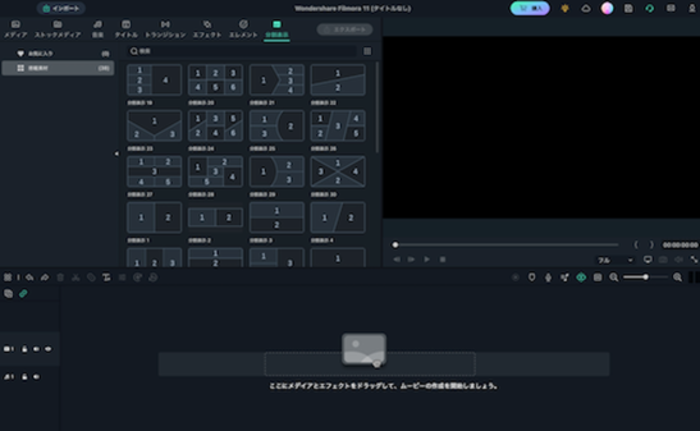
③テンプレートに合わせて素材を追加する
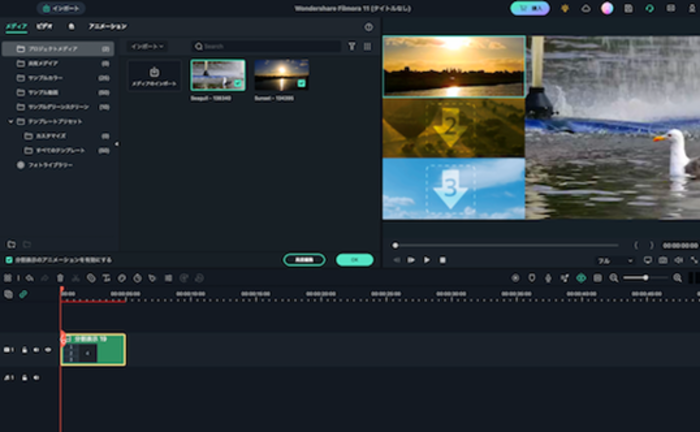
5-2-4.テキスト編集
Filmoraでは、高度なテキスト編集が可能です。方法としては、以下のとおりです。
①Filmoraを起動して「新しいプロジェクトを作成」を選ぶ
②素材を追加してテキストから追加したいものを選ぶ
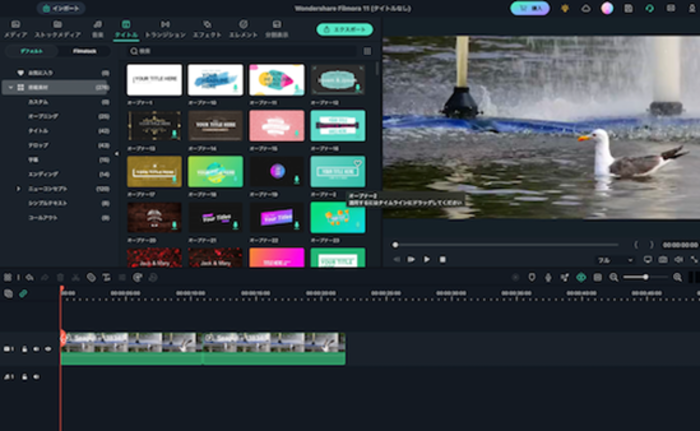
②タイムライン上のテキストをダブルクリックして編集する
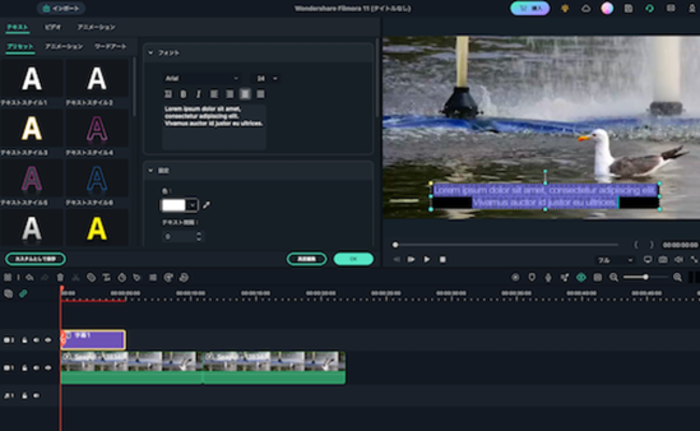
5-2-5.クロマキー合成
クロマキー合成を使うことで、他の画像や映像と合成できます。実写映像とアニメーションやCGなどを組み合わせたいときにおすすめの機能であり、多くのテレビ番組でも用いられている技術です。
方法としては、以下の流れで行います。
①Filmoraを起動して「新しいプロジェクトを作成」を選ぶ
②合成したい2つの素材をタイムラインへ追加する
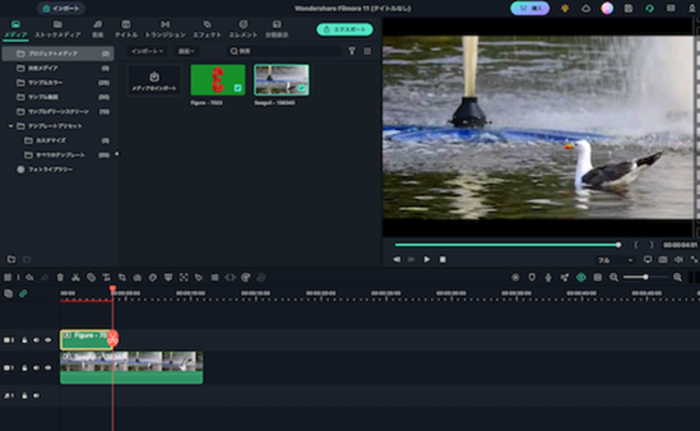
③合成したい素材の1つをダブルクリックし、クロマキーをオンにして調整する
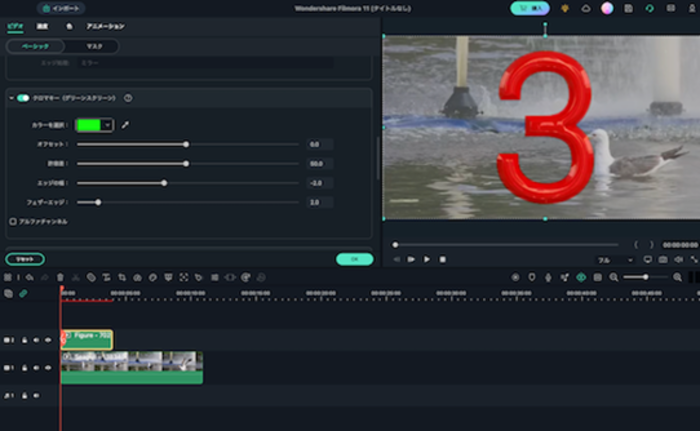
6.動画撮影のスピーチが不安ならテレプロンプターを使おう!

今回は、動画撮影にテレプロンプターがおすすめの理由やテレプロンプターの仕組みなどを解説しました。テレプロンプターを使うことにより、カメラ目線で台本を間違えることなくスピーチできます。
ただ、テレプロンプター自体はさまざまなものがあるため、フードの有無や操作性などをチェックして選ぶようにしましょう。場合によっては、ソフトやアプリを使うのも良いかもしれません。





役に立ちましたか?コメントしましょう!