Mar 18, 2025 • カテゴリ: Filmora動画編集
皆さんは、YouTubeに動画をアップロードしたことはありますか?YouTubeに動画をアップロードしたはいいけど後から確認すると、「自分の声が入っていた」「不要な音を消してなかった」「動画の背景音をミュートしたい」なんてこともあると思います。そんな時には、一度アップロードしたYouTube動画の音を編集してみましょう。
基本的に動画は公開後に修正するのは非常に難しいですが、YouTubeの場合は公開後でも修正できる場合があります。そこで今回は、YouTubeで投稿後の動画の音をミュートにする方法について紹介します。動画の音をミュートにし忘れて困っている方は、ぜひ最後まで読んでみてください。
- Part 1.ミュートしたいから投稿した動画を一旦消すのはもったいない!その理由は?
- Part 2.YouTubeで投稿後の動画の音を消す方法
- Part 3.音をミュートなど本格的な編集ならYouTube StudioよりFilmora!
- Part 4.申し立てを受けたYouTubeの動画をミュートにする方法
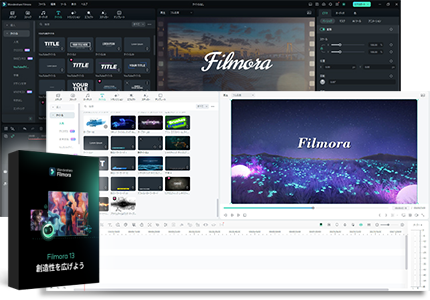
YouTube動画の音を消すならソフト
Wondershare Filmora(フィモーラ)
- 多種形式の動画・写真の入力・編集に対応
- トリミング、クロップ、BGM追加、音声フェードイン/アウトなど多様な動画編集機能
- 音声ミュート、簡単に動画音声分離に対応
- 高度な編集機能で個性的な動画作成
- PCへの保存、YouTubeへの共有やDVDへの出力
Part 1.ミュートしたいから投稿した動画を一旦消すのはもったいない!その理由は?
冒頭で述べたように、動画公開後に修正するのは非常に難しく、一旦削除して再度投稿し直すのが一般的です。
ただ、YouTubeの場合、投稿した動画を一旦消すのは非常にもったいないことです。その理由として、以下の3つが挙げられます。
理由1:再生回数やコメントが消えてしまう
1つ目の理由は、再生回数やコメントが消えてしまうことです。
YouTubeでは再生回数やコメントの有無が非常に重要であり、それらを消してしまうとさまざまな損失を被ってしまいます。
特に人気動画の場合、チャンネルの看板にもなるため、ミスがあるからといって消すのはやめておいたほうが良いでしょう。
理由2:視聴者が不安に思う
2つ目の理由は、視聴者が不安に思うことです。
投稿したばかりの動画の場合はさほど問題ないかもしれませんが、人気動画を消してしまうと、チャンネル登録者が「なにか動画に重大な問題があったのかな……?」と不安を感じてしまうでしょう。
また、不安に思わなくても、「せっかく好きな動画だったのに何で消すの!」という不満を買うかもしれません。
理由3:アップロードするための時間が再度かかってしまう
高画質な動画や長尺の動画の場合、どうしてもアップロードに時間がかかってしまいます。
消すこと自体は簡単ですが、アップロードに関しては再投稿でも時間がかかってしまうため、すぐに投稿したい方にとっては手間と思ってしまうでしょう。
Part 2.YouTubeで投稿後の動画の音を消す方法
もしYouTubeに投稿した動画の音を消し忘れていたのであれば、以下の方法でミュートにしましょう。3つのステップでミュートにできるため、ぜひ実践してみてください。
ステップ1:ログインしてYouTube Studioにアクセスする
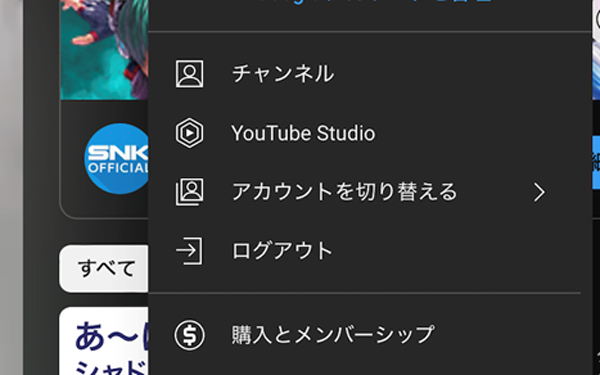
まずはYouTubeにログインし、メニューからYouTube Studioを選びましょう。
そもそもYouTube Studioとは、投稿している動画の分析や管理ができるサービスであり、簡単な編集もできます。音声調整はもちろんのこと、サムネイル画像の設定や動画のカット、BGMの追加などのエディタ機能も備わっています。
ステップ2:コンテンツから編集したい動画を選ぶ
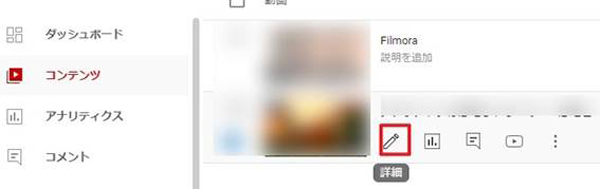
YouTube Studioにアクセスしたら、メニューから「コンテンツ」をクリックします。
その後、ミュートにしたい動画を選んで「エディタ」を選びます。
ステップ3:音声をミュートにして保存する
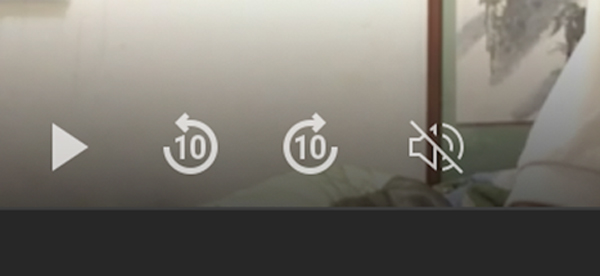
ミュートにしたい動画の編集画面になったら、動画内のスピーカーアイコンをクリックしてミュートにし、保存すればOKです。
なお、別の方法として「音楽」タブから追加したいBGMを選ぶことで、元々の動画の音声の代わりに別のBGMを差し替えるということも可能です。
関連記事:YouTubeに動画をアップロード&投稿するテクニック>>
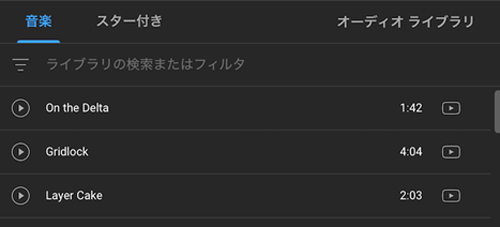
Part 3.音をミュートなど本格的な編集ならYouTube StudioよりFilmora!
YouTubeに動画を投稿する際には、編集が欠かせません。ただ、どの編集ソフトを使えば良いのか悩んでいる方も多いのではないでしょうか。もしそうであるならば、Filmoraがおすすめです。

Filmoraの特徴とは?
Filmoraは初心者でも上級者でも利用しやすい動画編集ソフトであり、WindowsとmacOS双方で利用できます。機能も充実しており、カットやトリミングといった一般的な機能はもちろんのこと、AIコピーライティング機能や自動字幕起こし機能などの機能も備わっています。
その上、定期的にお得なキャンペーンが開催されており、時期によっては通常よりもリーズナブルな価格で購入できるかもしれません。無料版もあるため、いきなり買うことにためらっている方でも一度試した上で買うかどうか判断できます。
Filmoraを使って動画の音を消す方法
ステップ1:ソフトのダウンロード
まずはWondershare Filmoraをダウンロードしてインストールする必要があります。
ステップ2:動画の音を消す
1. Wondershare Filmoraを起動し、「新しいプロジェクト」をクリックします。
2. 「メディア」から画面上部の「インポート」をクリック。
3. 「ここにメディアファイルをインポートする」をクリックします。
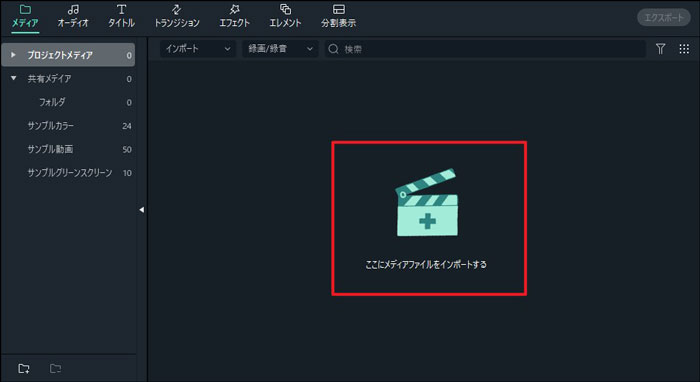
4. YouTubeにアップロードしたものと同じ動画を選択し、「開く」をクリックします。
5. インポートした動画を下部のタイムラインにドラッグアンドドロップします。
音を消す方法その1
動画クリップ、または音楽を右クリックして、「ミュート」を選択します。
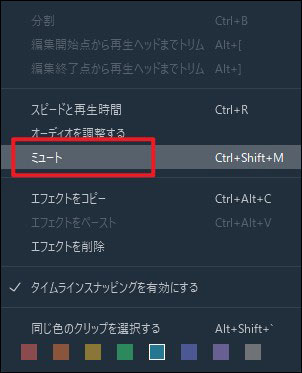
音を消す方法その2
消したい動画があるタイムラインの一番左にあるスピーカーをクリックすれば、ミュートになります。
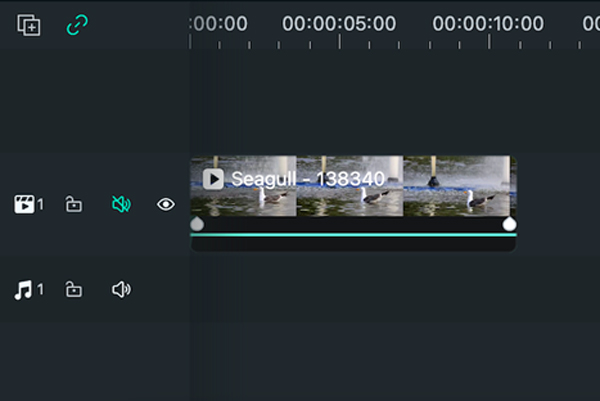
ステップ3:音を消した動画をYouTubeへ再アップロード
1. 動画の音を消したら「出力」をクリックし、画面上部にある「YouTube」を選択します。
2. YouTubeにサインインし、タイトルや説明、画質などを設定します。
3. 設定が完了したら「出力」をクリックします。
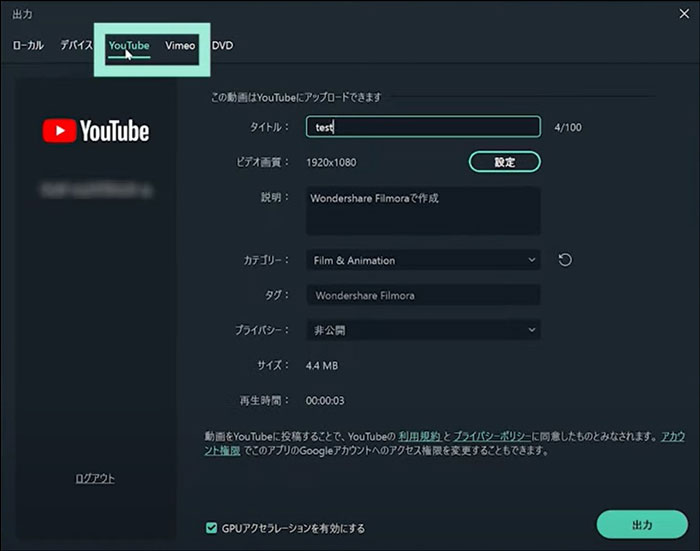
いかがでしょうか?YouTubeに一度アップロードした動画の音声を直接消すことはできませんが、YouTubeの「音声トラック追加機能」を使って動画の音を消すことが可能です。Wondershare Filmoraには音声編集以外にも、YouTube動画編集に使える機能が盛りだくさん。ぜひ動画作りに役立ててください。
YouTube動画で使えるFilmoraの主な機能
● スクリーンレコーダー機能
ゲーム実況動画を作りたいとき、スクリーンレコーダー機能を使うと画面を簡単に録画できます。使い方は簡単で、Filmoraのメイン画面から「スクリーンレコーダー」を選びます。
その後、以下のようなウインドウが表示されるため、細かい設定をした上で録画を開始しましょう。
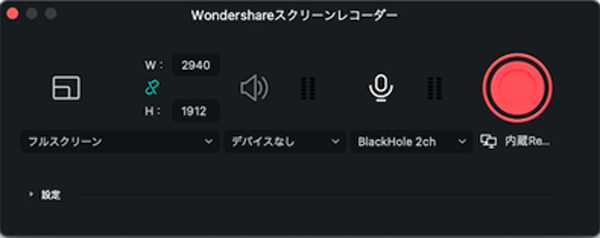
録画を終了すると、自動で動画編集画面に切り替わります。
● 自動字幕起こし機能
動画に字幕を付けたいのであれば、自動字幕起こし機能を使ってみましょう。外国語にも対応しており、外国人向けの動画も簡単に作れます。
使い方は簡単で、Filmoraを起動して新しいプロジェクトを作ります。動画をタイムラインに加えたら、右クリックで「自動字幕起こし」を選びます。
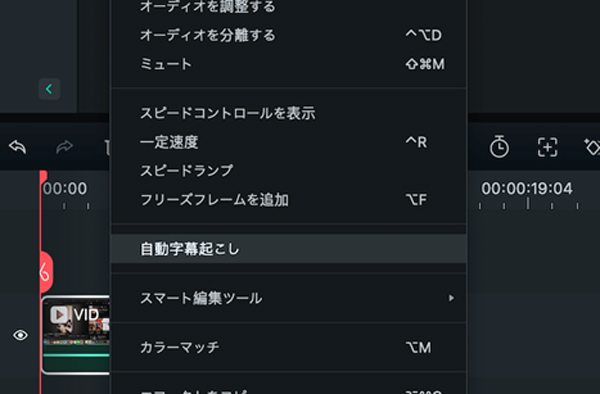
もしくはタイムラインの上にある自動字幕起こしのアイコンをクリックしましょう。その後、細かい設定をした上で字幕起こしをスタートさせれば、ソフトが勝手に字幕を作ってくれます。
● AIコピーライティング機能
YouTubeのタイトルや概要欄の文章が思い浮かばないとき、AIコピーライティング機能を使ってみましょう。AIコピーライティング機能を使うことで、あなたの代わりにAIがライティングしてくれるため、文章が苦手な方におすすめです。
使い方は簡単で、メインメニューから「AIコピーライティング」を選びます。その後、書いてほしいものを文章で指示を出せば、AIが自動で書いてくれます。
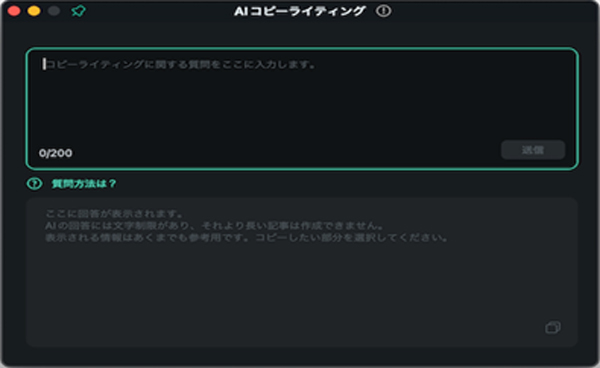
● 手ぶれ補正・レンズ補正
カメラで撮影した映像が、手ブレやレンズの歪みなどで見にくくなっている場合、補正機能を使いましょう。Filmoraの場合、スイッチのオンオフで補正をかけられます。
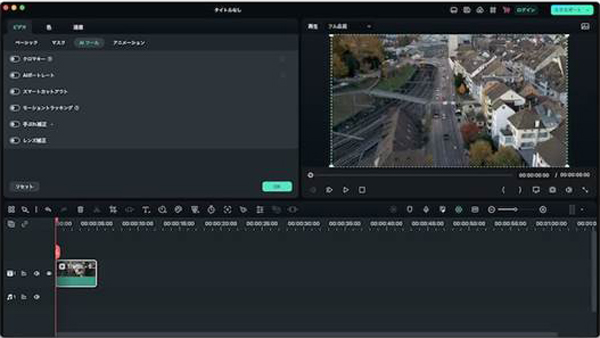
詳細は以下の記事で書いているため、気になる方はぜひ読んでみてください。
関連記事:写真・動画のレンズの歪みを補正できるおすすめアプリを紹介!
● スピードランプ機能
動画の速度を調整したい場合は、スピードランプ機能を使うのがおすすめです。Filmoraではテンプレートが数種類用意されており、状況に応じて最適な速度に調整できます。
方法としては新しいプロジェクトを作って動画をタイムラインに加えた後、ダブルクリックして「速度」タブからスピードランプを選びます。テンプレートの中から良さそうなものを選んで適用させればOKです。
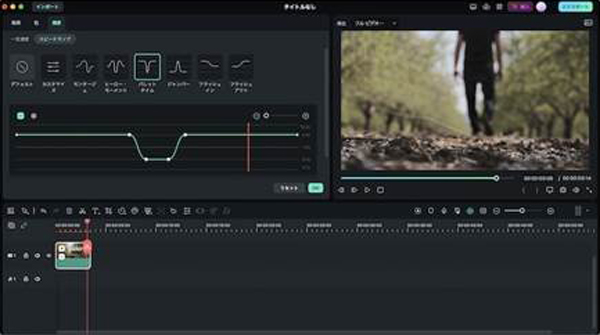
● テンプレート機能
高度な動画編集を手軽にできるものが、テンプレート機能です。方法は簡単で、「テンプレート」タブから良さそうなものをタイムラインに加えます。その後、テンプレートに合わせて素材を加えれば、魅力的な動画になります。
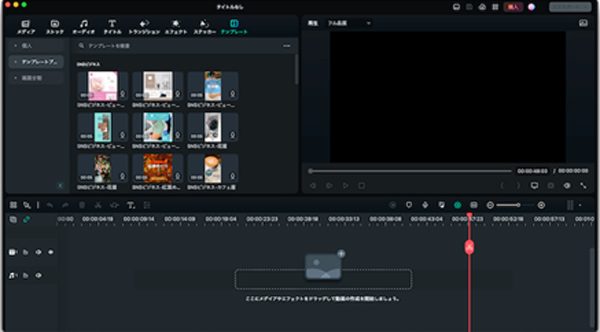
● 共有機能
Filmoraの場合、YouTubeへすぐ投稿できます。完成後、「エクスポート」をクリックし、「YouTube」タブを選んでログインします。次にタイトルや概要欄などを入力し、投稿すれば完了です。
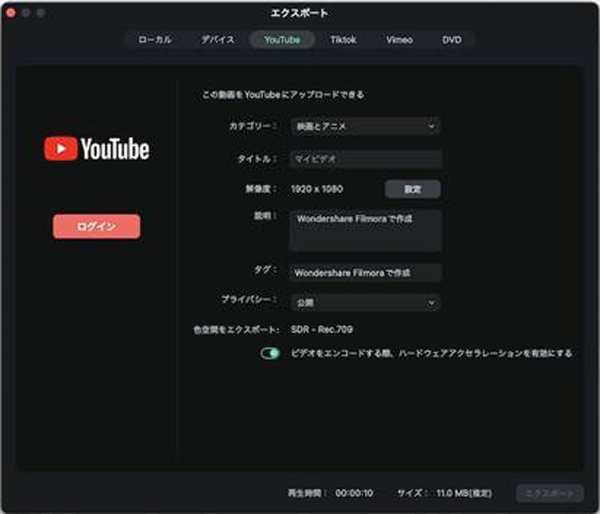
Part 4.申し立てを受けたYouTubeの動画をミュートにする方法
YouTubeの動画の音声をミュートにする理由はさまざまあり、その1つに「申し立てを受けた」というのもあります。
申し立てに関しては、どのようなYouTuberでも起こりうる可能性があるトラブルです。特に動画を投稿し始めた型の場合は申し立てについて知らない場合があるため、この機会にチェックしておきましょう。
そもそも申し立てられる理由とは?
YouTubeにおける申し立てとは、動画に対して著作権の所有権を主張することを指します。
例えばBGMでアイドルの曲を無断で使った場合、そのアイドルから著作権侵害として申し立てられる可能性があります。この場合、BGMをミュートもしくはフリー音源のBGMに変更すれば、問題の解決につながるでしょう。
ただ、著作権侵害の具体的な内容によって変更すべき場所が異なるため、申し立ての内容をきちんと読んだ上で対応するようにしましょう。
申し立てられたYouTube動画のミュート方法
申し立てられたYouTube動画のミュート方法としては、以下の手順で行います。
① YouTubeにログインしてYouTube Studioにアクセスする
② メニューから「コンテンツ」を選ぶ
③ フィルターバーから「著作権」を選ぶ
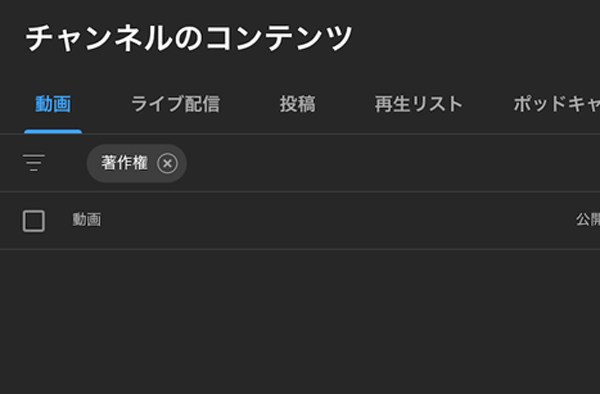
④ 申し立てられている動画を探し、「制限」列から「著作権」にカーソルを合わせる
⑤ 詳細を表示し、「曲をミュートする」をクイックする
まとめ.YouTube動画の音声ミスは投稿後でも修正可能!
今回は、YouTubeで投稿後の動画の音をミュートにする方法について紹介しました。
YouTubeに動画を投稿した後でも音をミュートでき、万が一著作権侵害で申し立てられてしまっても、すぐに音を消せたり差し替えたりできます。
ただ、基本的にYouTubeに動画を投稿した後での編集は一部分しかできないため、投稿する前に何度も見直してミスがない状態で投稿するようにしましょう。




役に立ちましたか?コメントしましょう!