動画ファイルの拡張子で共有がスムーズにいかず、困った経験はありませんか?例えば、拡張子をWMVからMP4へ変換したら解決するものの、手段がわからず困ることもあることでしょう。
この記事では、FilmoraでWMVからMP4へ変換する方法について解説します。
Filmoraは、WMVからMP4への変換は動画の画質が劣化しません。そのため、自作動画を投稿サイトへアップする際も、適切な拡張子の動画を作成でき便利です。
動画の拡張子をWMVからMP4へ変換方法が分からない方や劣化が不安な方は参考にしてください。
目次
Part1.FilmoraでWMVからMP4へ変換するおすすめの理由

Filmoraで動画を変換するメリットを紹介します。具体的には以下の通りです。
1. 安全に動画の変換ができる
2. 操作方法が分かりやすく、動画編集初心者でも分かりやすい
3. 直接動画サイトに投稿できる
それぞれについて詳しく解説するので、参考にしてください。
1.安全に動画の変換ができる
オンラインサイトを活用して変換をした場合、ウイルスやスパム感染のリスクがあります。
しかし、FilmoraをダウンロードするとローカルでWMVからMP4へ変換できます。
オンラインサイトでの変換は、一度インターネットを介して動画をアップロードしなくてはなりません。その際に、動画が外部へ流れてしまう危険性やスパム感染のリスクがあります。
それに、Filmoraで変換する際にはパソコンでの変換作業ができるため、感染リスクを予防でき安心です。
2.操作方法が分かりやすく動画編集初心者でも扱いやすい
Filmoraは直感的に操作できるため、初心者の方でも簡単に動画編集ができます。
画面構成も分かりやすいため、パッと見ただけでどんな操作をしたいのか把握できる点がメリットです。
また、時短編集ができる点も利点なため、動画編集に慣れている方でも快適に動画編集が可能です。
そのうえ、変換した動画の画質は劣化しないため、高品質の動画がほしい方にも最適です。
3.直接動画サイトに投稿できる
YouTubeへ動画をアップロードする際には、Filmoraから直接操作できます。アカウントを持っている方であればどなたでも簡単に作成した動画をすぐアップロードできます。
編集後の出力メニューからYouTubeへのサインインができる点も便利でしょう。
そのほか、TikTokへの共有やDVDへの書き出しなども簡単にできます。必要な操作を簡単に素早くできるため、作業効率も高められます。
Part2.FilmoraでWMVからMP4へ変換する方法は?
Filmoraで動画を変換する方法は以下の通りです。
1. 編集したい動画をインポートする
2. インポートした動画を編集する
3. エクスポートで変換する
動画を編集する流れからエクスポートまでを詳しく解説します。
1.編集したい動画をインポートする
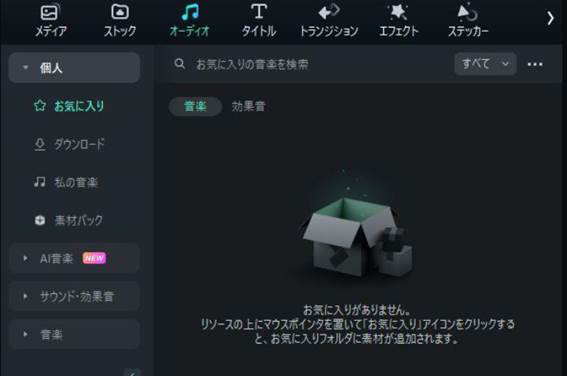
Filmoraを起動後、編集したい動画もしくは変換したい動画をインポートします。
新しいプロジェクトをクリックし、メディアから編集や変換したい動画を選択しましょう。
動画のインポートは、ファイルの選択をするか選択したファイルをドラッグ&ドロップするとできます。
2.インポートした動画を編集する
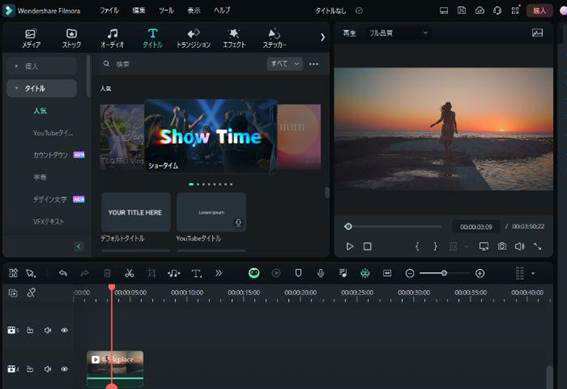
編集したい動画の場合、インポートしたあとに動画を編集します。Filmoraでは、BGMや効果音、字幕をつけられるので必要な編集を施しましょう。
編集するときは、タイムラインに素材を配置することで設定できます。具体的な編集は、動画クリップを右クリックするとできるので簡単に編集できます。
また、トランジションの設定やエフェクトなども直感で選択できるため、ハイクオリティの動画を作成しましょう。
3.エクスポートを選択し変換する
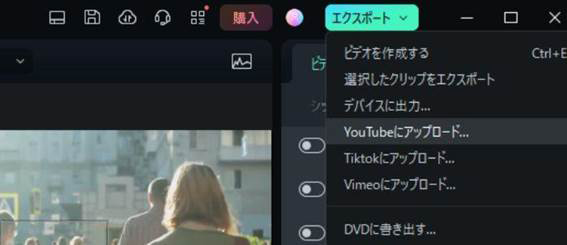
編集した動画もしくは、変換したい動画をMP4へ変換するときは「エクスポート」を選択します。
ローカルタブをクリックするとさまざまな拡張子が表示されるため、ここではMP4を選択しましょう。
動画をエクスポートするときのファイル種類は以下の通りです。
● YouTubeへ直接アップロード
● DVDへの書き込み
● TikTokやVimeoへの共有
● デバイスに出力
設定完了後、エクスポート(出力)をクリックして完了です。
Part3.WMVからMP4へ変換するメリットとは?
WMVからMP4へ変換するメリットを2点解説します。
具体的には以下の通りです。
1. 高品質のビデオに変換でき編集できる幅が広い
2. 再生方法の幅を広げられる
それぞれについて解説するので参考にしてください。
1.動画を高画質化できる
WMVよりも高い品質で圧縮でき、オーディオや字幕データの編集も簡単にできます。どちらも高い圧縮率でファイルを小さくできるものの、コーデック(ファイルを変換するソフトウェア)が違うため差が生じます。
MP4ファイルのほうが、WMVと比較したときに圧縮率が高いです。結果、同じファイルサイズの動画で比較すると、MP4の方が画質はよい傾向にあります。
また、共有できるデバイスが多い点もメリットです。WMVは、Microsoftで使用する際の拡張子のため共有できる媒体が異なります。
しかし、MP4はどの媒体でも共有できるため、作成した動画を共有したい場合は変換を検討しましょう。
2.再生方法の幅を広げられる
WMVはMicrosoftの自社製品で使用できる動画形式です。MP4はマルチメディアコンテナのため、幅広い再生媒体で対応できるためメリットが多い傾向にあります。
また、インターネットでの配信にも適応しているため、これから配信などをしたい方はWMVからMP4への変換を検討しましょう。
おすすめ記事:
動画を高画質化できるサイトおすすめ5選>>
Part4.WMVとMP4の違い
MP4はWMVと比較した場合、MP4が絶対的に優れているわけではありません。
そのため、活用するシーンにおいて使い分けが必要です。
| 動画拡張子 | 特徴 |
| WMV | ● Microsoftソフト社製品の圧縮形式 ● Windows Media Playerのみで再生が可能 ● ファイルサイズが小さく消費するリソースが少ない |
| MP4 | ● Moving Pictures Experts Groupのマルチメディアコンテナ ● ほとんどのメディアプレーヤーで再生が可能 ● 多くのオペレーティングシステムで動作可能 |
具体的に、WMVはMicrosoftの自社製品で使える動画形式です。
そして、MP4はマルチメディアで使える動画形式である点を覚えておきましょう。
Part5.WMVからMP4へ変換するそのほかの方法
MP4へ変換するほかの方法は以下の通りです。
1. オンラインサイトを活用する
2. スマートフォンアプリを活用する
3. PCソフトを活用する
それぞれについて解説します。
1.オンラインサイト
WMPからMP4へ変換する場合には、オンラインサイトで変換する方法が便利です。
一般的に無料で変換できるため、費用をかけたくない方にもおすすめといえるでしょう。
変換におすすめのオンラインサイトは以下の通りです。
| Media .io | サイト内で変換がすべて完結 |
| Adobe Express | ずっと使える無料プランがある |
| Notta フリーオンライン動画変換 | 3個まで動画を一括変換できる |
オンライン変換は利便性が高いですが、サイトによってはセキュリティリスクを背負います。
ウイルスチェックなどにかからない、安全性が高いサイトを選んで使いましょう。
2.スマートフォンアプリ
パソコンを持っていない方は、スマートフォンのアプリをインストールすれば変換できます。
おすすめのスマートフォンアプリは、以下の通りです。
| ビデオコンバーター、コンプレッサー | 動画や音楽ファイルを素早く変換 |
| Video Converter | ファイルを圧縮したり編集したりできる |
| 動画変換/動画圧縮 - Video Converter | 便利なプレイヤーを搭載 |
しかし、長尺の動画は容量が重いため、対応できない可能性があります。
そのため、短い動画を編集・変換する場合に活用しましょう。
一般的には、パソコンで動画編集をするサブ端末にスマートフォンを選択すると効率を高められます。
3.パソコンソフト
パソコンソフトをダウンロードして変換すると複数ファイルを一度にまとめて変換できます。
おすすめソフトは3つあります。
| Filmora | 動画編集をしてから拡張子を変換できる |
| DemoCreator | ドラッグ&ドロップが不要な高速エクスポートが使える |
| Windowsメディアプレイヤー | Windows標準搭載でインストール不要 |
編集機能付きのソフトであれば、投稿したい動画を編集して変換もできるため一石二鳥です。
素敵な動画を作成してから、各配信媒体へのアップロードや共有ファイルへの変換をしましょう。
まとめ:WMVからMP4へ画質を落とさず変換したい場合はFilmoraで
WMVからMP4へ変換する方法やFilmoraを使うメリットを解説しました。
WMVは、Microsoft社製品では幅広い活躍が見込めますが、再生媒体が限られてしまうデメリットがあります。
しかし、MP4であればさまざまな媒体で再生や共有できるため利便性が高いです。
高画質のまま動画を変換したい場合は、Filmoraの活用をご検討ください。



役に立ちましたか?コメントしましょう!