YouTubeの動画視聴中、データ量がかさんでしまって速度制限になってしまうことがあります。勉強やダンスレッスン、好きなアニメなど、動画を繰り返し視聴する場合はオフラインで動画を見られると便利ですよね。
ただし、YouTube動画をオフラインで視聴するためにはルールを正しく理解した上で、適切な方法で視聴することが大切です。
本記事では、YouTube動画をオフラインで再生する方法について紹介し、保存した動画の編集に便利なソフトについても紹介します。
目次
豊かな素材搭載:無料素材もたっぷり
簡単な投稿手順:ソフト内でYouTubeへ直接投稿
AI画像生成機能:指示文からAI画像生成
オーディオ編集機能:音声を細かく編集

1.YouTube動画を保存してオフライン再生するには?
YouTube動画をオフラインで再生する方法には、次の2つがあります。
- YouTube Premium に加入して、「オフライン」>「一時保存」する
- ツール(ソフト・アプリ・オンラインサイト)を使ってYouTube動画をダウンロードして保存する
YouTube Premiumに加入する場合、月額1280円(2024年1月時点)が必要です。YouTube Premiumに加入すると、広告なしで動画を楽しむことができ、動画のオフライン再生やバックグラウンド再生も可能になります。
YouTube Premiumに加入せずにオフラインでYouTube動画を保存・再生したい場合は、ツールを使う方法があります。ツールによって保存方法や画質・音質が異なり、基本的には無料ソフトより有料ソフトのほうが高品質で使いやすいです。
2.無料でYouTube動画を保存し、オフラインで再生する方法3つ
YouTube動画をオフラインで保存・再生するためのツールにはさまざまなものがありますが、中には不審なサービスもあるため注意が必要です。
ここからは、無料で使えるYouTube動画を保存できるツールについて、PCソフト、モバイルアプリ、Webサイトからそれぞれ1つずつ紹介します。
2.1.PCでYouTubeの動画をオフラインで再生する方法(PCソフト)
PCでYouTube動画をオフライン保存するなら、Wondershareが提供している「Uniconverter」が便利です。
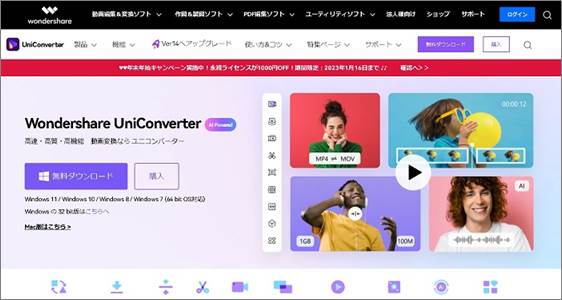
Wondershare UniConverter は、ユーザーが動画や音楽ファイルをさまざまな形式に変換できるソフトです。インターネット上の動画のダウンロード保存にも対応し、簡単な編集も可能です。
UniConverterを使ってYouTube動画を保存すれば、PC付属のメディアプレイヤーでオフライン再生することが可能です。手順は次のとおりです。
Step1. UniConverterを起動し、「ダウンロード」を選択する。
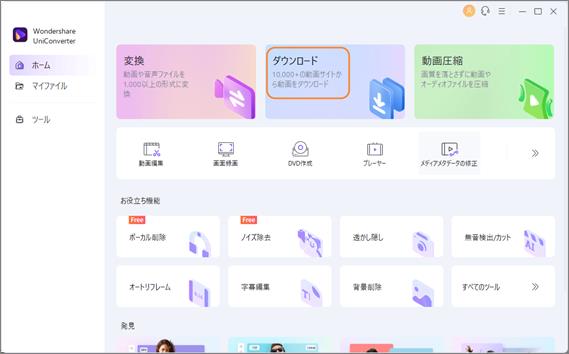
Step2. 対象の動画のURLをコピーし、「URLをダウンロード」画面にペースト
動画のURLをコピーし、UniConverterの[URLをダウンロード]画面で入力窓にペーストして [ダウンロード]ボタンをクリックします。その後、出力の詳細を設定します。
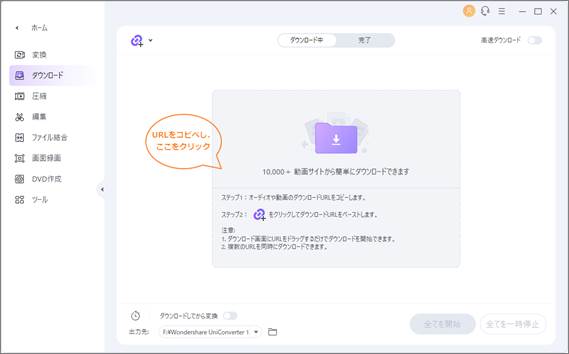
Step3. 動画をダウンロードし、メディアプレイヤーでオフライン再生
動画のダウンロードが完了したら、PCに入っているWindows Media PlayerやQuickTimeなどのPCに入っているメディアプレイヤーで再生できます。メディアプレイヤーで再生できる形式に出力してダウンロードするよう注意しましょう。
2.2.スマホでYouTube動画をオフラインで再生する方法(モバイルアプリ)
スマホでYouTube動画をオフライン再生したい場合、専用のアプリを使うと便利です。昔から利用されているアプリは、YouTubeからの動画のダウンロードができなくなっているものも多いため、常に最新の情報を確認しましょう。
ここでは、有名な動画保存アプリmixboxの後継である、「トルミル」の使い方を簡単に紹介します。トルミルは動画や画像、ドキュメントファイルなどを保存・再生できるファイル管理アプリです。
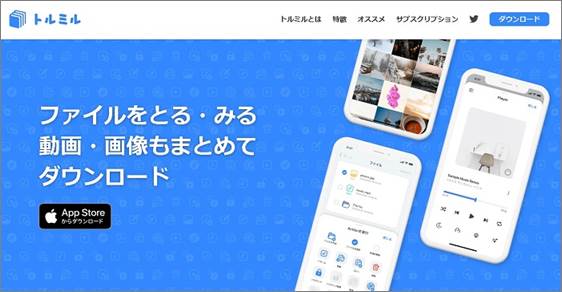
Step1. アプリを起動し、「ブラウザ」を選択してYouTubeにアクセス
トルミルアプリの中でYouTubeにアクセスし、好きな動画ページを開きます。
Step2. 動画ページで、アプリ下側の「+」アイコンをタップ
動画のページを開いたら、アプリの下側の「+」アイコンをクリックします。その後、「Are you ok?」>「OK」の順でタップします。すると、アプリ内に動画が保存できます。
Step3. 保存した動画をアプリで再生
トルミルアプリ内に保存した動画はトルミルアプリ内のみで再生可能です。アプリのホーム画面で「ファイル」を選び、保存した動画を探して再生してください。
2.3.YouTube動画をオフラインで再生する方法(Webサービス)
YouTube動画を保存し、オフライン再生できるようにしてくれるWebサイトもあります。処理も速く便利なので、ソフトやアプリを追加したくない場合に利用するとよいでしょう。
「OffLiberty」は動画ダウンロードで定番となっているWebサービスです。YouTubeだけでなく、ニコニコ動画やFC2動画などさまざまな動画サイトに対応しています。
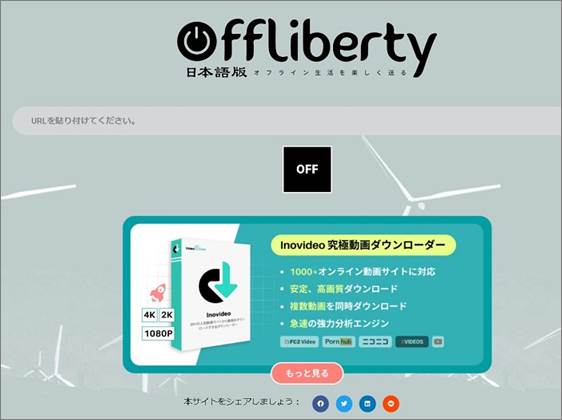
Step1. Offlibertyサイトにアクセスし、対象の動画ページのURLを検索窓に入力
事前にYouTubeサイトにアクセスし、対象の動画ページのURLをコピーしておいてください。Offlibertyサイトを開くとするに検索窓があるので、そこにペーストします。
Step2. 電源マークのアイコンをクリックし、続けて黄色のボタンをクリック
電源マークのアイコンをクリックすると、黄色のボタンが出るのでそれもクリックします。するとファイル名をつけて保存できます。Offlibertyではファイル形式はmp4に限定されます。
Step3. 手元のメディアプレイヤーで再生
保存したファイルをデバイスのメディアプレイヤーでオフライン再生します。
豊かな素材搭載:無料素材もたっぷり
簡単な投稿手順:ソフト内でYouTubeへ直接投稿
AI画像生成機能:指示文からAI画像生成
オーディオ編集機能:音声を細かく編集


アプリ版Filmoraには、より多彩なAIスタイルが搭載されています。
関連記事:
YouTube動画をダウンロードするのにおすすめのリッピングソフト11選>>
YouTubeがダウンロードできない理由とは>>
3.オフラインでYouTube動画を再生する時の注意事項
オフラインでYouTube動画を再生する場合、次の点に注意しましょう。
3.1.利用規約上の問題はないか?
YouTubeでは基本的に動画のダウンロードはNGです。利用規約の以下の部分を確認し、問題のない動画であるか確認しましょう。
//
本サービスの利用には制限があり、以下の行為が禁止されています。
本サービスまたはコンテンツのいずれかの部分に対しても、アクセス、複製、ダウンロード、配信、送信、放送、展示、販売、ライセンス供与、改変、修正、またはその他の方法での使用を行うこと。ただし、(a)本サービスによって明示的に承認されている場合、または(b)YouTube および(適用される場合)各権利所持者が事前に書面で許可している場合を除きます。
また、違法にアップロードされた動画をダウンロードしてしまった場合もペナルティになる可能性があるため注意が必要です。著作権を侵害してしまった場合は、YouTubeのペナルティのみならず刑事罰が適用されることもあります。
3.2.ツールでは出力時の品質やファイル形式に注意
YouTube動画をツールで保存してオフライン再生する場合、画質や音質、ファイル形式に注意する必要があります。ツールによっては、画質などの品質が選択できずに低画質で保存する場合があるので注意しましょう。
また、デバイスのメディアプレイヤーにファイル形式が対応していない場合は再生できませんので注意してください。基本的にmp4形式であれば問題ありません。
3.3.個人利用の範囲で楽しむ
YouTube動画を保存し、それを多くの人に向けて公開することは禁止されています。基本的に個人利用の範囲で楽しむようにしてください。
4.保存したYouTube動画の編集におすすめの動画編集ソフト「Filmora」

YouTube動画を保存した後、より再生しやすいように速度を変更したり、不要部分をカットしたりと編集したい場合は、動画編集ソフト「Filmora」が便利です。
スマホで手軽にYouTubeから保存した動画を編集したい場合、Filmoraモバイル版も用意されています。カット、トリミング、音楽の追加などの基本操作に加えて、AIを活用した自動編集機能や、美しいエフェクト、フィルターなども豊富に揃っています。
動画編集は難しいと思っている人も多いと思いますが、Filmoraは直感的に使えるUIで初心者でも簡単に扱えます。動画編集のための機能も充実しており、次のような点からもおすすめです。
・動画ファイルや音楽ファイルの切り抜き、結合、カット編集が簡単
・クリップごとの再生速度の変更や、キーフレームによる再生速度調整
・AIによる背景削除やオーディオ編集などの支援機能
・ノイズ削除機能
・入出力とも多くの形式の動画フォーマットに対応
・テキスト、タイトル、トランジション、BGM、スタンプなど豊富な無料素材を使用可能
・自動字幕起こし&テキスト読み上げ
・無料の試用版あり
・モバイル、タブレット、PC(Windows / Mac)で利用可能
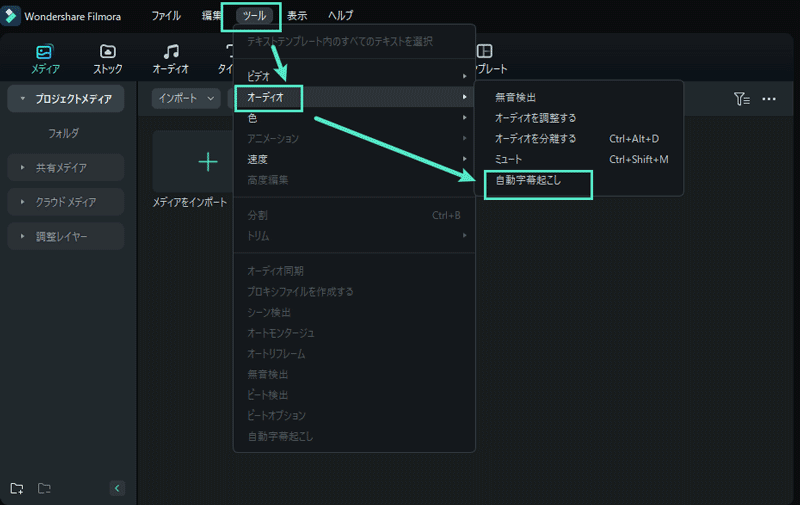
YouTube動画作成におすすめのFilmoraのスマートな機能をいくつ紹介するので、ぜひ一度ダウンロードしてから体験してみてください!
スマートショートクリップ
Filmoraのスマートショートクリップは手作業で何時間も編集してショートクリップを作成する代わりに、アウトプットを10倍に増やすことができます。動画のさまざまなシーンから最も魅力的な部分を特定し、数分でまとまりのある流行するショート動画に再編成します。
AI動画補正
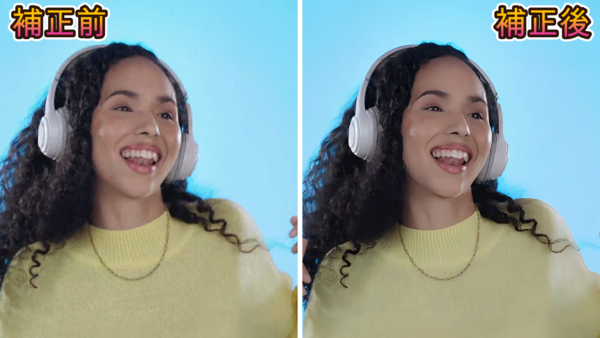
ワンクリックで、ぼやけた動画からプロ並みの動画に仕上げることができます。FilmoraのAIは高度なアルゴリズムを使って、ぼやけや過剰なノイズ、荒い画質、変色などの不具合を検出し、自動的に修正します。
AIポートレート
FilmoraのAIポートレートは、AIが自動的に動画内の人物を検出し、ワンクリックで背景を削除できる便利な機能です。人物をカットアウトした後は、豊富なクリエイティブアセットとビジュアルエフェクトで映像を生まれ変わらせることができます。
5.ルールを守ってYouTube動画をオフラインで楽しもう!
YouTube動画を保存し、オフラインで再生できればデータ量を節約できますし、インターネットのつながりにくい環境でもいつでも再生できて便利です。
YouTube Premiumの利用が難しい場合は、ルールを守った上で、本記事で紹介した無料ツールの使用を検討してみてください。
保存した動画を編集したい場合は、動画編集ソフト Filmoraが非常に便利です。無料の試用版もありますので、ぜひ一度使ってみてくださいね。







役に立ちましたか?コメントしましょう!