動画ファイル内の英語音声を翻訳したいけれど、そもそも英語が話せない、聞き取れない方も多いのではないでしょうか。
ビジネスシーンでは、海外の取引先と英語などの他言語によるコミュニケーションも少なくありません。英語によるオンライン会議の動画ファイルを翻訳し、議事録としてまとめなければならないこともあるでしょう。
この記事では、英語が苦手な方でも簡単に英語音声翻訳ができるおすすめツールを紹介します。記事後半では動画内の英語音声を翻訳する手順について紹介しました。ぜひ最後までお読みください。
目次
Part1.英語の音声を翻訳するおすすめツール3選
翻訳にはある程度の語学力が必要となるため、誰でもできるものではありません。他言語の音声を翻訳するのは、時間と労力がかかります。
そのため、効率よく短時間で翻訳できる音声翻訳ソフトを利用するのがよいでしょう。
音声翻訳におすすめのソフトは下記の通りです。それぞれの特徴を比較表で紹介します。
| ツール名 | Filmora | Vrew | Vidnoz |
| 対応言語数 | 23 | 100+ | 140+ |
| 字幕機能 | 有 | 有 | 有 |
| ナレーション機能 | 有 | 有 | 有 |
| 対応ファイル形式 | ● MP4 ● WMV ● HEVCなど |
● XML ● TXT ● MOVなど |
● MP4 ● FLAC ● WEBMなど |
それぞれのソフトについて紹介するので、翻訳ソフトを探している方はぜひご覧ください。
1-1.Filmora|動画翻訳もできる!最新AIが多数搭載のオールインワンソフト
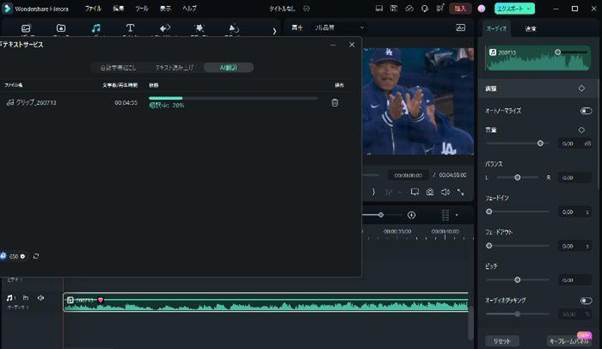
Filmoraは編集ソフトに不慣れな初心者でも直感的に操作ができる、作業性に優れたソフトです。少ないクリック数で編集ができ、短い編集時間で多くの動画編集をこなせます。
トランジションやエフェクトなどの素材が豊富なため、高いクオリティで翻訳ができるでしょう。
いまや動画編集に欠かせないAI機能も搭載されています。頻繁にアップデートがあり、最新機能を常に利用できるのも高ポイントです。
FilmoraのAI翻訳機能では、最大23か国の音声を翻訳して字幕表示ができます。グローバルな対応が可能なため、仕事の選択肢を広げられるでしょう。
ナレーション機能により、吹き替え映画を視聴するかのような分かりやすい動画制作ができます。ワンクリックでAI字幕を生成し、時間をかけず翻訳ができるのは魅力です。
1-2.Vrew|基本翻訳と翻訳字幕の同時表示
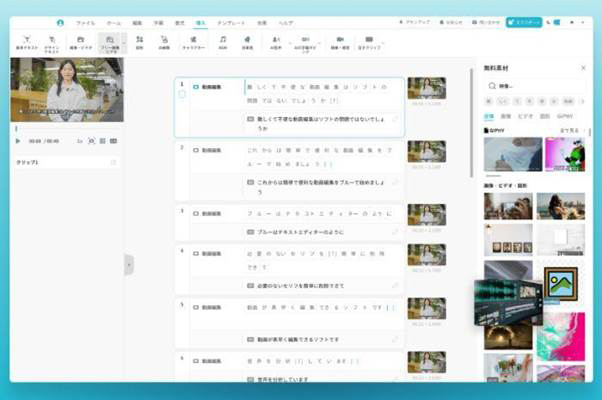
Vrewは、動画に字幕やテロップを自動生成する動画編集ソフトです。テキストから動画を自動生成でき、初心者でも手軽に動画制作ができます。
著作権フリーの素材が豊富なため、素材選びに多くの時間を費やす必要がないのもメリットです。
このソフトでは、AIによる音声翻訳も使えます。基本翻訳と翻訳字幕の同時表示ができるため、語学学習のしやすさにも貢献するでしょう。
無料版はテロップなどの詳細な設定ができないほか、翻訳できる文字数にも制限がある点には注意が必要です。
1-3.Vidnoz|140以上の言語を翻訳
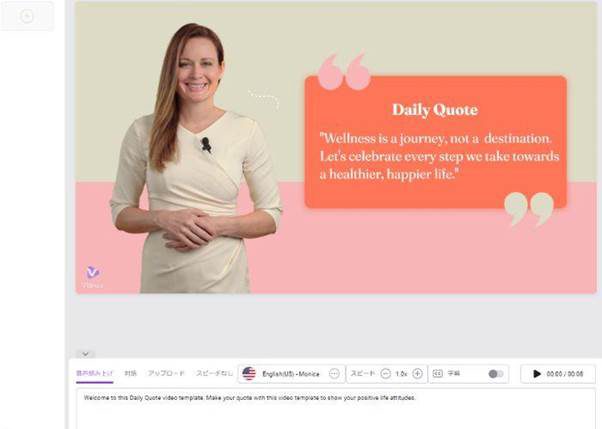
Vidnozを使えば、140以上の言語を翻訳できます。オンライン会議や語学学習などで強みを発揮する、ビデオ用の翻訳ツールです。
わずか数クリックでビデオ翻訳ができ、忙しいビジネスパーソンでも時間の効率化に貢献するでしょう。
ナレーションや字幕表示が可能なため、語学力に不安があっても動画を視聴するだけで英語を学べるのもメリットです。
Part2.英語音声を翻訳する|Filmora編
英語の音声を翻訳・編集するためには、英語のリスニング力がなくても手軽に編集できるソフトが欠かせません。
Filmoraで簡単に翻訳・文字起こしを行って、吹き替え動画の制作をワンストップ化してみましょう。
以下からは、Filmoraで英語音声を翻訳する方法を4ステップで紹介します。
ステップ 1翻訳する動画をインポートする
翻訳したい動画をインポートする手順は以下の通りです。
1. Filmoraを起動し「新しいプロジェクト」をクリックする
2. 編集画面の「インポート」をクリックする
3. もしくは動画ファイルをドラッグ&ドロップする
以上のステップで動画のインポートは完了です。
インポートした動画はタイムラインに追加して翻訳の準備をしましょう。
ステップ 2AI翻訳を選択する
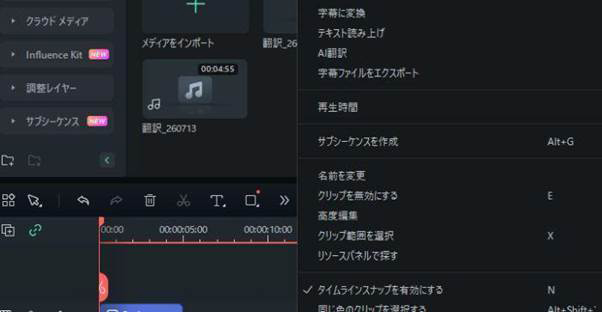
タイムライン上の動画を右クリックしてオプションメニューを開いて「AI翻訳」を選択しましょう。
編集画面中央のツールバーから「AI翻訳」を選択しても問題ありません。
オプションメニューやツールバーから「AI翻訳」を選択しなければならないため、作業には慣れが必要です。
ステップ 3翻訳の設定をする
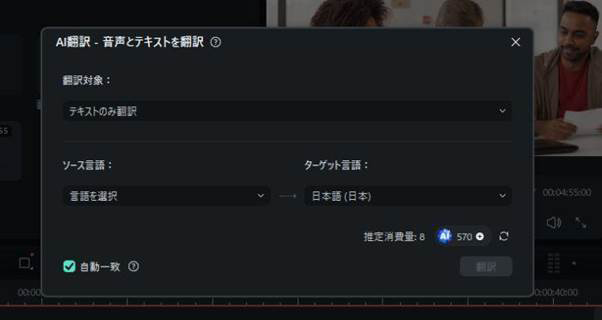
翻訳に必要な設定を以下の手順で行いましょう。
- 「翻訳対象」から音声&テキストの翻訳か、テキストのみの翻訳を指定する
- 「ソース言語(翻訳元)」から言語を選択する
- 「ターゲット言語(翻訳先)」から言語を選択する
- 画面左下の「自動一致」にチェックを入れる
- 画面右下の「翻訳」をクリックする
以上の設定で翻訳がスタートします。
ステップ 4翻訳された動画をエクスポートする
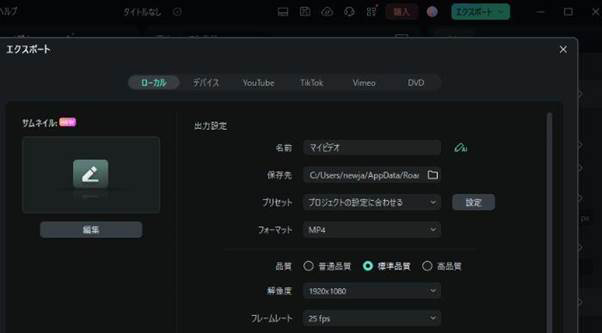
翻訳された動画をエクスポートするために各種の設定をします。
エクスポートの手順は以下の通りです。
- タスクバー右上の「エクスポート」をクリックする
- エクスポート方法(YouTubeにアップロードなど)を選択する
- フォーマット形式や解像度、フレームレートなどを設定する
- 「エクスポート」をクリックする
以上で翻訳したい動画が保存されました。
Part3.FilmoraのAI翻訳機能とあわせて活用したい機能
Filmoraには元動画をブラッシュアップし、わかりやすくしてくれる機能が豊富に搭載されています。
各機能は少ないクリック数と直感的に操作ができるため、短時間でクオリティーの高い動画を編集するのに欠かせません。
ビジネスシーンや学習教材などでも、AI翻訳機能と組み合わせて使うと便利な機能を紹介します。
AIテキストベース編集
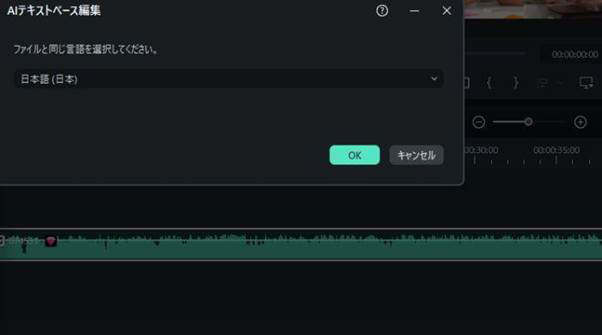
AIが動画内の音声や歌声などを短時間でテキストに書き起こす機能が、Filmoraには搭載されています。
書き起こしたテキストは編集して字幕やテロップとして動画内に挿入でき、ドキュメント形式での保存も可能です。
多言語のテキスト化にも対応しているため、語学力に不安があっても心配はいりません。
自動字幕起こし機能
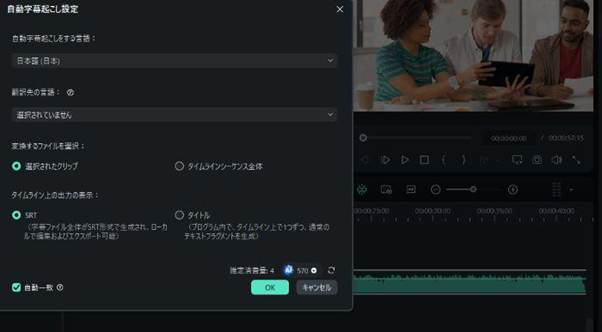
自動字幕起こし機能は、動画内の音声をワンクリックで字幕に変換する機能です。最大27言語に対応しています。
翻訳に費やしていた時間や、動画内にテロップ入れをしていた時間が削減できるため、身体的な負担を減らせるでしょう。
字幕ファイルであるSRT形式のインポートにも、Filmoraは対応しています。
YouTubeに投稿する動画を、多言語字幕設定などに便利です。
テキスト読み上げ機能
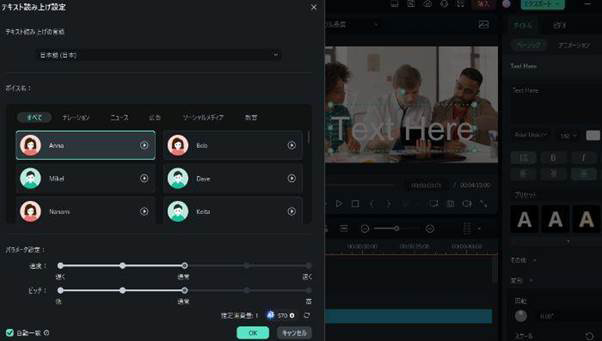
テキストファイルを音声に変換する、読み上げ機能も搭載されています。
ナレーションを追加すれば、動画を見ていなくても音声で内容を認識できマルチタスク化が可能です。
最大30言語以上をサポートし、男性や女性、40種類のボイスが提供されているため、カスタマイズの幅も広くなります。
Part4.英語音声翻訳に関するよくある質問
Q1Filmoraで動画は何か国語に翻訳できますか?
23か国語に翻訳できます。
英語はもちろん、韓国語、フランス語などが翻訳可能です。
Q2FilmoraのAI翻訳機能は無料で利用できますか?
AI翻訳機能の利用には【AIクレジット】を消費します。
クレジットの消費は、翻訳する文字数や時間によって変動します。
Q3Filmoraでテキストだけを翻訳できますか?
テキストだけの翻訳は可能です。
ナレーションのみの翻訳も、編集をすれば可能です。
まとめ.英語の音声動画をソフトで効率よく翻訳しよう
動画内の英語音声を翻訳するのは、英語の読解力がなければ時間と手間がかかります。そのため、音声翻訳ソフトの利用が欠かせません。
Wondershare Filmoraは最新のAIの活用により多言語の翻訳に優れ、言語変換の精度もばつぐんです。
Filmoraの無料版は、使える機能が有料版と変わらず、使用期限などの制限もありません。
苦手な英語を簡単に短時間で、さらに高精度で翻訳してくれる体験をぜひ無料でお楽しみください。



役に立ちましたか?コメントしましょう!