音声を収録した後に聞いてみたら、聞き苦しいこもった音になってしまうことがあります。収録されたデータがこもってしまった場合、クリアに聞こえやすく編集することはできないのでしょうか?
この記事ではこもった音をが発生する原因やきれいに録音をするためのコツなどの解説と、こもった音をクリアにするおすすめのパソコンソフト5選を紹介します。
目次
- こもった音が発生する主な原因
-
こもった音をクリアにするパソコンソフト5選
- こもった音にしないためのマイク設定
- こもった音にしないための準備やテクニック
Part1.こもった音が発生する主な原因
録音環境やマイクの設定によって、収録した音がこもったり聞こえにくくなったりする原因になります。例えば、周辺の交通量が多い部屋を収録を行った場合は車の通行音や人の足音や話し声なども一緒に収録されることがあり、狙った音声をクリアに収録できなくなります。
マイクの設定も適切に行わなければいけません。例えば、収録する音声をどれくらいの音量で入力するか?を決める設定が小さすぎると音声がこもった感じになってしまいます。
その他に環境やマイク設定には考えることが多数ありますが、きれいに音声が収録できない場合は環境やマイクの設定を確認すると良いでしょう。
Part2.こもった音をクリアにするパソコンソフト5選
収録した音がこもってしまった場合は音声編集によってクリアで聞こえやすい音声にすることができる可能性があります。しかし、どんなソフトを使えばいいのでしょうか?
ここではこもった音をクリアにするパソコンで使えるソフトを五つ紹介します。
Filmora
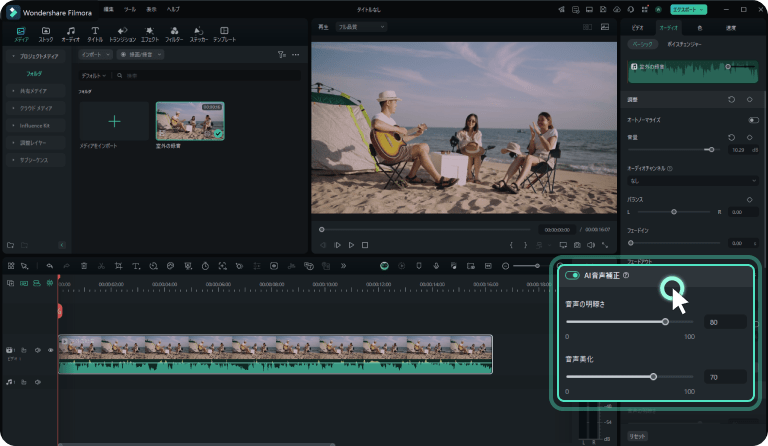
Filmoraは直感的な操作で初心者でも簡単にプロ並みの動画編集ができる高機能動画編集ソフトです。動画でも音声はとても重要で、聞き苦しい音の場合は視聴者は見続けてくれることはできません。そのため、Filmoraは視聴者に気持ちよく音声を聞いてもらう編集機能も充実、ノイズ除去をしてこもった音もクリアにできます。
補正した音声はそのまま動画編集にシームレスに使用、スムーズで気持ちの良い作業ができます。特にAI音声補正機能はAIが高精度でノイズを判別し、必要な音声だけを残してくれます。
ここではAI音声補正機能の使い方について紹介します。
FilmoraのAI音声補正機能の使い方
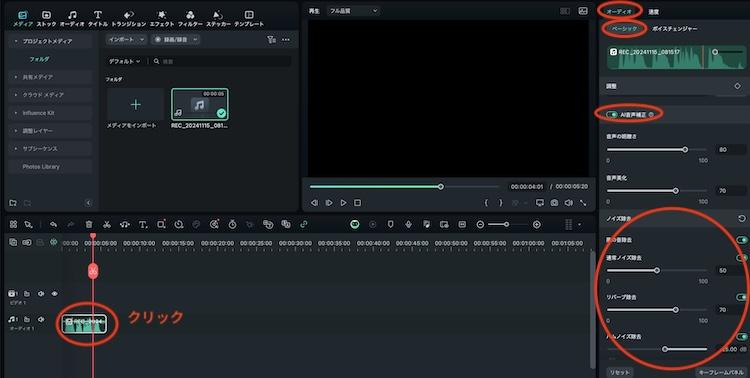
タイムライン上の音声メディアを選択し、右側のオーディオタブからベーシック→AI音声補正をオンにし、ノイズ除去から通常ノイズ除去を選択、その他、風切り音やリバーブやハムノイズ除去が必要な場合はオンにして完了です。
iZotope RX
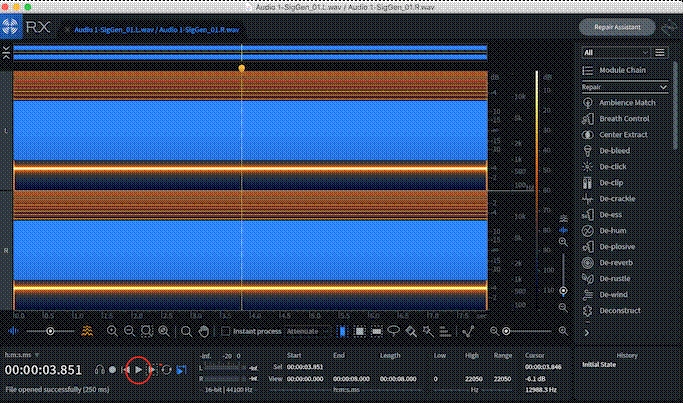
iZotope RXは、音声や音楽のノイズ除去や音質改善を行うオーディオ編集ソフトウェアです。主な特徴として、AIを活用したRepair Assistantによる自動ノイズ除去、環境音や部屋の残響除去、クリックノイズの修正などがあります。
音楽業界で広く使われ高品質なノイズ除去が可能でAIによる自動処理が高精度で初心者でも扱いやすいのが大きなメリットです。デメリットとしては高品質かつ初心者でも取り扱いやすい一方で高価格、グレードによって機能に制限があるなどがあります。
本気で高音質にポッドキャストや動画編集などを行うのであれば、検討すると良いでしょう。
Audacity

Audacityは完全無料で使える音声の録音・再生からノイズ除去、マルチトラック編集などが可能なオープンソースの総合的なオーディオ編集ソフトウェアです。多言語にも対応しているため安心して利用できます。
最大のメリットは完全無料で使えるのに基本的な音声編集機能が充実している点。WindowsとMac両方で使えます。
一方で無料であるため頭出し機能などがなかったり、音質が劣化してしまう可能性があったりするなど欠点も多く、高度な編集には不向きと言えます。こもった音をクリアにするためや音声編集をとりあえず始めてみたいという人にオススメのソフトです。
smart:EQ 4
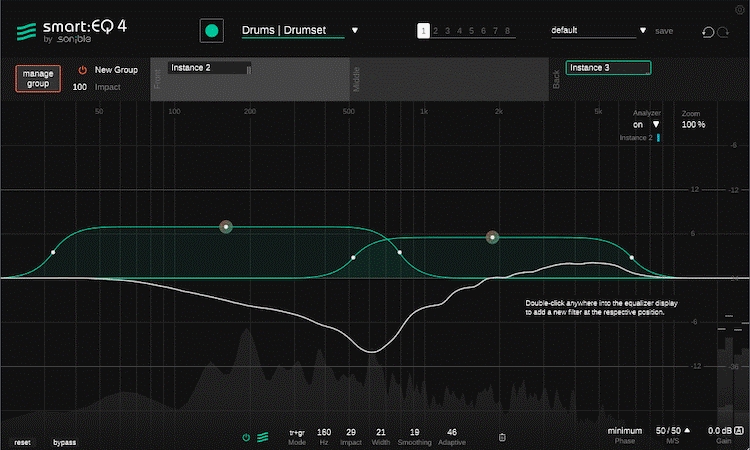
smart:EQ 4はDAW(Digital Audio Workstation)用のイコライザープラグインでLogic ProやPro Toolsなどにインストールして利用します。
特徴的なのがAI搭載のスマートフィルターによる自動音質調整で自分で細かな調整をせずとも音質を整えてくれたり、最大10トラックまで同時に処理が可能な点です。AIにより複数トラック間のマスキングも自動で解消してくれ、音楽編集が効率化されるでしょう。
デメリットは価格がやや高額、楽器の自動判別機能がないなどが上げられます。
すでに使っているDAWではこもった音をクリアにできないと感じている人におすすめです。
VEED.IO
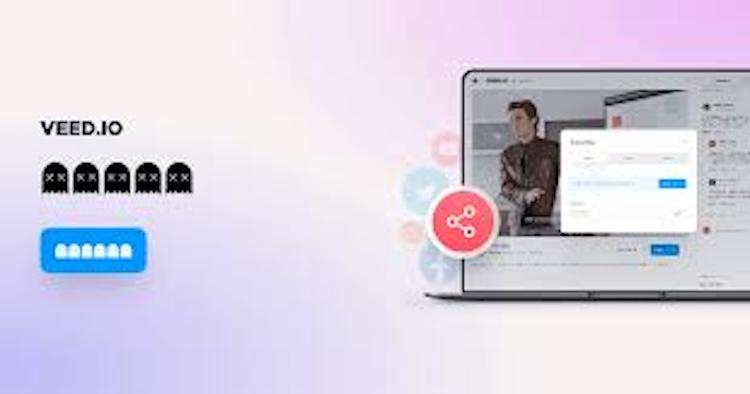
VEED.IOはブラウザ上で動作するオンラインビデオ編集プラットフォームです。大きな特徴としては全体的にAIを活用した動画編集機能を多く備えており、クラウドベースで場所を選ばずに利用可能なソフトです。ノイズ除去機能もAIにより高精度で行えます。
逆に言えばインターネット接続が必須で、大きなファイルの場合は回線速度によって処理に時間がかかることがあります。
| 項目 | Filmora | iZotope RX | Audacity | smart:EQ 4 | VEED.IO |
| 特徴 | ・初心者向け高機能動画・音声編集ソフト ・AI音声補正機能搭載 |
・音声/音楽のノイズ除去特化 ・業界標準ツール |
・オープンソース ・無料で基本的な音声編集機能 |
・DAW用イコライザープラグイン ・AI搭載スマートフィルター |
・オンラインビデオ編集 ・クラウドベース |
| メリット | ・直感的な操作性 ・ 自動で高精度なAIノイズ除去 |
・高品質なノイズ除去 ・AIによる自動処理 ・初心者でも扱いやすい |
・完全無料 ・基本機能が充実 ・Windows/Mac対応 |
・AIによる自動音質調整 ・最大10トラック同時処理 ・マスキング自動解消 |
・場所を選ばず利用可 ・直感的な操作性 |
| デメリット | 専門音声編集ソフトと比較すると編集できる項目が少ない | ・高価格 ・グレードによる機能制限 |
・頭出し機能なし ・音質劣化の可能性・高度な編集不可 |
・高価格 ・楽器自動判別機能なし ・DAW必須 |
・インターネット接続必須 ・回線速度により大容量ファイルの処理が遅い ・無料版機能制限あり |
Part3.こもった音にしないためのマイク設定
良い環境で録音ができたとしても、適したマイクの設定がされていなければ録音した音はクリアに収録することはできません。
ここではこもった音にしないためのマイクの設定ポイントを紹介します。
口元とマイクの距離は15-20cmが基本
口元とマイクの距離を適切に保つときれいな音声で収録しやすくなります。
単一指向性のマイクを使っている場合は口元が近すぎると、低音域が過度に強調されて音声が収録される近接効果が発生し収録される音声がこもってしまう可能性があります。
逆にマイクの位置が遠すぎると収録される音声が小さくなり、逆に環境音を多く拾ってしまうことがあります。
バランスをとるためにはマイクから口元を15〜20cm程度離して離して収録すると、近接効果を抑えつつ十分な音量と明瞭さで録音ができます。
ですから、口元とマイクの距離を適度に保つことが大切です。
適したゲイン設定
ゲインとはマイクが集音できる音量のレベルを決める設定値で、大きくするとマイクから遠い小さく繊細な音まで拾い、小さくすると大きくハッキリした音だけを拾います。
ゲインが高すぎると不要な環境音や低音域も一緒に拾って音声と混ざりこもった印象になります。逆に低すぎると単純に音声を十分に拾えません。
ですから、口元とマイクの距離を適度に保った上、ゲインの適切な設定がクリアな録音にとって大切なのです。
ポップガードを利用しよう
ポップガードとは口とマイクの間に設置する金属や布でできたメッシュ状の機材です。期待される効果としてはパ行やタ行などの破裂音からのポップノイズを防いだり、呼吸による音がマイクに入るのを防いだりします。
ポップガードを利用することでノイズが入ることを低減できて音声をクリアに収録することができます。そのため、収録される音声が音質が悪くこもった物になるのを防ぐことができるのです。
Part4.こもった音にしないための準備やテクニック
録音に適した環境やマイク設定をした次に気をつけるのは自分自身の発生テクニックです。音源がそもそも良い音を発していなければ、良い環境で良いマイク、適した設定をしても良い音声になりません。
ここではこもった音にさせないクリアに収録するための準備やテクニックについて詳しく解説します。
原稿を準備しておく
音声をクリアに収録するためには、そもそも十分な音量でハッキリとしゃべることが大切。音源がこもっているようでは聞いてる方は気持ちよく聴くことはできません。
十分な音量でハッキリとしゃべるには、原稿を準備することが効果的です。アドリブではしゃべることを思い出しながら話さなければいけないため、ハッキリとしゃべることに集中できません。
台本を作っておけば、読みながら話せるためしゃべることを思い出しながらしゃべる必要なく、ハッキリとしゃべることに集中できます。
棒読みになっては意味がありませんが、抑揚の付け方は練習して徐々に身につけていきましょう。
録音中は動かないように姿勢を保つ
十分な音量でハッキリとしゃべるためには、きれいな姿勢で動かないように姿勢を保つことが大切です。音声を発するときに体を無駄に動かすと、発声は安定せずに大きくなりすぎたり小さくなりすぎたりします。また、マイクとの距離も安定しないため、収録される音声の大きさにもムラが出て聞き苦しく感じるかもしれません。
収録中は背筋を伸ばしてお腹に軽く力を入れた姿勢でマイクとの距離を適切に保つと発声が安定してクリアで聞きやすい音声で収録できるでしょう。
マイクに息が直接当たらないように注意
マイクに息が直接当たると風切り音のような雑音が発生して収録してしまいます。そのため、マイクに息が直接当たらないように注意する必要があります。
息を直接当てないようにするためには前述したように、マイクと口との距離感を適切に保ったり、ポップガードを利用するのが効果的です。
まとめ
収録した音声がこもってしまう原因は収録環境やマイク設定、もしくは自分自身の発生テクニックにあるかもしれません。実際に収録した音声を聞いてこもってしまっている場合は焦らずに編集ソフトを利用してできるだけきれいな音声にすると、視聴者が見続けられる動画にできます。
音声編集機能を利用しつつもこもった音にならないような収録を行い、視聴者が見ていたくなるような作品を制作しましょう。



役に立ちましたか?コメントしましょう!