「声を変換してできるソフトはあるのかな?」
「YouTubeなどで声が変換されているのを聞くけど、どのようにして変換するのだろう?」
あなたはこのような悩みや疑問をかかえていませんか?
この記事では、音声変換の意味やおすすめのソフト・アプリについて解説します。 動画で聞く音声変換のやり方について詳しくみてみましょう。
目次
- Part1.音声変換(ボイスチェンジャー)とは?その役割は?
-
Part2.おすすめの無料音声変換ソフト4選
-
Part3.おすすめの無料音声変換アプリ3選
- Part4.無料で音声変換する方法
- Part5.よくある質問
1.音声変換(ボイスチェンジャー)とは?その役割は?
音声変換とは、入力された音声を違う音声に置き換える技術です。
例えば、男性の声から女性の声へ、大人の声から子供の声へというように変換できます。
似た言葉で「音声合成」がありますが、音声合成は入力された情報を元に音声を生成するため、音声変換とは別物です。
音声変換の役割は、ボイスチャットや声優のなりきり、歌声変換など自分を楽しむだけでなく、相手を楽しませる「エンタメ」の要素があります。
他にも、音声変換を行うことで個人の特定化を防ぐ「プライバシー」に配慮されるなど、様々な仕様意図も含まれています。
2.おすすめの無料音声変換ソフト4選
ここでは、無料で音声を変換できるソフト4つを紹介します。
● Filmora
● 恋声
● DemoCreator
● Uniconverter
それぞれの特徴についても解説しますので、参考にしてください。
2.1.Filmora

Filmoraは動画編集に特化したソフトで、初心者でもマウス一つで操作ができるように、機能一つ一つに画像があるため、編集がしやすいのが特徴。
声の変換だけではなく、動画から音声を切り離し、切り離した音声変換も可能です。
音声の種類は20種類以上あり、動画の雰囲気やキャラクターに合わせて声を変えられます。 声を使い分けることで、複数のキャラクターに演じ分けて面白いシーンを演出したり、タイミングを合わせ、エフェクトでそれぞれ違う声で流すことも。
このやり方は、録音をするときに少しずつ言い方を変え、それぞれにエフェクトをかけることで同時に話しているような演出ができます。
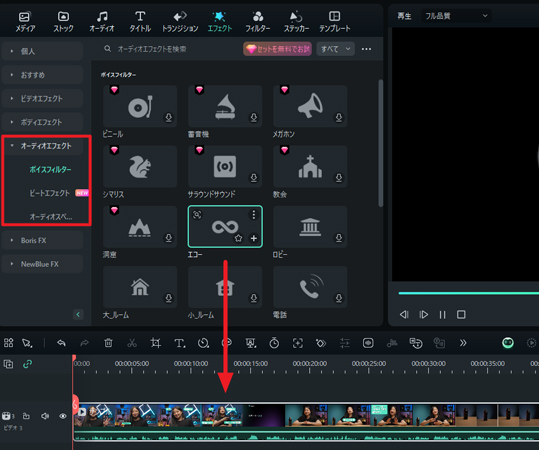
2.2.恋声
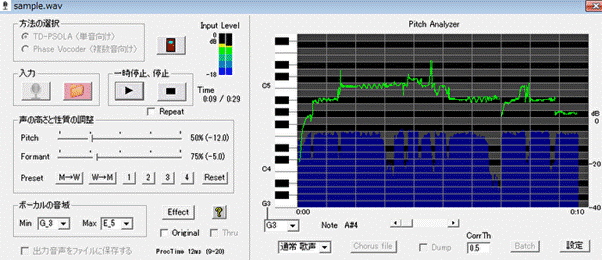
恋声は、リアルタイムで声の高さ(ピッチ)や性質(フォルマント)を変えられるのが特徴です。 リアルタイムでの変換以外にも、wavファイルとして出力できます。 反対に、すでに録音したwavファイルを入力して、入力されている音声ファイルのボイスチェンジも可能です。 エフェクト以外にも、自身で調整して保存しておけるため、生配信で毎回調整するのが大変という方におすすめ。
2.3.DemoCreator(vtuber動画作成におすすめ)
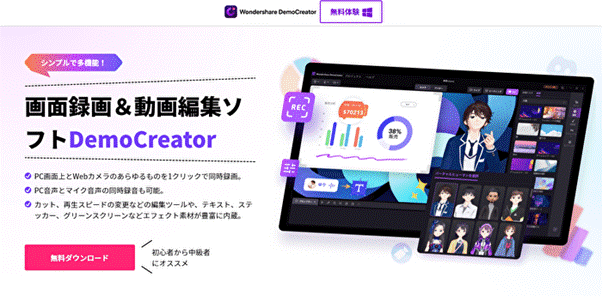
DemoCreatorは「男性」「女性」「子供」「ロボット」「トランスフォーマー」の5種類がボイスチェンジャーとして装備されています。
一番の強みは「バーチャルヒューマン機能」も搭載されていること。 市販されているWebカメラで、自身の動きをリアルタイムでアバターに同期させ、動かすことができます。

声だけでなく、動きや表情の細部まで表現できるため、vtuber動画作成におすすめです。
2.4.Uniconverter
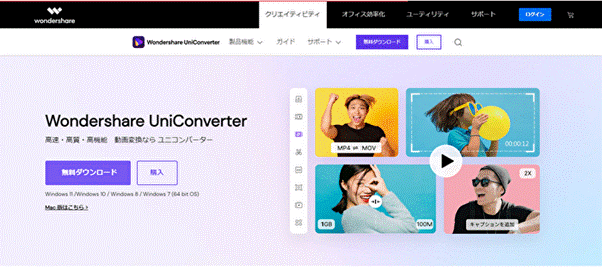
Uniconverterは、動画ダウンロードと変換の専門ソフトで、ダウンロードした動画をキャラクターの音声に変換できるソフトです。
アイコンで何ができるのかがわかりやすいため、初心者でも容易に操作ができるのが特徴。 説明書が不要で操作ができ、ドラッグ&ドロップするだけで作品が完成するため、初めての音声変換でも安心して利用できます。
3.おすすめの無料音声変換アプリ3選
無料で音声を変換できるアプリは、以下の3つです。
● スパーボイスチェンジャー
● Voice Changer Plus
● マジックボイス
それぞれの特徴について解説します。
3.1.スパーボイスチェンジャー
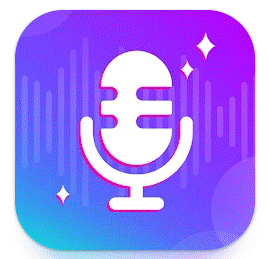
スパーボイスチェンジャーは、録音した音声を変換するだけでなく、動画の音声も編集できるのが特徴。
30種類以上の効果音があり、ピッチやスピード調整もでき、バックグランドでの仕様が可能です。 リアルタイムでの変声を楽しめ、編集ができるスペックが人気のアプリです。
3.2.Voice Changer Plus

.Voice Changer Plusは、音声変換エフェクトが55種類以上あり、「エコー」や「ヘリウム」といった定番のものから「幽霊」「エイリアン」など様々な変声を楽しめるアプリです。 使い方は、使用したエフェクトを選択してマイクボタンを押すだけといったシンプルな操作性が特徴。 声を変えるだけなく、効果音に自身の声を重ねて編集することもできます。
3.3.マジックボイス

マジックボイスは、録音した声をワンタップで変声するアプリです。 再生スピードや音声の高低差を調整でき、6種類のオリジナルボイスを作れるのが特徴。 録音した音声を変声しなければ、通常のボイスレコーダーとして使用できるのは、他の変声アプリでは見られません。
4.無料で音声変換する方法
ここでは、無料で音声を変声する方法を、パソコンソフトとスマホアプリを使用して紹介します。
4.1.Filmoraで音声変換する方法
パソコンソフトでは、Wondershare社のFilmoraを使用して、変声するやり方について紹介します。
Filmoraには「エコー」「ロビー」「AIロボット」「従来型ロボット」など様々なボイスフィルターとボイスキャラクターあります。
音声を変声するやり方についてみてみましょう。
Step1ソフトを起動し、変声したいファイルを画面下にあるタイムラインにドラッグ&ドロップ
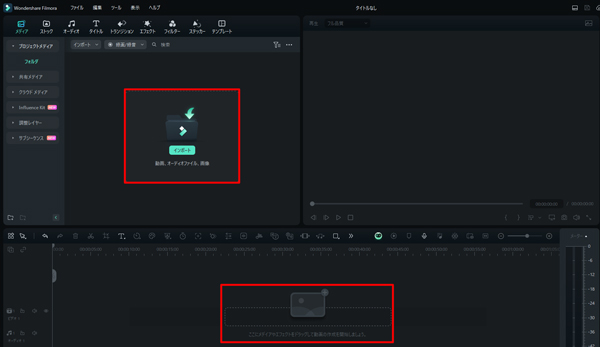
Step2画面上部にある「エフェクト」→「オーディオエフェクト」の順に、好きなエフェクトをクリップにドラッグしてかける
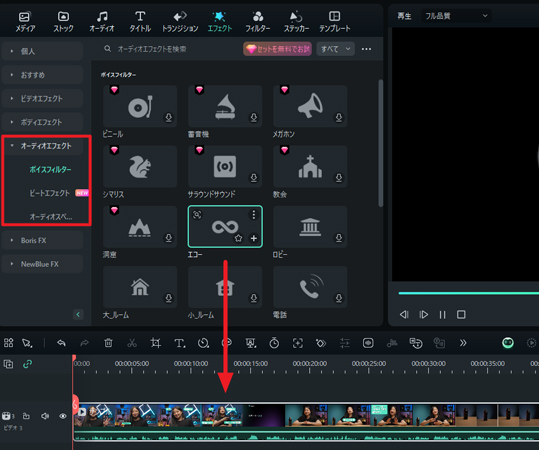
Step3ボイスを更に細かく調整する
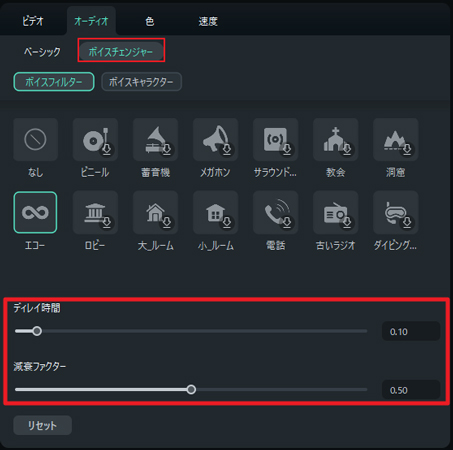
Step4変声が完了したら、画面右上にある「エクスポート」をクリックし、保存したい形式を選択して保存
以上のステップで変声したファイルを保存できます。
変声したファイルを他の動画にくっつけることができるのが、Filmoraの魅力の一つ。
Filmoraは有料版と無料版があり、無料版では背景に透かしが入りますが、機能は有料版とほぼ変わりません。 初心者でもわかりやすい操作で、手軽に音声を変換できます。
4.2.無料アプリ「スパーボイスチェンジャー」で音声変換する方法
ここではアプリの「スパーボイスチェンジャー」を使用して変声する方法について紹介します。
Step1アプリを起動し、既存のファイルか録音を選択
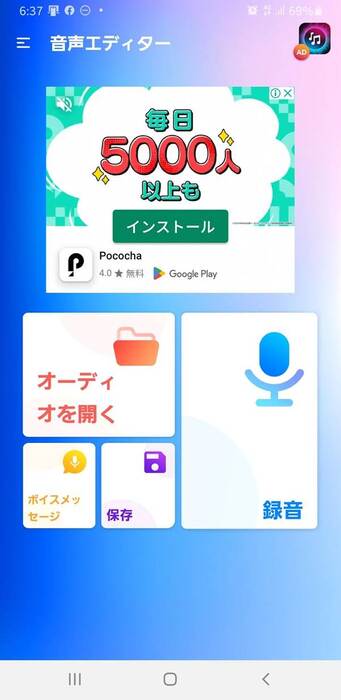
Step2録音完了後、効果音を選択
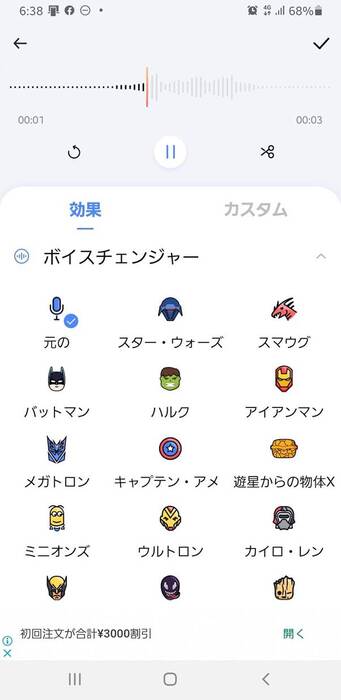
Step3さらに細かく調整をしたい方は、「カスタム」をタップし、調整します
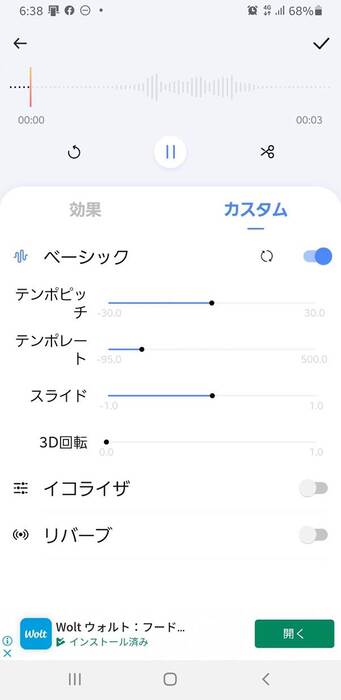
Step4 調整が完了したら、画面右上にある「レ点」をタップし、名前をつけて保存 以上の流れで変声したファイルを保存できます。
5.よくある質問
6.まとめ
今回は、音声を変換できるおすすめのソフトやアプリを紹介しました。
リアルタイムでの変声だけでなく、保存している動画の音声を変えたいと考えている方は、Wondershare社のFilmoraがおすすめ。 動画から音声を切り離す作業を1ステップででき、エフェクトをタイムライン上に表示されているファイルにドロップ&ドラッグをするだけ。
初心者でも簡単に操作ができ、無料版もあります。 まだ体験をしたことがない方は、この機会にふれてみてはいかがでしょうか。





役に立ちましたか?コメントしましょう!