登録コードを持ちの場合、どのようにFilmoraX(Ver10)でライセンス認証を行いますか。
登録コードを持っている場合、下記手順に沿いFilmoraXでライセンス認証を行ってください。
1.まず、パソコンでFilmora Xを開いてください。編集画面に入り、右上にある【ログイン】ボタンをクリックして、Wondershare IDでのログイン画面が表示されます。
(下記画像を参照)
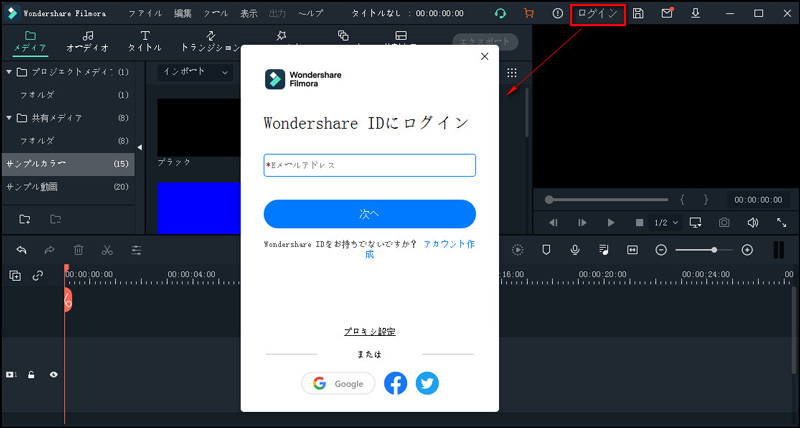
2.お持ちの登録コードに紐付けているEメールアドレスを入力して【次へ】をクリックして、設定したパスワードを入力して【ログイン】してください。
※設定したパスワードを忘れた場合、「パスワードをお忘れですか」をクリックしてパスワードをリセットできます。
(下記画像を参照)
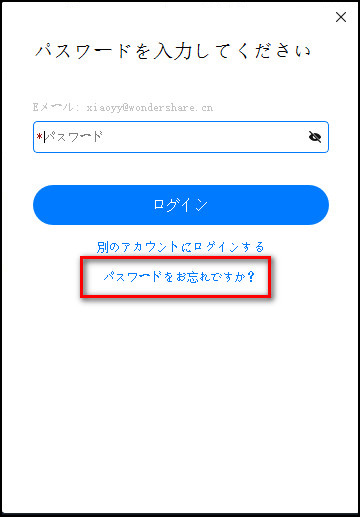
※もし、【次へ】をクリックすると、【このアカウントは存在しません。別のアカウントを入力するか、新しいアカウントを作成してください】と表示した場合、該メールアドレスが、Wondershare IDとして登録されていないと判断できます。
(下記画像を参照)
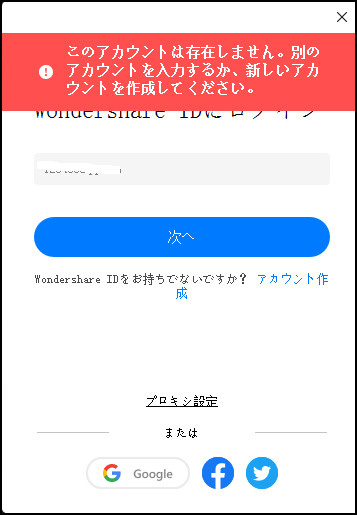
この場合、ログイン画面で【アカウント作成】をクリックして、表示される【アカウント作成】画面でメールアドレスをWondershare IDとして登録してください。
(メールアドレス、名前を入れて、パスワード設定して、【アカウント作成】をクリックすると、Wondershare IDの登録が出来ます。)
(下記画像を参照)
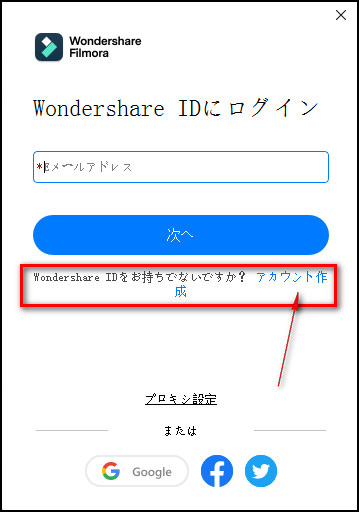
3.ログインできましたら、再度編集画面の右上にある人型マークをクリックして、ライセンスが無料版として表示している場合、
【マイアカウントを管理】をクリックしてアカウントセンターで下記4~7の手順に沿い製品の引き換えを行ってください。
(下記画像を参照)
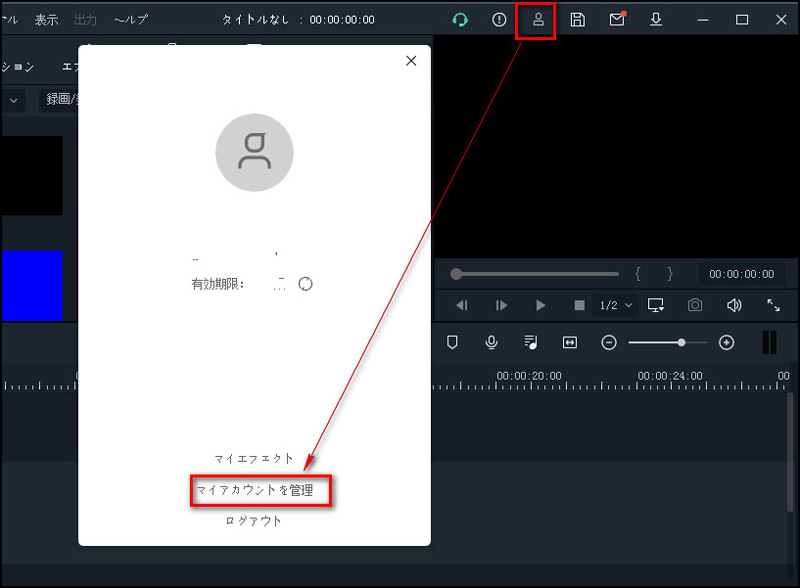
4.アカウントセンターの左側のタブから【製品引き換え】をクリックして、製品引き換え画面が表示されます。(下記画像を参照)
5.製品引き換え画面で、【引き換え項目】で【登録コード】にチェックを入れて、登録コードを入力して、【引き換える】をクリックしてください。
(下記画像を参照)
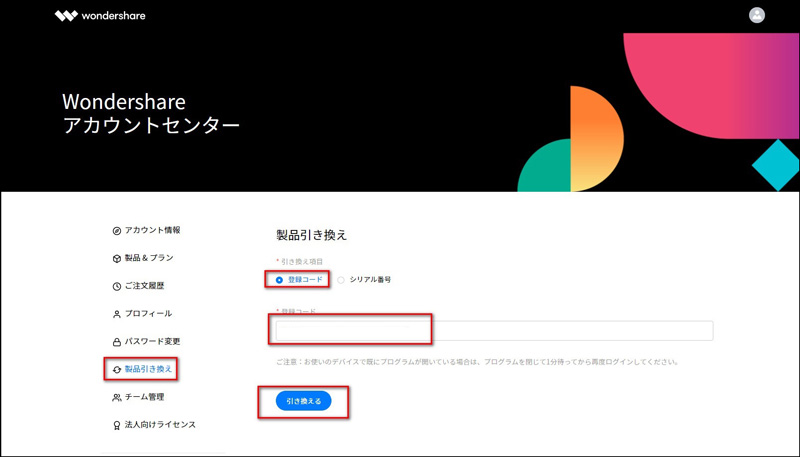
6.引き換え画面の上に「正常に送信できました」と表示しましたら、製品の引き換えが出来たと判断できます。
(下記画像を参照)
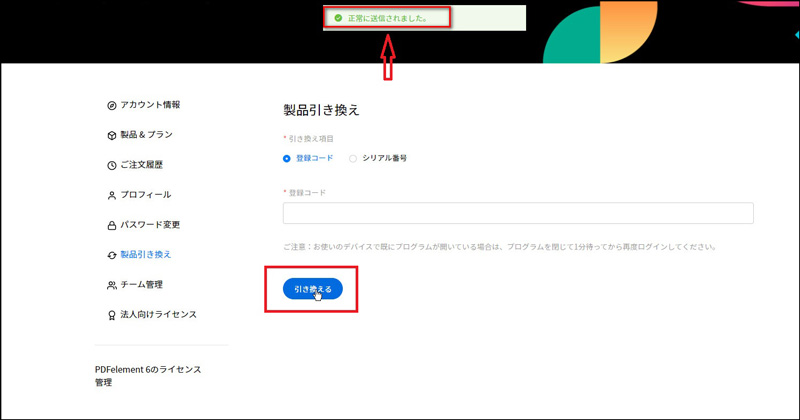
7.最後に、Filmora Xの編集画面に戻って再度メールアドレスとパスワードを使いログインをしなおしてください。ログインできた後、再度人型マークをクリックして、 ご購入されているライセンスプランの有効期限が表示されている場合、ソフトが有料版に切り替えることができたと認識して頂けます。
(下記画像を参照)
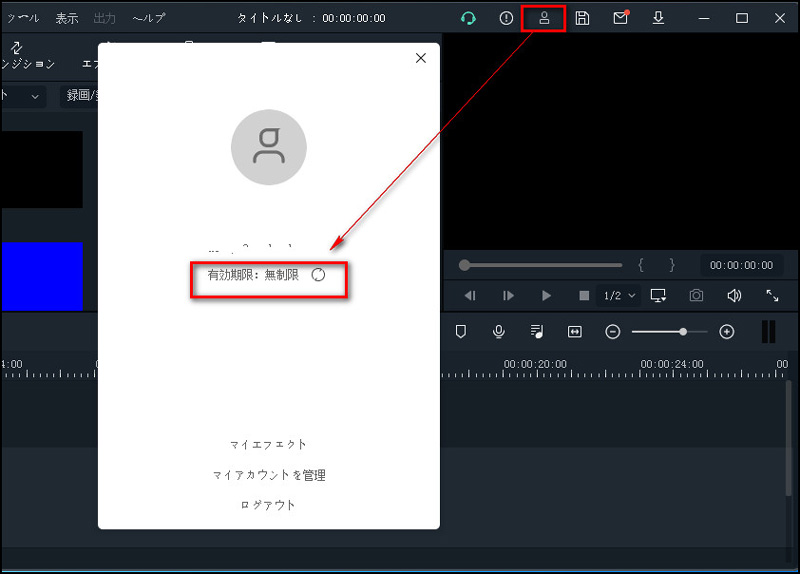
もし、上記手順の作業でうまくソフトのアクティベーションが出来ない場合、サポートチームまで詳しくお問い合わせください。
※お問い合わせいただく際に、お持ちの登録コード情報、及び問題画面写真を添付していただければと思います。
商用ライセンスへアップグレードした後、再度製品登録が必要ですか
商用ライセンスにアップグレードいただいた後,製品登録を再度していただく必要がございません。
弊社技術部門によりお客様の既存登録のライセンスを商用ライセンスへアップグレードさせていただきますので
既存登録のものをそのまま商用ライセンスとして使用していただければと思います。
現在使用しているFilmoraが有料版であるかどうか確認するには?
パソコンにダウンロードしてあるFilmoraが有料版に切り替わっているかどうかを確認する方法は下記でございます。
どうぞご確認宜しくお願いいたします。
Filmora9 、FilmoraXの場合:
方法①
ソフトを起動 >「新しいプロジェクト」をクリックして編集画面に入る>編集画面のトップメニューで「ヘルプ」>「Filmora9のライセンス認証」若しくは「FilmoraXのライセンス認証」をクリックして「ソフトがアクティベーション完了しました」、若しくは、「Wondershara IDは正常にアクティベートされました」と表示された場合、それは有料版に切り替えていると判断できます。
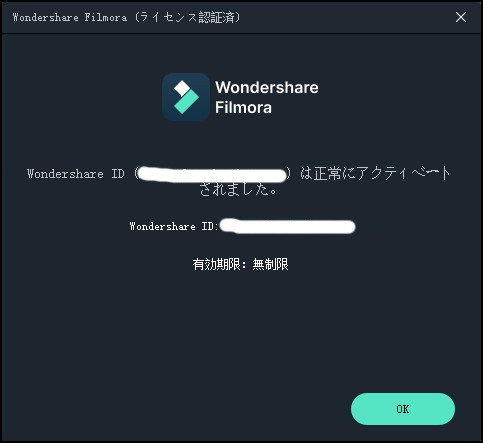
方法②
ソフトを起動して、動画作成を行ってみてください。ソフトから出力した動画には、ウォーターマークが入っていなければ、
ご利用しているソフトが有料版に切り替えていると認識して頂けます。
バージョン7、バージョン8の場合:
方法①
ソフトを起動 >「高度編集モード」>画面の左上に「登録」>「製品登録」をクリックして表示される製品登録画面で、
既にメールアドレスと登録コードが保存されている場合、それは製品登録が出来ていると判断して頂けます。
この場合、パソコンにあるソフトを有料版として利用いただけます。
方法②:
Filmoraを起動して、動画作成を行ってみてください。Filmoraから出力した動画には、
ウォーターマークが入っていなければ、ご利用しているFilmoraが有料版に切り替えていると認識して頂けます。
ショッピングモール(アマゾン、楽天、Yahoo)より購入された場合、弊社の代理店よりソフトを購入された場合、
お手元に届いたシリアル番号(例:A69BP-*****-*****-*****-257I6)を持ってライセンス認証する必要がございます。
ライセンス認証方法は下記でございます。どうぞご確認ください。
1、パソコンにダウンロードしてあるFilmoraを起動して【新しいプロジェクト】をクリックして、編集画面に入ります。
編集画面右上の「ログイン」アイコンをクリックしていただくと、ログイン画面が表示されます。
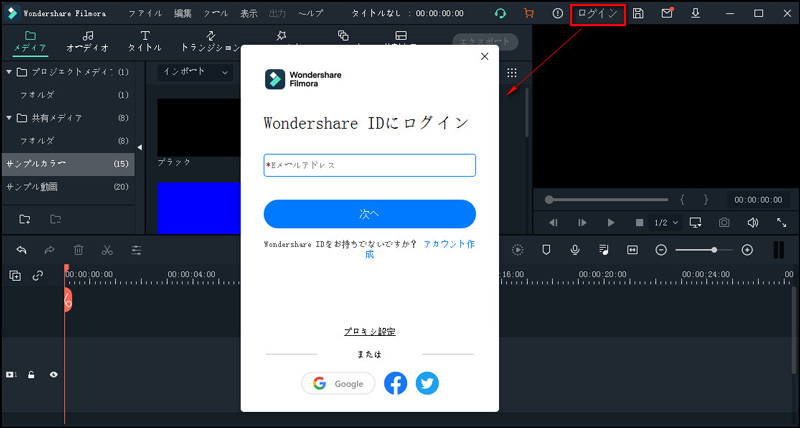
2、
【Wondershare IDを既に登録した場合】
直接ご登録のWondershare IDアカウントとパスワードを入力して、ソフトにログインしてください。
(パスワードをお忘れの場合、ログイン画面の【パスワードをお忘れの方はこちら】をクリックして、パスワードをリセットしてください。)
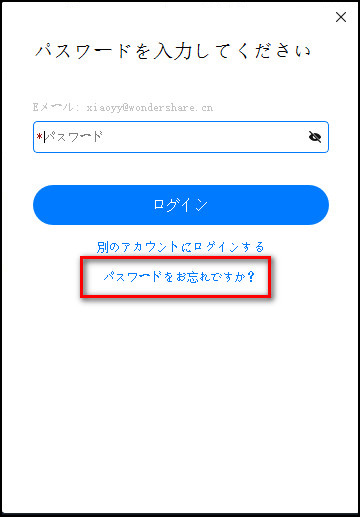
【Wondershare IDを登録していない場合】
ログイン画面の「アカウント作成」若しくは「新規登録」をクリックして、Wondershare IDを新しく作成してください。 作成が完了すると、自動的にWondershare IDにログインされます。
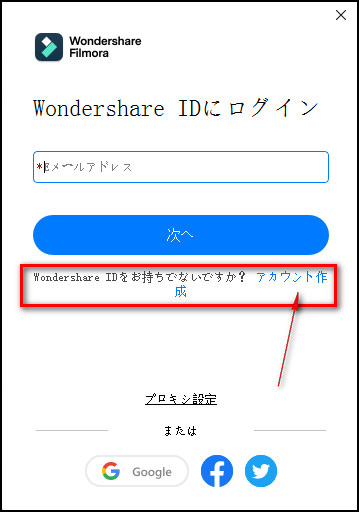
3、ログインできましたら、再度編集画面の右上にある人型マークをクリックして、【マイアカウントを管理】をクリックして
アカウントセンターで下記4~7の手順に沿い製品の引き換えを行ってください。
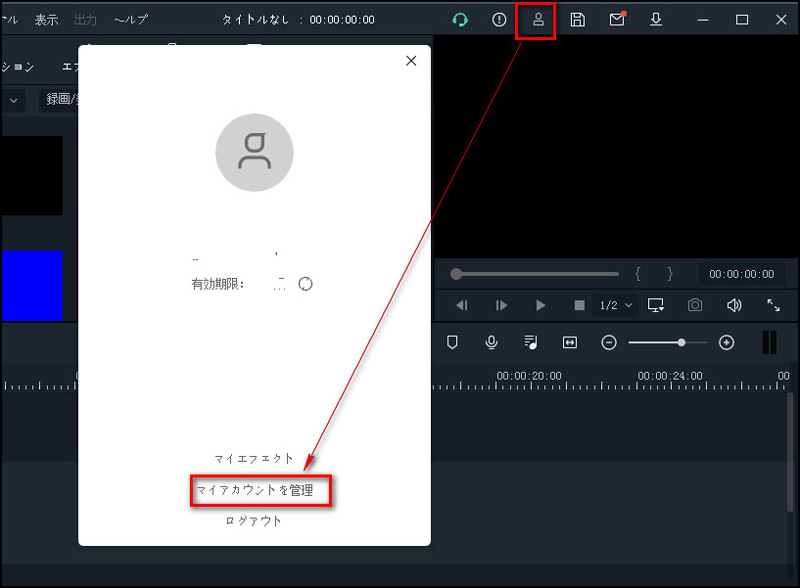
4、アカウントセンターの左側のタブから【製品引き換え】をクリックして、製品引き換え画面が表示されます。
5、製品引き換え画面で、【引き換え項目】で【シリアル番号】にチェックを入れて、お手元にあるシリアル番号を入力して【引き換える】をクリックしてください。
ご注意:シリアル番号を入力する際に、アルファベットの「O」と数字の「0」、「I」と数字の「1」を間違わないようにお気をつけください。
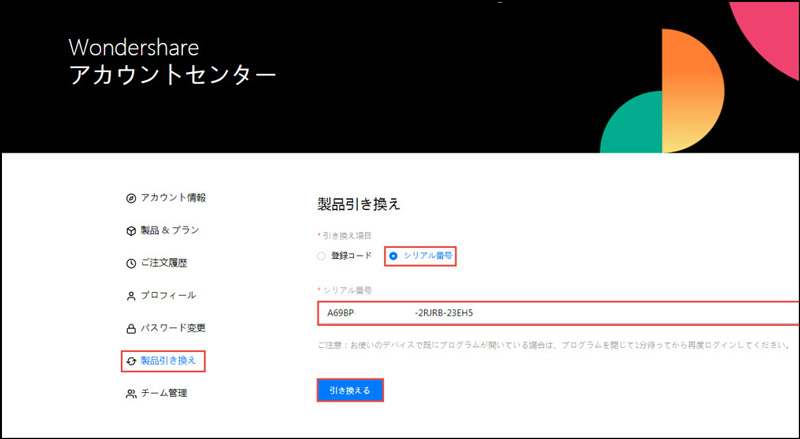
6、引き換え画面の上に「正常に送信できました」と表示しましたら、製品の引き換えが出来たと判断できます。
7、その後、Filmora9に戻り、ソフト右上の「ログイン」アイコンをクリックし、アカウント画面の「ここ」をクリックしていただくと、製品版としてご利用いただけます。
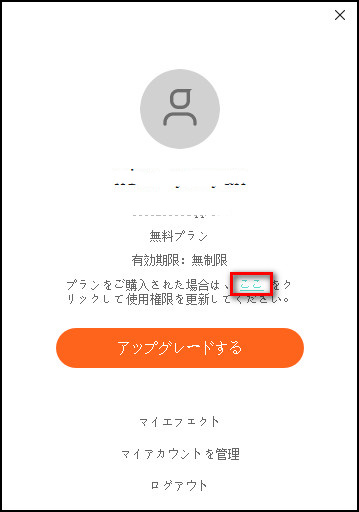
※もし、御利用されているパソコンが32ビットでバージョン7.8.9をダウンロードしてある場合、
登録コードを使い製品登録することになります。この場合、登録コードの発行は弊社のサポートチームまでお問い合わせください。
現在、弊社ソフトの利用者は、購入時にご登録したメールアドレスをご自身にて変更できません。
したがって、購入時に間違ったメールアドレスを入力された場合、またはメールアドレスを別のメールに変更されたい場合は、下記情報を弊社のサポートチームまでご連絡ください。弊社のサポートチームにてメールアドレスの変更手続きを行います。
オーダー番号(Order Ref#)/ご注文番号:
購入時にご登録のメールアドレス:
ご注文の製品名:
ご注文名義:
(ローマ字/カタカナ/漢字)
お支払い方法:
決済完了日:
変更先のメールアドレス:
また、メールアドレスの変更に伴いライセンス情報も変わります。メールアドレスを変更できましたら、弊社のサポートチームが問い合わせのメールアドレスに新ライセンス情報をお送りいたします。お客様にて新しいライセンス情報を持って改めてソフトのアクティベーションを行います。
支払いをもう一度求められたり、購入後に無料プランと表示された場合、どうしますか?
通常、Filmora9をご購入してアクティベートされた後、ウォーターマーク無しでビデオを出力することができます。
しかし、アカウントが無料プランとして表示されている場合、または出力時にあらためてご購入を求められる場合は、次の手順に沿ってトラブルをお解決できます。
1. 出力する前に、右上にある人型アイコンをクリックし、Wondershare IDアカウント(Filmora9の購入時にご使用したメール)でロッグインしたことを確認してください。すでにログインしていて、まだ無料プランが表示されている場合は、ログアウトしてもう一度ログインしてアカウントを更新してみてください。
2.ソフトを購入した際に、メールアドレスを正しく登録されていたかどうかをご確認ください。ソフトのライセンスは、購入時に登録したメールアドレスに紐付ける仕組みになっておりますので、購入時にメールアドレスを正しく登録されていない場合、ソフトが有料版にうまく切り替えることが出来ません。メールアドレスを間違って登録した場合、弊社のサポートチームまでご連絡ください。弊社のサポートチームでメールアドレスの変更を行うことが出来ます。
3.ご購入された製品はFilmora9本体の有料プランであるかどうかをご確認ください。Filmstockのスタンダードプランと、Filmora9本体の有料プランは別々の製品として取り扱っております。Filmstockスタンダードプランを購入した場合でも、Filmora9本体の有料プランを購入していなければ、ソフトの有料版が利用できません。
4. 御利用のパソコンのOS(WindowsかMACか)に合わせたFilmora製品(Win版かMac版か)を購入できていることを確認してください。現在、弊社ソフトのライセンスは異なる動作システム環境の間では共有できかねます。たとえば、Windows版の Filmora9ライセンスをご購入した場合、そのライセンスは Windowsで有料プランのみを表示されます。Mac でFilmora9をダウンロードしてログインした場合でも、アカウントは無料プランとして表示されます。
5. ネットワークの遅延が原因でライセンス認証が更新されなかったかどうかをご確認ください。正しいWondershare ID アカウントでログインしているにもかかわらず、無料プランが表示される場合は、[ここをクリックしてください]ボタンをクリックしてWondershare ID アカウントを更新してください。
*数秒かかる場合があります。更新後にご購入の有料プランが表示されるまでは、しばらくお待ちください。
6. 上記のすべての情報を確認された後もソフトがご購入の有料プランに切り替えない場合、または出力時に再度購入を求められる場合は、こちら をクリックしてサポートチームにお問い合わせしてください。サポーターよりお解決いたします。サポートチームに連絡する際に、下記情報をお知らせください。
注文時にご登録のメールアドレス:
オーダー番号 (Order Ref#):/ご注文番号:
ご注文の製品名:
お支払い方法:
決済完了日:
注文時に登録した名義:
(ローマ字/カタカナ/漢字)
登録情報の再取得をご希望のお客様は下記をご参照いただき、再登録のお手続きをいただきますようお願いいたします。
https://support.wondershare.jp/retrieve-registration-code.html
ご注意
このサービスは、Wondershareホームページにて製品をご購入、お支払いをいただいたお客様のみが対象となっております。何卒ご了承ください。Wondershareホームページ以外の国内販売代理店( Vector、アマゾンや楽天など)でのご購入をいただいたお客様は、こちらの「代理店登録コード再取得窓口」 にアクセスしてください。)
上記方法で再取得できない場合、大変お手数ですが、弊社のサポートセンターまでご連絡をよろしくお願いいたします。
サポートセンター
https://support.wondershare.jp/ask-a-question.html
登録情報が届かない場合は、まずご注文が完了しているかご確認をお願いいたします。 ご注文が正しく完了しております場合、クレジットカード支払いの場合は通常30分間以内に弊社のシステムサーバーより登録情報をご注文のメールアドレス宛にお送りいたします。銀行振り込みの場合、入金確認が出来た後に製品登録情報を送信させて頂きます。
また、APP Storeからご購入いただいた製品には、登録情報が発行されません。APP Storeから製品を購入後、直接ご利用いただけます。
ご注文の際に、あやまったメールアドレスを入力した場合は、下記の情報をメールにご記入いただき、弊社のサポートセンターまでお問い合わせください。弊社にて対応をさせていただきます。
サポートセンター
https://support.wondershare.jp/ask-a-question.html
1、 購入時にご入力されたEメールアドレス:
2、 ご注文番号 :
3、 ご購入製品名:
4、 お支払い方法とおおよそのご購入日時
5、ご使用いただいた名義:
6、シリアル番号:
オフライン環境でのソフトのライセンス認証に関して下記を詳しくご確認ください。
1、FilmoraXの場合:
FilmoraX(バージョン10)はオフライン環境でライセンス認証を行うことが出来ません。
FilmoraX(バージョン10)でライセンス認証を行い、ソフトを有料版にするには、必ずインターネットに接続して頂く必要がございます。
FilmoraX(バージョン10)でのソフトアクティベーション方法は下記です。
しかしながら、上記手順でログインを完了できましたら、30日間の間でソフトの有料版をオフライン環境で利用し、動画編集が出来ます。
30日間が切れましたら、改めてインターネットに接続して上記手順に沿ってログインしなおしていただく必要がございます。
2、Filmora9の場合
Filmora9の場合、オフライン環境(インターネットに接続しない)でソフトのライセンス認証が出来るは、バージョン9.5.0及びそれ以前のバージョンのみでございます。
この場合、登録コードを使ってソフトのアクティベーションを行います。
バージョン9.5.0及びそれ以前のバージョンのダウンロードをご希望される場合、弊社のサポートチームまで詳しくお問い合わせください。
バージョン9.5.1及びそれ以降のバージョンはオフライン環境でソフトをアクティベートすることが出来ません。FilmoraXと同様にインターネットに接続してライセンス認証を行う必要がございます。
3、Ver8、Ver7の場合
Filmoraの有料プランを購入し、パソコンにダウンロードできたプログラムがVer8、又は、Ver7の場合、登録コードを利用して製品登録すれば、ソフトをそのままオフライン環境で利用できます。
ソフトを起動 >「高度編集モード」>画面の左上に「登録」>「製品登録」をクリックして表示される画面でお持ちの製品登録コードを入力して頂ければと思います
他にご不明な点がありましたら、弊社のサポートチームまで詳しくお問い合わせください。
「登録コードが繰り返しアクティブになっているようです」という警告が出ました
弊社ソフトはワンライセンスタイプです。パソコンの買い替えやOSのリカバリーなどにより、お持ちの登録コードを利用して頻繁に製品登録を行うとと、 「登録コードが繰り返しアクティブになっているようです」という警告が出てきます。出てきた警告画面で「OK」をクリックすると、ソフトを継続に利用できます。しかしながら、今後お持ちの登録コードを利用してそれ以上頻繁的に製品登録を行いますと、お持ちの登録コードがセキュリティーにかかる可能性がございます。この場合、登録コードが利用できなくなりますので、どうぞ事前にご了承いただきますようにお願いいたします。よって、継続にソフトの有料版を利用するには、改めてライセンスを追加購入しなければいけません。利用中止にならないよう、慎重にご利用ください。