新型コロナの影響で、コミュニケーションツールとして急増しているのが、Instagramです。リモートでコミュニケーションをとるのに便利なので、有名人だけでなく、一般の人が配信する事も多いです。国内の月間アクティブアカウント数が3300万を突破(2019年3月時点)(※1)するといった影響の大きさから、企業が公式アカウントを作成して活用することも増えています。
(※1)Instagramの国内月間アクティブアカウント数が3300万を突破|Meta社
InstagramからYouTubeへ連携させることで、視聴者に拡散してもらいやすくなったり、アクセスが流れ込んでバズる可能性がでてきます。
今回は、このInstagramの機能のうち、ストーリーズに追加された新機能「リンクスタンプ」を利用して、自分がYouTubeに投稿した動画に連携する方法をご紹介します。
目次
Part1 Instagram今更聞けない基礎知識 :インスタの通常投稿について
Instagramには広告用の投稿と、通常投稿(オーガニック投稿)がありますが、今回は広告とは関係のないオーガニック投稿での内容をご説明します。
Part1-1投稿方法による違い
Instagramは常に機能拡充しているので、それに伴い投稿方法も変化していますが、現在は4つの投稿方法があります。(2022年9月時点)
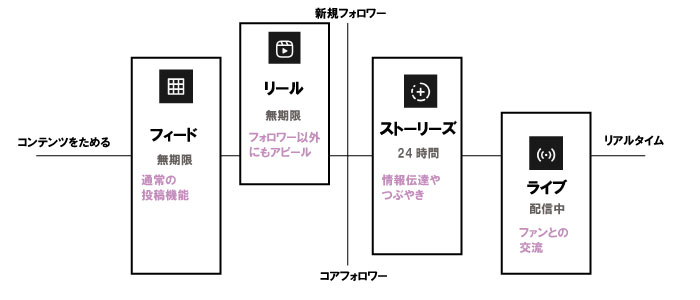
- フィード
日々の投稿に使います。フォロワーがInstagramを開いた最初のページ(タイムライン)に表示されます。写真や動画(最大60秒)を投稿する通常の機能です。
- ストーリーズ
日々の投稿に使います。フィードとの大きな違いは、タイムラインの中でも上部に表示されるため、最も頻繁に利用されます。投稿は設定をしない限り24時間で投稿が削除されるので、急ぎの情報伝達やつぶやきに使いましょう。クオリティは求められていません。動画は最大60秒の投稿が可能ですが、15秒以上は分割して投稿されます。
- リール
フォロワー以外にもアピールしたい時に使います。15秒から30秒までのショートムービーを投稿する機能です。撮影しながらエフェクトなどの効果やBGMをつけることが可能です。最後まで動画が見られているかなどのクオリティが大切です。
おすすめ記事:【いまさら聞けない!】インスタリールとは?作成から投稿までの方法について初心者向けに徹底解説
おすすめ記事:【リールやTiktokの投稿に】カッコイイショート動画を作る㊙テクニック5選
- ライブ
ファンとの交流に使う生中継の最大4時間の動画です。チャットなどから、ファンの意見を拾い上げることができます。
上記4つのうち、Youtubeへ導線をつなげるには、導線を目的とした投稿によって自分のタイムラインの邪魔にならないような②のストーリーズがおすすめです。Part2以後では、インスタストーリーズからYoutube動画の視聴者を増やす方法をご紹介します。
Part1-2インスタストーリーズ投稿用のコンテンツ仕様
Part1-1でご説明した投稿方法によって、アップロード要件は異なりますが、推奨されているファイルのスペックは下記の通りです。(以下、公式サイト抜粋)
・長さが10分以内なら650MB、それ以上(最長60分)なら3.6GBです。フレームレートは30 FPS (1秒当たりのフレーム数)以上、解像度は720ピクセル以上にする必要があります。(※2)
・ストーリーズのアスペクト比はほとんどの利用者がスマホを縦にして使うため、画面全体に表示される縦型(9:16)が推奨されています。(※3)
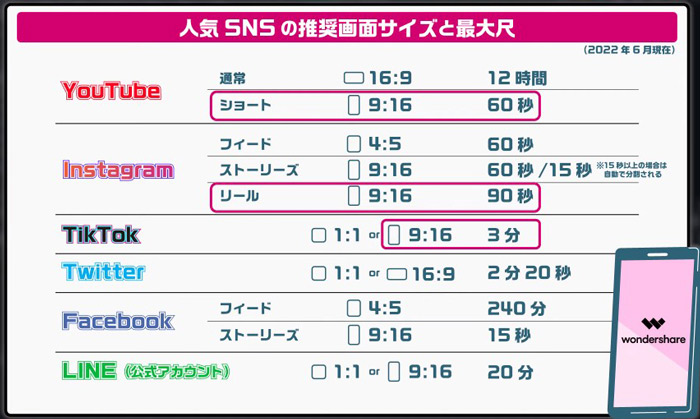
また、オーガニック投稿の場合、ファイル形式はMP4、MOVのみ対応可能です。バージョンアップによって変わる可能性があるため、古い規格をそのまま掲載しているサイトも多いですが、最新の規格は下記などの公式ページで確認するようにしてください。
(※2)Instagramでの動画のアップロード要件について教えてください|Meta社
(※3)アスペクト比のベストプラクティス| Meta社
Part1-3 Instagramに掲載するコンテンツの著作権
Instagramに掲載するコンテンツにも当然著作権はあります。もし、著作権を侵害してしまった場合、「10年以下の懲役」または「1000万円以下の罰金」を科せられてしまうので、気をつけましょう。
投稿する写真や動画は、原則、自分で撮影したもののみにしましょう。
「著作権フリー」と表示されているコンテンツ以外は、画像の埋め込み機能を使っても著作権侵害になる可能性があります。どうしても転載したい場合は①投稿者の許可を取ること②投稿する際に引用元を明記することが大事です。また、自分が投稿したコンテンツが著作権侵害されないためには、投稿する写真や動画に自分のロゴを入れたり、「#無断転載禁止」などのタグをつける方法も有効です。
もし、自分のコンテンツを無断に転載している投稿を見つけたら、投稿コンテンツ右上の「・・・」ボタンから知的財産権の侵害をヘルプセンターへ報告しましょう。
Part2インスタストーリーズでYoutube動画の視聴者を増やす方法
それではいよいよ、インスタストーリーズからYoutubeの自分のチャンネルコンテンツに誘導する方法をみていきます。
Part2-1 YouTube動画のリンクをインスタストーリーに貼り付ける
2021年10月28日、Instagramのストーリーズから外部のWEBサイトに誘導できる「URLリンクスタンプ」が追加されました(※4)
(※4)ストーリーズ投稿にリンクを追加できる「リンクスタンプ」を全利用者に導入|Meta社
この機能を使って、Youtubeへのリンクを作成していきます。
- ①スマホでリンクさせたいYoutubeのリンクをコピーしておきます。Youtubeアプリでリンクしたい動画を開き、共有ボタンを押して、コピーを押します。クリップボードにコピーされます。
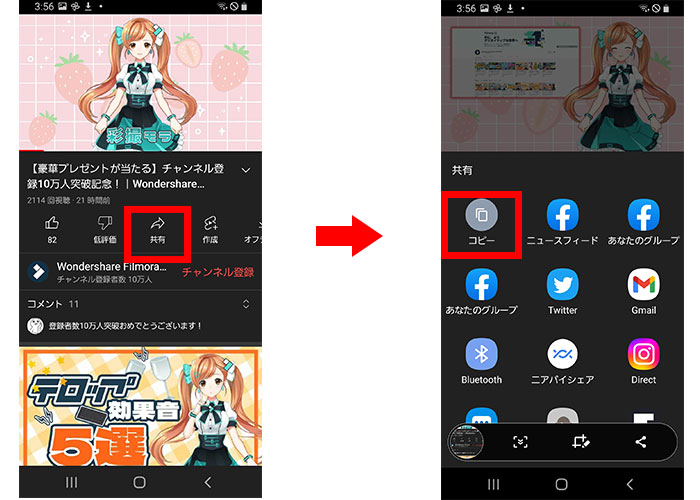
- ②Instagramアプリを起動し、ホーム画面右上のプラスボタンを押して新規投稿画面を開き、画面下部を一番左にスワイプしてストーリーズを選択します
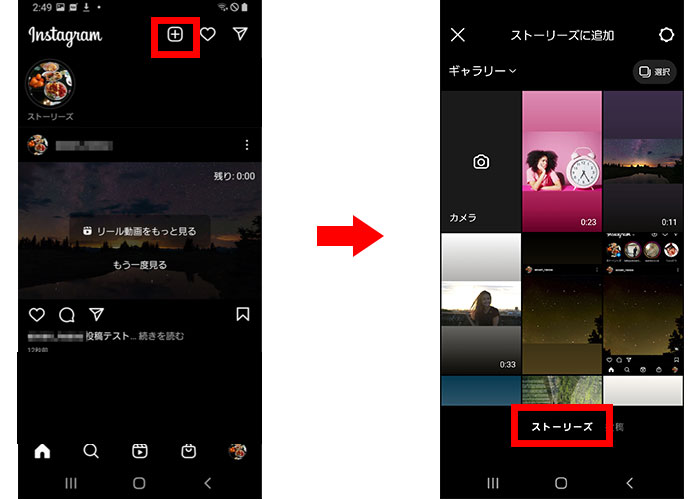
- ③アップするコンテンツを選択し、画面右上の四角い顔ボタンを押します。この中に
「リンク」と書かれたスタンプをタップします。
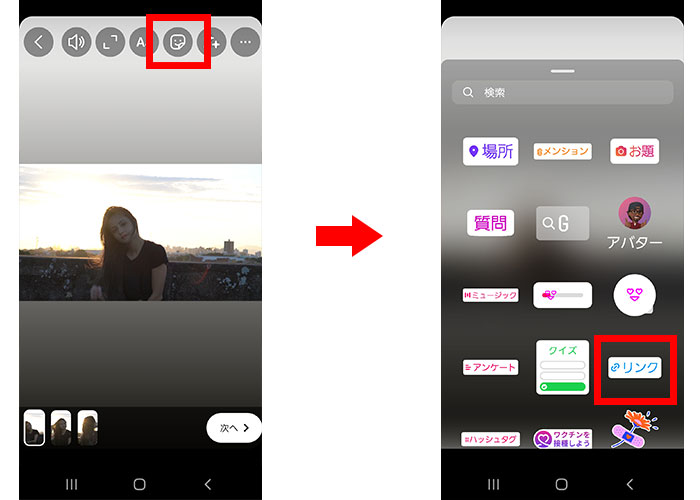
- ④URLを入れる画面が表示されるので、さきほどクリップボードにコピーしておいたリンクを長押しして貼り付け、動画をシェアします。リンクスタンプは位置などを調整できますので、見やすい場所に調整してください。さらに、エフェクトなどを適用させたい場合、このステップで追加しましょう。
これで、リンクスタンプを利用したストーリーズの投稿が可能です。
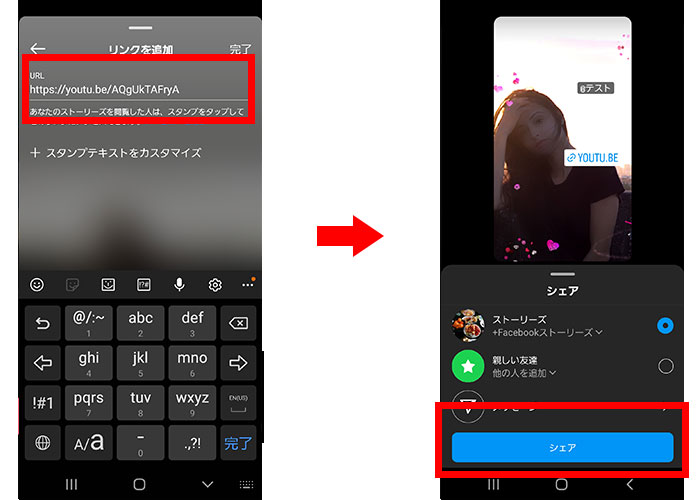
ここで注意点ですが、インスタストーリーズは投稿後に編集することはできません。(2022年9月時点)一度ストーリーズに投稿したコンテンツを修正したい場合には、一度削除してから再投稿しましょう。
Part-2-2 YouTube用動画をインスタストーリーズ用に編集する方法
次に、YouTube用に作成した動画をインスタストーリーズの規格に合うように編集する方法をご紹介します。YouTube用の動画をインスタストーリーズに投稿する際には、印象的なシーンを切り抜き、推奨されているアスペクト比に変換してから投稿しましょう。
ここで、もしYoutube動画をネットからダウンロードしたい場合、もしPCならWondershare UniConvertor、スマホならNukabiraなどのソフトを使ってダウンロードしましょう。
▶YouTube用動画をインスタストーリーズ投稿用に編集する方法【PC】
Filmoraを起動したら、コンテンツをタイムラインにドラッグ&ドロップします。
Filmoraの無料ダウンロードはこちら
次にインスタストーリーズに投稿したいシーンだけ残し、他はタイムラインから削除します。
[ファイル]→[プロジェクト設定]からアスペクト比を変更します。
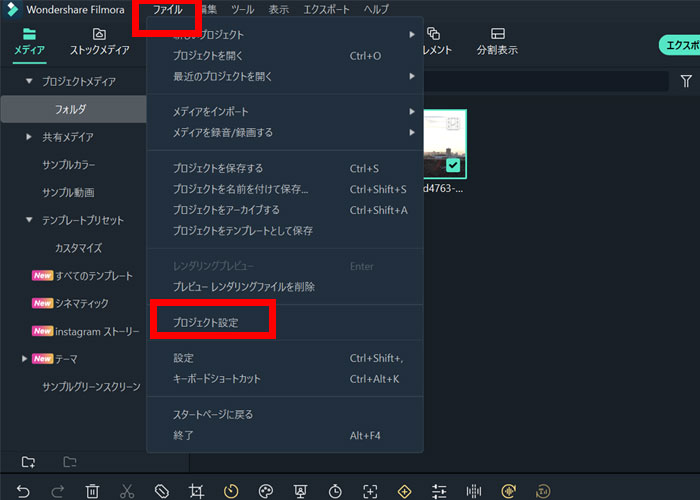
9:16(縦画面)を選択しましょう。
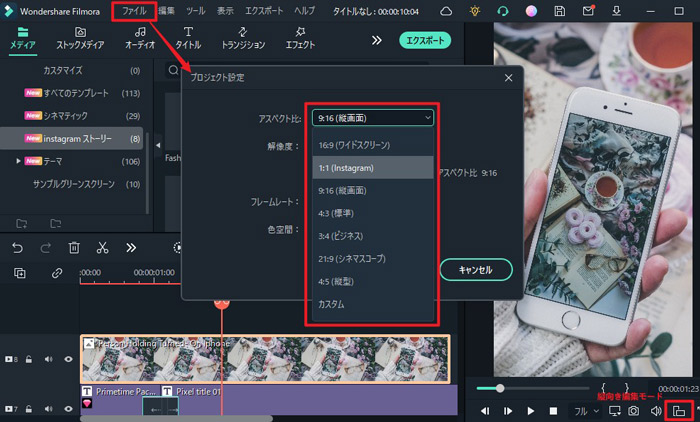
これでインスタ用に動画を変換することができました。
▶YouTube用動画をインスタストーリーズ投稿用に編集方法【スマホ】
Instagramに編集機能が備わっているので、わざわざ他のアプリで作成しなくてもよいですが、万が一他のアプリを使う場合のためにご紹介しておきます。
おすすめ記事:Instagramの編集機能でリールの作成から投稿までのガイド
Filmora for Mobile(旧名:FilmoraGo)を利用すれば、シーンの切り抜きや、アスペクト比の変更が可能です。ズームを設定して、縦幅いっぱいに動画を調整することができます。
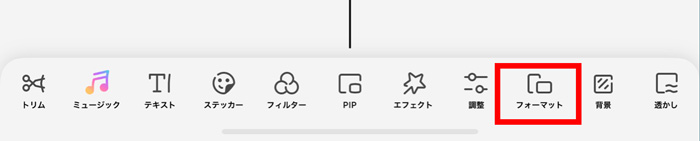
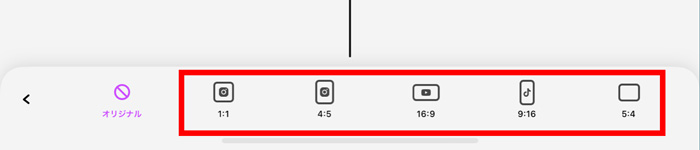
part3. YouTube動画をFilmoraで手早くインスタ映えさせるワザ
動画を手早くインスタ映えした動画を作成するために、Filmoraの便利な機能をご紹介します。これらの機能をうまく利用して、インスタ映え動画を手早く作成しましょう。
YouTube動画をインスタ用動画の作成に役立つ機能①オートリフレーム
選択した動画を、指定したアスペクト比に切り抜いてくれる機能で、ダンスやスポーツなどアクティブな動画を切り出す時にとても便利な機能です。
横長動画を右クリック→[ オートリフレーム ]→[ 分析する ]をクリックすると、被写体の動きに合わせてトリミング範囲を左右に動かしてくれます。
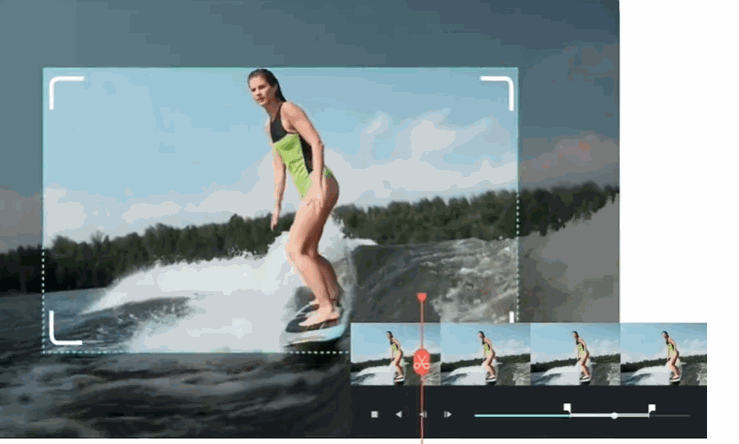
YouTube動画をインスタ用動画の作成に役立つ機能②ブラー(背景)
動画を少しひいて使いたいため、縦幅が足りないが、上下に黒い画面を残したくない場合などは、ブラー(背景)が役立ちます。
[ エフェクト ]→[ ブラー(背景)]→ トラックに追加すると、黒い部分を自動でうめてくれます。いろいろな種類のデザインが用意されているので試してみましょう。
YouTube動画をインスタ用動画の作成に役立つ機能③Filmstockのテンプレート
Filmstockには、下記のように、インスタグラム用のテンプレートをいくつかそろえています。動画や効果音が入っているテンプレートが多いのでテンプレートに合わせてコンテンツをならべていくと、見栄えのする動画があっという間に出来上がります。
part4.インスタグラムを活用してYouTubeを効率よくシェアしましょう
Instagram(インスタグラム)からYouTubeにリンクをはることで、再生回数を増やすだけでなく、フォロワーを増やすこともできるようになります。
どのような視聴者に何をみてもらいたいのかを決めて、投稿するコンテンツにテーマを持たせて統一感をだしましょう。Instagramに投稿するのは画像ショート動画、YouTubeに投稿するのは動画にするなどうまく使い分けると、視聴者も見やすくなります。定期的な投稿をするには、時短で動画編集をすることも大事になってきますので、ぜひFilmoraなどのテンプレートをうまく活用してみてください。





役に立ちましたか?コメントしましょう!