「LINEで友達や家族と画面を共有して、一緒に動画や写真を楽しみたい」
「グループ通話中に画面を共有して、スムーズにコミュニケーションを取りたい」
このように考えている方も多いのではないでしょうか?
本記事では、LINEの「画面シェア」機能を活用して、友人や家族と簡単に画面共有する方法について詳しく解説します。「画面シェア」機能を使えば、LINEのグループ通話中に画面を共有し、リアルタイムで同じコンテンツを楽しむことができますよ!
この記事を通じて、LINEの「画面シェア」機能の使い方や、画面共有のポイントを学びましょう。ぜひ最後までご覧ください!
目次
豊かな素材搭載:無料素材もたっぷり
AIステッカー:ユニークなステッカーは即時生成
画面録画機能:PCの指定範囲内録画・録音可能
オーディオ編集機能:音声を細かく編集

Part1.LINE画面共有機能「画面シェア」とは?
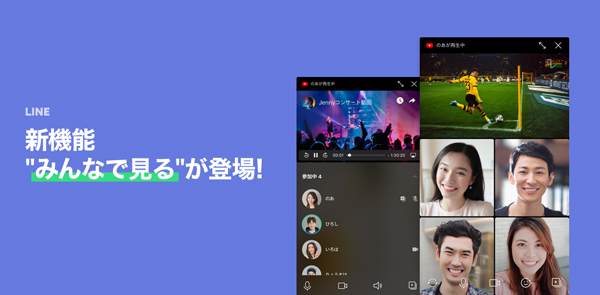
LINEの「画面シェア(旧:みんなで見る)」は、グループ通話中に画面を共有できる機能です。
「画面シェア」を活用すれば、PC・スマホを問わず難しい操作は不要で手軽に友人や家族と一緒に動画や写真が楽しめます。
例えば、旅行の写真を共有したり、お気に入りのYouTube動画を一緒に視聴したりすることが可能ですよ!
新機能の追加背景
「画面シェア(旧:みんなで見る)」機能が追加された背景には、コロナ禍におけるリモートコミュニケーションの重要性の高まりがあります。
多くの人々が自宅で過ごす時間が増え、オンラインによるコミュニケーション需要が一気に高まりました。
それを受けて、LINEはよりスムーズで楽しいオンラインコミュニケーションを提供するために、この新機能を導入した訳です。
「画面シェア」でできること
「画面シェア」機能を使うことで、例えば以下のことが可能になります。
・動画共有:YouTubeやその他の動画をリアルタイムで共有し、一緒に楽しみながら視聴できます。
・写真共有:旅行やイベントの写真を共有しながら、思い出話に花を咲かせることができます。
・スクリーンシェア:プレゼンテーションや資料を共有し、ビジネスミーティングを円滑に進められます。
「画面シェア」機能は、友人や家族とのコミュニケーションをより楽しく、便利にするためのツールです。
次のセクションでは、この機能の具体的な活用方法について詳しく解説していきます。
Part2.LINE画面共有機能「画面シェア」の使い方【PC編】
LINEの「画面シェア」機能は、スマホ版・PC版を問わず活用できます。
まず本章では、PC版LINEを使って「画面シェア」機能を使う手順を詳しく見ていきましょう!
ステップ 1PC版LINEアプリを起動してグループ通話を開始
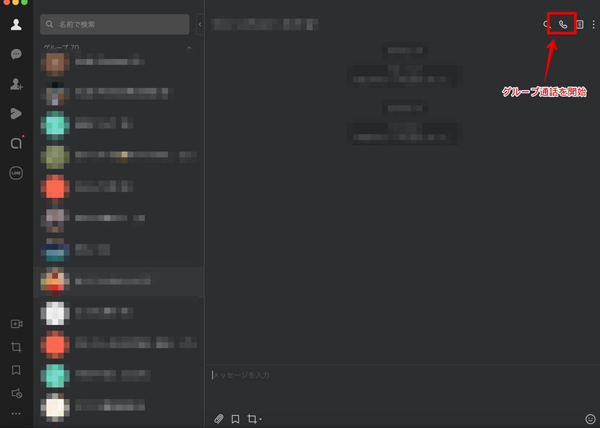
PC版LINEアプリを起動し、グループ通話を開始します。
LINEアプリのメイン画面から、通話したいグループを選択し、[電話マーク]から[ビデオ通話]をクリックして通話を開始しましょう。
※PC版の場合、ビデオ通話をする必要があります
ステップ 2「画面シェア」をクリック
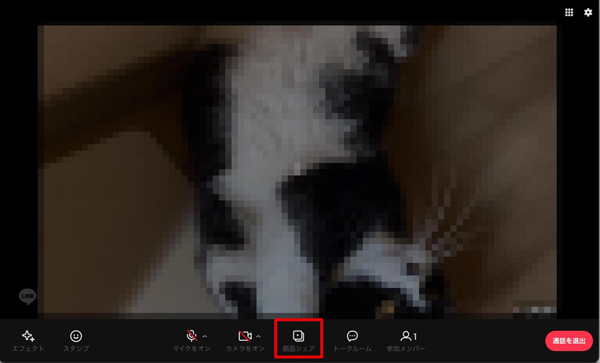
通話が開始されたら、通話画面の右下にある[画面シェア]ボタンをクリックします。
このボタンをクリックすると、「自分の画面」や「YouTube」のオプションが表示されます。
ステップ 3有したいコンテンツを選択
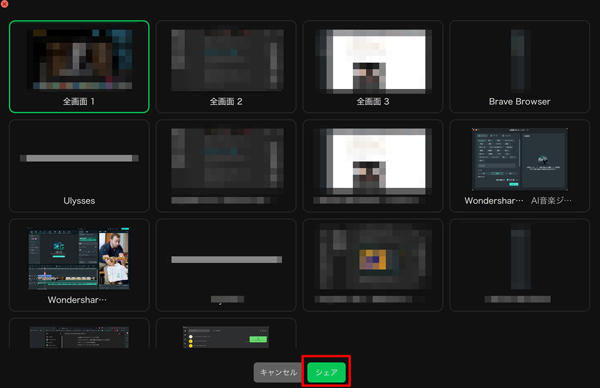
[自分の画面]を選択する場合、自分のPC画面を共有することができます。
プレゼンテーション資料やブラウザのタブなど、共有したいウィンドウを選択して「シェア」をクリックしましょう。
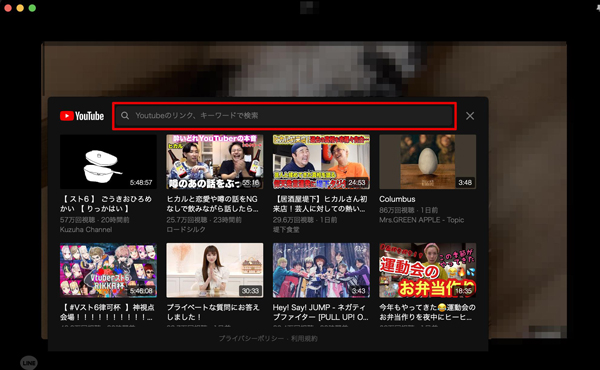
[YouTube]を選択する場合、視聴したいYouTube動画のURLやキーワードを入力、もしくは動画を選択し、共有を開始します。
友人や家族と一緒に動画を楽しみましょう!
Part3.LINE画面共有機能「画面シェア」の使い方【iPhone/Android編】
続いて、スマホ版LINEアプリでLINEの「画面シェア」機能を使用する方法を解説します。
なお、本章ではiPhoneを使用した方法を解説しますが、Androidも基本的には同様の操作で完結できますので、ぜひ参考にしてください。
ステップ 1LINEアプリを起動してグループ通話を開始
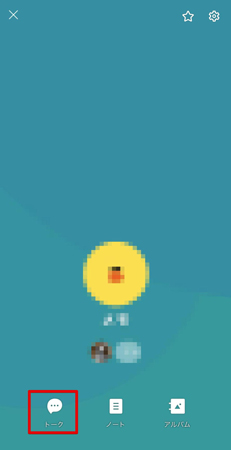
まず、LINEアプリを起動し、グループ通話を開始します。
ホーム画面から、グループタブに移動してグループを選択し[トーク]をタップ。
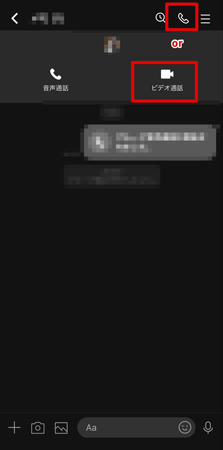
トーク画面に移動できたら[ビデオ通話]か、[電話マーク]から[ビデオ通話]をタップしてグループ通話を開始しましょう。
ステップ 2「画面シェア」ボタンをタップ
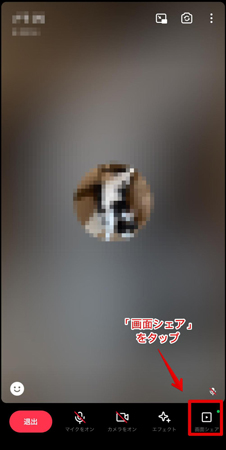
通話が開始されたら、通話画面の右下にある「画面シェア」ボタンをタップします。
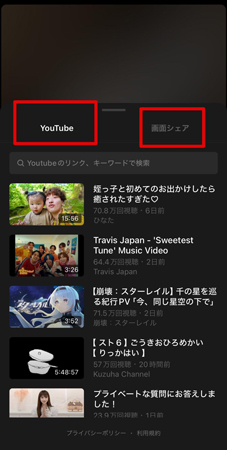
このボタンをタップすると、「画面シェア」と「YouTube」のオプションが表示されます。
ステップ 3共有したいコンテンツを選択
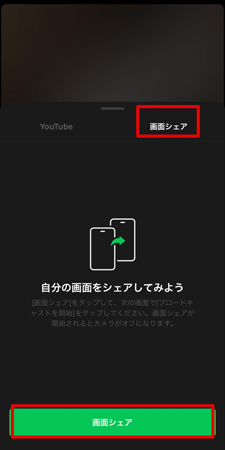
[画面シェア]を選択する場合、あなたのスマホ画面を共有することができます。
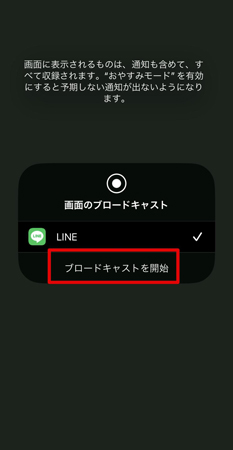
iPhoneでは、[画面シェア]から[ブロードキャストを開始]をタップし、赤色のマークが表示されると画面共有が開始されます。
Androidでは、[今すぐ開始]をタップし、画面内に表示された録画マークが赤色の「■」になると画面共有が開始されます。
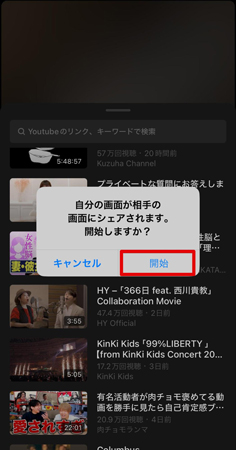
[YouTube]を選択する場合、視聴したいYouTube動画のURLやキーワードを入力し、[開始]をタップすれば動画の共有が開始できます。
Part4.LINE画面共有に使う動画を編集しよう!【Filmora】
ここまで、LINEの「画面シェア」機能を使って、画面をシェアしたり、YouTubeを共有して一緒に楽しむ方法を解説してきました。
ここで、操作方法や教育など、何かを共有相手に伝える際は、あらかじめ編集した動画を活用するのがおすすめです。
本章では、そんな時に役立つ「Filmora」という動画編集ソフトを紹介します。概要や特徴、おすすめ機能にも触れているため、興味のある方は、ぜひ内容を読んだ上で無料版をダウンロードして、実際に使用してみてくださいね!
4-1.Filmoraとは

「Filmora」は、Wondershare社が提供している最先端動画編集ソフトです。
世界150カ国以上で、初心者からプロまで幅広いユーザー1億人以上に愛用されています。
Filmoraが持つ動画編集ソフトとしての特徴には以下が挙げられます。
上記のように、非常に多くの魅力を持つソフトが「Filmora」です。
また、各特徴が高いレベルで“調和”されており、結論として、動画編集初心者の方でも簡単な操作だけでプロレベルの動画が制作できてしまいます!
4-2.Filmoraに搭載された便利な機能
先述の通り、Filmoraにはさまざまな便利な機能が搭載されています。
本章では、特におすすめの機能を3つ紹介します。
自動字幕起こし
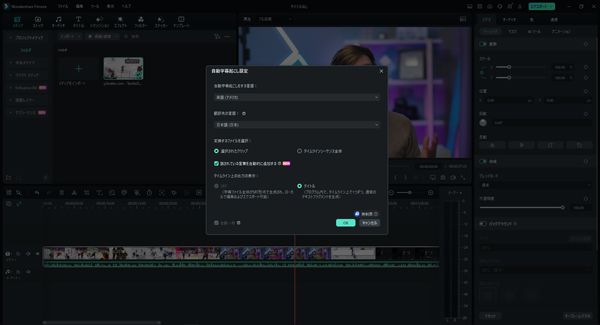
動画内音声をAIが文字起こしして、字幕を自動生成してくれる機能が「自動字幕起こし」機能です。
LINEで画面共有するための、解説動画を制作する際など、動画の視認性や理解度を高めるためには字幕が欠かせません。
しかし、従来の字幕作成は、動画内の音声を文字起こしした上で、ひとつずつテロップを作成していく必要があり、膨大な時間と手間を要しました。
一方、自動字幕起こし機能を使えば、ワンクリックで動画内の音声が一括自動字幕かできます!
AIスマートカットアウト
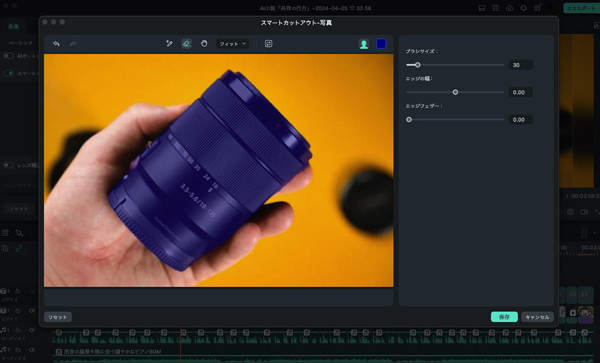
背景を自動的に削除したり、特定のオブジェクトを簡単に切り取れる機能が「AIスマートカットアウト」です。
特定の被写体をブラシツールを使ってなぞるだけで、精度の高い切り抜きが可能です。
LINE画面共有用の動画を制作する際に、動画から邪魔な部分を削除して被写体だけにしたり、背景を新たに合成したりと、一見難易度の高い編集が簡単に実現できますよ!
AI音楽ジェネレーター
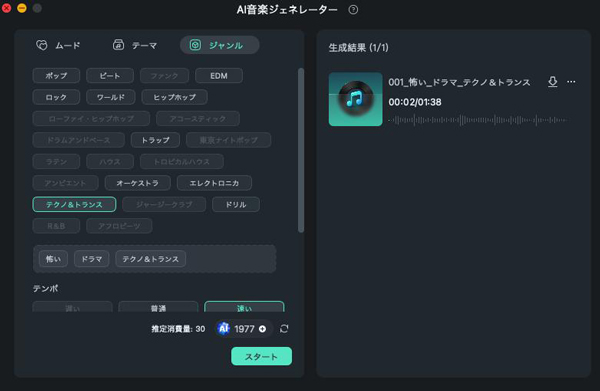
AIによって新たに音楽を生成できる機能が「AI音楽ジェネレーター」です。
今欲しい音楽を「ムード」「テーマ」「ジャンル」で指定し、テンポや秒数の指示を出せば、商用利用可能、著作権フリーのオリジナル音楽がその場で生成できる画期的な機能です!
また、これらの機能はあくまで“極一部”であり、Filmoraは上記例のような便利機能が盛りだくさんのソフトです。
ぜひ無料版を手に入れて、実際に使ってみてくださいね!
Part5.LINE画面共有機能「画面シェア」の活用シーン3選
LINEの「画面シェア」機能は、さまざまなシーンで活用できます。
本記事に辿り着いた以上、既に何らかの目的を抱えている方が多いとは思いますが「他にもこんな使い方があるんだな」と知っておけば、何かのタイミングで役立つかもしれませんよ!
5-1.家族とのコミュニケーション
「画面シェア」機能を使えば、離れた家族とも簡単にコミュニケーションを取ることができます。
例えば、遠くに住んでいる親や祖父母と一緒に子供の成長記録や旅行の写真・動画をリアルタイムで見る「鑑賞会」ができるでしょう。
重要なのは、写真や動画をただ送るのではなく、多くの方が使用しているLINEを使って「一緒に見る」という体験ができる点です。
距離を感じることなく、家族との絆を深めることができるでしょう!
5-2.友人とのオンラインゲーム
「画面シェア」機能は、友人とオンラインゲームを楽しむ際にも非常に便利です。
ゲームの画面を共有しながら、リアルタイムで戦略を話し合ったり、一緒にプレイできます。
特にチームプレイが重要なゲームでは、この機能が大いに役立ちます。
また、コミュニティ限定のゲーム実況配信をしてみるのも楽しいかもしれませんね!
5-3.アプリの使い方を教える
「画面シェア」機能は、高齢者やデジタルに不慣れな人にアプリの使い方を教える際にも非常に有用です。
電話で、指示だけを聞くのと、画面を共有しながら実際の操作手順を見せるのでは、理解度に大きな差が生まれます。
特に、高齢者にスマートフォンの基本操作や、アプリの使い方を教える際には、この機能が大活躍しますよ!
Part6.LINE画面共有についてのよくある質問
最後に、LINEの画面共有機能を使用する際に、よくある疑問や質問と、その回答を3つ紹介します。
質問1画面共有は無料で使えますか?
LINEの画面共有機能は無料で使用可能です。経過時間による制限や、追加料金なども一切無いため安心して使用できます。
ただし、データ通信量には注意が必要です。画面共有を行う際には、大量のデータを送受信するため、Wi-Fi環境での使用をおすすめします。データ通信量が多くなると、通信費がかさむ場合がありますので注意してください。
また、遠方の高齢者など、データプランが低い可能性の高い方との画面共有には充分注意しましょう。
自分の親や祖父母であれば、まずはプランの確認とリスクの把握をした上で、画面シェアを使うのがおすすめです。
質問2音声が聞こえない場合はどうすれば良いですか?
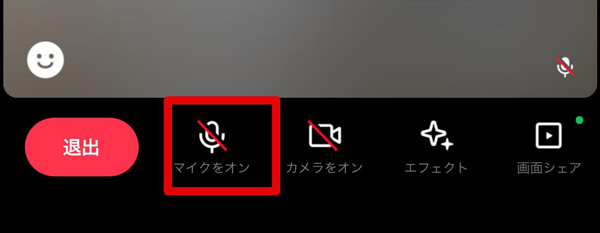
画面共有中に音声が聞こえないケースでは、多くの場合以下の手順で解決できます。
ひとつずつ対策していくことで、ほとんどの場合解決できるはずです。
質問3画面共有が途中で切れてしまうのはなぜですか?
画面共有が途中で切れてしまう原因としては、以下のような要因が考えられます。
・原因1.インターネット接続の不安定さ:Wi-Fiやモバイルデータの接続が不安定な場合、画面共有が途切れることがあります。安定した接続環境を確保してください。
・原因2.デバイスパフォーマンスの問題:使用しているデバイスのメモリやCPUの負荷が高い場合、画面共有が正常に動作しないことがあります。不要なアプリやタブを閉じて、デバイスの負荷を軽減してください。
・原因3.アプリのバグや不具合:LINEアプリ自体にバグや不具合がある場合、画面共有が切れることがあります。この場合、アプリの再インストールやアップデートを試みると改善されることがあります。
これらのトラブルシューティング方法を試しても問題が解決しない場合は、LINEの公式サポートに問い合わせてみてください。
まとめ:LINEの画面共有機能「画面シェア」を活用しよう
LINEの「画面シェア」機能は、家族や友人、ビジネスパートナーとのコミュニケーションをより充実させられる便利な機能です。
本記事では、PC版とスマホ版における「画面シェア」機能の使い方や活用シーン、併せて使う事で更にシナジーが得られる動画編集ソフト「Filmora」など、網羅的に解説しました。
記事後半では、よくある質問や疑問、トラブルシューティングについても回答したため、本記事だけで、LINE「画面シェア機能」は完璧に使いこなせるはずです!
ぜひ本記事を参考に「画面シェア機能」を使い、物理的な距離を感じさせないコミュニケーション役立ててくださいね!





役に立ちましたか?コメントしましょう!