友人との旅行や家族で遊びに出掛けた際など、記念として写真を撮影する場面は多いですよね。
しかし、せっかくの良い記念写真であるのに「曇り空だった」という経験をお持ちの方も少なくないでしょう。
そのような時、
「曇り空を青空にしたい」
「青空に加工できるアプリはないの?」
などと感じることもあるのではないでしょうか?
結論として、曇り空を青空に加工できるアプリはリリースされており、ハイクオリティに仕上がるものばかりです。
そこで本記事では、青空加工ができるおすすめアプリを6つ紹介し、実際の操作方法も詳しく解説していきます!
Part1.青空加工とは?
【Before】

【After】

そもそもの「青空加工」というのは、写真に映る曇り空を鮮やかな青空に加工する技術のことです。
とは言え、ユーザーに加工スキルが求められるわけではなく、アプリに搭載された機能で簡単に青空へと加工できます。
また、さまざまな「青空バリーエーション」も豊富であり、被写体や景色に違和感のない仕上がりを実現してくれます。
青空加工は、ユーザーの手間がかからない上、自然でハイクオリティな青空へと変えられる便利機能であると言えますね。
豊かな素材搭載:無料素材もたっぷり
色調補正:動画の雰囲気を一変できる
AIスマートマスク:加工したい空を簡単に選択
スナップショット:加工済の空写真を保存

Part2.青空加工アプリ6選
青空加工ができるアプリの中でも、本章では厳選した6つのアプリを紹介します。
いずれのアプリも便利なアプリですが、それぞれに特徴やメリット・デメリットがあるため、本章を参考にあなたに合ったアプリをぜひ見つけてください!
2-1.PICNIC
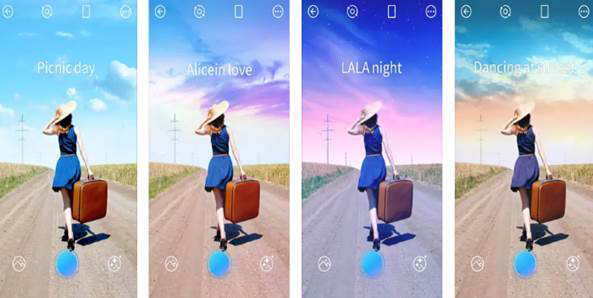
| アプリ名 | PICNIC |
| メリット | ・使い方が非常にシンプルで直感的 ・スピーディな空加工が可能 |
| デメリット | ・用意した空画像との入れ替えはできない ・その他機能がない |
| その他機能 | 特になし |
| アプリ内課金 | 無し |
| 対応OS | iOS/Android |
| 開発元 | ESTsoft corp. |
「PICNIC」は、空加工に特化した画像加工アプリです。
非常にシンプルで直感的な操作感に、特化アプリであることが相まって、非常に使いやすい空加工アプリに仕上がっています。
完全無料で使用でき、画像直下に表示された空加工メニューをワンタップするだけで加工後の画像をプレビューしながら素早く空だけを加工できます。
なお、PICNICの使い方については、次章で詳しく解説します。
2-2.カメラ360

| アプリ名 | カメラ360 |
| メリット | ・アニメ風の空や幻想的な空も用意されている ・数タップで空加工が完結できる |
| デメリット | ・機能が多いため複雑に感じる方もいる ・3日以降はVIP機能が有料 |
| その他機能 | ・小顔加工 ・前身シェイプアップ加工 ・ワンタッチビューティ ・アニメエフェクト など |
| アプリ内課金 | 有り |
| 対応OS | iOS/Android |
| 開発元 | 灏 徐 |
「カメラ360」は、ダウンロード数10億人超えの超人気カメラアプリです。
上記表の「その他機能」を見ていただくと分かる通り、ポートレート写真を美しく加工するという点に特化したアプリですが、空加工にも対応しています。
アニメ風や幻想的など、独特のかわいい空加工も用意されているため、空画像を加工したい方はぜひ試してみたいアプリと言えるでしょう。
2-3.Picsart
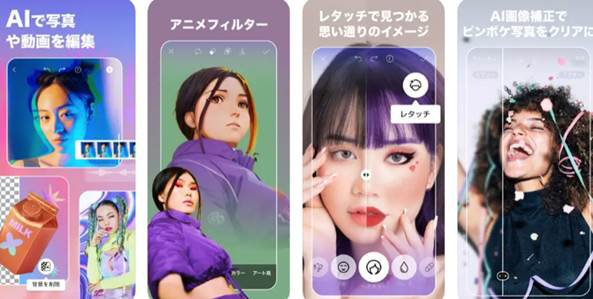
| アプリ名 | Picsart |
| メリット | ・AI機能が豊富で高性能 ・動画編集機能も搭載 |
| デメリット | ・機能が多いため複雑に感じる方もいる |
| その他機能 | ・AI画像ジェネレーター ・AI Enhance ・AIアバター作成 ・AI背景 など |
| アプリ内課金 | 有り |
| 対応OS | iOS/Android |
| 開発元 | PicsArt, Inc. |
「Picsart」は、AI加工に強い人気の画像加工アプリです。
搭載AIの精度がスマホアプリとしては非常に高く、人物を切り抜く精度も比例して高いため、オリジナル画像をインポートする空加工にはもってこいのアプリです。
また、AIによる高画質化や、AIアバターの作成など、使っていて楽しいアプリといえるでしょう。
「リプレイ機能」を使えば、他ユーザーが使用した加工をトレースし、使ってみることが可能です。
2-4.BeautyPlus
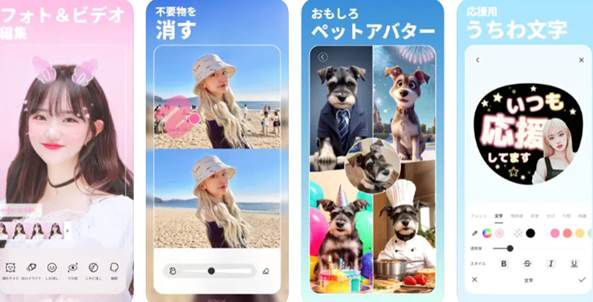
| アプリ名 | BeautyPlus |
| メリット | ・AI背景削除で不要背景や空を一瞬で削除 ・400種類以上のフィルターを用意 |
| デメリット | ・50種類以上機能があり全てを使いこなすのは勉強が必要 |
| その他機能 | ・AIポートレート ・AIペットポートレート ・AIリムーバー ・コラージュ など |
| アプリ内課金 | 有り |
| 対応OS | iOS/Android |
| 開発元 | Pixocial Technology Singapore Pte Ltd |
「BeautyPlus」はその名の通り、ポートレート写真の美しさにこだわった画像加工アプリです。
AIポートレート機能に加えて、AIペットポートレート機能が搭載されており、最愛のペット写真もかわいくAI加工できる点が特徴です。
AI背景削除を使えば、ワンクリックで画像の背景を削除でき、空画像の追加も容易でしょう。
また、人物やオブジェクトをワンクリック削除できる「AIリムーバー機能」も魅力です。
2-5.Makaron
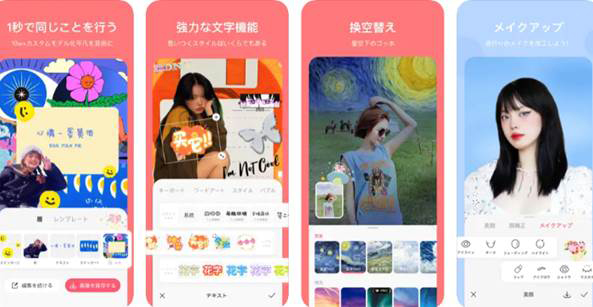
| アプリ名 | Makaron |
| メリット | ・背景透過に加えて人物削除も可能 ・ワンクリックで空加工が可能 |
| デメリット | ・無料ではウォーターマークが入る ・機能が少しわかりづらい |
| その他機能 | ・カットアウトア−ティファクト ・Pドロップオフ ・ポスターテンプレート ・レタッチ など |
| アプリ内課金 | 有り |
| 対応OS | iOS/Android |
| 開発元 | Versa, Inc. |
20種類以上の空カテゴリーが用意された画像編集アプリが「Makaron」です。
空フィルターを変更するだけで、簡単に空加工ができる上、映りこんだ人物削除にも対応している点が特徴です。
無料ではウォーターマークが自動追加されてしまうため、本格使用は有料が前提になってしまう点がデメリットです。
2-6.Snapseed
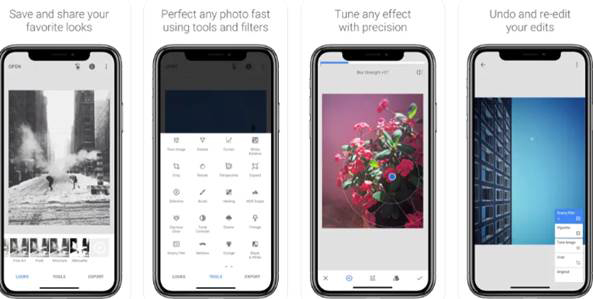
| アプリ名 | Snapseed |
| メリット | ・Google開発で高い信頼性 ・完全無料 |
| デメリット | ・AI機能は搭載されていない ・空加工は部分調整機能による明暗のみ |
| その他機能 | ・シミ除去 ・画像調整 ・ブラシ ・ホワイトバランス など |
| アプリ内課金 | 無し |
| 対応OS | iOS/Android |
| 開発元 | Google LLC |
Googleが開発、公開している画像編集アプリが「Snapseed」です。
超大企業のGoogleが開発したアプリだけあって高性能かつ高い信頼性を誇ります。
また、一部機能のみ無料で、本格使用の場合は有料課金が前提になるアプリが多い中、Snapseedの場合は完全無料で全ての機能が使用できる点も魅力です。
ただし、AI機能は搭載されておらず、空加工に関しても部分調整機能を活用して、空の明暗を調整するに留まります。
Part3.青空加工の方【PICNIC】
先ほど紹介したアプリから「PICNIC」を例に、青空加工の方法について解説します。
Step1PICNICを起動
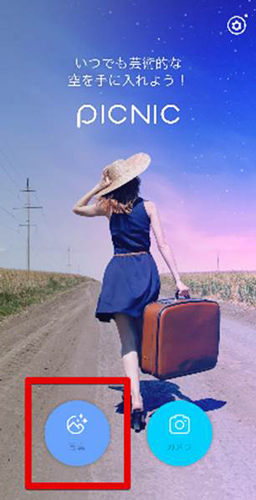
まずはPICNICを起動し、保存済みの空画像を加工する場合は[写真]を、カメラを使用する場合は[カメラ]を選択します。
※初めて使用する場合は、写真へのフルアクセスを許可
Step2写真を選択
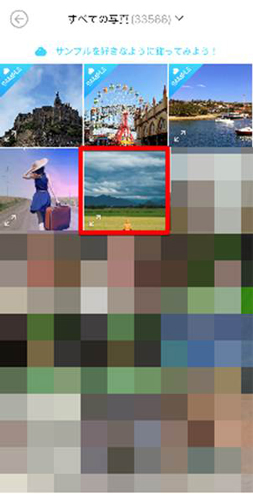
空加工したい写真を選択します。
なお、PICNICには、青空加工用のサンプル画像も用意されていますが、今回はこちらで用意した画像を使用します。
Step3加工を選択
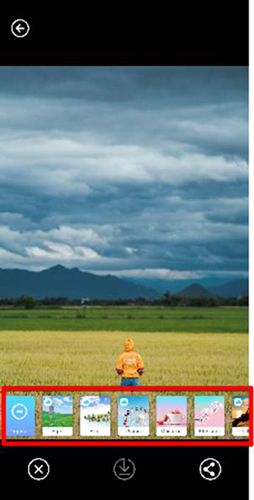
画面下部にたくさん並んでいる加工メニューから、好みのものをタップします。
すると瞬時に画像の空が加工されます。
Step4保存
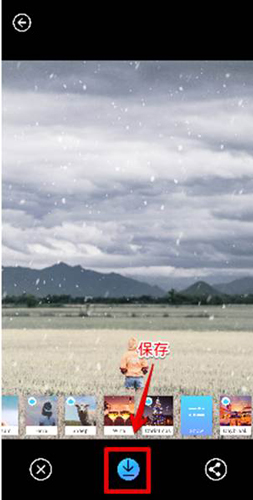
今回は、雪空に加工してみました!
気に入った空加工が見つかったら、画面下部の[保存]をタップしてスマホに画像を保存すれば完了です。
簡単ですね!
Part4.PCから青空加工するなら「Filmora」

ここまでは、曇り空を青空に加工できる「スマホアプリ」を紹介してきました。
しかし、スマホアプリ以外でも「PC」を使って、同じように加工がしたいと考えている方も多いのではないでしょうか。
そこで今回おすすめするのは、PCから青空加工ができるソフト「Filmora(フィモーラ)」です。
Filmoraを使えば、PCならではの編集&加工機能で、よりハイレベルな青空加工を施せます。
本章では、Filmoraの概要や特徴、おすすめの機能などを紹介し、実際の青空加工方法も詳しく解説していきます!
4-1.Filmoraとは
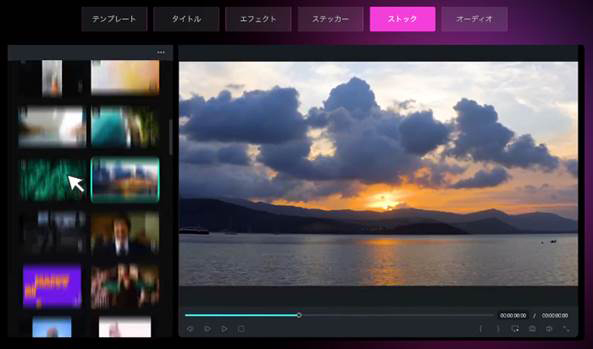
「Filmora」とは、画像や動画の編集ができる、多機能を搭載したオールインワン型PCソフトです。
現在、世界各国で人気の編集ソフトであり、画像・動画ソフト関連の賞をいくつも受賞しています。
Filmoraの特徴はおもに「初心者でも簡単な操作感」「豊富なAI機能」「動作が軽くストレスにならない」などといった点が挙げられ、ダウンロードしたその日から本格的なクリエイターになれる点が魅力です。
さらに、Filmoraには「スマホアプリ版」もリリースされており、手軽に画像や動画の編集ができます。
なお、Filmoraは無料でPCにインストールでき、無料版でもさまざまな機能が使用可能です。
ぜひ、PC版とスマホ版のFilmoraを活用してみてくださいね!
4-2.Filmoraのおすすめ機能
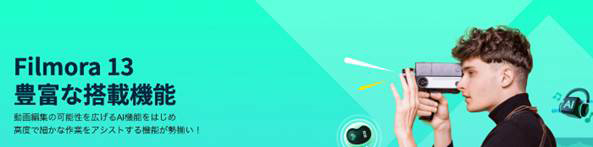
Filmoraのおすすめ機能は下記の通りです。
- AIスマートマスク
- AIスマートカットアウト
- 色調補正
- AI画像生成
- など
現在Filmoraでは、最新のAI技術を活用した機能が豊富に搭載されており、これまで手間のかかっていた作業もワンクリックで完了できるようになりました。
特に、青空加工に活用する機能の「AIスマートマスク」や「AIスマートカットアウト」は、初心者の方でも精度の高い仕上がりをサポートしてくれます。
青空加工後に、旅先の思い出や日常の思い出をスライドショーとして綴るのもステキですね!
Part5.青空加工の方法【Filmora】

本章では、Filmoraで青空加工する方法を解説していきます。
今回の解説で活用する機能は、前述にもあった「AIスマートカットアウト」です。
まずは、お手持ちのPCにFilmoraを無料インストールしていただき、ソフトの起動から始めていきましょう!
それでは、以下で詳しい青空加工手順を解説していきます!
Step1画像をインポートする
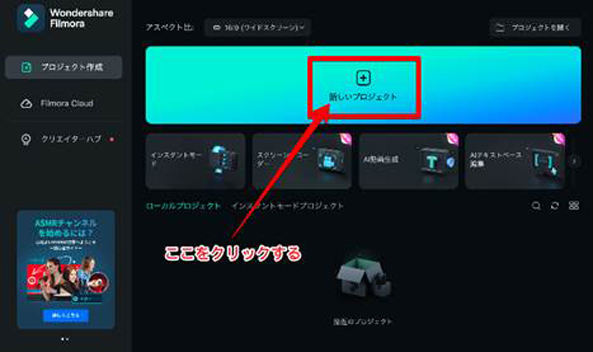
まずはFilmoraを起動し、ホーム画面の[新しいプロジェクト]をクリックします。
すると、編集画面が表示されますので、該当する写真をインポートしていきましょう。
画面左側にある[ここをクリックしてメディアをインポート]という箇所を選択し、PC内に保存されているデータ一覧から、該当するメイン写真と青空写真の2枚をインポートします。
その後、2枚の写真をタイムライン上に[ドラッグ&ドロップ]しましょう。
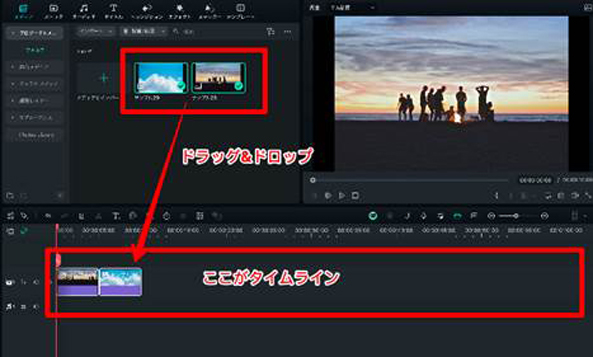
Step2空部分を切り抜く
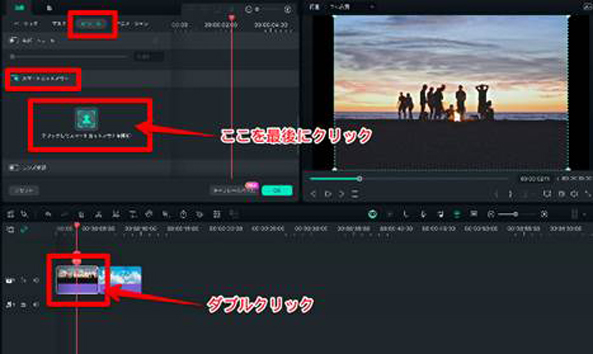
続いて、メイン写真の空部分をAIスマートカットアウト機能で切り抜いていきます。
まずは、タイムライン上にあるメイン写真を[ダブルクリック]します。
その後、上記画像のように[AIツール]→ [スマートカットアウト]→ [クリックしてスマートカットアウトを開始]の順にクリックしていきましょう。
すると、加工画面へと移行しますので、写真の残したい部分、つまり空以外の箇所をブラシでなぞっていきます。
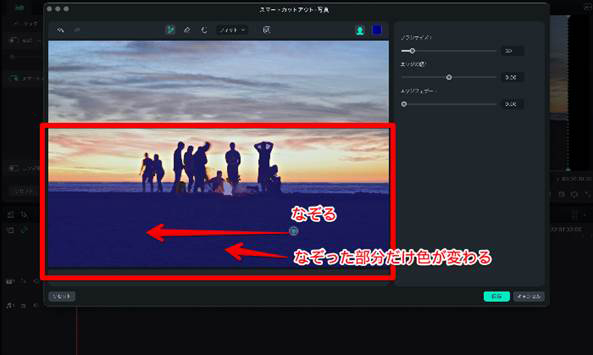
ブラシなぞりが完了したら、最後に[保存]をクリックしましょう。
Step3青空写真と重ねて完成!
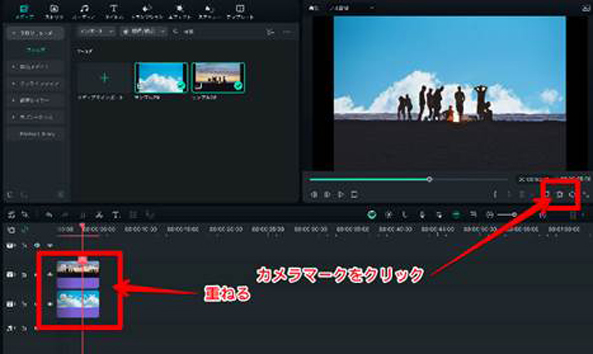
あとは、タイムライン上で、もう一方の青空写真と重ねれば完成です!
完成した写真を保存する際は、画面右側にある[カメラマーク]をクリックし、ファイル形式と保存先を選択した後に[OK]をクリックしましょう。

まとめ:青空加工を活用してステキな写真に仕上げよう
写真を撮影する際は、常に良い天気であるとは限りません。
曇り空の中でも「せっかくの記念だし…」と、妥協せざるを得ない場面も多々ありますよね。
そんな時に、本記事で紹介した青空加工できるアプリやPCソフトであるFilmoraを活用すれば、気兼ねなく撮影を楽しめると言えるでしょう。
ぜひ、本記事の内容を参考にしていただき、あなたに合った青空加工方法を見つけてみてくださいね!





役に立ちましたか?コメントしましょう!