【初心者でも簡単】星空タイムラプスの撮り方と編集方法を紹介
Oct 09, 2025 • カテゴリ: 動画編集の基本とコツ
「タイムラプス動画を作りたいけど、撮影方法や編集方法がわからない。初心者にもわかるように解説してほしい」
このような悩みにお答えします。タイムラプス動画は、SNSやYouTubeで、近年人気のあるコンテンツの一つです。しかし、撮影方法や編集方法がわからないことから、タイムラプス動画作成に挑戦できない方は、多くみられます。
そこで本記事では、星空タイムラプスの撮影方法や、タイムラプス動画の撮影方法について解説します。「自分でタイムラプス動画を、簡単に作りたい」という方は、本記事をぜひ参考にしてください。
| 目次: |
Part1.タイムラプスとは
タイムラプスとは、時間経過(Time lapse)を意味している言葉のことです。そして、タイムラプス動画とは、撮影した時間経過の写真をつなぎ合わせた動画のことです。具体的には、街を歩く人や、生物の誕生の瞬間、星空などが挙げられます。特に、夜の星空のタイムラプス動画には幻想的な雰囲気があることから、多くのユーザーから人気の高いコンテンツになります。撮影方法は非常に簡単なので、ぜひ挑戦してください。
Part2.星空タイムラプスをカメラをで撮影する方法
それでは、星空タイムラプスの撮影方法について解説します。星空タイムラプスの撮影は、下記のステップで行います。
- 撮影に必要な機材を用意する
- 撮影に適した天候を選ぶ
- カメラの設定を行う
- 現地で撮影を行う
それぞれ順番に解説します。
2-1.撮影に必要な機材
タイムラプス撮影に必要な機材は、以下の通りです。
- 一眼レフ・ミラーレス一眼
- 三脚
近年のカメラには、タイムラプス撮影機能が搭載されている場合が多いです。タイムラプス撮影機能の備わっているカメラであれば、簡単に撮影できます。しかし、タイムラプス撮影機能が備わっていないカメラを使用する場合、一定時間でシャッターを切る機能を備えたレリーズが必要です。
また、タイムラプス撮影は、カメラを動かしてはいけません。そのため、三脚は必ず用意しましょう。
2-2.いい天候を選ぶ
タイムラプス撮影は、撮影時間が長くなります。そのため、天候の良い日を選びましょう。屋外で撮影する場合は、雨にも注意する必要があります。多くのカメラは防水性ではないので、天候が悪い場合は、すぐに撤収しなければいけません。そのため、いい天候の日を選んだ上で、タイムラプス撮影を行いましょう。
2-3.カメラの設定を行う
タイムラプス撮影を行う際は、以下のカメラ設定を行いましょう。
- ファイル形式をRAWに設定する
- 絞りをF4.0以下に設定する
- ISO感度を4000以下に設定する
- 露出時間を10秒以下に設定する
- ホワイトバランスを3800k〜4500kに設定する
- フォーカスモードをマニュアル(MF)に設定する
ファイル形式は、[JPEG]でも問題ありませんが、後から編集しやすいように[RAW]での撮影がおすすめです。
露出時間は、カメラによって設定が異なります。自分のカメラレンズにあった露出時間を調べる際は、500ルールを活用しましょう。500ルールとは、星空撮影に最適な時露出時間を洗い出す計算式のことです。具体的な計算式は[500÷レンズの焦点距離(フルサイズ換算)=上限露出時間(秒)]です。
35mmのレンズを使用する場合は、500÷35=14,28秒になります。そのため、14秒が上限露出時間です。レンズによって上限露出時間は異なるため、自分のレンズのサイズに合わせて、500ルールで計算してください。
フォーカスモードはマニュアルフォーカス(MF)に設定して、星に焦点を合わせましょう。
2-4.現地で撮影を行う
三脚にカメラを設置して、撮影するアングルを決めます。アングルが決まったら一枚撮影して、焦点やカメラ設定に問題ないかを確認します。
また、タイムラプスは長時間の撮影になるため、バッテリーの充電率も確認しておきましょう。
Patr3.iPhoneで星空タイムラプスを撮る方法
iPhoneでタイムラプスを取る際は、カメラのタイムラプスモードで撮影すれば問題ありません。
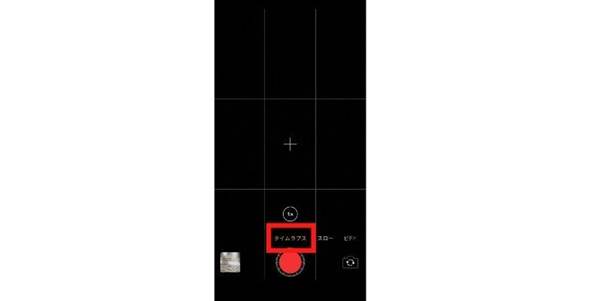
一眼レフカメラと違い、細かい設定はできませんが、タイムラプスモードで撮影するだけでも、綺麗な写真を撮ることができます。もし、細かい設定を行いたい方は、タイムラプス撮影専用アプリなどを活用しましょう。
3-1.星空タイムラプス撮影に使えるおすすめのiPhoneアプリ
ここでは、タイムラプス撮影に使えるiPhoneアプリを紹介します。iPhone既存のカメラでは物足りないと感じる方は、ぜひ活用してみましょう。
星空タイムラプス撮影につかえる、おすすめのiPhoneアプリは、以下の2つです。
- Time Lapse
- My Cam Pro
iPhoneアプリ1:Time Lapse
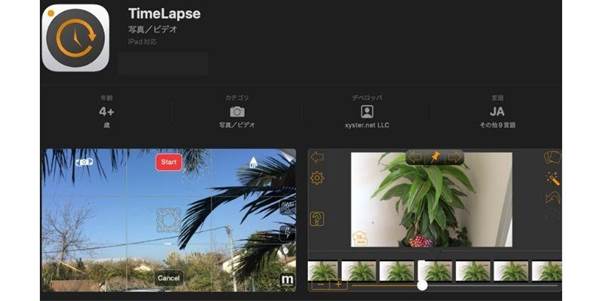
Time Lapseとは、タイムラプス撮影に特化したアプリのことです。暗闇でも美しいタイムラプス動画の撮影が可能です。難しい設定などはないため、タイムラプス撮影初心者の方におすすめのアプリです。
無料版と有料版の2種類ありますが、まずは無料版を試してから、使い勝手を確認しましょう。
iPhoneアプリ2:My Cam Pro
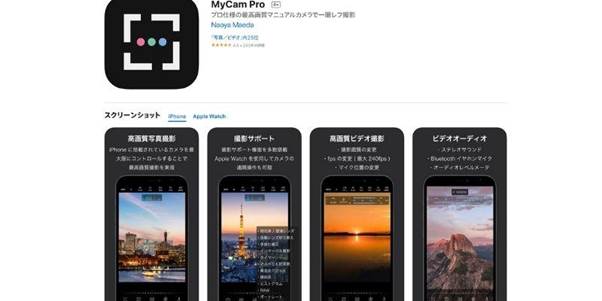
My Cam Proとは、一眼レフのような撮影をすることができるアプリのことです。タイムラプス撮影はもちろん、本格的な写真や動画なども、My Cam Proで撮影可能です。ただし、設定項目が多いため、カメラを使い慣れている方に、おすすめのアプリといえます。
関連記事:iPhoneとAndroid別タイムラプス撮影に最適な無料アプリ3選>>
Part4.撮影できた星空タイムラプス素材の編集方法
ここからは、撮影してタイムラプス素材を編集する方法について解説します。撮影した写真を動画にするには、タイムラプス動画編集にあった編集ソフトが必要です。本記事では、以下の動画編集ソフトでの編集方法を紹介します。
- Filmoraソフトで星空タイムラプスを編集
- Adobe Premiereで星空タイムラプスを編集
それぞれ詳しく解説します。
4-1.【初心者向け】Filmoraソフトで星空タイムラプスを簡単に編集
「Filmora」とは、ハイクオリティな動画を、直感的に作れる動画編集ソフトのことです。高い動画編集スキルは必要なく、センスの良い動画を簡単に作れることが、Filmoraの特徴です。
無料で使えるエレメントやエフェクトも充実しているため、本格的な動画を素早く作れます。そのため、これから動画編集を始めたい方に、おすすめの動画編集ソフトです。
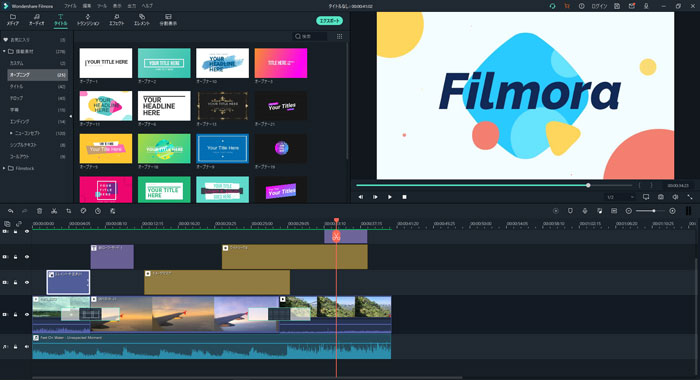
それでは、Filmoraで星空タイムラプスの編集方法を解説します。
まず、編集の設定を変更します。画面上部のファイルから、プロジェクト設定をクリックして、以下の設定を行いましょう。
- アスペクト比をカスタム
- 解像度をカスタムに変更
- 解像度の数値を写真と同じ数値にして、ロック
- 編集しやすいサイズに解像度を下げる(今回は約3000×2000)
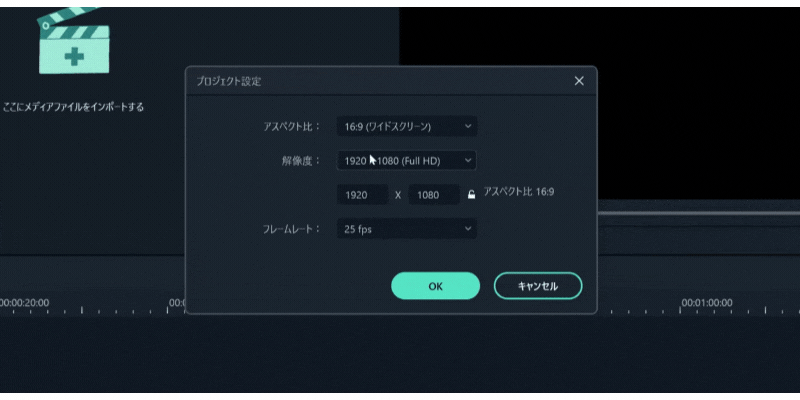
画面上部のファイルから編集を開き、イメージファイルの再生時間を0.04に設定します。これで、1秒で25枚の写真設定になります。
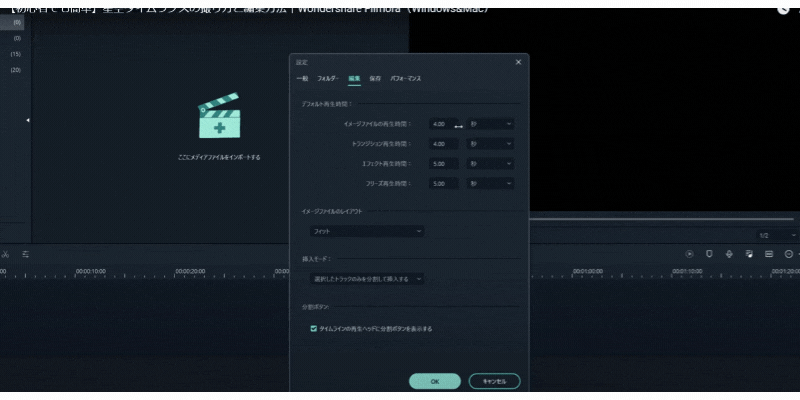
撮影したタイムラプス素材を、Filmoraにインポートします。そして、すべてのクリップをタイムラインに追加します。
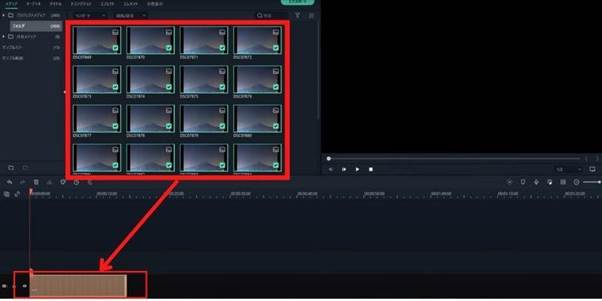
エクスポートをクリックして、動画を書き出します。これで、タイムラプス動画編集は完了です。
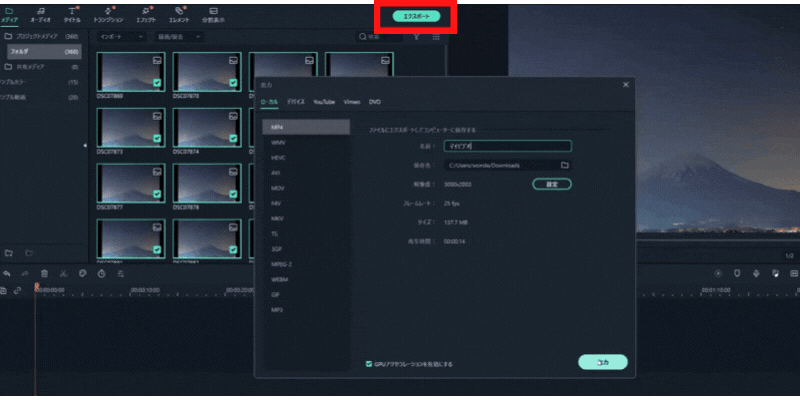
Filmoraを無料ダウンロードして、タイムラプス動画を作成しましょう。
【初心者でも簡単】星空タイムラプスの撮り方と編集方法
4-2.Lightroomを使ってAdobe Premiere Proで星空タイムラプスを編集する方法
Adobe Premiere Proとは、Adobe 社が出している動画編集ソフトのことです。本格的な動画編集を手軽に行えるので、これから動画編集を始める方におすすめです。また、普段からAdobe製品を使っている方は、他のAdobeソフトと互換性があるため、作業がスムーズです。
しかし、Adobe Premiere Proは有料ソフトです。機能は充実していますが、Adobe Premiere Proを使うには、初期費用またはランニングコストが発生します。また、Filmoraと違い、カメラ設定と合わせた動画編集が必要なので、Adobe Premiere Proは、動画編集や撮影に慣れている方におすすめの動画編集ソフトです。
それでは、Adobe Premiere Proでタイムラプス動画を作る方法を解説します。
Adobe Premiere Proで編集する前に、Lightroomで現像を行います。写真の色味などをまとめて編集しましょう。
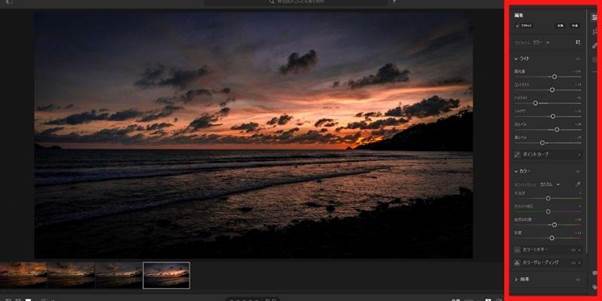
続いて、Adobe Premiere Pro設定を行います。ファイルから新規を選択して、シーケンスをクリックします。シーケンスの選び方は、カメラと同じ解像度で選択しましょう。
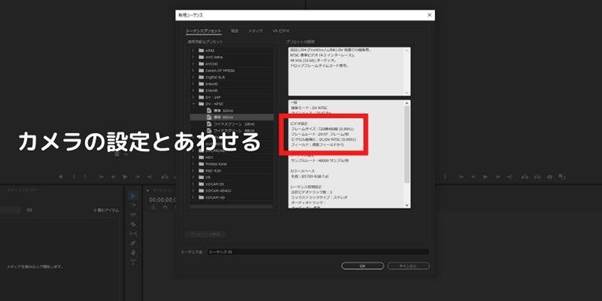
Lightroomで編集した素材を、Premiere Proにインポートして、タイムラインに追加します。
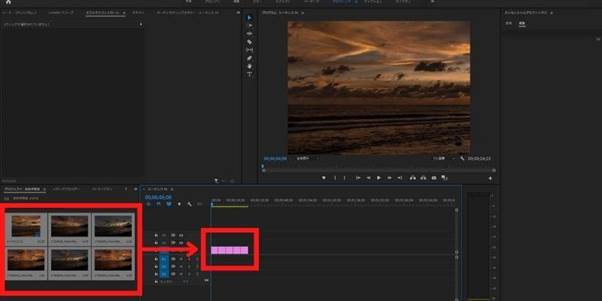
動画を書き出せば、タイムラプス動画の完成です。
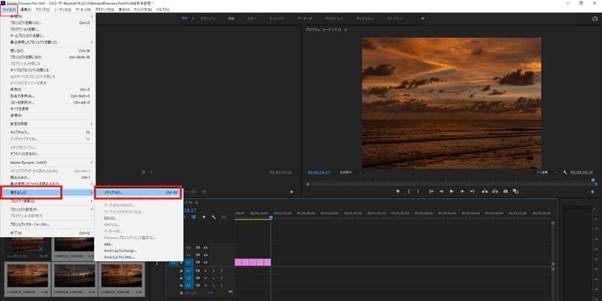
Part5.まとめ:Filmoraで星空タイムラプスを作成するのが超簡単
本記事では、タイムラプスの撮影方法や、タイムラプス動画の編集方法について解説しました。タイムラプス動画は、撮影で動画のクオリティが決まります。カメラ設定などは怠らず、環境にあったタイムラプス撮影を行いましょう。
また、タイムラプス動画を編集するなら、Filmoraがおすすめです。直感的に動画編集できる上、無料で使えるエフェクトやエレメントが充実しています。そのため、動画編集初心者の方でも、魅力的な動画を簡単に作ることが可能です。Filmoraの基本的な機能は無料で使えるので、Filmoraの魅力を、ぜひ体験してください!
Filmoraの新編集機能
キーフレーム:
例え映像の途中であっても、盛り込んだ画像を上から下へ動かすなど自由に調整する事が可能となりました。作成者の頭の中にあるイメージを形にします。
【キャラクターアニメーション】強化されたキーフレーム機能の使い方と活用方法3選
モーショントラッキング:
映像に写真やスタンプをくっつけて、それを指定した時間内で追跡させる事が出来ます。これによって、例えば映像の中で足湯に浸かっているシーンへ「足湯気持ち良い」といったメッセージを追加して、その最中ずっと追跡します。映像の詳細や人物の感情まで明確に伝えましょう。
モザイク処理も簡単✨モーショントラッキング完全攻略編
オーディオダッキング:
映像を観ていて「音楽の音量が大きくて話し声が聞こえない」なんて事はありませんか。そんな時は、オーディオダッキングで人物が話している時だけ音楽のボリュームを調整します。メニュー画面のつまみを左右に動かすだけで、無音から任意の音量に出来ます。
もちろん、使いやすさはそのままなのでWindows/Macからお使いのPCに応じたFilmoraの無料体験版をダウンロードして下さい。
サポート
製品に関するご意見・ご質問・ご要望はお気軽に こちらまでお問い合わせください。 >>






役に立ちましたか?コメントしましょう!