未だ流行中のTikTok動画。
「スワイプをし続けていたらいつの間にか時間が経過してしまっている。」
という方も多いのではないでしょうか?
そんなTikTokですが、気に入った動画が削除され、見れなくなってしまう。という経験をしたことがある方もいらっしゃると思います。
保存できればいつでも好きなタイミングで見返せる上、削除されるリスクもありません。
そこで本記事ではTikTok動画を保存する方法について解説します。 IDやロゴ無しで保存する方法や、MP3で保存する方法についても紹介しているのでぜひ最後までご覧になってください。
目次
ダウンロードした動画を加工するなら動画編集ソフトFilmora
1.【基本編】TikTokの動画を保存する方法
早速基本的なTikTok動画の保存方法について解説していきます。
こちらは非常にシンプルな方法で、ご存じの方も多いかもしれませんね。
1-1.TikTokアプリから保存
TikTokの公式アプリには保存したい動画を使用している端末に「ダウンロード」する機能があります。
使い方は簡単です。
Step1.保存したい動画を再生
まずは保存したい動画を再生します。
Step2.「シェア」をタップ
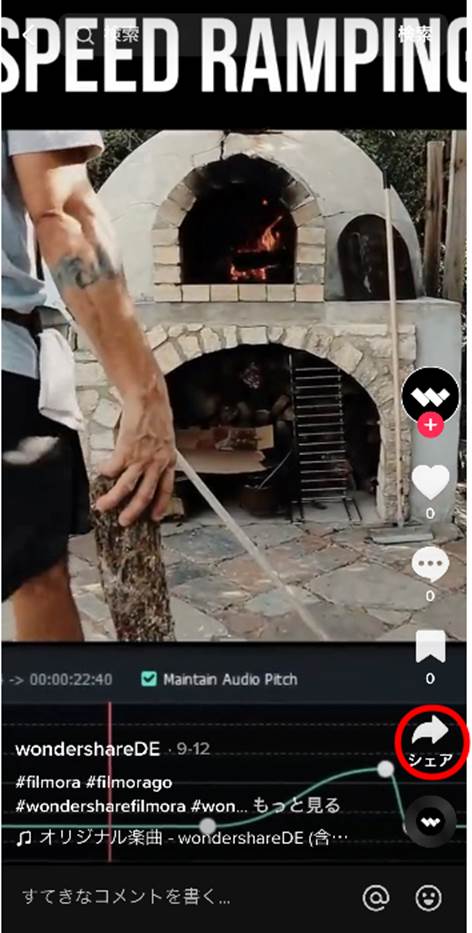
画面右下の矢印マークの「シェア」ボタンをタップ。
Step3.ダウンロードする
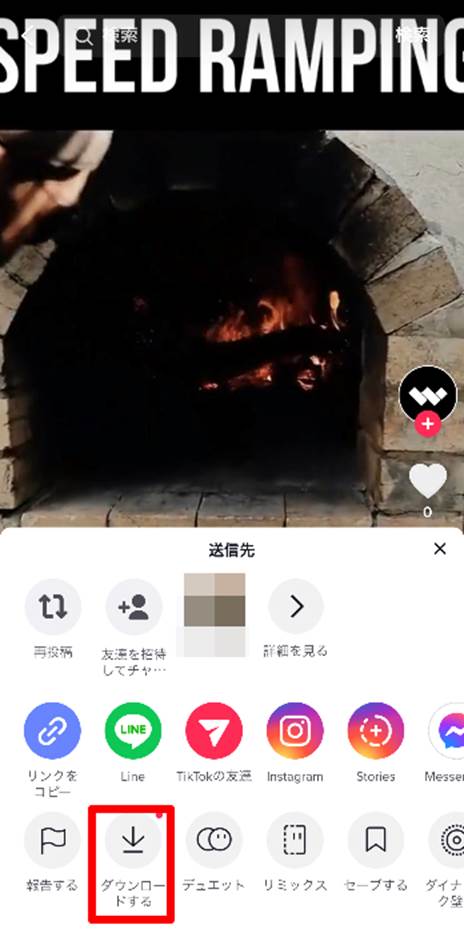
「LINE」「メッセージ」「報告する」などの選択肢が表示される中に、「ダウンロードする」という選択肢があります。
「ダウンロードする」をタップすれば、端末に動画の保存が可能です。
ただし、ダウンロードできるか否かは配信者の設定次第です。
ダウンロードを許可指定ない配信者の動画はこの方法ではダウンロードできないので注意してください。
1-2.TikTokの動画をGIFファイルで保存する方法
TikTok動画は動く画像「GIFファイル」として保存することもできます。
GIFファイルとは、ぱらぱら漫画のようにコマ送りで動く画像形式ファイルのことですね。
動画ファイルより圧倒的に軽い点や使用シーンが広がる点がメリットですが、あくまで画像ファイルですので、音声は保存できない点に注意が必要です。
Step1.GIFファイルに保存したい動画を再生
先ほどと同様に保存したい動画をTikTokアプリで再生します。
Step2.「シェア」をタップ
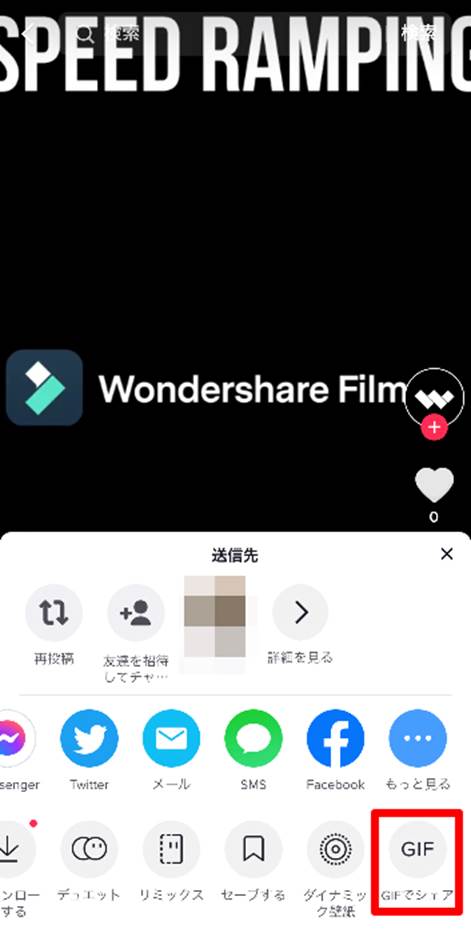
矢印マークの「シェア」をタップし、今回は「GIFでシェア」を選択しましょう。
すると自動で変換が開始します。
Step3.画像を保存
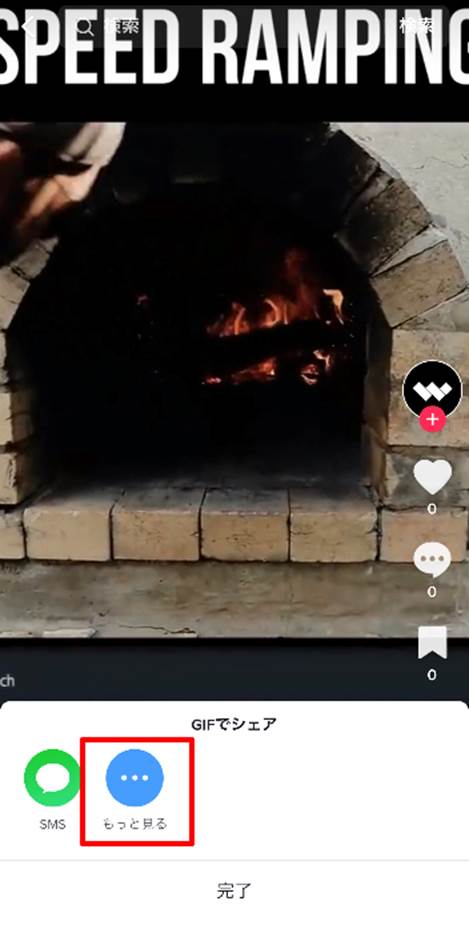
変換が終わるとポップアップメニューが表示されます。
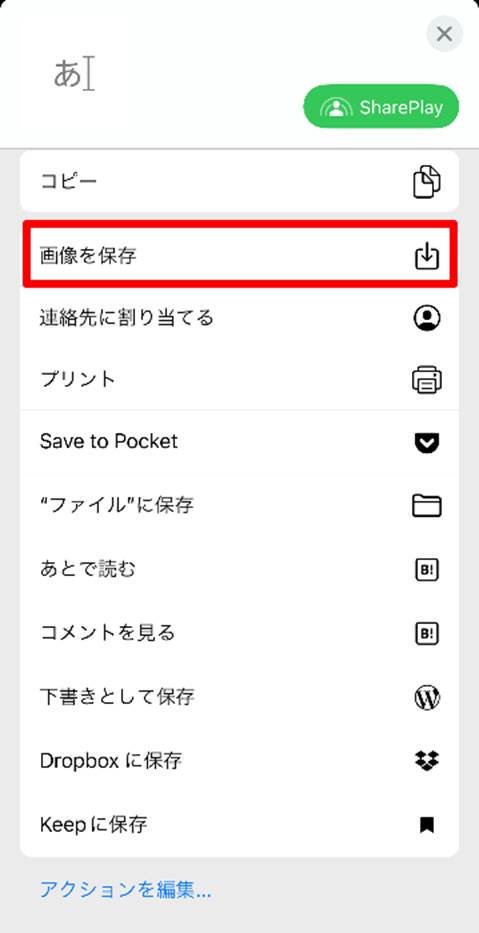
「もっと見る」から「画像を保存」を選択しましょう。
これで端末内にGIFファイルとして動画の保存が可能です。
注意点としてコマ数や範囲の指定など細かい設定はできません。
細かい設定やここだけをGIF化したい。という希望がある場合は、動画編集ソフトを使って動画をGIFファイルに変換する方法がおすすめです。
【参考記事】
1-3.TikTokの動画をセーブする方法
気に入った動画を端末には保存せず、TikTokアプリ内ですぐにアクセスできるようにしておく「ブックマーク」もしくは「お気に入り」のような機能が「セーブ」です。
Step1.セーブしたい動画を再生
動画を見ていて端末に保存しておくほどではないものの、また見たい可能性がある動画は「セーブ」しておきましょう。
Step2.シェアをタップ
これも今までと同様にシェアボタンをタップします。
Step3.セーブ
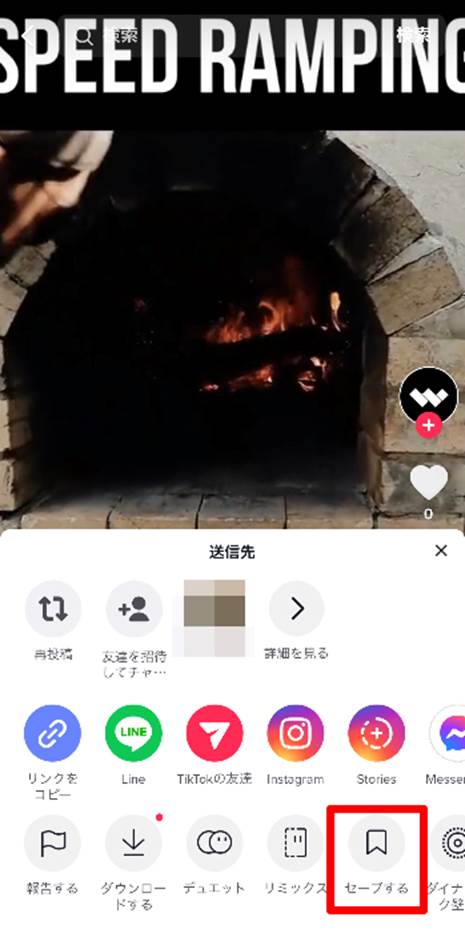
表示されたメニュー内に「セーブする」という選択肢が表示されていますね。
セーブするをタップすればいつでも見返すことができます。
ただし、この方法は元動画が何らかの理由で削除された場合は見返すことができません。
セーブした動画を見返す方法
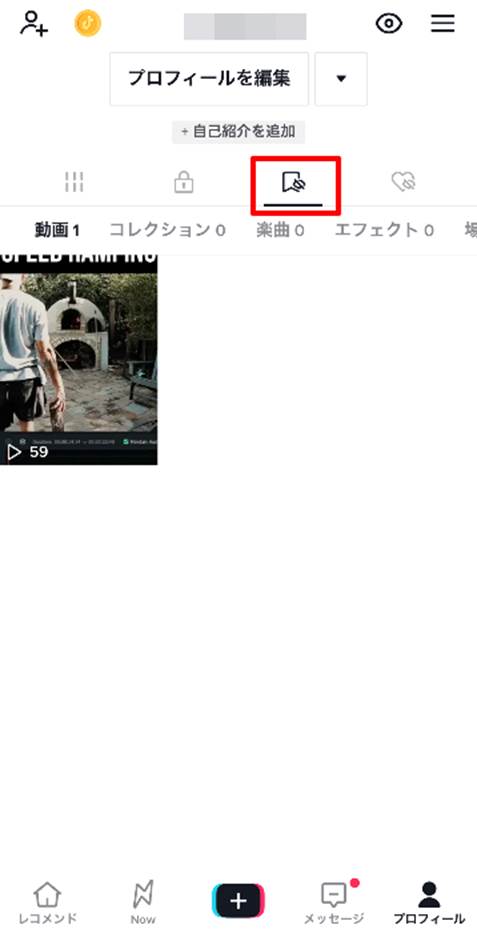
セーブした動画は自分のプロフィールから簡単に見返すことができます。
「プロフィールを編集」の横にある「お気に入りボタン」をタップしましょう。
また、セーブ動画のフォルダー分けも可能です。
2.TikTok動画が保存できない原因3選
上記の方法ではTikTok動画が保存できない場合があります。
主な原因は以下の3点です。
原因1.投稿主側が非公開設定
投稿主がアカウントを非公開設定にしている場合、TikTok動画は無条件でダウンロードができません。
原因2.投稿主側が動画を保存できない設定にしている
TikTokでは、たとえ公開アカウントであっても動画をダウンロードできない設定にすることができます。
公開アカウントにもかかわらず「シェアボタン」内に「ダウンロード」が表示されない場合は、投稿主がダウンロードを許可していないケースがほとんどどでしょう。
原因3.端末の容量不足
当然ですが、ダウンロードする側の端末容量が不足している場合も、動画のダウンロードはできません。
動画は容量が大きいファイル形式ですので、余裕が無い方は「クラウドストレージを活用する」「端末内の動画ファイルを削除する」などとして対応すると良いでしょう。
3.TikTok動画をID・ロゴなしで保存する方法
続いてTikTok動画をID・ロゴなしで保存する方法を紹介します。
この方法を使えば、配信者が保存を許可している、していないにかかわらずダウンロードができ、ID・ロゴも無い純粋な動画がダウンロードできます。
ただし、外部のサービスを使う必要があるため、手間がかかるという欠点があります。
また、後ほど「3.TikTok動画を保存する場合の注意点3選」で詳しく解説しますが、違法アップロード動画を保存したり、無断転載する行為は著作権法違反に該当する可能性があるので絶対にNGです。
3-1.SSSTIK
SSSTIKというツールを使えばID・ロゴなしで簡単にTikTok動画がダウンロードできます。
また使い方も簡単です。
デメリットとしては頻繁に広告が表示される点でしょう。
Step1.ダウンロードしたい動画のURLをコピー
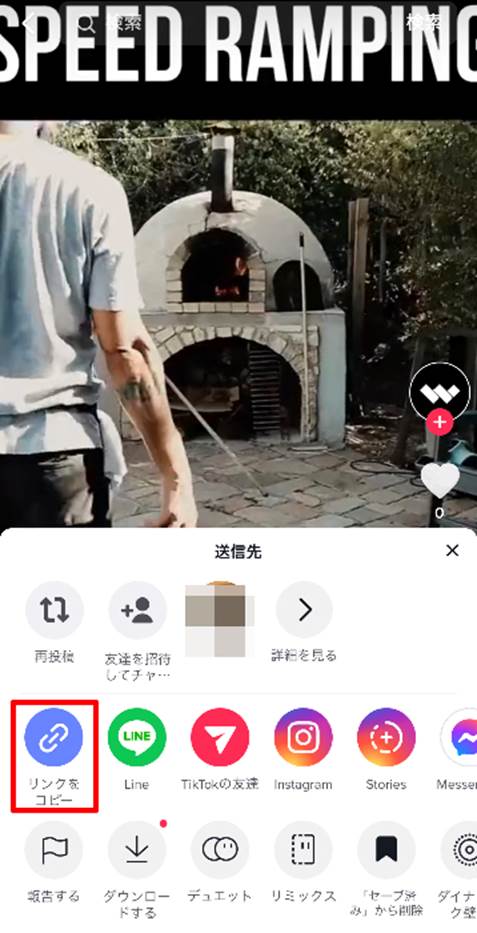
ダウンロードしたい動画を再生し「シェア」ボタンから「リンクをコピー」をタップします。
これで動画のURLがコピーできました。
Step2.URLをペースト
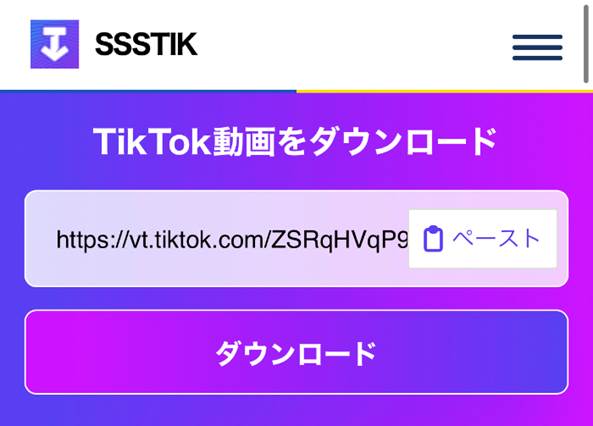
「SSSTIK」にアクセスし「リンクを挿入」部分にコピーしたURLをペースト。
「ダウンロード」をクリックしましょう。
Step3.ダウンロード

「透かしなし」「透かしなしHD」などの選択肢が表示されます。
画質のよい動画がほしい方は「HD」版を選択。デバイスの容量を節約したい方は「透かしなし」をタップします。
これで動画のダウンロードが開始します。
3-2.SnapTik
先程のSSSTIKと同様に操作が簡単でなTikTokダウンロードツールです。
また、SnapTikはGoogle Playにてアプリ版も配信されているので、良くTikTokをダウンロードする。という方にもおすすめです。
Step1.ダウンロードしたい動画のURLをコピー
ダウンロードしたい動画を再生し「シェア」ボタンから「リンクをコピー」をタップします。
Step2.URLをペースト
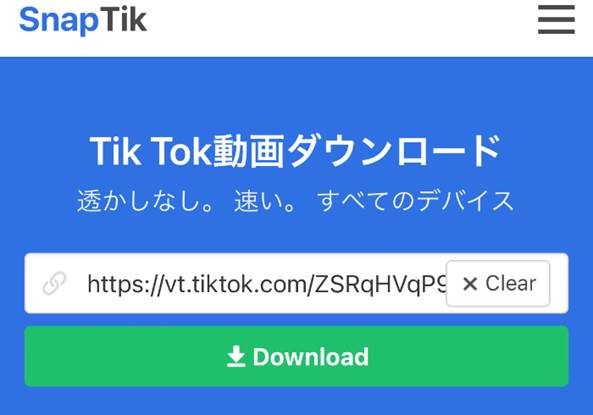
「SnapTik」にアクセスし「リンクを挿入」部分にコピーしたURLをペースト。
「Download」をクリックしましょう。
Step3.Download
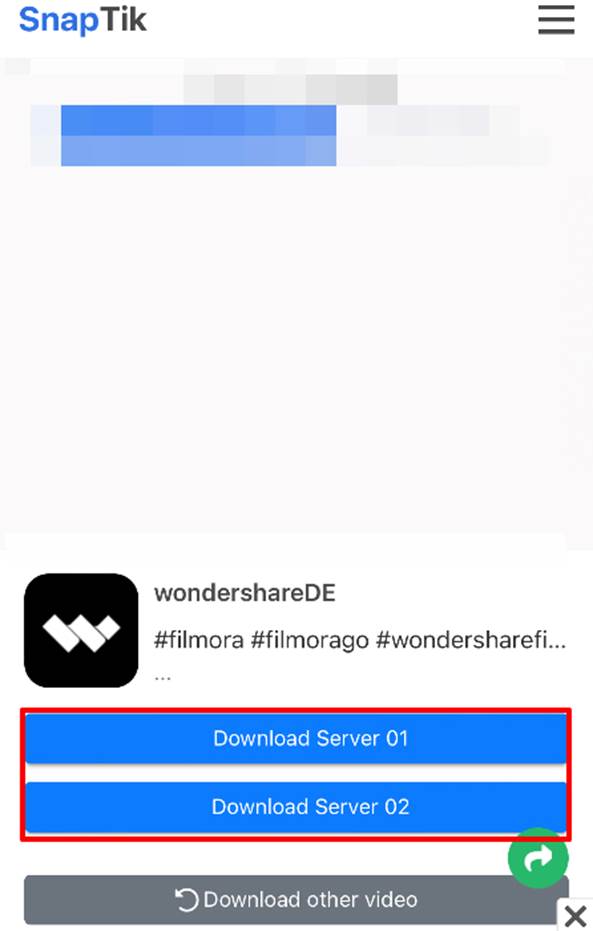
「Download Server」が表示されるので選択すればダウンロードが開始します。
4.TikTok動画を保存する場合の注意点3選
TikTok動画の保存はどの方法も比較的簡単で、この記事を読みながらステップ・バイ・ステップに従えば誰でもすぐに可能です。
しかし、TikTok動画の保存には注意点がいくつかあり、この点をおさえておかないと最悪の場合は逮捕のリスクまで存在します。
注意点1.違法アップロード動画は保存しない
違法アップロードされた動画(例:ドラマや映画など)と知りながら、ダウンロードしてしまうと、違法アップロード者が罰せられるのはもちろん、ダウンロード者も違法となります。
【参考】知的財産権について-TikTok
注意点2.音声がカットされるケースがある
配信者によりダウンロードが許可されている動画でも、外部の音楽などを使用しているケースでは、著作権の関係で音声つきダウンロードができず、無音動画としてしかダウンロードできません。
注意点3.無断転載はしない
ダウンロードしたTikTok動画を転載したい場合は必ず配信者から許可を得る必要があります。
無断転載はトラブルになったり、最悪の場合著作権法違反で訴えられてしまう可能性があるため厳禁です。
基本的にダウンロードした動画は個人利用の範囲に留めるようにしましょう。
5.TikTok動画をMP3で保存する方法
TikTokは内蔵された豊富な音楽との調和も魅力の一つです。
「TikTokの音声・音楽のみのMP3ファイルがダウンロード」
という方も多いのではないでしょうか?
また
「観るだけではなく自分もTikTokに動画をアップしてバズりたい」
と考えている方も中にはいらっしゃるかもしれません。
そこで、この章では動画編集もファイル変換もシンプルな操作で完結できるオールインソフト「Wondershare Filmora」をご紹介します。
5-1.Filmoraの特徴
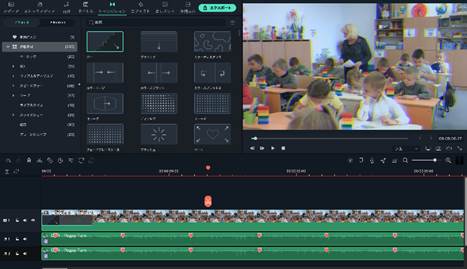
Filmoraは世界的クリエイティブソフトメーカーWondershare社製の動画編集ソフトです。
最大の特徴は動画編集初心者でも使用後すぐに馴染み、使いこなせるシンプルかつ直感的な操作感でしょう。
また、簡単な動画編集初心者向けエントリーソフトかというと、決してそのようなことはなく、非常に高度でプロレベルの動画編集ができるソフトでもあります。
つまり、簡単な操作でプロレベルのハイクオリティな編集ができる、画期的なハイブリッドソフトと言えるでしょう。
5-2.FilmoraならTikTok動画の編集も簡単!
他の動画編集ソフトでは時間がかかってしまったり、実現不可能な高度編集も搭載AIや高度機能を活用することで簡単かつ短時間で実現できるのがFilmoraの強みです。
TikTokは動画投稿のハードルを「短時間」「インターフェイス」「縦撮り」などの要素を使って究極まで下げ、多くの投稿者を擁して流行ったプラットフォームですが、競合が多くいまやバズるのは決して容易ではありません。
Filmoraを使って動画を編集すれば短時間でハイクオリティな動画作成ができるため、構成に時間をかけつつ動画を量産できるため、TikTok配信者には最も適したソフトと言えるでしょう。
また、縦動画専用のインターフェイスモードである「縦動画モード」や横で撮影した動画もワンクリックで縦動画に変換できる「オートリフレーム機能」など、縦動画に特化したプラットフォームであるTikTokに最適な機能も盛りだくさんです。
【参考記事】
「【2022年最新】TikTokでバズる方法とコツ7選|企業実例や編集ソフトも紹介!」
「縦動画を作れるソフトおすすめ」
5-3.FilmoraでTikTok動画をMP3に変換しよう
Filmoraを使ってTikTok動画をMP3に変換する方法は簡単です。
Step1.ダウンロードしたTikTok動画を読み込む
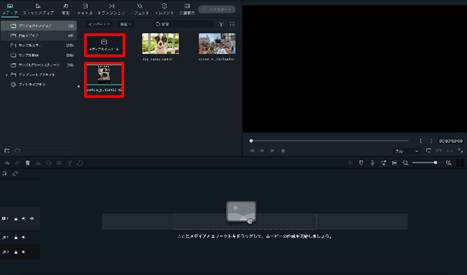
Filmoraを立ち上げ「新しいプロジェクト」をクリック。
「メディアをインポート」をクリック、もしくはソフトに直接ドラッグ&ドロップして先程紹介した手順でダウンロードしたTikTok動画をメディアライブラリに読み込みます。
Step2.動画をタイムラインに移動
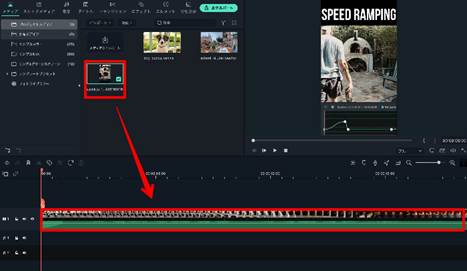
動画をドラッグ&ドロップでメディアライブラリからタイムラインに移動させましょう。
Step3.オーディオ分離
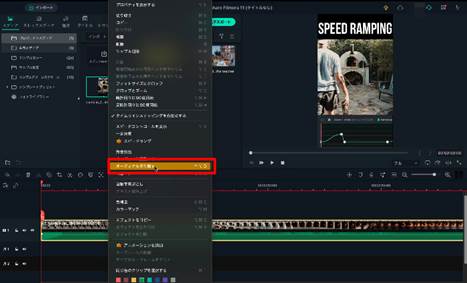
動画とオーディオを切り離します。
タイムライン上の動画を右クリックして、「オーディオを切り離す」を選択します。
動画と音声が簡単に分離できました。
Step4.動画部分を削除
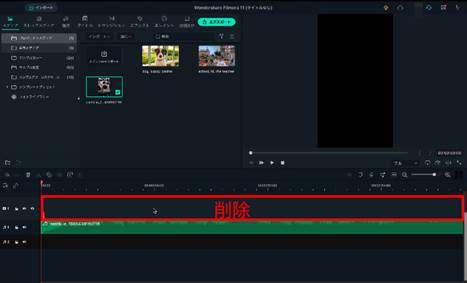
動画部分を選択して「Delete」キーで削除。
タイムライン上に分離したオーディオだけを残します。
Step5.エクスポート
画面中央上部の「エクスポート」をクリック。
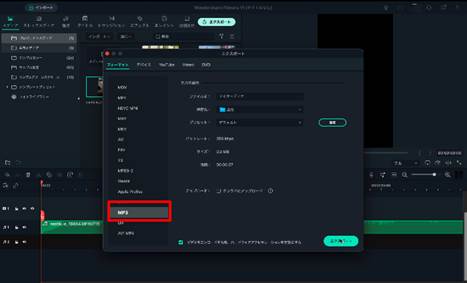
設定画面で「MP3」を選択し出力先を指定して「エクスポート」をクリックしましょう。
簡単な作業でTikTok動画を音声ファイル(MP3)に変換できました。
MP3ファイルは一般的な音声ファイルですので、ウォークマンやiPodにも入れることができますよ!
まとめ
この記事ではTikTok動画の保存方法やツールについて紹介しました。
4章で紹介した注意点さえ守ればいずれも方法としては簡単です。
気に入った動画をダウンロードして、削除の心配もなく、いつでも見返せるようにしておきましょう。
また、後半で紹介したFilmoraがあればTikTok動画に関して「アップロード」「編集」「変換」などできることが大幅に広がります。
Filmoraは有料ソフトですが、無料版でもロゴマークが出力時に入ってしまう以外全ての機能を無制限に使用できます。
気になる方やTikTok・YouTube配信などの発信を今後してみたい方はぜひ一度無料ダウンロードして実際に動画を制作してみてはいかがでしょうか?

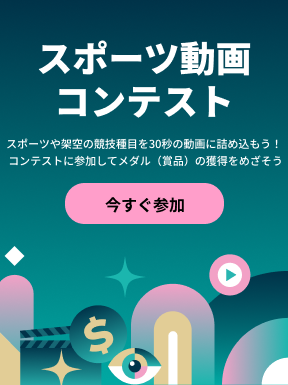
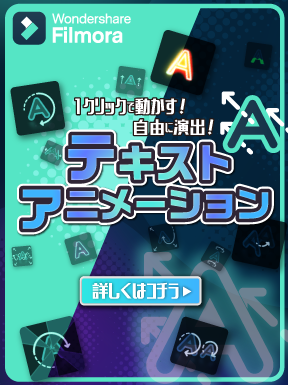

役に立ちましたか?コメントしましょう!