「動画の背景を削除したい」
「被写体を縁取りしたい」
動画編集のレベルが上がってきた方の中にはこのように思う方も多いのではないでしょうか?
クロマキー合成を使えば良いのは理解していても、素材がグリーンバックで撮影されたものとは限りません。
むしろほとんどはそれ以外ですよね。
「Filmora」には初心者でも簡単に背景を削除するための機能が豊富に搭載されています。グリーンバックを利用した物や、AIが被写体を自動で認識しくりぬいてくれる物、自分で範囲を選択できる物など用途に合わせて利用できます。Filmoraの最新バージョンで背景を削除する方法と関連する機能についてやり方を詳しく解説しました。
目次
-
Filmoraを使った動画・画像の背景削除と透過させる手順
- Filmoraの背景削除の関連機能
- 背景削除の活用方法3選
- 背景削除ツールの違い
1.Filmoraを使った動画・画像の背景削除と透過させる手順
動画編集ソフト「Filmora」は多数のクリエイティブソフトを開発・販売しているWondershare社の製品です。初心者向けで動画を簡単に編集できます。

Filmoraで動画・画像の背景削除をして透過させるにはスマートカットアウト・AIポートレート・AIスマートマスク・クロマキーと4つの方法があります。
ここではそれぞれの特徴と具体的なやり方について紹介します。
1-1.スマートカットアウトを使う背景削除方法
スマートカットアウトは、切り取りたい部分を自分で選択し背景を削除する方法です。大雑把な選択の仕方でもAIが自動で適した範囲を選択してくれるため、キレイに切り抜くことが可能です。
ステップ 1動画・画像をタイムラインに追加し、動画データをクリックする
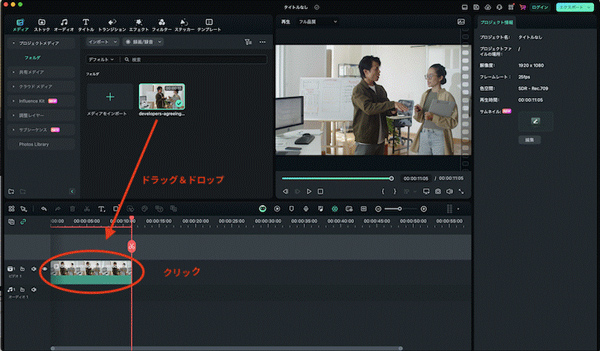
ステップ 2スマートカットアウトをオンにする
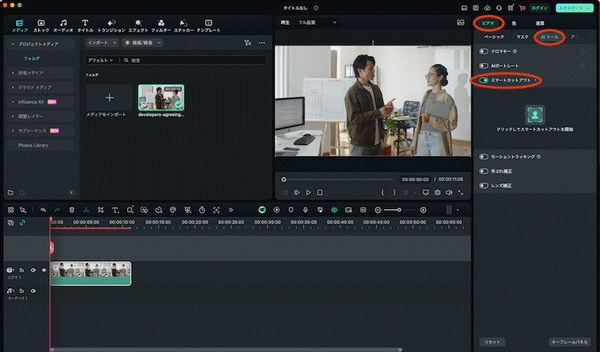
右側にある動画の設定ウインドウの「ビデオ」タブを選択し、「AIツール」をクリックします。スマートカットアウトボタンをオンにして、「クリックしてスマートカットアウト」をスタートをクリックします。
ステップ 3スマートカットアウトしたい部分を選択
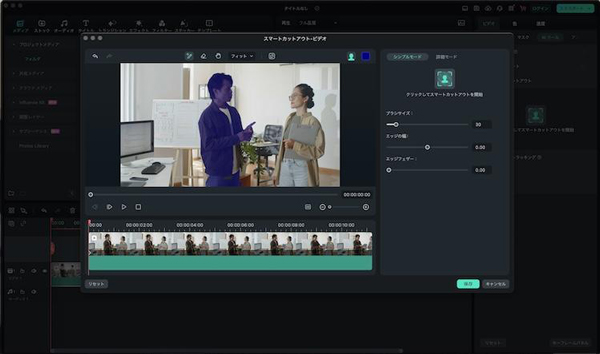
必要になる部分をブラシで塗りつぶして選択しましょう。選択し終わったら「クリックしてスマートカットアウトを開始」をクリックし、右下の保存ボタンをクリックします。
1-2.AIポートレートの背景削除の使い方
AIポートレートはFilmoraに搭載されている独自AI機能です。グリーンバック素材以外の動画・画像素材でも、AIが被写体を自動検出しワンクリックで背景を透過、境界線、グリッチ、ぼかしなどの効果が追加できます。サムネイル用の被写体切り抜きや、被写体と背景に別のエフェクトをかけたい場合などに大活躍の画期的な機能ですよ!
ステップ 1素材を重ねる
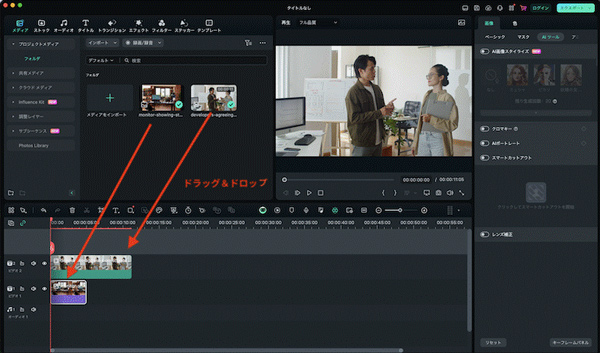
背景を変えたい動画と背景に入れたい画像をタイムラインに重ねます。
ステップ 2AIポートレートをチェック
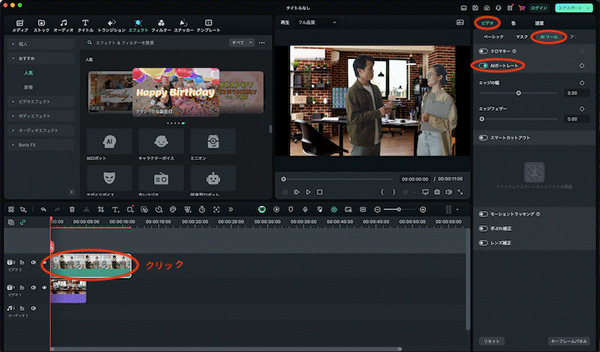
動画データをクリックし、右側にある「ビデオ」タブへアクセスします。「AIツール」からAIポートレートにチェックを入れていきます。
ステップ 3動画データを確認
ダブルクリックで範囲や強度を調整することも可能です。
プレビューで切り抜かれた動画データを確認し、問題なければ保存する。
1-3.AIスマートマスクを使う背景削除する方法
動画の一コマの背景を削除して静止画で保存したい場合は、AIスマートマスクの利用がおすすめです。自動で切り取り対象を判別し、キレイに背景を削除した静止画を作成してくれます。
ステップAIマスクを適用
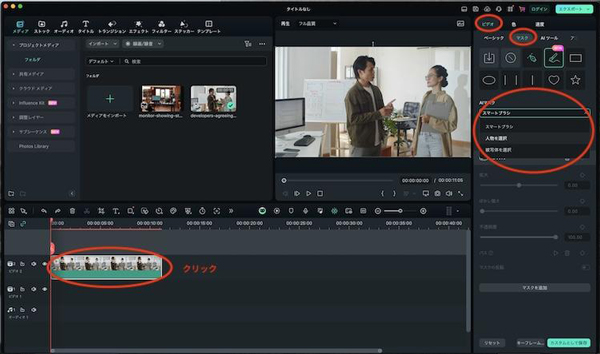
前と同じく、素材をタイムラインに置きます。クリップをクリックし、「ビデオ」タブの「マスク」をクリックし、「AIマスク」をクリックして選択。
プルダウンボックスから「人物を選択」か「被写体を選択」を選ぶと、自動で対象が切り抜かれる。違うものを切り抜きたい場合は「スマートブラシ」を選んで、切り抜きたい対象の外枠を選択する。
1-4.クロマキー機能を使う背景削除する方法
クロマキー機能はグリーンやブルースクリーンを背景に撮影した動画の背景を削除するのにとてもおすすめの方法です。削除する背景の色を指定するだけで、非常にキレイに背景のスクリーン部分を削除し、人や対象物のみ残してくれます。
ステップクロマキーをオンにする
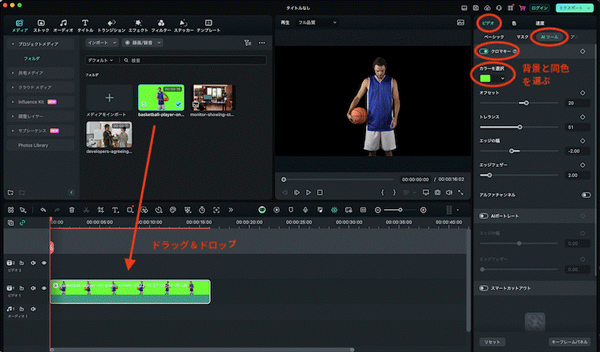
グリーンやブルースクリーンで撮影した動画をタイムラインに入れ、動画データをクリックし、右側にある「ビデオ」タブをクリックします。「AIツール」から「クロマキー」をオンにして完了です。
Filmoraの特徴
オールインワン編集ソフトFilmoraのおすすめの理由は、主に以下3点の特徴でしょう。
・シンプルで使いやすいインターフェイス
Filmoraは初心者でもすぐに使いこなせるよう研究され尽し設計されたインターフェイスが特徴です。
機能の配置や機能そのものの視認性が高く、マウス操作だけでもほとんどの機能が完結できてしまうので、動画編集初心者の方でもすぐに馴染めます。
一度動画編集にトライしたものの、ややこしくて辞めてしまった。という方にもぜひおすすめの動画編集ソフトですよ。
・高度な動画編集機能
シンプルなインターフェイスが特徴のFilmoraですが、一方で機能面の充実という点では初心者向けの域を大きく凌駕しており、プロも使用する動画編集ソフトです。
今回紹介するAI背景削除機能をはじめ高度編集や音楽に合わせて自動で動画を編集・作成するオートモンタージュ機能、マスクのキーフレーム能力の高さなど、挙げだすとキリがないほど高機能です。
簡単にプロ並みの動画編集ができるソフトと言えるでしょう。
・豊富なエフェクトやテンプレート
Filmoraにはエフェクトやテンプレートがあらかじめ非常に豊富に搭載されています。
いちいち自分で作成したり、外から調達したりしなくても選ぶだけで素材を自分好みに加工・効果を追加できるのは嬉しいですね。
・コストパフォーマンスの高さ
Filmoraはこれだけの素晴らしい特徴を持ちながら、価格は高度動画編集ソフトの中ではお手頃で、コストパフォーマンスが高いソフトです。
1年間プランで6,980円(税込)と比較的手が出しやすい価格ですね。
また、買切りタイプも用意されており、永続ライセンスでも8,980円(税込)ほとんど全ての機能が体験できる無料版も用意されています。
まだダウンロードがお済みで無い方は無料版でFilmoraの動画編集を体験してみてはいかがですか?
2.Filmoraの背景削除の関連機能
Filmoraでは背景を削除するだけでなく、背景色を入れ替えたりぼかしたり、AIによって特定の被写体を背景のように消したり、顔をぼかしたりも簡単に出来ます。ここでは、それぞれの方法を紹介します。
2-1.背景色の変更方法
背景を削除した後に行うことが多いのが、背景色の変更です。ここでは、簡単に背景色を変更するための方法を紹介します。
ステップ 1背景が削除された動画データをタイムラインに入れるか、タイムライン上で背景削除の処理を行う
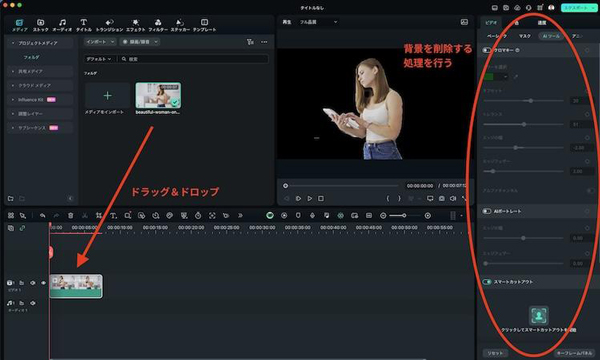
ステップ 2ストックのライブラリをクリックし、ソリッドカラーから好きな色を背景色を変えたい動画データに重ねる。
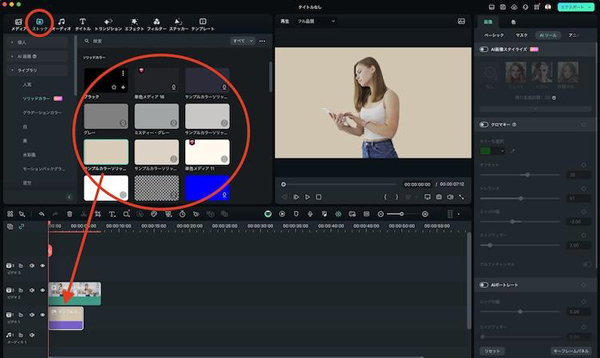
2-2.背景をぼかす方法
ステップ 1タイムライン上のクリップをコピー&ペーストし、上下に重ねる。
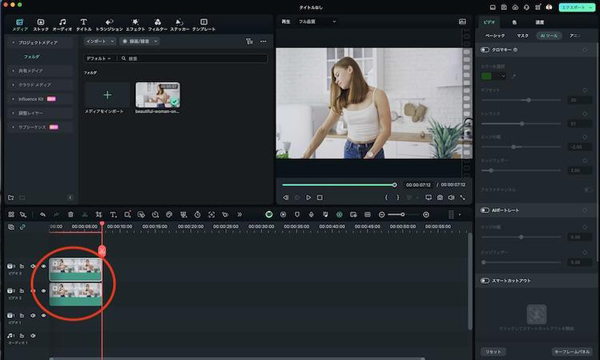
ステップ 2上のクリップをAIポートレートにて人物を切り抜く。
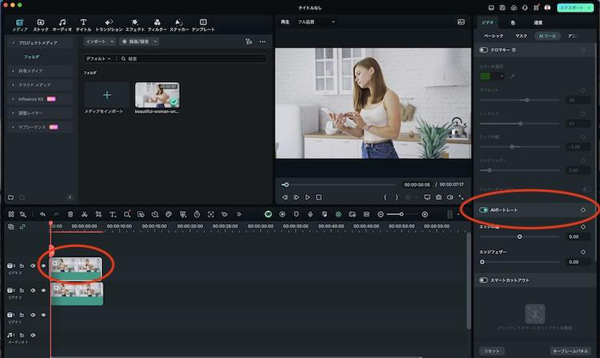
ステップ 3エフェクトからユーティリティをえらび、お好みのエフェクトを下のビデオクリップにかけて、ぼかす範囲や程度を調整する。
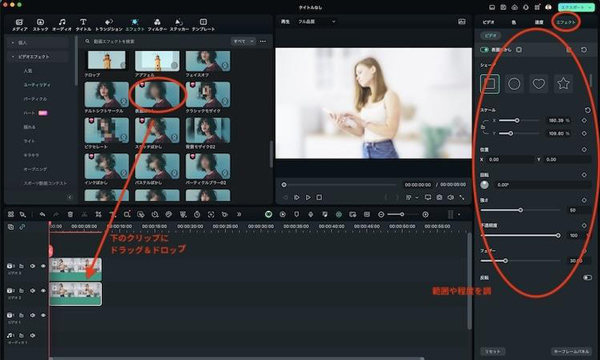
2-3.被写体をリムーバーする方法
ステップ 1タイムライン上にAIオブジェクトリムーバー機能を使いたい動画データを並べクリックし、AIオブジェクトリムーバーをクリックする。
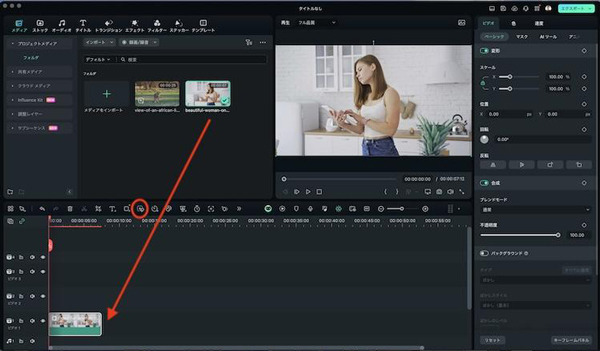
ステップ 2ブラシで消したい対象物を選択し、右下の削除ボタンを押す。
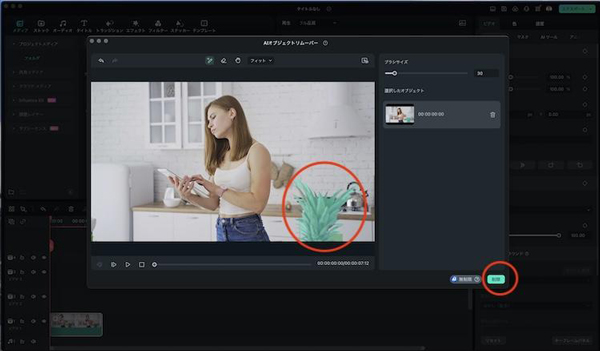
ステップ 3削除処理が完了するまで待つ。
3.背景削除の活用方法3選
Filmoraの背景削除機能で更に動画を盛り上げるための活用方法についてここでは3つご紹介します。
活用①ピクチャインピクチャを盛り上げる
背景を透過してピクチャインピクチャすることで、本編動画とリアルタイムでリアクションを見せたり、被写体の背景に文字を追加したりする方法です。
画面を切り替えずに同時進行でリアクションを見せれば視聴者は一緒に見ているような感覚で楽しめますよ。
手順
Step1.背景動画とリアクション動画を上下に重ねるようにトラックに追加
Step2.リアクション動画に背景を削除してからセグメンテーションをリアクション動画に追加
Step3.リアクション動画の大きさと位置を移動する
Step4.リアクション動画と背景動画の中間トラックにテロップを追加
たったこれだけで迫力のあるピクチャインピクチャ動画ができましたね!
このテクニックはゲーム配信と配信者を同時に見せたり、料理シーンと手元を見せたりと使い方は様々ですよ。
活用②ダンス動画をかっこよく演出
ダンス動画をかっこよく盛り上げるテクニックも見ていきましょう。
手順
Step1.ダンス動画をトラックに追加
Step2.ダンス動画上トラックに「エフェクト>ボディエフェクト」から「グリッチ」や「ボーダー」をリズム・動きに合わせて細かく追加
Step3.曲調や動きが大きく変わるタイミングでクリップを分割
Step4.「セグメンテーション」を追加して好きなエレメントを追加
ダンス動画やDJサウンドにピッタリのエフェクトやエレメントが盛り沢山でおすすめですよ。
Filmoraモバイル版の無料ダウンロードはこちら:
活用③縦動画から高品質な横動画を作成
縦で撮影した動画を横動画にしたい。と思ったことがある方も多いのでは無いでしょうか?
AIポートレートを使えば簡単に実現できます。
手順
Step1.縦動画をトラックに追加
Step2.「クロップ」から画面いっぱいになるようにサイズとポジションを調整
Step3.クリップを複製してトラックで上下に重ねる
Step4.上のトラックに背景削除効果を追加し背景を透過
Step5.下のトラックに「エフェクト>ユーティリティ」から「チルトシフトリニア」を追加
Step6.下のトラックをダブルクリックして「ビデオ>ビデオエフェクト」から「チルトシフトリニア」のサイズや強度などを調整
縦動画を横動画にして、一眼レフで撮影したかのような背景がボケた動画に編集できました!
横動画にするためにズームするので、元の縦動画は4Kなど高画質のものを使用するのがおすすめですよ。
4.AIポートレートとクロマキー合成の違い
FilmoraはAIポートレートとクロマキー合成の機能があります。
どちらも背景を透過し合成するための機能ですが、何が違うのでしょうか?
4-1.クロマキー合成
クロマキー合成は背景が緑色一色のグリーンバックや青色一色のブルーバックになっている動画を使用して背景を切り抜く手法です。
背景色が一色になっているというのがクロマキー合成の肝になる部分で、緑や青は人の肌と反対色に近いことでキレイに背景だけを切り抜けます。
一般的に緑を使用することが多いのは、緑のほうが青よりも暖色に近く、色合いが良くなることや、ジーンズなど青のほうが身につける頻度が高く、合成の邪魔になってしまいかねないことが理由です。
キレイに背景を透過できますが、グリーンバックの背景で撮影する必要があり、撮影場所が限られてしまう点や設備が必要になる点、過去に撮影したグリーンバック以外の動画は使用できない点が難点ですね。
4-2.AIポートレート
一方、AIポートレートはFilmoraに搭載されているAIが、たとえ背景色が一色でなくても自動で背景と被写体を認識し、背景を透過・合成できる機能です。
グリーンバックの懸念点を全て解消しており、どんな動画も被写体のみを残して透過できる、クロマキー合成の超強化版と言えるでしょう。
本記事で見てきた通り、エフェクトを追加するというシンプルな作業のみで完結できるので、誰でも簡単に使える点も優秀なポイントでしょう。
ただし、有料アドオンになるため、追加オプションとして購入する必要があります。
書き出し時には消えてしまいますが、無料でも機能は完全に体験できるので、体験した上で必要な方は購入を検討するのが良いでしょう。
5.まとめ
Filmoraは簡単に背景を削除するための機能が標準で利用できます。グリーンバックを使って撮影した動画は簡単に背景削除ができますし、グリーンバックがなくてもAIが高精度に背景と人物を認識して削除が可能です。
時短が達成できればそれだけ他の作業に当てられる時間が増え、動画自体のクオリティも上がること間違いなしですよ。
背景削除が利用できると、様々な動画表現が可能になります。効果的に使って、楽しく動画編集を行いましょう。






役に立ちましたか?コメントしましょう!