Wondershare Filmoraの「AIポートレートアドオン」を徹底紹介!
Oct 09, 2025 • カテゴリ: 動画編集の基本とコツ
あなたは「アドオン」の事を知っていますか?
ソフトウェアに追加搭載される拡張機能のことを「アドオン」と呼びます。動画編集ソフトWondershare Filmoraには、新たに「AIポートレートアドオン」を採り入れた仕様になりました。
「AIポートレートアドオン」とは、グリーンスクリーンやクロマキーを使用しなくても動画の背景を自動的に削除できる機能です。今回は、「AIポートレートアドオン」について徹底的に紹介していきたいと思います。
| 目次: |
Part1.Wondershare FilmoraのAIポートレートアドオンをご紹介!!
Filmoraでは、大抵の動画から人物を切り抜きする際には、一般的に考えて「クロマキー合成」機能をご利用しますが、注意すべきポイントがあります。
単色布バック(グリーンバック、ブルーバック)にて撮影を行いますが、その色に似ている衣服を着用すると上手に撮影が出来なくなります。あとは照明が有りますが、眩しくても暗くても人物がぼやけてしまいます。
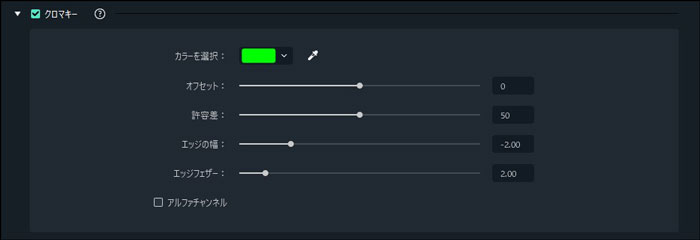
けれども、Filmoraの「AIポートレートアドオン」(Filmora Creative Assets(クリエイティブアセット)に含む)のサブスクリプションを利用すると、自然にPCで人物を動画から切り抜きします。
動画に映っている被写体を自動的に検出して、人物の境界線を描き出したり、グリッチを追加したり、ぼかしたり、背景を消去したりします。色んな表現が簡単に出来る力強い機能になっています。
「AIポートレート」は、ソフトFilmoraの真新しい「アドオン」になっています。「クロマキー合成」機能や「グリーンスクリーン」を使わずに済むので動画の背景を容易に消去が出来て、「ノイズ」や「グリッチ」、「ボーダー」、「セグメンテーション」、「ピクセレート」などの動画エフェクトを追加することが可能になっています。
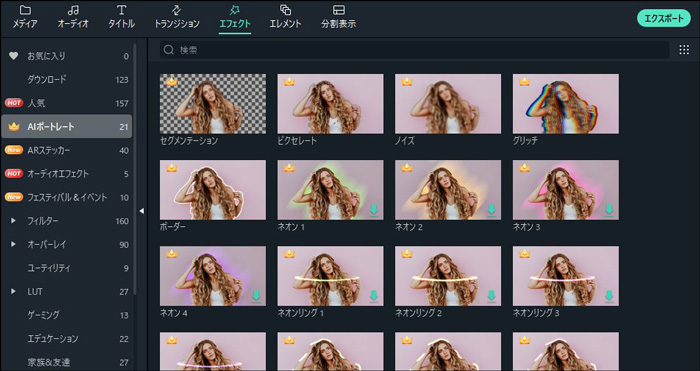
ご注意:AIポートレートアドオンは毎月数百円をサブスクリプションするとFilmoraに追加搭載が出来ます。しかしながら、リーズナブルな価格であるFilmoraのライセンスは含まれておりません。(追加のお支払いが必要なのはWindows版のみです。Mac版のユーザーはFilmoraの有料版を購入すれば使用できます。)
関連記事:Filmora Creative Assets(クリエイティブアセット)の価格プランをチェック>>
Part2.AIポートレートアドオンを使い、動画から人物を切り抜く仕方をご紹介!!
それでは、Filmoraの「AIポートレートアドオン」を使用して動画から人物を切り抜く方法を解説します。
step1.初めに背景になる動画クリップをタイムラインに追加します。
step2.「リアクション」の動画クリップを一つ上のトラックに追加します。
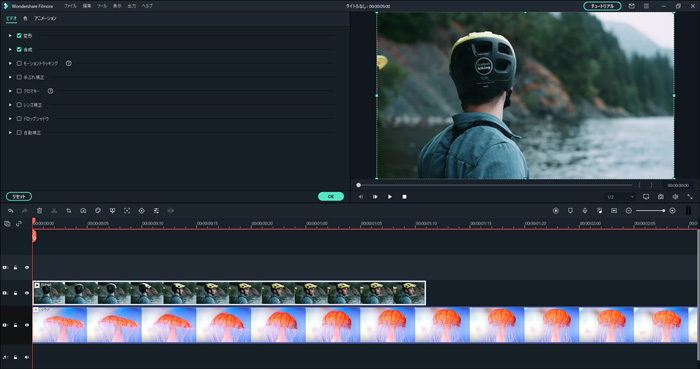
step3.「エフェクト」→「AIポートレート」から「セグメンテーション」「ピクセレート」「ノイズ」「グリッチ」「ボーダー」などが表示されます。
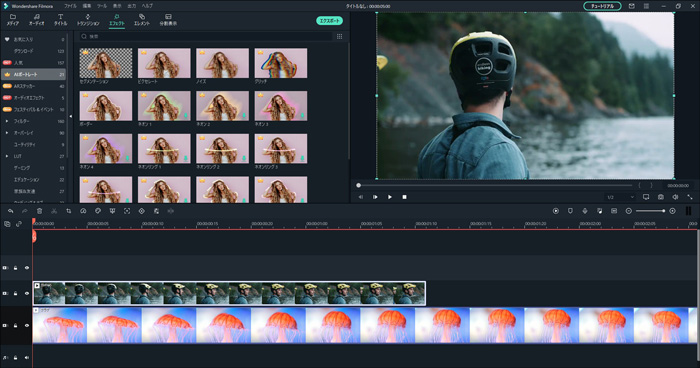
それぞれ選ぶとポップアップ画面が表示されて、【有料エフェクトです。使用するにはご購入ください。】「購入」と「無料で体験」が出ますので、「無料で体験」をクリックすると継続します。
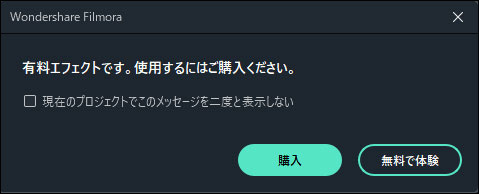
例にとって「AIポートレート」から「セグメンテーション」をタイムライン上の「リアクション」の動画クリップに直接追加します。
そうすると動画の背景が自然に透明になりますから、切り抜きたい人物の大きさと位置をチューニングします。
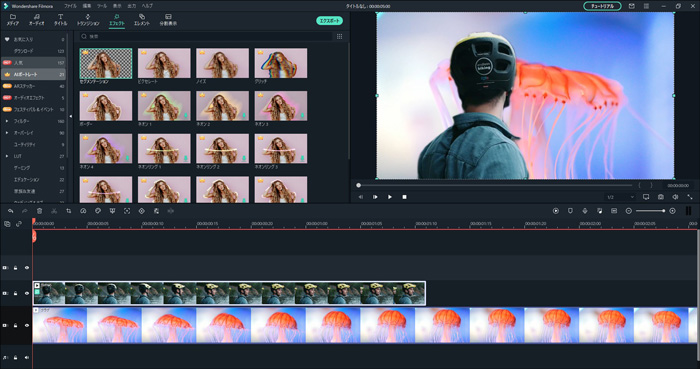
「AIポートレート」のエフェクトの設定をチューニングするとベストな効果を得る事が可能になっています。
タイムラインの動画クリップをダブルクリックして、「ビデオエフェクト」まで下にスクロールダウンします。「ビデオエフェクト」の横のボックスにチェックを入れて、スライダーでそれぞれの数値を変えます。
- 「セグメンテーション」:エッジの幅、エッジフェザー
- 「ピクセレート」:パーセンテージ、アルファ、エッジの幅、エッジフェザー
- 「ノイズ」:パーセンテージ、アルファ、エッジの幅、エッジフェザー
- 「グリッチ」:フェード、アルファ、エッジの幅、エッジフェザー
- 「ボーダー」:色・開始 完了、サイズ、フェザー、不透明度、エッジの幅、エッジフェザー、位置合わせ
step4.あとは「リアクション」の動画クリップを一つ上のトラックに移動して、シーンに合わせて背景との間に「テキスト」を追加します。なおいっそう動画をヒートアップさせるように演出したら完成になりますが、文字を「キーフレーム」で動かすと、さらに面白く演出が出来ます。
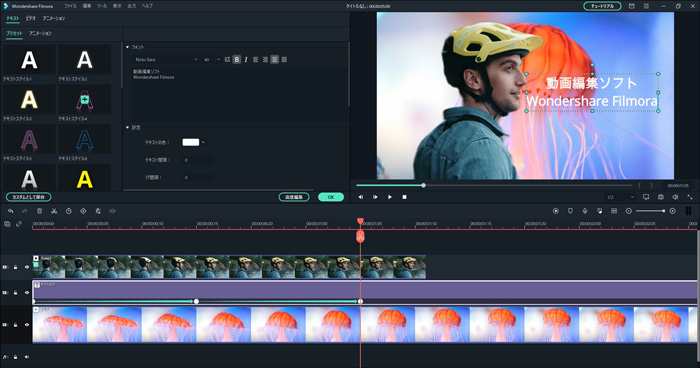
ゲームプレイ画面とプレイヤーを同時に見せたりして、使えるシーンはたくさんあります。
関連記事:「ポートレート」の撮影方法解説|撮影済み写真の加工方法やおすすめアプリ・ソフトも紹介!>>
関連記事:Vtuberもやってる、動画に字幕を入れるコツとやり方>>
まとめ
「AIポートレート」を追加した動画をエクスポートするには追加購入が必要になりますが、無料で全ての機能を試していただけるので購入を検討してみてください。Filmoraには「AIポートレート」の他に、動画のトリミング、結合、BGM追加などの基本的な機能からモーショントラッキング、カラーマッチなどの高度な機能まで備えています。ぜひ試してみてください。
Wondershare Filmora新機能:AIポートレートの使い方を徹底解説!
サポート
製品に関するご意見・ご質問・ご要望はお気軽に こちらまでお問い合わせください。 >>


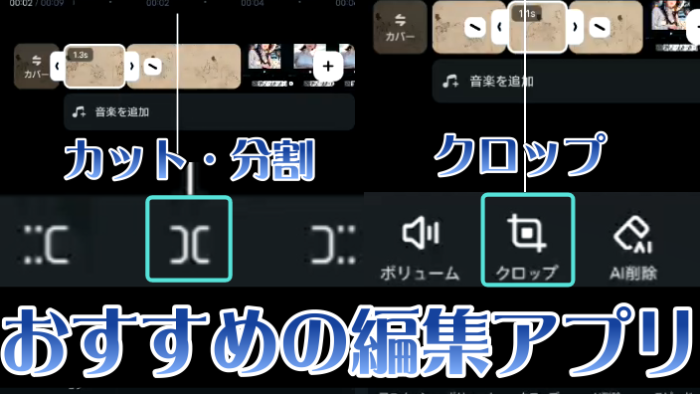



役に立ちましたか?コメントしましょう!