背景をボケさせ、被写体がより際立つ写真は素敵ですよね。
「プロのようなピンボケ写真を撮りたい」
「撮影後の写真をポートレート加工することはできる?」
以上のように考える方も多いのではないでしょうか?
そこで、この記事では「ポートレート」に注目し、撮影のコツや撮影済みの写真をポートレート加工できるソフト・方法などについて解説します。
目次
1.ポートレートとは

「被写体の背景がボケており、被写体が一人の写真がポートレート写真。」という印象の方も多いかもしれませんね。
ポートレート(Portrait)は、英語で「人物写真」「肖像写真」を指す単語です。
つまり厳密には「テーマなどを事前に準備し被写体が撮影を意識している写真」に対して使います。
人物が被写体であれば、全身写真以外の写真や、複数人が被写体の写真もポートレート写真と言えます。
ちなみに被写体が撮影を意識していないような写真は「スナップ写真」に分類するのが一般的です。
※スナップ写真の場合、被写体が人物とは限らない
2.ポートレート撮影のコツ5選
最近では、デジタルカメラやスマホにも「ポートレートモード」が搭載され、以前より簡単に背景をボカし、ポートレート写真を楽しむことができるようになりました。
更に素敵なポートレート写真を撮影するために、撮影のコツをここで見ていきましょう。
撮影のコツは以下の5つです。
- コツ①テーマを明確にする
- コツ②光の方向を意識する
- コツ③背景をボカす
- コツ④構図を工夫する
- コツ⑤被写体の瞳が重要
それぞれ簡単に見ていきましょう。
コツ①テーマを明確にする

まずは写真のテーマを明確に決めることがもっとも重要です。
最初にテーマを決めることで、その他の項目が定まってくるため、ここを割愛してしまうとどこかチグハグなポートレート写真になってしまいます。
簡単なところで言えば、誰をモデルにするのか、どこで撮影するのかを。
更に深掘りすれば写真を通してどんな想いを表現したいのかをしっかり明確に持つと撮影時に迷わずに済むでしょう。
コツ②光の方向を意識する

ポートレート写真を撮影していく上で光の方向も重要です。
屋外であれば、太陽光がどちらから当たっているかによって写真の印象は異なります。
光の方向は大きく分けて3つに分類されます。
順光:被写体の正面に光が差している状態
- 輪郭がくっきり出る
- 被写体が眩しく感じるおそれがある
サイド光:被写体の横から光が差している状態
- サイドいずれかからの光が差すため被写体に明暗がつけられる
- 角度によって大きく印象が変わる
逆光:被写体の後方から光が差している状態
- 幻想的になる場合がある
- 被写体が影になりやすい
以上がそれぞれの簡単な特色です。
ただし、光の向きをコントロールしやすい室内と異なり、屋外の場合はロケーションとの兼ね合いもあるため、方角や時間帯も込みで撮影に挑む必要があるでしょう。
コツ③背景をボカす

ポートレートと言えば「ぼかし」と言えるほど重要な要素です。
デジタルカメラの場合、絞り値(F値)を小さく調整することで、被写体背景のボケを演出し、被写体をより強調した写真が撮影できるでしょう。
ただし、これもテーマ次第。
背景も込みの構成であるにもかかわらず、背景をボカしすぎてはいけませんよ!
また、最近のスマホやデジカメには背景を自動でボカしてくれる「ポートレートモード」が搭載されている場合があるため、その場合は使ってみるのが良いでしょう。
コツ④構図を工夫する

構図についても工夫することで、より”らしい”ポートレートが撮影できるでしょう。
構図の基本であり、王道となるのは「三分割構図」と呼ばれる構図です。
枠内を三分割し、交差点に被写体を配置することでバランスの良い写真になります。
初心者の方は「日の丸」と呼ばれる、写真のど真ん中に被写体を配置する構図を無意識に選択してしまいがちですが、これは単調になってしまいがちであり、むしろ高度な技術や細かい気配りが求められる難易度の高い構図であると覚えておきましょう。
他にも、
- あえて被写体に目一杯寄って目線を強調する
- 背景の範囲をあえて大きくする
などのテクニックを駆使すればおしゃれなポートレート写真に仕上がりますよ。
また、高画質で撮影しておけば、撮影後に構図を変更することも可能です。
コツ⑤被写体の瞳が重要

ポートレート写真では、被写体の瞳が重要な要素になります。
目線や瞳の輝きだけでできる表現があります。
カメラとの距離が近い方の瞳にピントを合わせ、光が瞳に映り込むような構図を心がけましょう。
3.ポートレートが簡単に作成できるソフト・アプリ5選
既に撮影済みの写真をポートレート処理したいという方もいらっしゃるのでは無いでしょうか?
海外や旅行先など、改めて訪れて再度撮影というのは難しい場合や、撮影できるタイミングが限られていたことで、細かい構図やボカしなどの工夫ができなかったというケースは当然あり得ます。
そこでこの章では、撮影後の写真もポートレート処理できるソフトやアプリを厳選して5つご紹介します。
3-1.Filmora【PCソフト・アプリ】
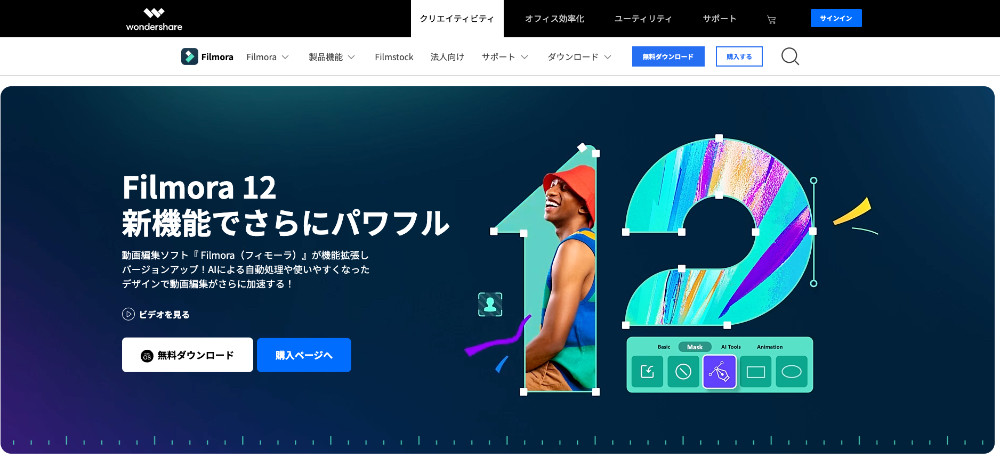
最初に紹介するのは「Filmora」というポートレート作成ソフトです。
非常に強力なスペック・機能を搭載しており、一般的な編集機能はもちろん、画像の背景をボケさせたり、構図を変えたりはもちろん、動画に対しても同様の処理が可能です。
Filmoraを使ったポートレート加工の方法については、後ほど詳しく解説します。
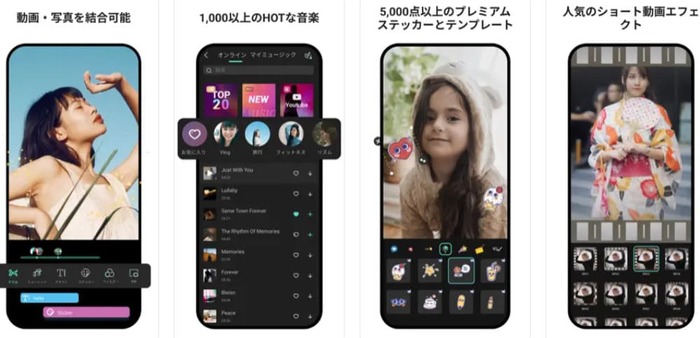
また、いつでもどこでも編集ができるスマホアプリ版も用意されています。
・シンプルで直感的な操作感
Filmoraは高度な機能を搭載していながら、非常に直感的なインターフェイスで構成されています。
また、Filmoraは公式YouTubeチャンネルやサイトでも多くの使用Tipsが公開されており、サポートが充実しているため迷った際にもすぐに答えが見つかります。
写真・動画編集初心者の方でも、安心して使用できるソフトと言えるでしょう。
・豊富なテンプレート・素材・エフェクト
Filmoraにはインストールした段階で大量のテンプレート・素材・エフェクトが搭載されています。
プロがデザイン・作成したテンプレートをオリジナルにアレンジすることで、自分で最初から作成するのと比べて手間がかからず、クオリティも高く保ちやすいでしょう。
また、ソフトがストックサービスと連携しており、1,000万点以上の素材がソフトから直接検索・使用可能です。
3-2.Photoshop【PCソフト・アプリ】
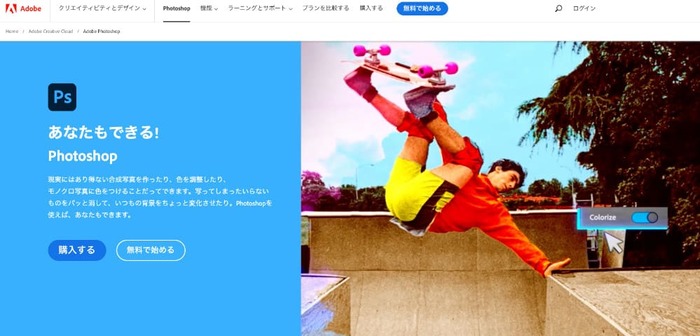
「Photoshop」は、Adobe社が開発した写真編集ソフトおよびアプリです。
写真編集のプロも使用しており、様々な機能が搭載されていることで知られています。
特にレタッチ性能が高いことが特徴で、ポートレートの編集にももってこいのソフトでしょう。
また、Adobe Senseiという独自AIが搭載されており、高度な処理も簡単に実現できてしまいます。
プロ御用達のソフトであり、高度な処理ができる反面、操作が複雑でPC操作に不慣れな方や、写真編集を今までおこなったことがないという方は苦労してしまうでしょう。
ただし、インターネット上に情報が豊富であるため、自分でいろいろ調べて覚えながら使っていく自信のある方にはおすすめです。
3-3.Luminar Neo【PCソフト】
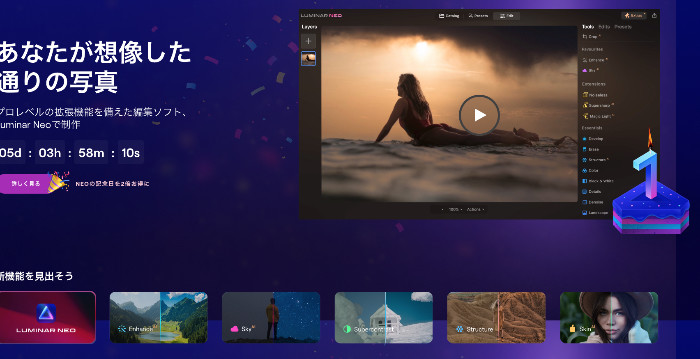
「Luminar Neo」は「Luminar」シリーズで有名なSkyLum社から2022年に発売された最新の写真編集ソフトです。
AIを活用して、高度な編集やRAW現像をシンプル化し、誰でも質の高い写真編集が可能なソフトです。
また、前作「Luminar AI」よりも自由度が高く、細かい部分のレタッチも微調整しながら進められるでしょう。
ポートレートに関する機能も「ポートレートボケ」「フェイス」「スキン」「ボディ」「ハイキー」と非常に豊富で細かく専門的です。
3-4. SODA【アプリ】
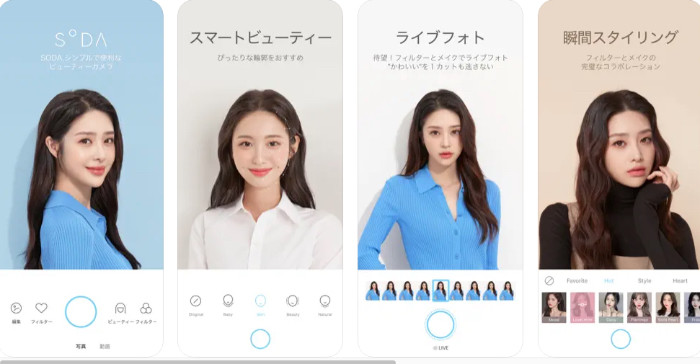
「SODA」は、若者に人気の自撮り用アプリです。
一眼機能が搭載されており、撮影後の写真も簡単に一眼レフ撮影をおこなった化のようなポートレート加工が可能です。
また、メイク機能を使えば、フィルターに連動してメイク色の変更などができます。
アプリと言うこともあり、手軽にポートレート加工したい。という方におすすめのアプリです。
3-5. Lightroom【アプリ】
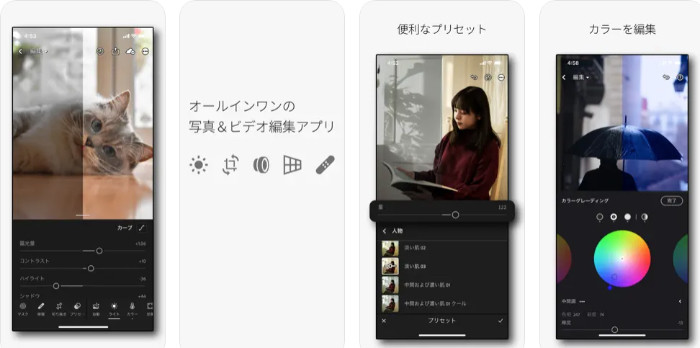
「Lightroom」は、先ほど紹介したPhotoshopと同様にAdobe社の開発・配布しているアプリです。
プロ御用達のPhotoshopを開発しているAdobe社のアプリだけあって、非常に高度な性能を搭載しています。
自動補正機能を使えば、ワンタッチ加工も可能。
逆光がきつすぎた場合なども簡単にリタッチできるため、撮影時にアバウトに撮った写真も”良い感じ”に仕上げられるでしょう。
ただし、本格的な使用をする場合は課金が必要になってしまう点に注意が必要です。
ポートレートはもちろん、それ以外の写真編集にも使いたい方や、PCは持っていないけど、ポートレートにこだわりたいという方におすすめのアプリです。
4.撮影済み写真をポートレート加工する方法
いよいよ実際にソフトを使って、写真をポートレート加工してみましょう。
この章では先ほど紹介した「Filmora」を使用します。
Filmoraには無料版も用意されており、全ての機能を試すことができます。
ぜひこの章を読みながら、自分が過去に撮影した動画をポートレート化してみてくださいね。
Step1.インポート
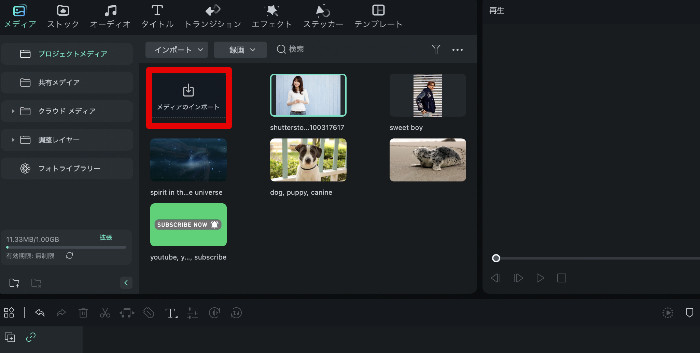
Filmoraを起動し、ドラッグ&ドロップで写真をインポートします。
インポートした写真はタイムラインにドラッグして追加しましょう。
Step2.写真を複製
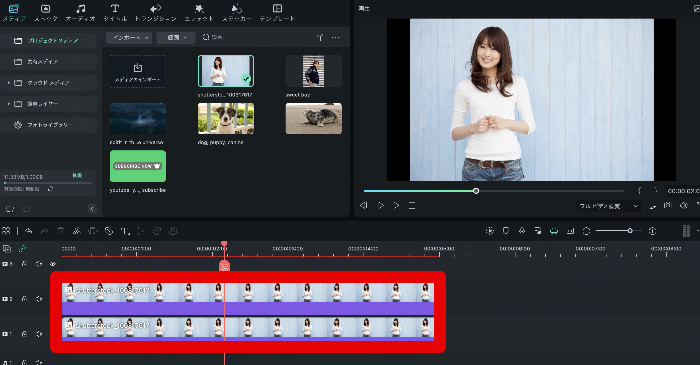
写真を複製し、タイムラインで上下に重ねます。
Step3.AIポートレート
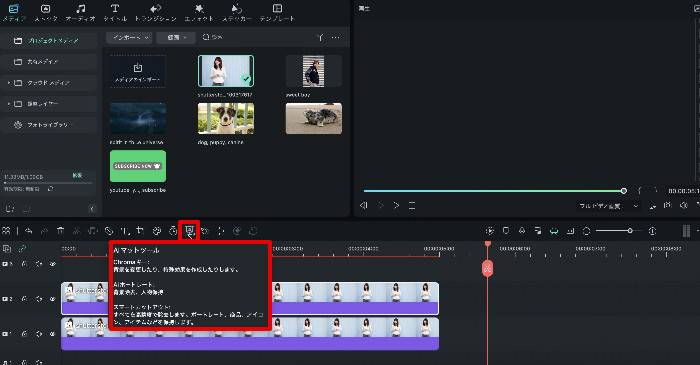
上下に重ねたうち、上にある写真に対して[ツールバー]から][AIマットツール]を選択。
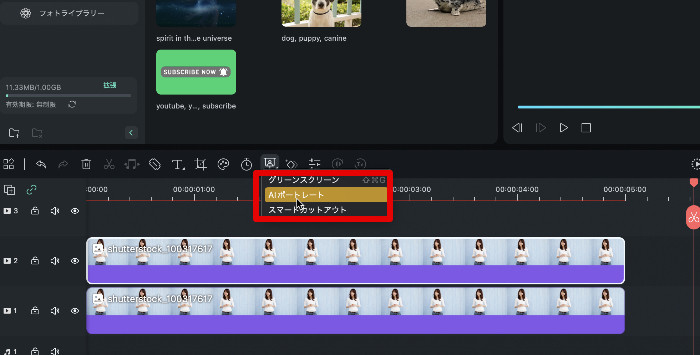
表示されたメニューから[AIポートレート]をクリックしましょう。
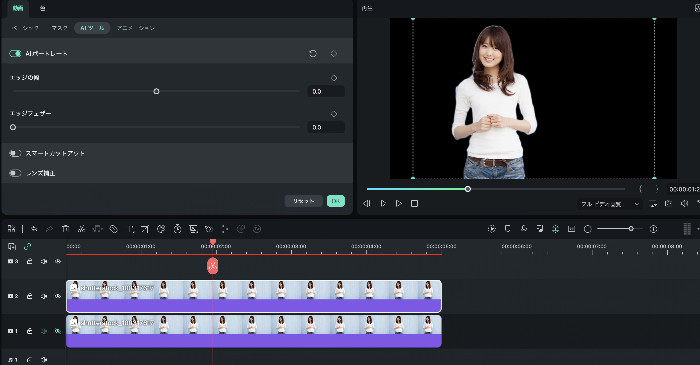
なんとたったこれだけで、自動で被写体を識別し、背景が透過されました。
Step4.ブラーを適用
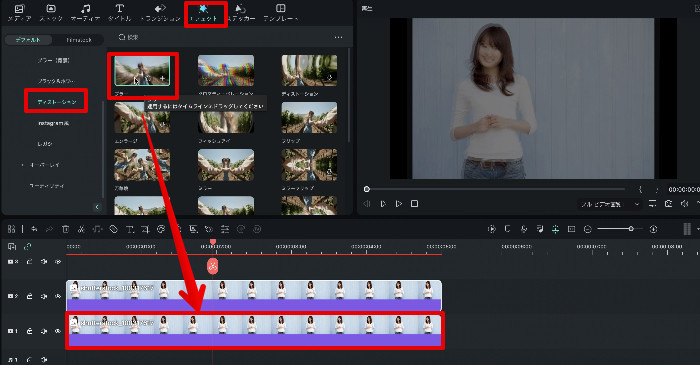
[エフェクト]→[フィルター]→[ディストレーション]から[ブラー]を選択し、ドラッグ&ドロップで、タイムライン下の写真に適用します。
[Step3.][Step4.]の二手順で、被写体を残して背景をボカすことができました!
Step5.ブラーの調整
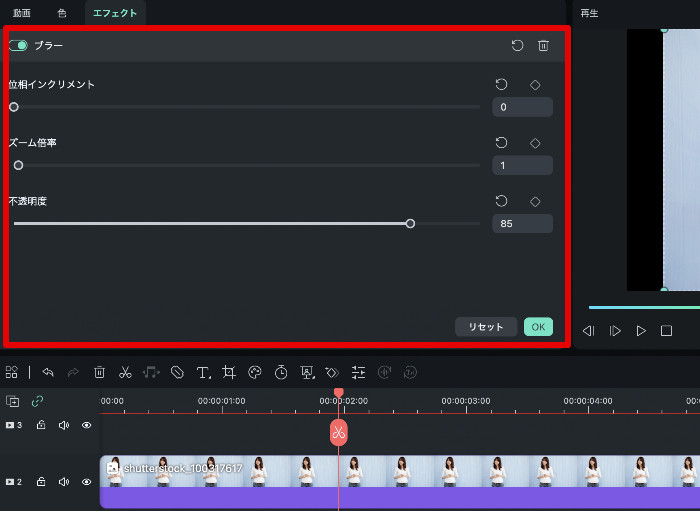
トラック1の動画をダブルクリックし、[エフェクト]に移動。
先ほど適用した[ブラー]の項目をチェックしましょう。
リアルタイムでプレビュー画面に反映されるため、見ながら良い感じにボケるように[位相インクリメント][ズーム倍率][不透明度]の項目を調整します。
5.ポートレート加工以外に、更に便利な機能4選
先ほどの例では、AIポートレートという機能を使用しましたが、他にもFilmoraには様々な機能が搭載されています。
ここでその一部をご紹介します。Filmoraをお持ちでない方は、ぜひソフトをインストールして紹介した機能を試してください。
①美顔フィルター
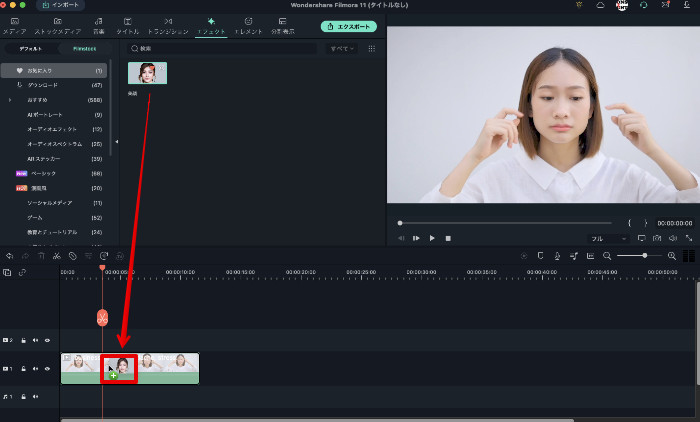
ドラッグ&ドロップの簡単な操作だけで、写真や動画内の顔に、美肌・美白・赤み補正・小顔加工といった処理ができるフィルターです。
細かい補正もできるので、ポートレート加工と組み合わせて使いたい機能です。
②スマートカットアウト機能
スマートカットアウトはソフト内のAIを活用して、グリーンスクリーン素材以外の写真や動画素材でも、被写体やオブジェクトを雑になぞるだけで、選択できる機能です。
被写体のみが指定できる「AIポートレート」と違い、枠内にあるどんなオブジェクトでも個別で指定できるため、写真背景のこのオブジェクトだけを削除したい場合などにも役立つでしょう。
③スナップショット
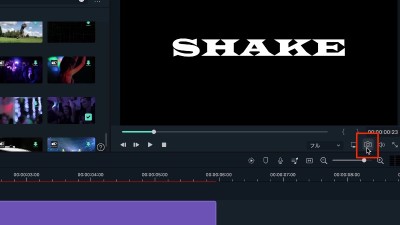
動画や画像のプレビューをワンクリックでスクリーンショットし画像保存できる機能が「スナップショット」です。
動画編集中に、同時に1シーンをサムネイルに使用したり、画像の編集ソフトとしても使用できるでしょう。
まとめ:ポートレートは撮影後でも加工できる
この記事では「ポートレート」について、概要や撮影のコツ、既に撮影した写真を後からポートレート加工する方法についても解説しました。
ポートレート加工をはじめ、多くの編集作業は、ある編集ソフトではできない、あるソフトでは複雑だができる、またあるソフトではワンクリックでできる。というように、驚くほど使用するソフトやアプリによって実現難易度が異なります。
この記事で紹介したFilmoraは、他ソフトでできる多くのことは網羅的に実現可能、かつ直感的に操作できるソフトであるため、ポートレート加工をしてみたい方は、最初に検討するのがおすすめです。



役に立ちましたか?コメントしましょう!