動画から人物/背景が切り抜きできるソフト5選
Oct 09, 2025 • カテゴリ: 動画編集の基本とコツ
「写真だけでなく動画の背景も切り抜きたい」
「動画背景を透過して別の背景と合成したい」
以上のように考えている方も多いのでは無いでしょうか?
写真や画像の背景切り抜きと違い、被写体が移動する動画背景切り抜きは、処理するツール側にも高度な処理が要求されます。そのため、動画背景切り抜きがうまくできるソフトが見つからず困っている方も多いようです。そこで、本記事では、動画の人物と背景が切り抜けるソフトを厳選して5つ紹介します。
Part1.動画の人物/背景を切り抜く方法とは?
以前からある動画の人物やオブジェクトを背景から切り抜く方法として、マスクにキーフレームを細かく打ち、追従させるような方法があります。
以前までは上記の方法しか基本的にはありませんでしたが、この方法は手間と時間が非常にかかり、長時間の動画では非現実的です。
また、映画などでも良く使用される「クロマキー合成」も一般的ですが、グリーンバック(ブルーバックの場合もあり)などの単一色背景で撮影した動画に対してのみ有効な手段であり、通常の動画に対しては使えません。
しかし、現在では活用することで、一般的な動画背景もAIを活用することで、簡単な操作のみで切り抜きができるようなソフトが登場しています。
つまり、基本的には動画背景(グリーンバック以外)を切り抜くためには、それに対応した高度なソフトを使うことが必須になります。

Part2.動画の人物/背景が簡単に切り抜けるソフト5選
動画の人物や被写体を背景から切り抜けるソフトについて、ここでは5つ紹介します。
クロマキー合成はもちろん、中にはAIによる背景切り抜きに対応しているソフトもあり、どれも素晴らしい動画編集ソフトですが、それぞれに特色や料金の違いなど、メリット・デメリットが存在します。是非あなたの感覚に最も合ったソフトを一つか二つ選んで、実際に使用してみてください!
おすすめソフト1.Filmora - 豊富なAI機能が魅力の最先端動画編集ソフト
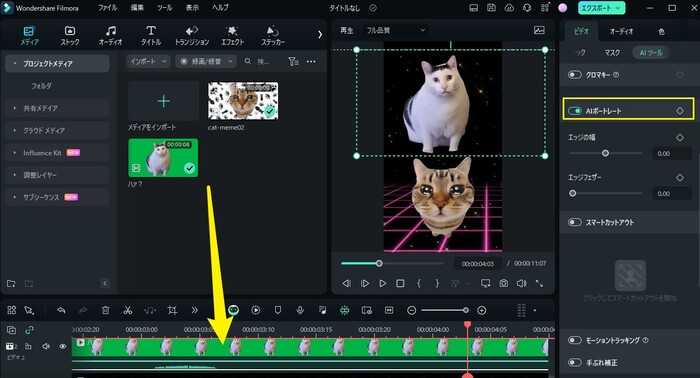
|
ソフト名 |
Filmora |
|---|---|
|
切り抜き機能 |
・クロマキー |
|
操作の直感性 |
★★★★★ |
|
その他機能の充実 |
★★★★★ |
|
対応OS |
Windows/Mac |
|
価格 |
・無料版:0円 |
「Filmora」はAI機能が非常に豊富な動画編集ソフトです。
切り抜き機能に関しても上記表の通り非常に豊富で、多様な手段による動画からの背景切り抜きが可能となっています。
※具体的な操作方法は本記事で紹介します。
Filmora最大の特徴は以下の4点です。
・AI機能を含む業界屈指の豊富な機能 ・直感的な操作感 ・豊富なテンプレート/タイトル/エフェクト/ステッカー/ストック/オーディオ素材 ・優れたクロスプラットフォーム
AI機能を含む業界屈指の豊富な機能
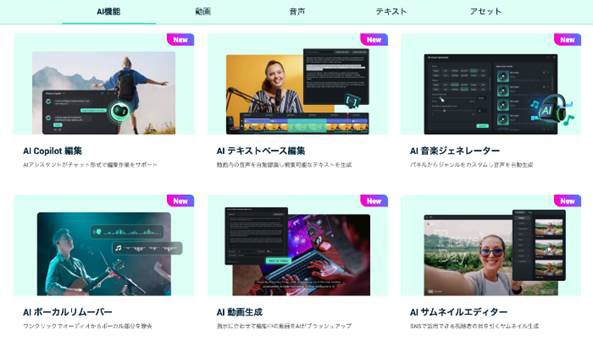
キーフレーム、モーショントラッキング、カットなどの基本的な動画編集機能はもちろんですが
・AI Copilot機能 ・AI テキストベース編集 ・AI 音楽ジェネレーター ・AI ボーカルリムーバー ・AI 動画生成 ・AI サムネイルエディター ・AI スマートマスク ・AI 画像生成 ・AI コピーライティング
など、動画編集を効率化し、一般的な動画編集ソフトでは実現できなかったような高度な処理、編集が搭載AIによって簡単に実現できます。
直感的な操作感

高度な機能と並んで表されるのがFilmoraの「操作感」です。Filmoraは、非常に直感的な操作感で動画編集できるソフトです。
高度な機能ゆえ、使ったことがない方は、つい難しいソフトと勘違いしてしまいがちですが、実は初心者の方でもすぐに使い始められるほどシンプルなUI(ユーザーインターフェイス)設計がなされています。
Filmoraは「動画編集のハードルを下げる」ことが目的で開発されたソフトであり、バージョン13と進化し続けている現在でも、そのコンセプトは失われていません。
豊富なテンプレート/タイトル/エフェクト/ステッカー/ストック/オーディオ素材
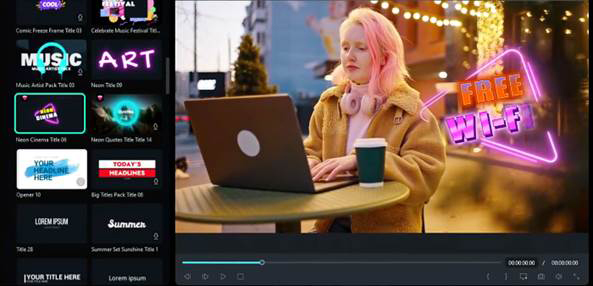
Filmoraは、テンプレートやタイトル、エフェクトなど多くの動画編集素材が搭載されています。
例えばストック機能を使えば、1000万点以上のロイヤリティフリー素材にソフトからアクセス/使用が可能です。
素材探しのためにブラウザを開き、利用規約を読み込む必要が無いのは、大きな効率化になるでしょう。
また、搭載されているテンプレートやタイトルなどをプラモデル感覚で組み合わせていくだけでも見栄えの良い、魅力的な動画が作成できます。
優れたクロスプラットフォーム

Filmoraにはデスクトップ版ソフトの他に、モバイル版/タブレット版アプリがそれぞれ公開されています。
また、これらはクラウド上で連携できます。一つの動画編集ファイルを自宅ではデスクトップ、出先ではモバイル、寝室ではタブレットというように、使い分けることでいつでもどこでも動画編集に打ち込める環境が実現できるでしょう。
Filmoraモバイル版ダウンロードにはこちら:
おすすめソフト2.Premiere Pro - 高度な編集機能が魅力のプロ向け動画編集ソフト

|
ソフト名 |
Premiere Pro |
|---|---|
|
切り抜き機能 |
・クロマキー |
|
操作の直感性 |
★★★ |
|
その他機能の充実 |
★★★★★ |
|
対応OS |
Windows/Mac |
|
価格 |
・7日間無料体験あり |
「Premiere Pro」は、多くのプロ編集者が現場で使用する、動画編集ソフトの最高峰とも言えるソフトです。
AI機能ではFilmoraに劣るものの、非常に高度な機能が搭載されており、使いこなせれば、できないことがないといっても過言ではありません。
同じくAdobe社製の「After Effects」とあわせて、実際に映画やドラマの映像編集にもよく使用されており、プロレベルの動画編集者でも充分満足できるでしょう。
動画から人物やオブジェクトを背景と切り離す機能については、クロマキー、マスクなどの機能が搭載されています。
また、最新のAI機能を含む「Adobe Firefly」の組み込みには今後注目です。現在Fireflyはベータ版であり、商用利用不可となっていますが、今後既に組み込まれているAdobe Senseiに代わって、Premiere Proの主力AIとなることが予想されます。
高い機能性を誇る反面、初心者の方にとっては複雑で扱いづらく感じてしまう点が懸念されます。
とはいえ、プロの使用者が多いことで、有益な情報がインターネット上に多く公開されています。
自分で調べて実践できる方であれば、慣れればそう問題なく使えるでしょう。
加えて、価格面でサブスクリプションプランしか用意されておらず、比較的高額である点も考慮した上で検討してください。
おすすめソフト3.Final Cut Pro - シンプルなUIと高度な機能が調和
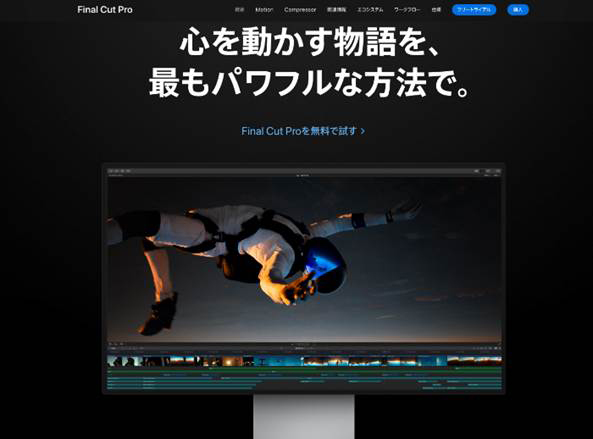
|
ソフト名 |
Final Cut Pro |
|---|---|
|
切り抜き機能 |
・クロマキー |
|
操作の直感性 |
★★★★ |
|
その他機能の充実 |
★★★★ |
|
対応OS |
Mac |
|
価格 |
・買切り:45,000円 |
「Final Cut Pro」は、Apple社が開発した、高度動画編集ソフトです。
後ほど紹介する「iMovie」の上位互換ソフトであり、直感的な操作を可能にするUIと、高度な機能がうまく調和されています。
また、360度動画の編集や、iPhoneシネマティックモードで撮影した動画の編集など、特にiOS端末で撮影した動画素材とは高い親和性を誇ります。
もちろんAppleシリコン製のmacとも相性が良く、高速処理が可能です。
AI機能は残念ながら弱く、背景を切り抜ける機能としてはクロマキーかマスクを使うしかありません。
また、買切りのみ用意されており、45,000円と、ソフトに支払う金額としては高額である点がネックです。
おすすめソフト4.iMovie - Apple製品に標準搭載!無料でもパワフルな動画編集ソフト
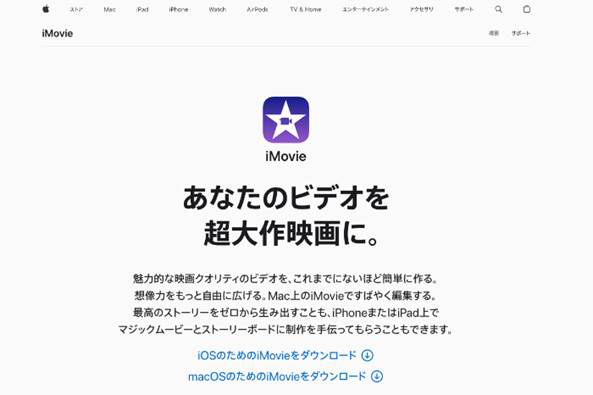
|
ソフト名 |
iMovie |
|---|---|
|
切り抜き機能 |
・クロマキー |
|
操作の直感性 |
★★★★ |
|
その他機能の充実 |
★★ |
|
対応OS |
Mac |
|
価格 |
無料 |
「iMovie」は、Appleが開発した、エントリー向け動画編集ソフトです。
iPhoneやiPad、macOSに標準搭載されており、追加インストールが必要無く完全無料で動画編集に触れることができます。
字幕テロップの位置が移動できない点や、タイムライン上で重ねるという動作が基本的にできない点など、本格的使用には難がありますが、
既に上記の端末を持っており、動画編集にチャレンジしてみたい方が最初に触れるにはもってこいのソフトでしょう。
切り抜き機能としては「クロマキー」と「マスク」が用意されています。
Windowsでは使用できない点に注意してください。
操作手順
Step1.製品に導入した二本の映像を上下に並べます。次に作業領域で、緑色や青色で撮影した映像か範囲を選んでプロジェクトの映像の上に移します。
Step2.対象映像の位置を調整して、グリーン/ブルースクリーンコントロールを適用します。
Step3.完成した映像は、「file」から設定を行い任意の領域に保存します。
おすすめソフト5.AviUtl - 拡張性の高さが魅力のフリーソフト!
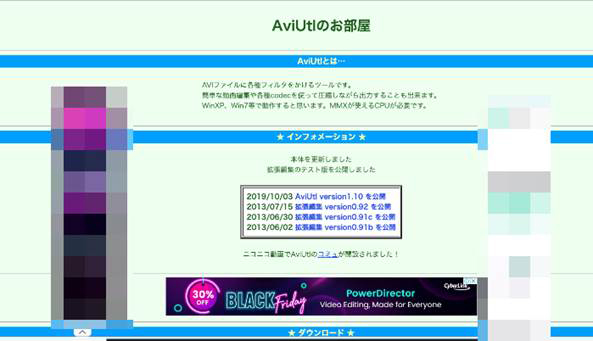
|
ソフト名 |
AviUtl |
|---|---|
|
切り抜き機能 |
・クロマキー |
|
操作の直感性 |
★★ |
|
その他機能の充実 |
★★★★(プラグインを使用前提) |
|
対応OS |
Windows |
|
価格 |
無料 |
「Aviutl」は、日本製のフリー動画編集ソフトです。
昔からある動画編集ソフトであり、無料ということもあって、導入段階では機能の充実度、使いやすさ、といった観点で評価は低いと言わざるを得ません。
しかし、Aviutlは拡張性の高さが魅力のソフトです。有志により公開されている様々なプラグインを導入していくことで、有料ソフト顔負けのオリジナル動画編集ソフトに“育てていく”ことができます。
例えばクロマキー合成などの切り抜き機能に加えて、プラグインを使えばトラッキングなどの高度な機能も組み込むことができます。
ただし、無料にこだわる方か、プラグイン導入によるカスタマイズそのものを楽しめる方でない限り、最初から機能が搭載されている動画編集ソフトを導入するのがおすすめです。
というのも、プラグインを調べ、導入し、使い方に慣れるまで、時間と手間を浪費してしまう可能性が大いにあります。
また、PC知識も多少は必要となるため、トライして結局他のソフトを1から学び直すような徒労も考えられます。
操作手順
Step1.製品の作業領域へ、背景となる動画とレイヤー1に背景を、レイヤー②に人物の映像を読み込みます。
Step2.素材の選択からメニューで「クロマキー」をクリックして、下部にある「キーの取得」を選びます。
Step3.最後にメインの画面に表示された映像の、人物以外に透明にしたい部分を選択すると切り抜けます。
関連記事:必要なところだけを切り出し!静止画のように、動画でもできるのか?>>
Part3.動画から人物/背景を切り抜く方法1.AIスマートマスク
前章で、人物や背景を切り抜くソフトは数多くあることが分かりました。
また、各ソフトにはそれぞれ良い特徴があります。
その中でも、もっともおすすめできるソフトは「Filmora」です。
FilmoraはAI機能に優れており、人物や背景を切り抜く際、手間をかけず簡単に編集作業を進められます。
そこで本章では、Filmoraの「AIスマートマスク」を使った切り抜き方法を解説していきます。
また、Filmoraを使用した「AIスマートマスク以外」の切り抜き方法も次章以降で解説しますので、編集しやすい方法を見つけてみてくださいね!
Step1.動画素材を選択してAIマスクをクリックする
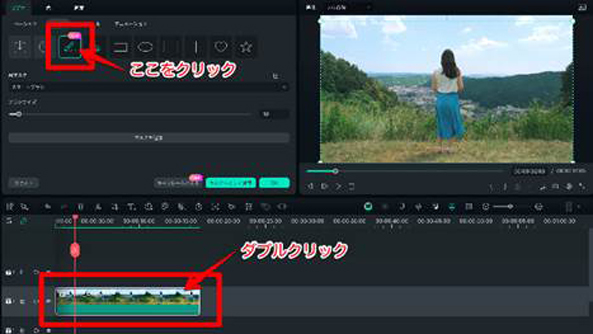
まずは、Filmoraのタイムライン上に動画素材をインポートしましょう。
その後、動画素材を[ダブルクリック]し、画面左上に表示されるメニューの[マスク]から[AIマスク]を選択します。
Step2.切り抜き方法を選択する
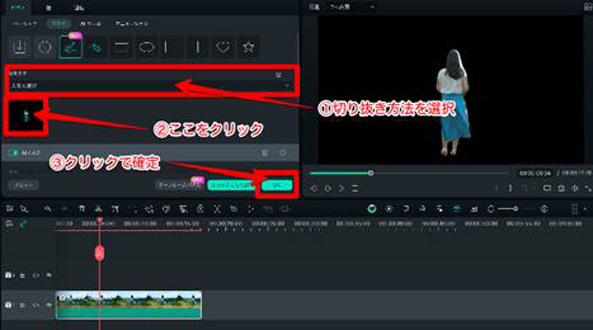
次に、AIマスクメニューのタブを開き[スマートブラシ] [人物を選択] [被写体を選択]のいずれかを選びましょう。
今回は[人物を選択]で切り抜きをおこないます。
その後、切り抜かれた素材を選択して[OK]をクリックしましょう。
Step3.動画素材の切り抜きが完了
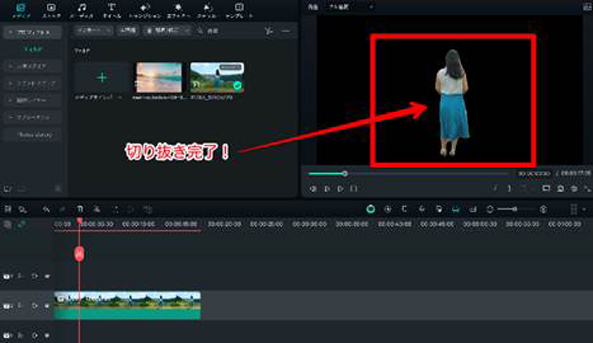
あとは、タイムライン上の動画素材に反映されているかを確認して完了となります!
切り抜き編集を終えた動画素材と他の素材を組み合わせるなどして活用してくださいね。
Part4.動画から人物/背景を切り抜く方法2.AIスマートカットアウト
続いて、人物や背景を切り抜く2つ目の方法である「AIスマートカットアウト」の使用方法を解説していきます。
FilmoraのAIスマートカットアウト機能は、動画を部分的に切り抜きたいという際に役立つ機能です。
例えば、動画の「5秒目〜10秒目」だけを切り抜きたいという場合に活用すると良いでしょう。
それでは、詳しい切り抜き方法を以下で確認していきましょう!
Step1.動画素材を選択してAIスマートカットアウトをオンにする
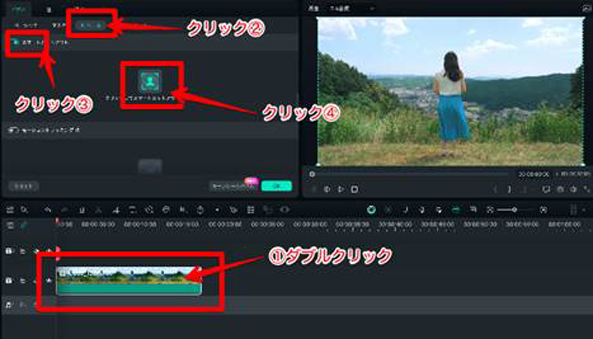
タイムライン上の動画素材を[ダブルクリック]して、編集メニューを表示させます。
その後[AIツール]→ [スマートカットアウト]→ [クリックしてスマートカットアウトを開始]の順に選択していきましょう。
すると、下記画像の画面が表示されます。
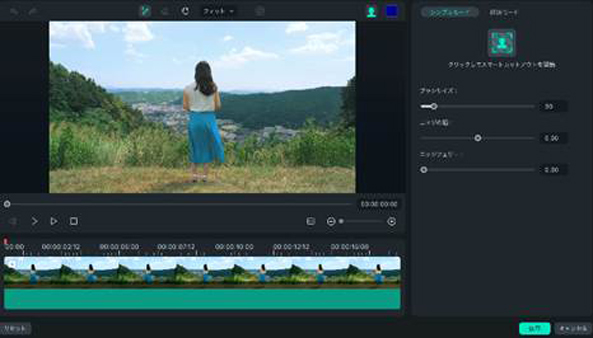
Step2.マスクブラシで切り抜き範囲を決定する
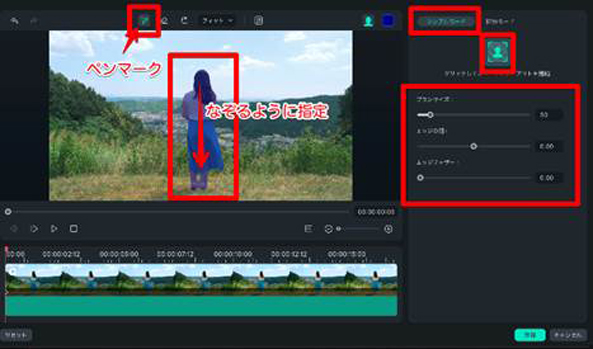
次に、画面上部にある[ペンマーク]を選択し、切り抜く部分をなぞるように範囲指定していきます。
この際、画面右側のメニューでブラシサイズやエッジの幅なども調整できるので、お好みで変更してください。
範囲指定ができれば、画面右側のメニューにある[シンプルモード]の[クリックしてスマートカットアウトを開始]をクリックします。
クリック後すぐにスマートカットアウトが開始されますので、希望の秒数で[再生を終了]ボタンをクリックしましょう。
ちなみに、動画素材全ての秒数で切り抜きを適用したい場合は、上記の[再生を終了]ボタンをクリックしなければOKです。
Step3.保存をクリックして完了
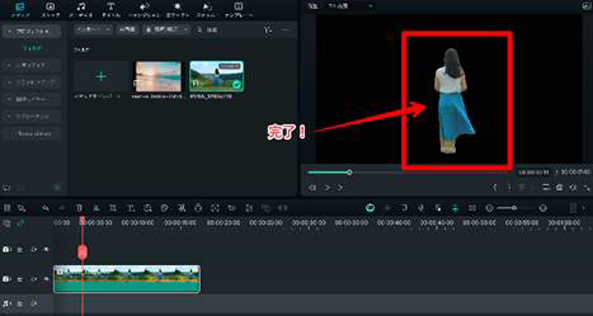
最後に画面右下の[保存]をクリックすれば、切り抜きは完了となります!
※YouTubeパートナーチャンネルより引用
Part5.動画から人物/背景を切り抜く方法3.クロマキー合成
最後に解説する人物や背景を切り抜く方法は「クロマキー合成」です。
クロマキー合成は、前述の方法とは異なり「グリーンバック」のような単色背景が必要な方法であるため、特殊な環境で撮影した動画にのみ活用できます。
とは言えクロマキー合成は、動画編集する上で把握していて損はない知識ですので、本章で詳しく手順解説していきます。
もし、グリーンバックを用いて撮影した動画をクロマキー合成したいという方は、非常に簡単な切り抜き方法となりますので、ぜひ活用してみてください!
Step1.動画素材を選択してクロマキーをオンにする
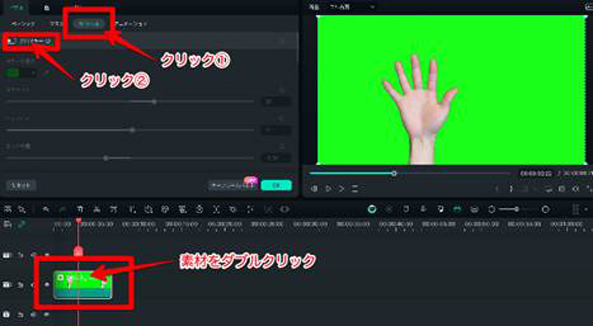
まずは動画素材を[ダブルクリック]して、編集メニューを表示させましょう。
そして、編集メニューの[AIツール]→ [クロマキー]の順に選択していきます。
[クロマキー]をクリックすると、下記画像のように緑色の背景のみ削除することができます。
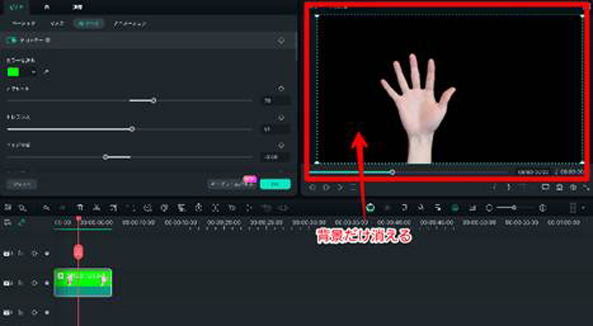
Step2.微調整が必要であれば各項目を操作する
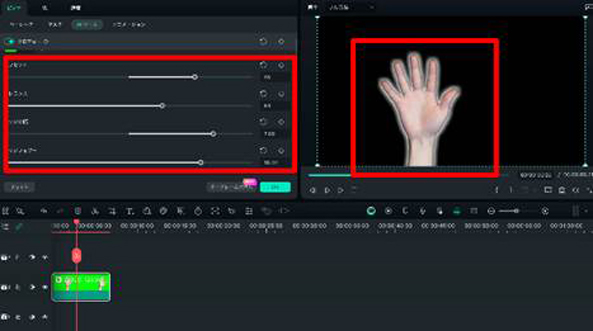
もし動画の微調整が必要であれば、上記画像の各パラメーターを操作して、理想のイメージに近づけてみましょう。
被写体をぼやけさしたり、背景の色を明るく調整したりできるので、必要に応じて調整を入れていきます。
Step3. OKを選択して完了
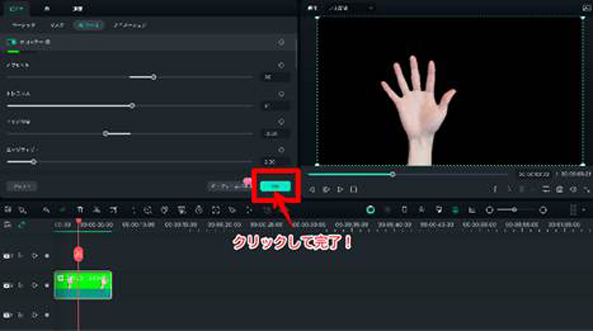
最後に、メニュー画面下の[OK]をクリックして完了となります!
まとめ:動画の人物や背景を切り抜くならAI機能を活用しよう!
本記事では、動画の人物や背景を切り抜ける編集ソフトを厳選して5つ紹介していきました。
どのソフトもそれぞれ特徴があり、切り抜き機能以外にもさまざまな便利機能を有しています。
その中でも今回、特におすすめとして紹介&解説をした「Filmora」には、下記のようなAIを駆使した動画切り抜き機能が搭載されています。
・AIスマートマスク
・AIスマートカットアウト
また、上記の他に「クロマキー合成」も可能であり、さまざまな方法で動画内の人物や背景を切り抜ける動画編集ソフトと言えるでしょう。
ぜひ、本記事の手順解説内容をもとに、Filmoraを使って動画の切り抜き編集をマスターしてくださいね!
自由な形に切り抜き・動画合成・通行人削除・✂活用テクニック|Wondershare Filmora
サポート
製品に関するご意見・ご質問・ご要望はお気軽に こちらまでお問い合わせください。 >>










役に立ちましたか?コメントしましょう!