Vtuberもやってる、動画に字幕を入れるコツとやり方
近ごろ、バーチャルYouTuber(通称VTuber)の知名度が急上昇中です。それに伴って、VTuberのキャラクターを利用して制作する動画も人気になっています。今回はVtuber動画を作成するときに、文字や字幕を入れるときのポイントとやり方を紹介します。
Wondershare Filmora9公式Vtuber「彩撮モラ」がデビュー!
Part1. Vtuber動画に文字や字幕を入れるときのポイント
1.1間をカットする
Vtuber動画に文字や字幕を入れるときには、最初に動画の間をカットしなければいけません。撮影した動画に文字や字幕を入れる場合、動画にキャラクターを入れることを想定して音声と字幕の長さに合わせた動画へと編集して作り直します。キャラクターの喋りと字幕をうまく整合しなければいけません。キャラクターの喋りを挿入します。挿入した動画の長さを調整して最終的なキャラクター入りの動画を作ります。キャラクターの動作と合わせた動画のカット編集が必要になります。間のカットは音声を挿入して、その長さに合わせた動画を編集するのがコツです。
1.2字幕挿入
作ったVtuber動画に字幕と文字を入れていきます。すでに音声分の長さの動画をいくつか編集しているので、その上に字幕を挿入していきます。キャラクターの喋り速度に合わせて字幕を切り替えていきます。この2つがうまく組み合わせなければVtuber動画は成功とは言えません。この点が一般的なYouTube動画とVtuber動画の大きな違いとなります。字幕挿入は1秒間に4文字というのが理想的なので、音声の挿入はこの点も含めて挿入してく必要があります。そうすれば、字幕挿入時にそのまま字幕を音声に合わせて挿入するだけで完成です。タイトル文字だけを挿入して字幕は入れないという方法もあります。
Vtuberにおすすめの動画編集ソフトWondershare Filmora9
Part2. Wondershare Filmora9でVtuber動画に文字や字幕を入れるときのやり方
それでは、Wondershare Filmora9を使ってVtuber動画を作成するときの動画カット編集のやり方について、紹介します。Vtuber動画を編集するときにWondershare Filmora9を使って文字や字幕を挿入していく方法があります。
音声を挿入
Wondershare Filmora9を高度編集モードで起動すると、編集画面が表示されるので上部メニューの「ファイル」より「メディアをインポート」―>「メディアファイルを読み込む」を選択して編集する動画ファイルを読み込みます。読み込んだ動画ファイル左上部に画像一覧で表示されます。表示された画像ファイルをマウスでドラッグ&ドロップでタイムラインへ挿入します。
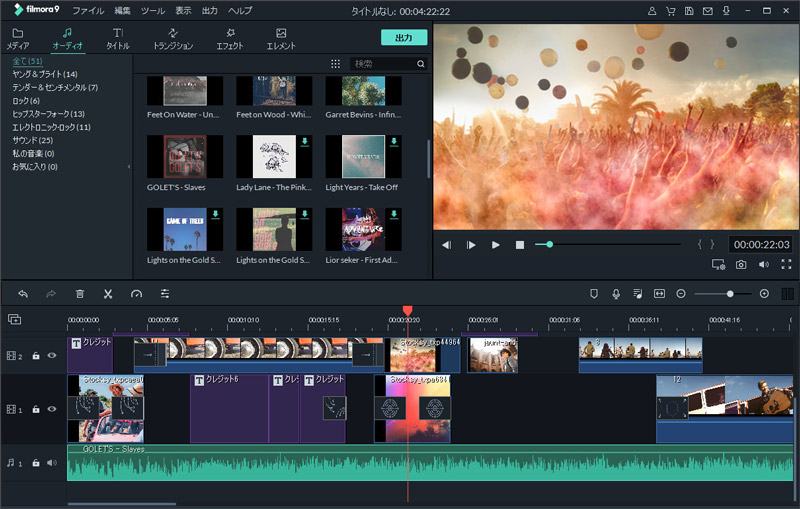
次に挿入したい事前に準備しておいた音声ファイルを読み込みタイムラインへ挿入します。読み込んだ音声の長さに合わせて動画ファイルをカットします。 動画と音声の長さが合っていない場合は、動画ファイルの長さに合わせて音声データの取り直しを行います。動画が複数ある場合は、複数の動画を読み込んでからタイムラインへ挿入します。挿入した動画に合わせた音声ファイルを繰り返し読み込んで、タイムラインへ挿入します。全ての音声データを動画に挿入できたら、次は字幕を挿入していきます。
字幕の挿入
動画に音声の入力まで完了すると次に字幕の挿入を行います。 字幕はテキストエフェクトが複数あるので、画面左上の「字幕」より動画に合った字幕エフェクトを選択します。マウスでドラッグ&ドロップしてタイムラインへ挿入します。タイムラインへ挿入し終えると、あとは音声に合わせて文章を編集します。字幕を挿入するときは、動画の音声部分の文字数分を見てから字幕文字を入力していきます。
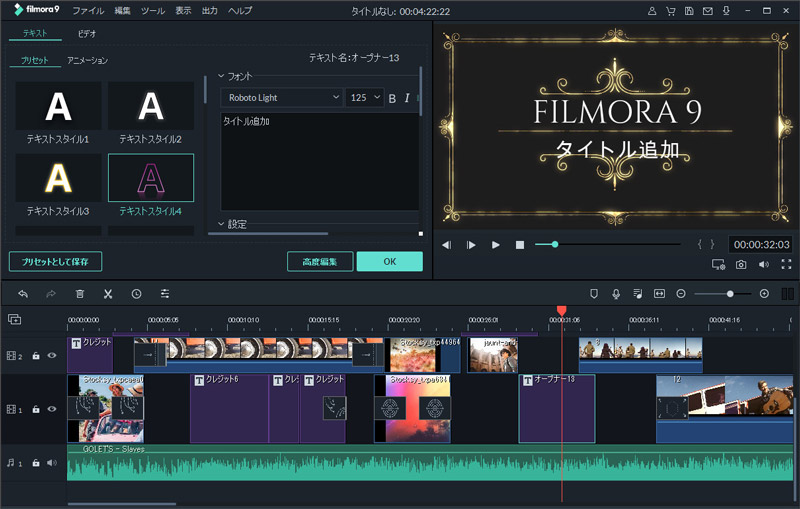
デフォルトで何種類かの字幕エフェクトが利用できるようになっているので、その中で利用したい字幕エフェクトを利用します。分割している動画数分字幕を挿入していき、文章を入力していきます。入力した文章と音声がマッチしているかどうかを再生して確認します。音声と文章が一致していない場合は、微調整が必要になります。
いかがでしょうか。動画編集ソフトWondershare Filmora9を使って、Vtuber動画を作成しみましょう。
Wondershare Filmora9なら、ハリウッド映画の特殊効果の動画が簡単に作成できる!
関連記事
サポート
製品に関するご意見・ご質問・ご要望はお気軽に こちらまでお問い合わせください。 >>






役に立ちましたか?コメントしましょう!