YouTubeやtiktokで話題のストップモーションはどのように撮影をするのだろう?ストップモーションの撮影や編集方法について知りたい!
あなたはこのような疑問を持っていませんか?
YouTubeやtiktokで話題のストップモーションは、細目に撮影を繰り返して行うことで作品が完成します。
多くの写真を撮るため大変ですが、できあがりの作品をみると感動ものです。
この記事では、ストップモーション動画の種類や特徴、撮影・編集方法について解説します。
目次
ストップモーション動画の編集なら動画編集ソフトFilmoraを無料ダウンロード
1.ストップモーションアニメーション(コマ撮り動画)とは?
ストップモーションとは、コマ撮りアニメとも呼ばれ、止まっている被写体を少しずつ動かしてコマ撮りを行い、アニメーション動画のように見せる撮影技術です。
「コララインとボタンの魔女」や「ナイトメア・ビフォア・クリスマス」などの有名作品もストップモーションアニメーションが使われています。
手間も時間もかかるストップモーションアニメーションですが、デジタルカメラやスマホのカメラが高性能になっているため、撮影も容易になってきました。
クオリティーが高い作品は、YouTubeやtiktokでも注目を集めるため、この記事を読んでストップモーション作品を作ってみましょう。
2.人気のストップモーション動画の種類と実例を紹介
ストップモーションの意味について理解できたところで、動画の種類や特徴、作り方について解説します。
2.1 YouTubeやtiktokで人気のストップモーション動画の種類
ストップモーション動画には様々な種類がありますが、その中でも人気があるストップモーション動画は以下の3つです。
- ストップモーション料理動画
- ストップモーションレゴ動画
- 手書きストップモーション動画
それぞれの特徴についてみてみましょう。
2.1.1 ストップモーション料理動画
調理を一コマずつコマ撮りし作成したストップモーション料理です。
調理をしている過程や素材が他のものに化けたりなど、面白い演出ができます。
上記のストップモーション料理では、それぞれの食材が馴染みのあるお菓子に化けるようにした映像になっています。
通常の調理過程を撮影するのもいいし、普段食べているお菓子がどのような素材を使われているのかをストップモーション動画で演出するのも面白いです。
2.1.2 ストップモーションレゴ動画
レゴを使用したストップモーション動画は、レゴで食材に見立てたものを作り、包丁で切る工程や、レゴで建物を作り、建物内を人形で動かすといった動画が多いです。
どちらもストーリー性があり、レゴとは思えないクオリティーの作品が多くみられます。
2.1.3 ストップモーション手書き動画
手書きで描かれたストップモーション動画は、一線書いたら撮影を繰り返し、最後まで描かれる過程を撮る動画です。
このように、一筆ずつ書き
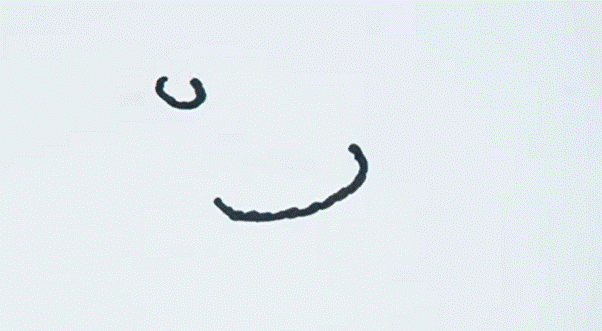
少しずつ書き足していくことで
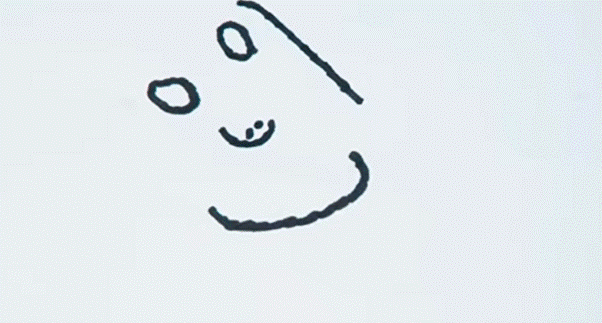
一つの作品ができあがります。
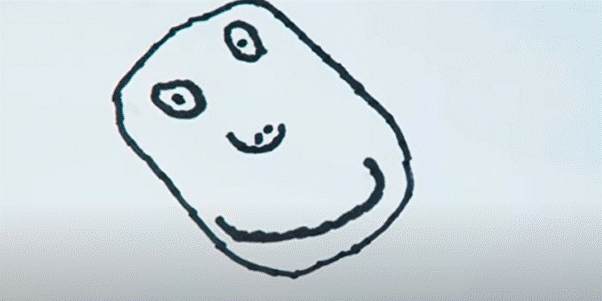
こちらの動画では、手書きで鍋に入っている水が沸騰している様子を描き、そこにインスタント麺を入れています。
絵を書くだけでなく、物と融合して描く様子も手書きストップモーションの醍醐味だといえます。
2.2 人気のストップモーション動画(コマ撮りアニメ)の特徴
上記で解説した「料理」「レゴ」「手書き」のストップモーションの特徴は以下の3つがあります。
- BGMや音声を使用して演出を盛り上げている
- カクカクとして不可解な動きで演出を魅了している
- トランジションやエフェクトを活用している
ストップモーション動画は、静止画の連続を映像にするため、カクカクした動きで不可解な動きを演出できるのが特徴です。
子供用のテレビ番組でも、ストップモーション動画を用いたアニメもみられます。
ストップモーション動画は、視聴者の印象に強く残り、幅広い世代に受け入れやすいのも特徴の一つ。
またBGMや音声を駆使し、動画編集ソフト内にあるトランジションやエフェクトを使用することでクオリティーが高い作品ができます。
クオリティーが高い作品は、幅広い世代に受け入れやすいのと同時に、ネットで拡散される傾向がみられます。
一コマずつ撮影し、全てを集めてアニメーションにした作品は温かみがあるため、多くの方に親しみをもちやすい動画だといえます。
2.3 ストップモーション動画(コマ撮りアニメ)の作り方について
ストップモーション動画の作り方は、画像から作成し、動画コマ落しして作成します。
2.3.1 画像から作成
画像を一枚一枚撮影を行います。
撮影した画像を最終的にはつなぎ合わせるため、被写体などの動きは必要最小限にして少しずつ動かし、動かしたところで撮影を行います。
2.3.2 動画コマ落しして作成
撮影した画像をつなぎ合わせ、動画コマ落しして完成です。
滑らかでスムーズな動きにするため、撮影の段階で大きな動きはないかを都度に確認をします。
3.ストップモーションアニメーション(コマ撮り動画)の撮影方法
ストップモーションアニメーション(コマ撮り動画)の撮影方法を解説する前に、「動画撮影をする前の準備」と「注意事項」について解説します。
3.1 動画撮影をする前に準備するもの
撮影前の準備として
- 三脚とカメラの用意
- 撮影場所のセッティング
- FPS(コマ撮り)の設定方法
が必要です。
この3つを準備してから撮影にとりかかりましょう。
3.1.1 三脚とカメラを用意する
撮影中に設定が変わらないように、カメラはマニュアル設定。
マニュアルフォーカスにしておくのもオススメです。
もし三脚とカメラがなくても大丈夫。
スマホでの撮影も可能です。
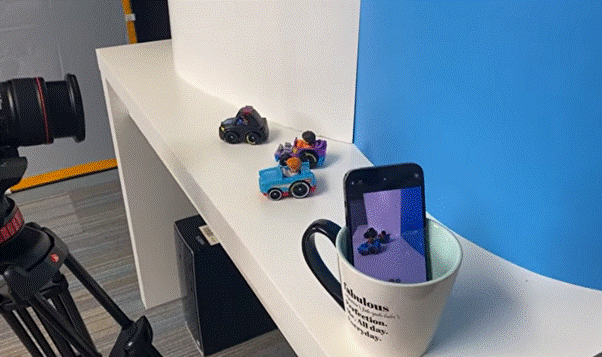
手で持ってぶれてはいけないため、コップに入れて撮影をしてください。
3.1.2 撮影する場所をセッティングする
机を用意し、ポスターボードを背景にします。
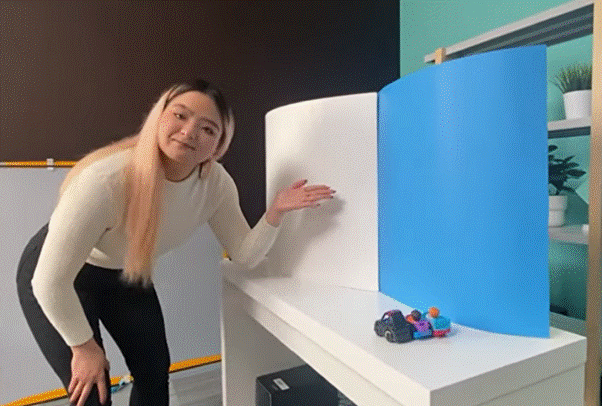
3.1.3 FPS(コマ撮り)の設定方法
FPSとは、1秒間の動画が何枚の画像で構成をされているのかを示す単位のことをいいます。
24FPSは、1秒間に24枚の画像、12FPSは1秒間に12枚の画像が必要です。
動きをより細かく再現したい方は24FPSをおすすめしますが、撮影時間が長くかかることが考えられます。
ちなみに10秒間のアニメーションを作る場合
- 24FPS=240枚
- 12FPS=120枚
の画像が必要です。
3.1.4 セッティングが完了したら被写体を動かそう
セッティングが完了したら、被写体を動かしましょう。
スムーズな映像を作成するためには、少しずつ被写体を動かすのがポイント。
少し動かしては撮影、また少し動かしては撮影とシーンが完成するまで、この作業を繰り返して行います。
3.2 ストップモーション・コマ撮り動画撮影する時の注意事項
ストップモーション・コマ撮り動画撮影の際の注意事項は3つです。
- 撮影中は外部の光を遮断
- カメラや三脚にぶつけない
- 影が映りこまないようにする
被写体を小さく動かして撮影の繰り返しを行うトップモーション・コマ撮り動画撮影では、上記の3つはとても重要です。
3.2.1 撮影中は外部の光が入らないようにする
光に関しては、自然光が入らないようにするのが重要です。
時間が経過したり天気の影響で光の加減が変わると、撮影の明るさにも影響するため、外部の光は遮断しましょう。

3.2.2 カメラや三脚にぶつけないようにする
撮影中にカメラや三脚にぶつかると、撮影のポイントがずれるため、作成映像にも影響が出ます。
細目に撮影をおこなっているときには、周りにあるものにも注意を払いながら撮影を行うようにしてください。
3.2.3 影が映りこまないようにする
撮影中に、自分の影や物が映りこまないように注意しましょう。
撮影は沢山行うため、少しでも影が入ると作成映像に影響を及ぼします。
一枚一枚撮影を行う際に、影が入っていないかその都度確認をすることをおすすめします。
4.ストップモーション・コマ撮り動画の編集方法
撮影した写真を動画にする編集方法について解説します。
おおまかな流れとして
- 写真をインポート
- 一コマの再生時間を調整
- タイムラインにドラッグ&ドロップする
3つの工程を済ませることで作品は完成します。
ここではWondershareが提供するFilmoraを使用してみてみましょう。
4.1 写真をインポート
撮影した写真を全てインポートします。
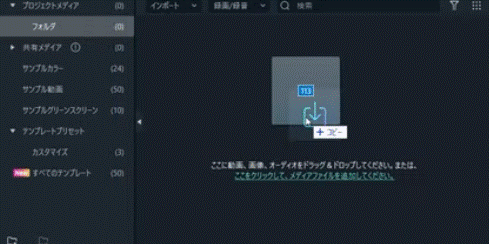
4.2 一コマの再生時間を調整
「編集」→「設定」でファイルの再生時間を調整します。
24FPSで撮影した場合は「0.02」、12FPSで撮影した場合は「0.04」に設定します。
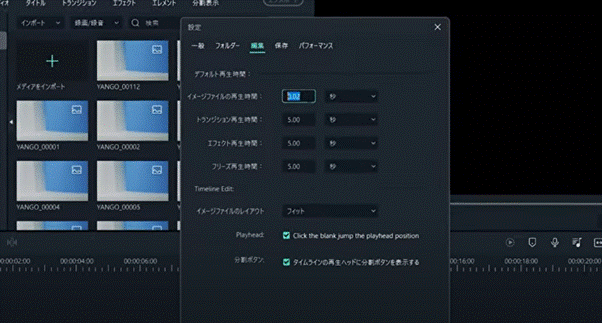
この設定を行うことで、写真一コマ分の長さになります。
4.3 タイムラインにドラッグ&ドロップする
全ての写真をタイムラインにドラッグ&ドロップをし、作品が完成します。
撮影の手間がかかるのがストップモーションの難しいところですが、編集に関してはスムーズに済むため簡単です。
5.ストップモーションアニメーション(コマ撮り動画)動画編集ソフトFilmora
Wondershare社が提供するFilmoraは、機能が可視化され初心者でも直感的に操作しやすい仕様になっています。
機能は以下の6つに分類されます。
- オーディオ
- タイトル
- トランジション
- エフェクト
- エレメント
- 分割表示
それぞれの機能をクリックすると、数多くのサムネイルが表示され、サムネイルとタイトルを一度に確認できるため、作成した作品にアレンジを加えることが容易です。
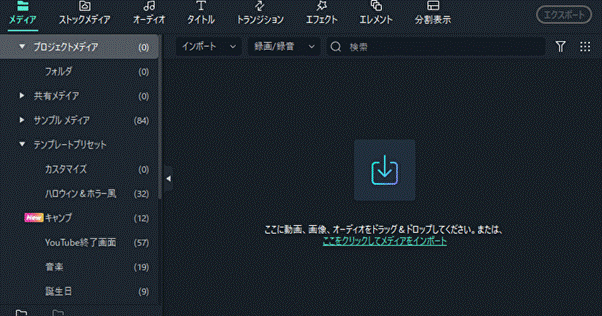
動画と動画をつなぎ合わせる「トランジション」で例をあげると、それぞれのテーマに合わせたフレームが用意され、サムネイルをクリックするとテーマの動きを確認できます。
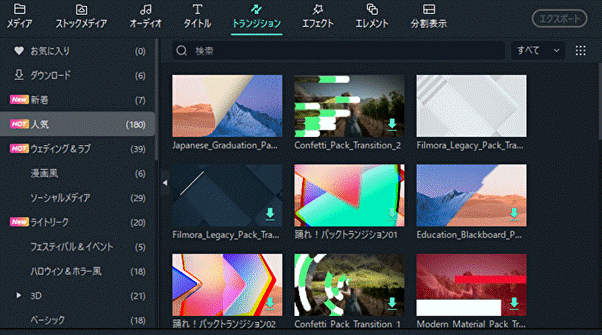
他のソフトでは、事前に確認ができず編集後に気に入らないから再度編集という手間がFilmoraにはありません。
作成したストップモーション動画に「オーディオ」機能を利用することで、動画の雰囲気を更に盛り付けることが可能。
あなたが思い描くストップモーション動画をFilmoraで再現ができます。
6.まとめ
今回はストップモーション動画について解説しました。
被写体を少しずつ動かしては撮影の繰り返しを行いますが、これらを一つにまとめた映像作品はとても魅力的です。
撮影した写真を編集するには、Wondershare社が提供するFilmoraがおすすめ。
編集工程はたったの3ステップで済み、Filmora内にある機能を利用して魅力あふれるストップモーション動画を作れます。
あなたが思い描くストップモーション動画をFilmoraで再現しませんか?



役に立ちましたか?コメントしましょう!