普段動画を視聴している時に、
「突然音声が大きくなったりして驚いてしまった」
「ノイズが気になる」
といった経験はありませんか?
動画の音声に関する問題は様々あり、どれも視聴者を不愉快にしたり、離脱を招いてしまったりします。
動画編集者としては是非避けたい事態ですよね。
そこでここの記事では動画の音声関係の問題とその解決方法を、おすすめの動画編集ソフト3選と供にご紹介します。
この記事を読むだけで、あなたが今抱えている動画の音声問題が解決できるはずですよ!
目次
- 動画音声関連の代表的問題4選
-
【編集ソフト別】動画の音声問題を解決する編集方法を紹介!【3選】
1.動画音声関連の代表的問題4選
動画音声の中でも最も多い問題は以下の4点です。
- ノイズが混ざる
- 音が割れる
- 音の大きさのブレが大きい
- BGMが追加できない
それぞれ更に見ていきましょう
・ノイズが混ざる
音声内に「ザーッ」というような高周波のノイズ音である「ホワイトノイズ」や風などの影響で「風音ノイズ」が混ざってしまう場合があります。
これらは基本的にマイクや撮影したカメラなどの撮影環境によるものですが、「ノイズ除去機能」が搭載された動画編集ソフトであれば簡単に対応できます。
・音が割れる
音が「バリバリ」と音が割れてしまう問題も動画撮影・編集においてよく起きる問題です。音割れは、ボリューム(ゲイン)が大きすぎる事が原因である場合がほとんどです。つまり、この問題も動画編集ソフトでボリュームを調整することで解決できるでしょう。
・音の大きさのブレが大きい
一つの動画の中でボリュームのブレが大きく、視聴者が音量設定に悩んでしまう問題も起きてしまいがちです。
例えば笑っているシーンや騒いでいるシーンではボリュームが大きく、そちらに合わせると今度は通常時のボリュームが小さく感じてしまう。というような経験は誰しもあるのではないでしょうか。
動画編集ソフトによっては動画をシーン毎に細切れにして、シーン毎にボリュームを個別調整する必要があり、大変な労力がかかってしまいます。
ただし、今回紹介する「Filmora」など、中にはボリューム全体をワンクリックで調整してくれるような編集機能を持った高度ソフトも存在します。
・BGMが追加できない
動画編集ソフトによってはBGMが追加できなかったり、音声を重ねられなかったりする場合があります。
この問題は動画編集ソフトを変更することでしか解決できません。
2.【編集ソフト別】動画の音声問題を解決する編集方法を紹介!【3選】
前章では動画における音声問題を4つ紹介しました。
それを踏まえて、この章では音声問題を解決できる、厳選した3つの動画編集ソフトと、具体的な解決方法をソフト別で解説します。
2-1.【初心者向け】動画の音声を編集するソフトFilmora
Filmoraは世界150カ国以上で愛用されているクリエイティブソフトメーカーWondershare社が誇るフラッグシップ動画編集ソフトです。
Filmoraの魅力や、特徴について軽く触れた後、早速動画の音声を編集する方法について解説していきますよ。
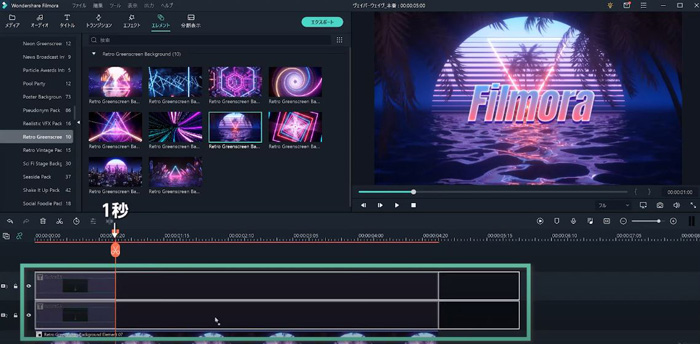
①Filmoraの特徴
Filmoraの最大の特徴を以下にまとめました。
- 初心者でも使いこなせるシンプルなインターフェイス
- 多様で最新鋭の動画編集機能
- 豊富に搭載されたタイトル、トランジション、エフェクト等
- 連携ストックサービス「Filmstock」への直接連携
- HDRをはじめ多種多様な動画形式の編集・書き出しに対応
- 買い切り版が安価で用意されている
最大の特徴は、Filmoraのシンプルなインターフェイスです。
音楽を視覚化できる「オーディオスペクトラム」、ワンクリックで音声を字幕かできる「自動字幕起こし」など、他のソフトではできないような高度な機能を多数盛り込みながら、タイトルで初心者向けとなっているのはこのことに起因します。
多くの場合、高度な動画編集ソフトほど、用語や配置を覚え、操作に慣れるまでに時間と学習コスト、多くの検索を必要とします。
しかし、Filmoraは徹底して直感的な操作ができるインターフェイスに設計されており、誰でも簡単にハイクオリティな動画が作成できるソフトです。
また、チュートリアルも充実しているため、迷ってもすぐに答えが見つかるでしょう。
他にも、ソフト内人工知能(AI)を利用して普通なら時間がかかる編集が一瞬でできたり、1,000万点を超える素材が連携サービスFilmstockから直接利用できたりと、魅力にあふれたソフトです。
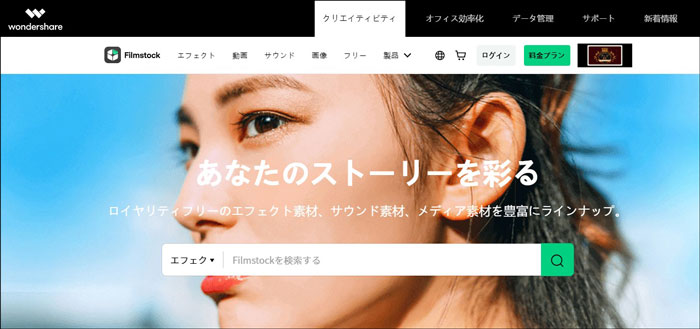
②Filmoraでノイズを除去する方法
まずは先ほど紹介した「ノイズが混ざる」と言う問題の対策。
ホワイトノイズやエアコンなどの風音ノイズをFilmoraで除去する方法について見てみましょう。
Step1.トラックからノイズを除去したいクリップをダブルクリックして「音楽」に移動
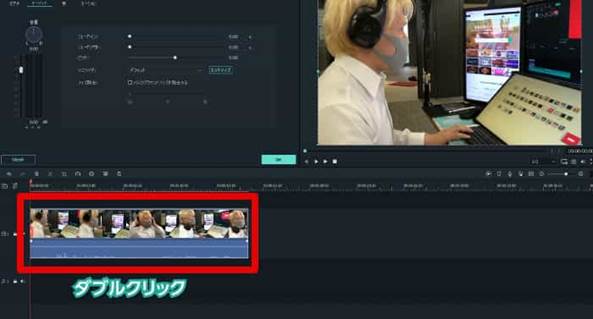
Step2.ノイズ除去:「バックグラウンドノイズを除去する」にチェック
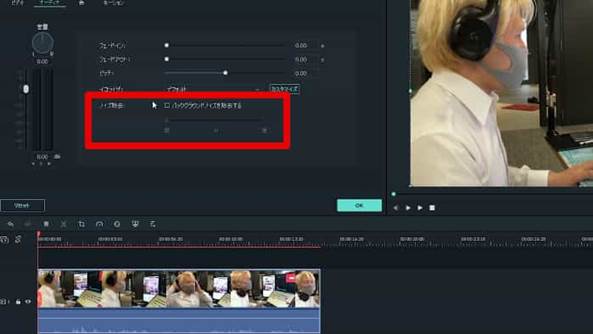
Step3.再生して音声を聞き「強」「標準」「弱」から除去レベルを選択
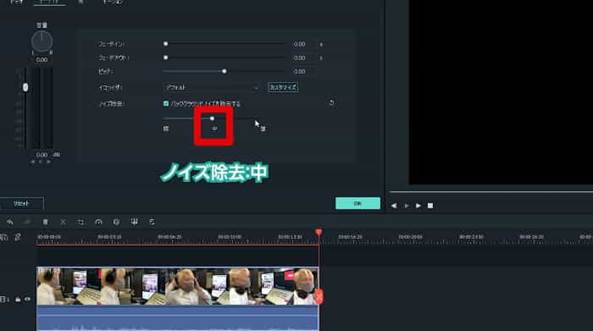
たった3ステップでノイズの除去とそのレベルの調整まで完了しましたね!
非常に簡単でわかりづらい点もなかったのではないでしょうか?
これがFilmora全機能に共通するこのソフトの特徴です。
ポイント:ノイズ除去の適切なレベルは?
実際に動画を再生しながら「強、標準、弱」を聞き分けてみるとわかりやすいですが、ノイズ除去のレベルが強くなるにつれて本編の音声にまで影響され、音声が変質してしまう可能性があります。
よほど強いノイズを完璧に消したい場合を除いては「強」を使用することはないでしょう。
ノイズのそもそもの大きさや頻度に合わせて「弱」か「標準」かを、実際に音声を聞きながら選択する方法がおすすめです。
③Filmoraで全体の音声レベルを調整する
「音の大きさのブレが大きい」問題や「音が割れる」のを防ぐ為に、音声レベルを調整してみましょう。
Step1.トラックから音声レベルを調整したいクリップをダブルクリックして「音楽」に移動
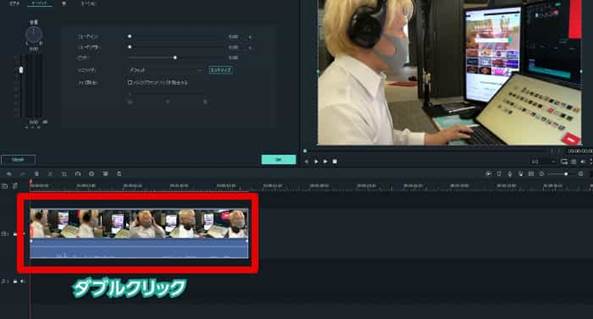
Step2.画面左側に表示される「オーディオメーター」をチェック
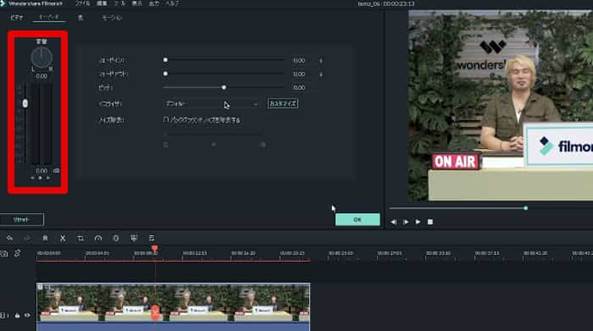
赤い画像が0を超えて振り切れる箇所が「音割れ」や「ノイズ」、うるさい原因になっています。
Step3.「オーディオメーター」左側にあるつまみをドラッグして「-6」に調整。
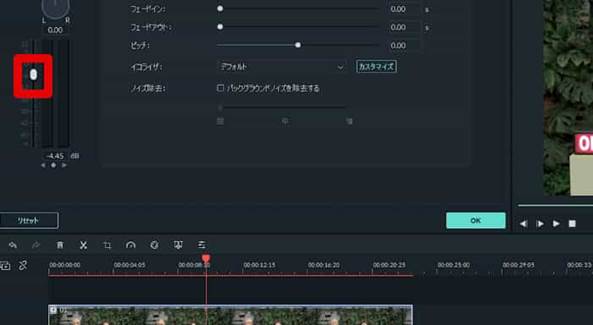
クリップ全体の音声レベルが調整できました。
④全体の音声レベルを上げて一部だけ下げる方法
中には、「話し声が小さく、笑い声が大きい」場合など、全体ではなく箇所に応じて音声レベルを調整したいケースもあるのではないでしょうか?
そんな場合は以下の手順で解決します。
Step1. トラックから音声レベルを調整したいクリップをダブルクリックして「音楽」に移動
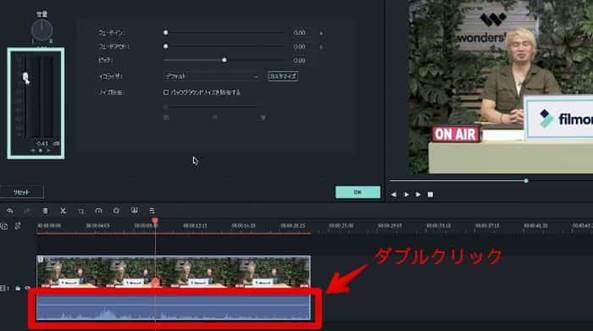
Step2.「オーディオメーター」左側にあるつまみをドラッグして全体の音声レベルを「+2」に調整。

Step3.音声レベルを下げたい箇所にカーソルを移動
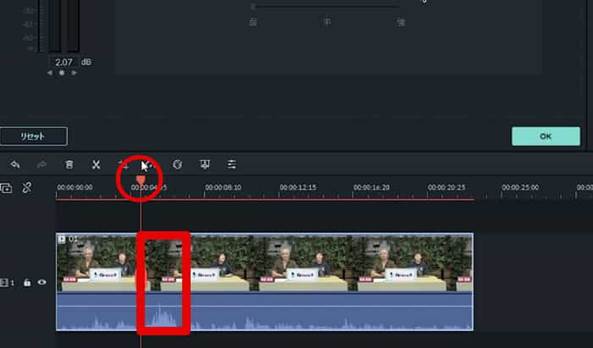
Step4.「オーディオメーター」下部にある「キーフレーム」をチェック
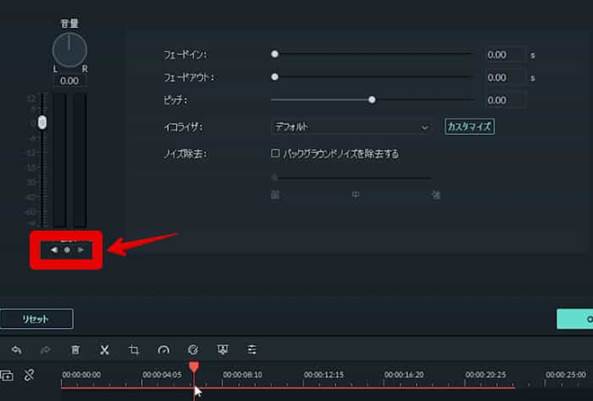
下げたい箇所を囲うように4箇所にキーフレームを打ちましょう。
Step5.トラック上で下げたい箇所をドラッグして引き下げる
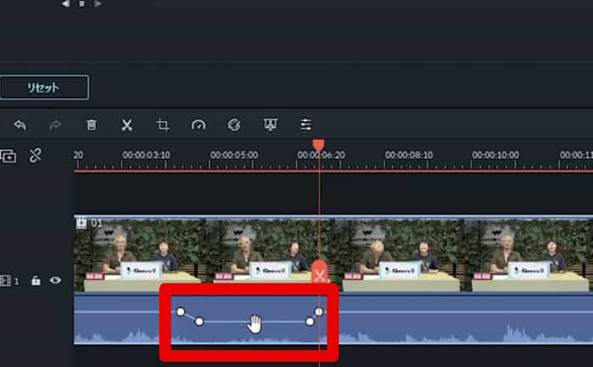
小さくしすぎないように、トラックに表示されている音の山の高さを概ね統一するようにしましょう。
これで全体の音声レベルを上げ、特定の下げたい箇所だけ音声レベルを下げることができました!
⑤Filmoraでワンクリック音量調整
Filmoraのバージョン11.3では新たに「オートノーマライズ」という機能が追加されました。
オートノーマライズを使用すれば、ワンクリックで全ての動画音声を解析し、ボリュームを23.0LUFS(偏差範囲:±1LU)に統一してくれます。
この数値はヨーロッパのオーディオプログラム標準ラウドネス基準であり、ソフトが自動で大幅なブレを補正して視聴者が聞きやすいボリュームに統一してくれるという訳ですね。
Step1.ボリューム調整したい動画・オーディオをダブルクリック
Step2.「ボリューム:オートノーマライズ」にチェック
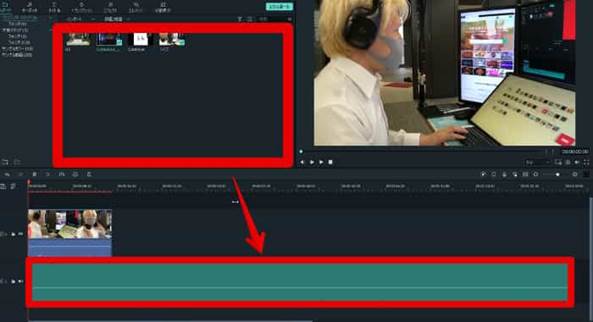
たったこれだけで、音声ボリュームの統一ができました!
⑥FilmoraでBGMを追加する
FilmoraではBGMも簡単に追加できます。
具体的な方法とテクニックを見ていきましょう。
Step1.追加したいBGMをドラッグ&ドロップでミュージックトラック1に追加
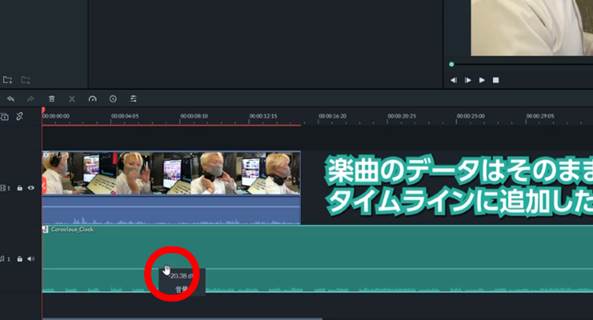
Step2.トラックで直接ドラッグして音声レベルを調整
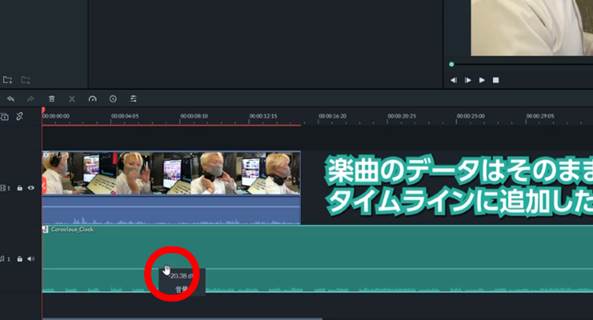
Step3.「カット」機能でBGMの長さを調整
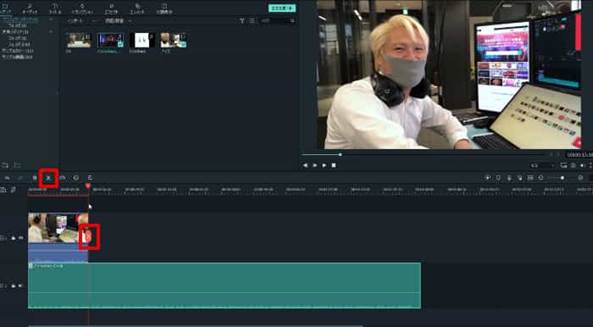
Step4.フェードイン、フェードアウトをかける
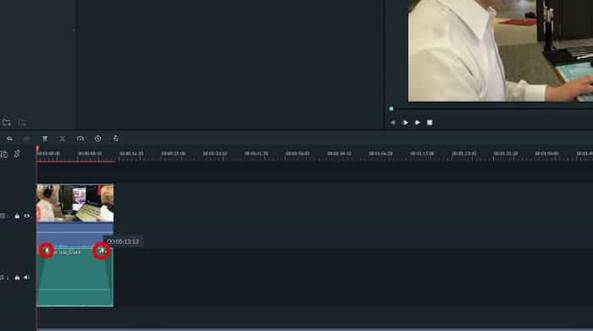
トラック上の白いつまみをドラッグして移動すれば直感的にフェードインフェードアウトが設定できます。
ポイント:本編の邪魔をしない
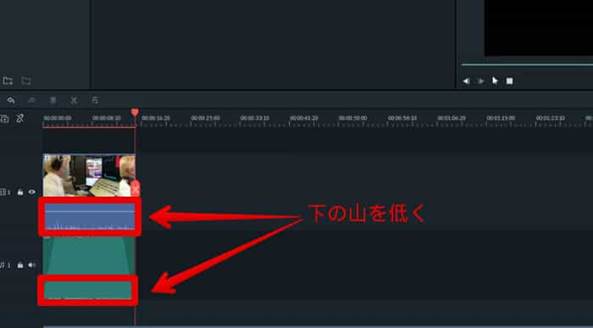
BGMが本編の音声を邪魔しないように気をつけましょう。
そのためには「Step2.」でおこなった音声レベルの調整は非常に重要です。
全体を通して、本編の音声の山よりもBGMの音声の山が低くなるまで下げる。もしくは、本編の音の山をドラッグして上げるようにすると良いでしょう!
⑦オーディオ編集のテクニック
Filmoraには他にも様々なオーディオ編集機能が搭載されています。
例えば、音声波形を追加して、音声を視覚化できる「オーディオスペクトラム」機能の使い方について使い方を見てみましょう、
Step1.「エフェクト>オーディオスペクトラム」に移動

Step2.好みのオーディオスペクトラムをドラッグ&ドロップでトラックに追加
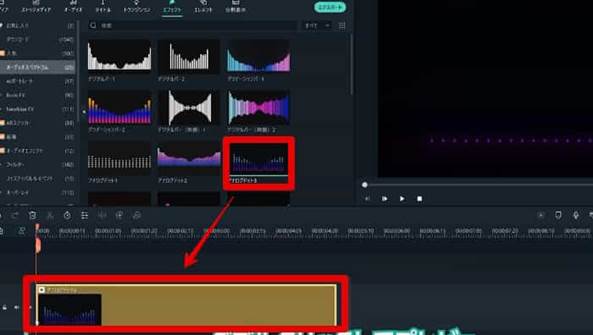
このようにたった2ステップで音声に合わせてポップに動くオーディオスペクトラムが動画に追加できました。
また、ダブルクリックからグラデーション色や強度、ポジションなど細かい調整も可能ですよ。
2-2.【上級者向け】動画の音声を編集するソフトPremiere Pro
PremiereProは、こちらも世界的に有名なAdobe社製の動画編集ソフトです。
上級者やプロ御用達のソフトであり、初心者が使いこなすのはハードルがあるものの、ハリウッド映画やドラマなどでもよく使用されるほど高度なソフトです。
①Premiere Proの特徴
PremiereProの特徴は以下の通りです。
・様々なファイル形式に対応している
・高度で多彩な編集機能
・買い切り版がなく、サブスクリプションのみ
PremiereProの特徴はなんと言ってもその高度で多彩な編集機能です。
Filmoraにもいえる事ですが、多くの機能がオールインワンで搭載されていることで、動画編集の際に様々なソフトを往来する必要がない点で非常に効率的です。
ただし、非常に高度で独特な使用感であり、慣れるまでには時間と勉強が必要になるでしょう。
多くのプロが使用しているソフトのため、基本的には調べれば誰かがインターネット上やYouTubeに問題の解消方法を提示してくれているはずです。
自分で調べて覚えながら使用していける方であればおすすめです。
②Premiere Proでノイズを除去する方法
PremiereProではノイズ除去の方法もいくつかアプローチがあります。
今回はその中でも代表的で比較的わかりやすい方法をご紹介します。
Step1.タイムラインにノイズを除去したいビデオ素材を追加
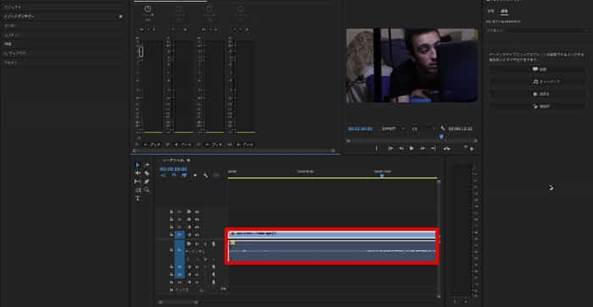
Step2.タイムライン「A1」の空白部分をダブルクリックして「オーディオ波形図」を表示
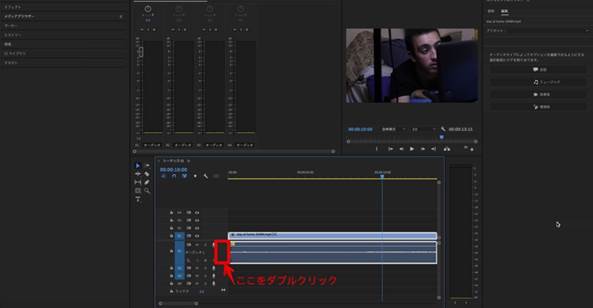
Step3.ビデオ素材を選択して、「エッセンシャルサウンド>編集」から「会話」を適用
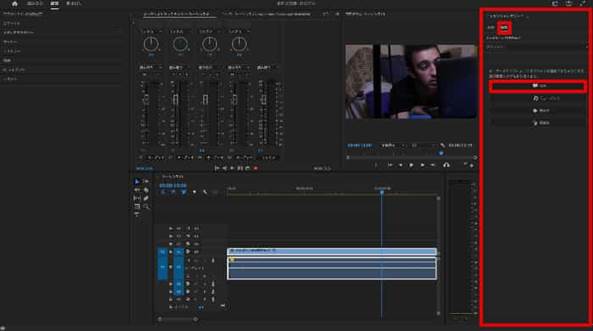
Step4.「プリセット」から「ノイズの多い対話のクリーンアップ」を選択
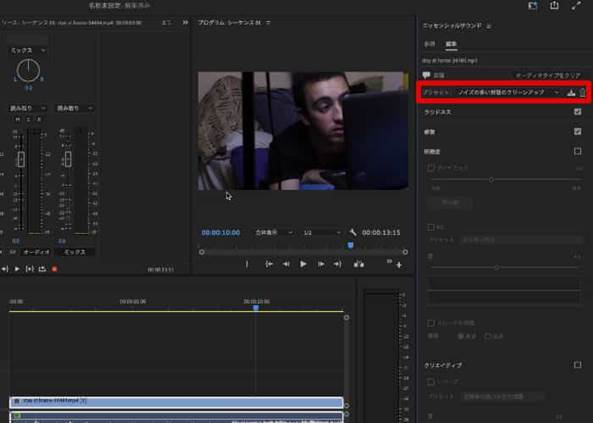
Step5.「エッセンシャルサウンド>修復」から「ノイズを軽減」のレベルを調整
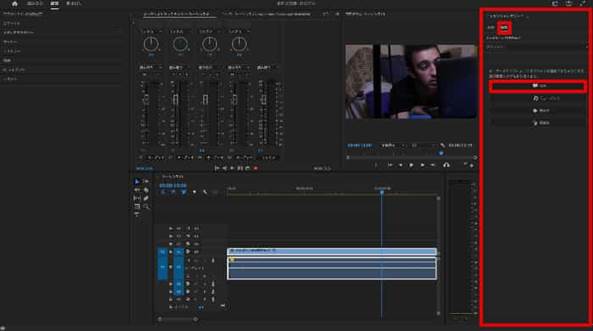
ノイズ調整を強くしすぎると本編の音声まで変質してしまうので、3〜5を目安に実際に再生しながら調整しましょう。
これでノイズが除去できました!
③Premiere Proで動画全体の音声レベルを調整する
PremiereProで動画全体の音量を調整してみましょう。
Step1.タイムラインにオーディオを追加
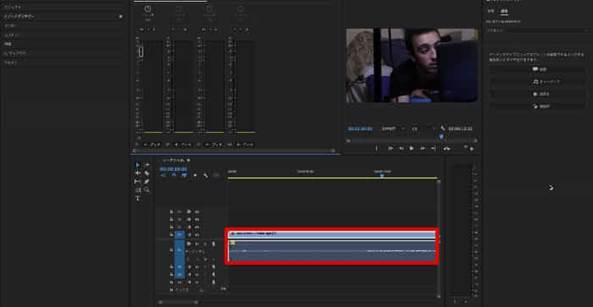
Step2.「オーディオ」から「オーディオトラックミキサー」を表示
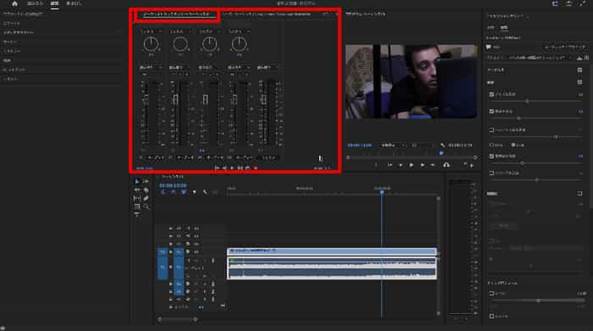
Step3.動画を再生しながら好みの音量に調整
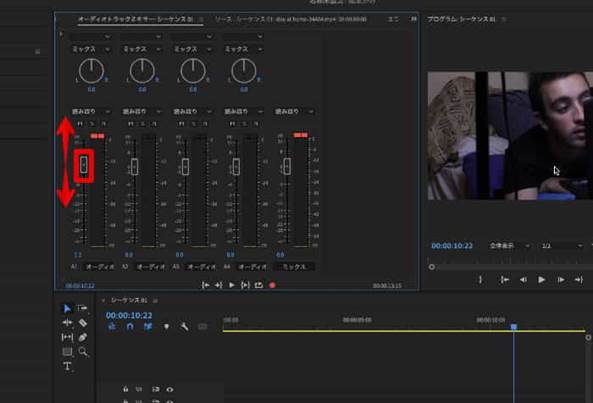
ポイント:オーディオを調整する際のPCの音量
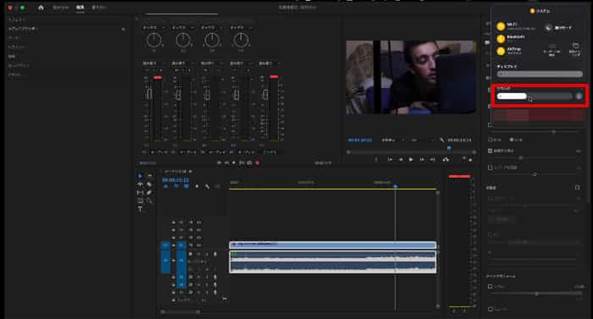
動画の音量を調整する際、PCそのものの音量を小さく設定していたり、大きく設定していたりすると、実際に視聴者が観る時の音量と乖離してしまい、正しく調整できません。
動画編集前にいつもPCの音量を標準の真ん中を目安に調整する癖をつけておくと良いでしょう。
④Premiere Proで一部の音声レベルを調整する
全体ではなく、一部のみ音声レベルを調整したい場合は下記の方法を使います。
Step1.タイムライン横の「ペンツール」を起動
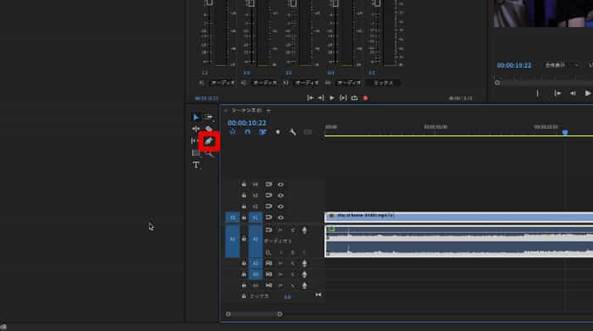
Step2.編集範囲を選択
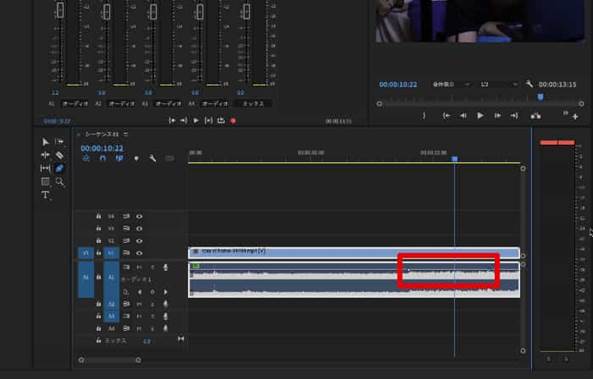
ペンツールで始点と終点を指定することで特定の編集範囲のみ編集できるようになります。
Step3.ペンツールを使って音量を下げたい箇所にもアンカーポイントを追加
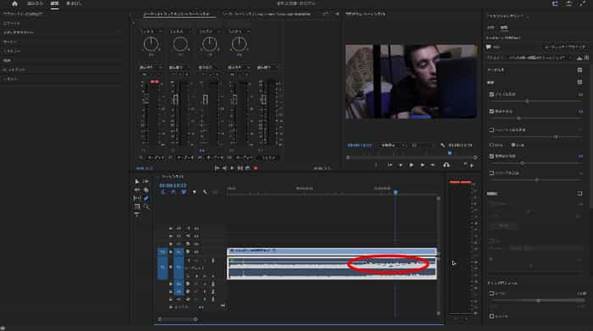
⑤Premiere ProでBGMを追加する
Filmoraと同様にPremiereProでも別途BGMを追加できます。
方法は非常に簡単ですよ!
Step1.追加したいBGMをドラッグ ドロップで「A2」に追加
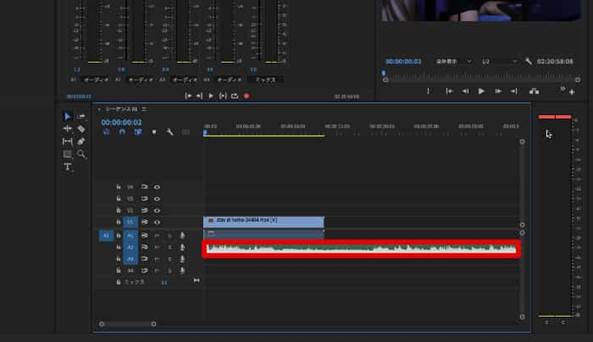
Step2.不要部分を「レーザーツール」で消去し長さを調整

Step3.「ペンツール」を選択
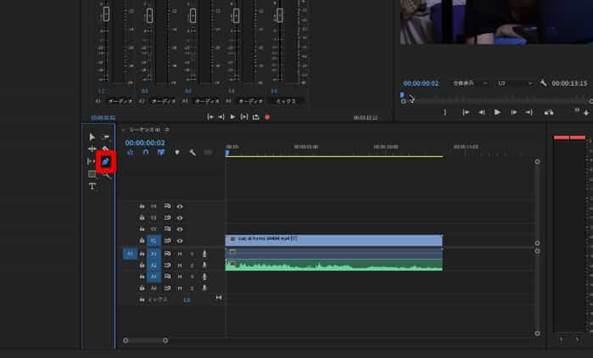
Step4.フェードイン、フェードアウトの始点にキーフレームを追加
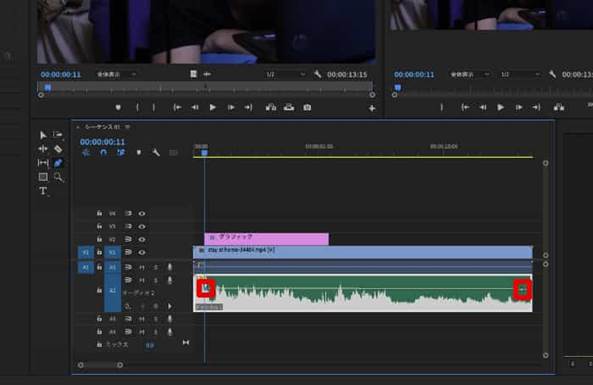
Step5.ツールバーから「選択ツール」に変更
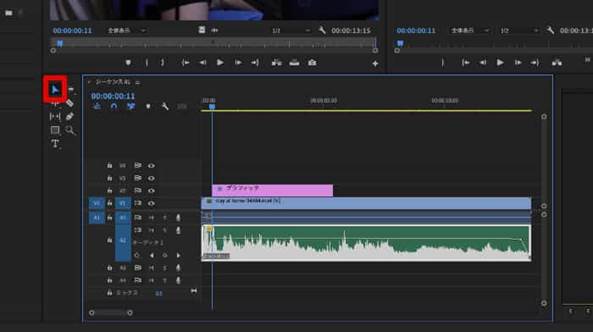
Step6.フェードイン・フェードアウトしたい場面のキーフレームをドラッグして下に引き下げる
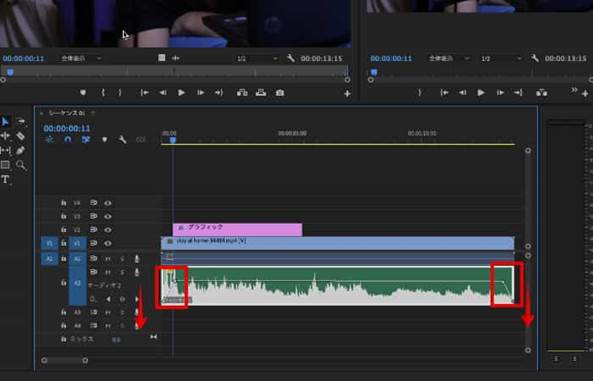
2-3.【中級者向け】AviUtl
AviUtlは日本製で「KENくん」さんが開発した無料の動画編集ソフトです。
無料ながら「カット・結合」「合成」「トリミング」「再生速度の調整」など基本的な動画編集機能や基本的なエフェクトを搭載しています。
また、拡張性が高く有志の作成した「プラグイン」を使えば必要な高度機能を足していける点が特徴です。
①AviUtlの特徴
・無料
・Windowsのみ使用可能
・有志のプラグインが充実しており、拡張性が非常に高い
・動作が軽い
・「ゆっくりMovieMaker」等ソフトとの連携が可能
無料ながら、機能が充実しており、プラグインを使用すれば様々な高度機能も追加していけるのがAviUtl最大の特徴です。
参考記事:
また、ソフトの動作が軽くスペックの低いソフトでも扱いやすい点も嬉しい点です。
ただし、対応OSはWindowsのみである点と、拡張性の高さと裏腹にPCに関する知識が必要で、拡張が面倒というデメリットがあります。
②AviUtlでノイズを除去する方法
以前までAviUtlを使用して音声ノイズを除去するには一度音声を書き出して別の音声編集ソフトを使用する必要がありました。
現在はプラグインをAviUtlに読み込むことで音声ノイズの除去が可能です。
今回は「音声ノイズ抑制プラグイン」プラグインを使用します。
導入方法:
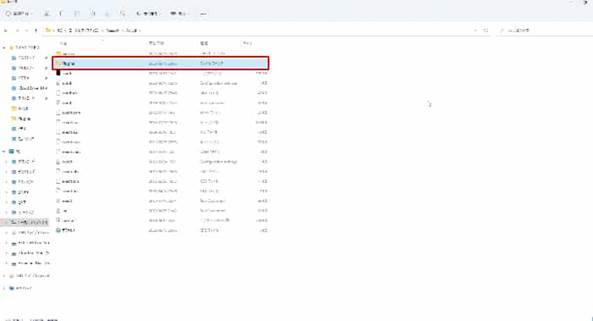
上記URLから「noizeDel.auf」ファイルダウンロード。
「AviUtl」内の「plugins」フォルダに入れるだけです。
Step1.右クリックから「フィルタオブジェクトの追加」を選択
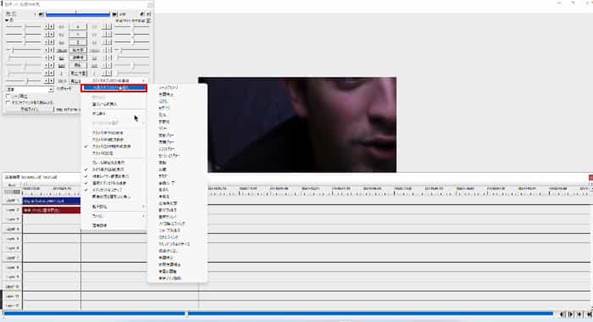
Step2.「音声ノイズ抑制」を選択
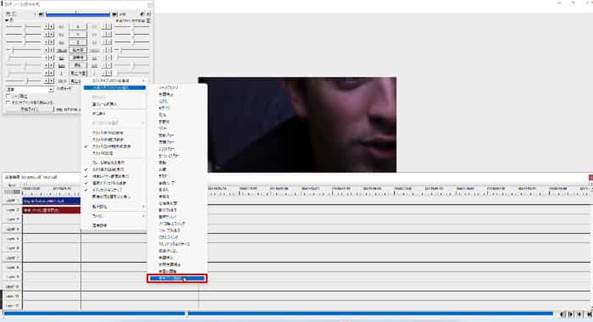
Step3.「Layer3」の音声ノイズ制限の範囲を調整
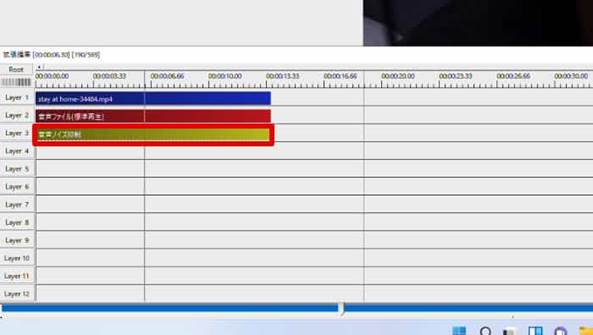
以上のように用語やプラグインの導入など、ユーザビリティという点では、AviUtlは上2つの紹介したソフトに大きく劣ります。
③AviUtlで音声レベルを調整する
続いてAviUtlを使って動画の音声レベルを調整してみましょう。
Step1.音量調整したいタイムライン上の音声ファイルをダブルクリックし「音声ファイル(標準再生)」を表示
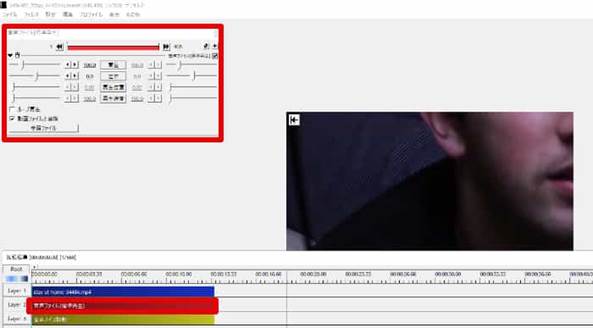
Step2.「音量」項目のつまみをドラッグして調整
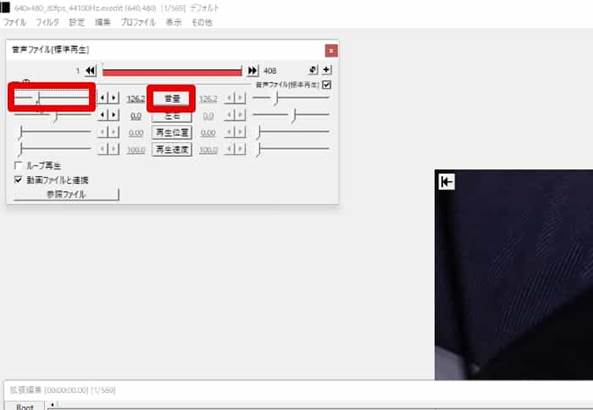
また、音量を最大化したい場合は「設定」から「音量の最大化の設定」で簡単に設定できます。
④AviUtlでBGMを追加する
BGMの追加はプラグイン等も不要でドラッグ ドロップで実現できます。
Step1.空いている「Layer」にBGMをドラッグ&ドロップ
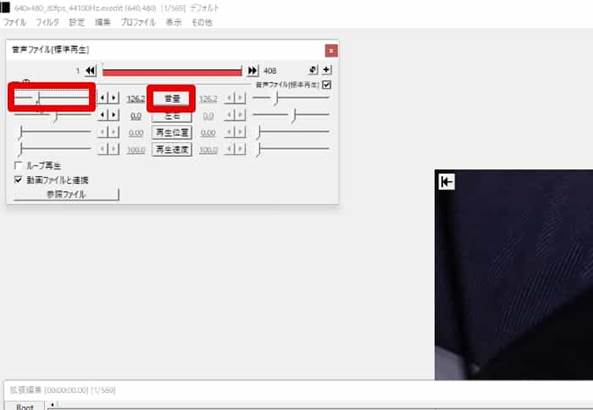
Step2.動画に長さを合わせてフレームを移動させ、「S」で分割
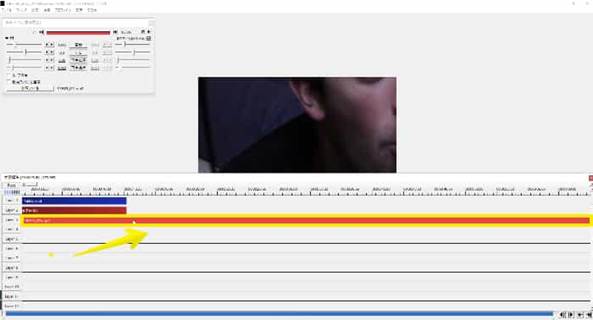
Step3.BGMをダブルクリックして「音声ファイル(標準再生)」を表示
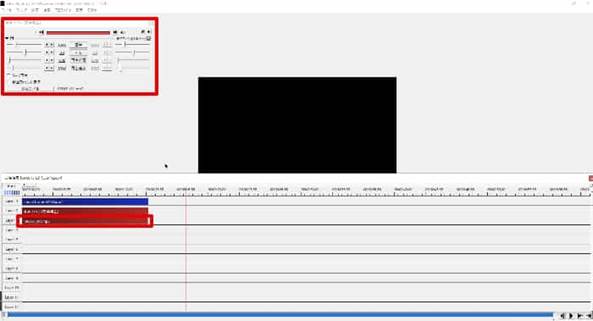
Step4.画面右上の「+」から「音量フェード」を選択
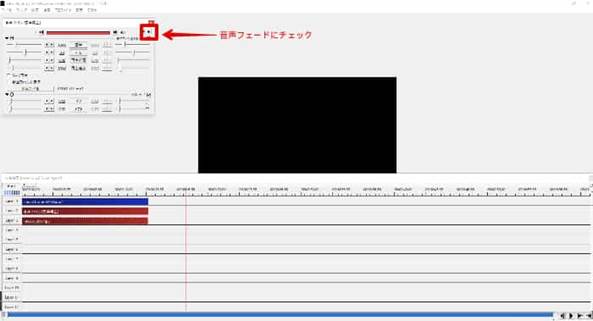
Step5.「イン」「アウト」の項目を調整してフェードイン・アウトを調整
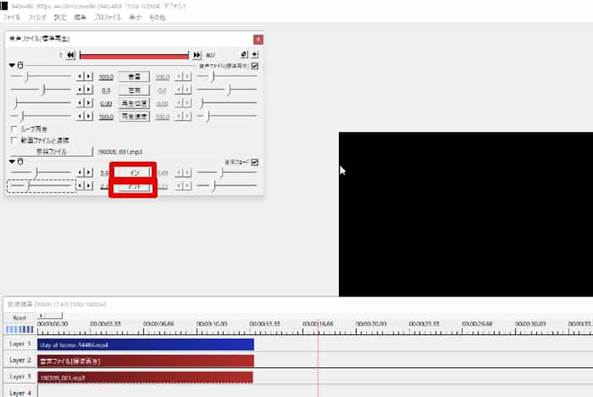
2-4.動画音声関連の動画編集ソフト比較
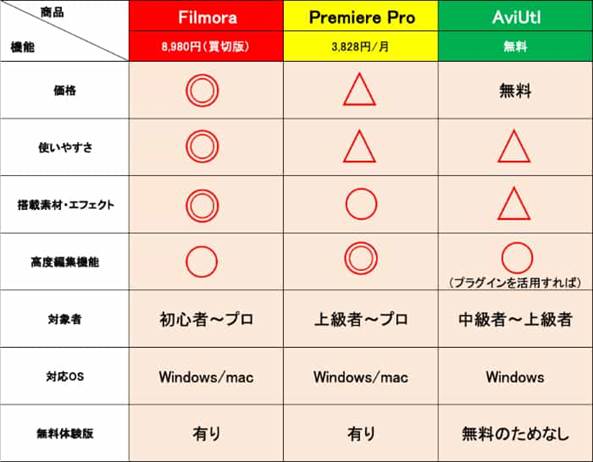
ここまで紹介してきたソフトの特徴を比較しやすいように表にしてまとめたのが上の画像です。
どれも素晴らしいソフトですが、使いやすさや価格、機能など多くの項目で異なる点があり、人によって合う合わないがあります。
有料のFilmora、PremiereProも無料体験版が用意されているため、全てインストールした上で使い比べるのが最も良いですが、時間がない方は上の表を参考に自分の状況や環境に最も適したソフトをインストールして使ってみてください。
3.まとめ:動画音声の問題は動画編集ソフトで解決しよう!
この記事では、動画音声の代表的な問題と、対応できる厳選おすすめ動画編集ソフト3選。更に実際の問題解決方法を紹介してきました。
紹介したソフトはいずれも使用者が多く、素晴らしいソフトです。
編集機能において困る事はどれを選んでもほとんどないといえるでしょう。
その中でも自分に合った、最も使用しやすそうなソフトを見つけて是非動画音声問題を解決してください。
特に動画編集初心者〜中級者の方に最もおすすめなのは直感性に優れており、迷わず使いこなせて、かつ高機能で安価なFilmoraですよ!






役に立ちましたか?コメントしましょう!