「動画のモザイクを消したいけど、アプリをどう選べばよいのか分からない」と悩む方も多いのではないでしょうか。
写真や動画のモザイク除去は、従来の画像処理技術では限界がありました。しかし近年、AI技術の発展によって、モザイク除去の精度と速度が飛躍的に向上しており、スマホからでも手軽に高品質なモザイク除去が可能になってきました。
そこで本記事では、最新のモザイク除去アプリを6つ厳選して紹介します。さらに、モザイク除去の具体的な方法や、AIを活用した画質向上のテクニックについても詳しく解説していきます。クリエイティブな表現の幅を広げられる最新のモザイク除去技術について、網羅的に解説していくので、ぜひ最後までご覧ください!
目次
AI顔モザイク:動く多数の顔にも自動にモザイクかける
AI動画補正:ディテールを最適化して高画質化
動画ノイズ除去:ノイズを検出し滑らかな映像に変換


アプリ版Filmoraには、より多彩なAIスタイルが搭載されています。
Part1.モザイクを消すためにおすすめのアプリ6選
「モザイクを消す」とは、画像や動画にかかっているモザイク加工を取り除き、本来の状態を復元する技術のことです。AI技術の発展により、モザイク除去の精度と処理速度は飛躍的に向上しました。
本章では、厳選したおすすめのモザイクを消せるアプリを6つ紹介します。
ちなみに、AIによるモザイク除去と画質向上は、同じような技術的背景を持ちますが、あくまで異なる機能です。また、完全なモザイク除去には法的・倫理的な問題も伴うため、一般向けアプリでの実装は現在非常に限定的となっています。
ただし、実際のところ、AI高画質化機能・簡単なブラー機能2つの機能があれば、モザイクをAI除去することは可能です。具体的な方法については、Part2以降で解説するため、まずは本章で、自分に合いそうな特徴のアプリを見つけてみてください!
| アプリ名 | 特徴 | 無料版の有無 |
| Unblur AI | ● 直感的な操作で初心者にも簡単に扱える ● AI画像生成技術を用いたモザイク消去ができる |
無料お試し版あり |
| iMyFone MarkGo | ● AI削除モードでモザイクを除去できる ● 透かし除去などもできる ● WindowsとMac両方で使える |
なし |
| 4DDiG File Repair | ● 壊れた動画や写真の復元に特化したファイル ● 動画の破損でモザイクがかかったようになるファイルの修復に向いている |
100MBまでの動画を復元できるお試し版あり |
| Remini | ● 古い写真を鮮明にリニューアルできる ● スマホで簡単に写真の修復ができる ● 課金システムがやや複雑 |
無料版あり ※できることは限られる |
| Fotor | ● AIマジックイレイサーによる不要要素の削除 ● AIによる画像修復 ● 自然な仕上がりが期待できる |
基本無料(アプリ内課金あり) |
| Pixelup | ● AIによる画像補完技術 ● ビンテージ写真のスクラッチ除去 ● ピクセル化された画像の修復 |
基本無料(アプリ内課金あり) |
Unblur AI|AI使用で画像のぼやけを解除
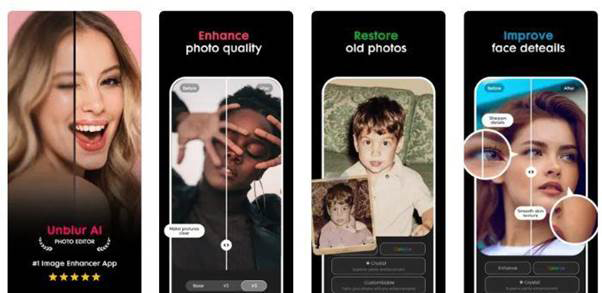
|
代表的な機能 |
● AIを活用したモザイク除去機能 |
|
対応デバイス |
● iPhone |
|
特徴 |
● ぼかしタイプのモザイク |
AIを活用してモザイクを除去するシンプルなツールです。画像をタップするだけでモザイクを軽減し、鮮明な画像を作り出します。
iPhoneにしか対応してないツールですが、ぼかしタイプのモザイクに対し強力な効果を発揮します。しかし、元画像がわからないほどのモザイクは削除できない可能性もあるため気をつけてください。
iMyFone MarkGo|AI技術を駆使したモザイク除去
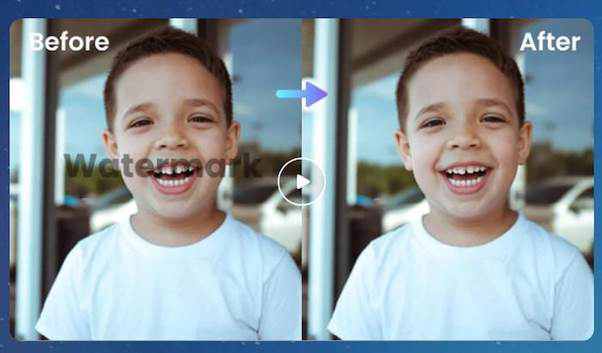
|
代表的な機能 |
● AI削除モードでモザイクを除去できる |
|
対応デバイス |
● iOS・Windows問わず |
|
特徴 |
● モザイク除去よりも透かし除去のほうが得意 |
iMyFone MarkGoは、動画と写真の透かしを自然に消すAIツールです。
モザイクの場合は、モザイクの上からAIが似たような風景を塗りつぶすように、新しい画像を生成して消します。WindowsとiOS、両方とも使用できます。
透かし以外にもぼかしや動画、写真に写り込んだもので不要なものを消せるので、見栄えのよい動画を作りたいといった場合に適しています。
4DDiG File Repair|解像度を8倍まで高められる
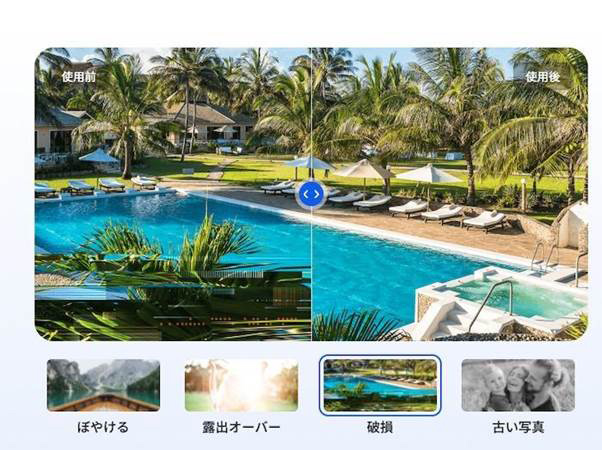
|
代表的な機能 |
● 壊れた動画や写真の復元に特化したファイル |
|
対応デバイス |
● iOS・Windows問わず |
|
特徴 |
● モザイクがかかったような破損も直せる |
4DDiG File Repairは、破損した動画や写真を修復できるソフトです。動画の保存がうまくいかず、モザイクがかかったようになってしまった場合などに適しています。WindowsとiOS、両方とも使用できます。
なお、最初から動画や写真にかかっているモザイクは消せないので注意しましょう。このほか、白黒写真の色付けなどもできるので、古い写真をカラー化したい場合などに便利です。
Remini|スマートフォンで手軽にモザイクを消せる
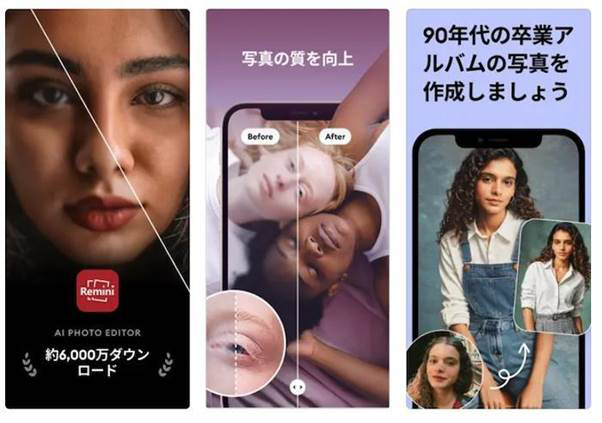
|
代表的な機能 |
● 写真の高画質化 |
|
対応デバイス |
● iOSのみ |
|
特徴 |
● モザイクがかかったような破損も直せる |
Reminiは、写真を高画質化するアプリです。フィルム写真を高画質化してデジタル化したい場合などに適しています。
古いフィルム写真はモザイクがかかったようになっているケースもあるため、モザイク除去をしたい場合にも使えます。
なお、あらかじめモザイクがかかっている場合は、上から塗りつぶす形で修復します。モザイクを取り除けないので注意しましょう。なお、このアプリはiPhoneのみで使えます。
Fotor|多機能AI編集ツールでモザイク除去も写真修復も!
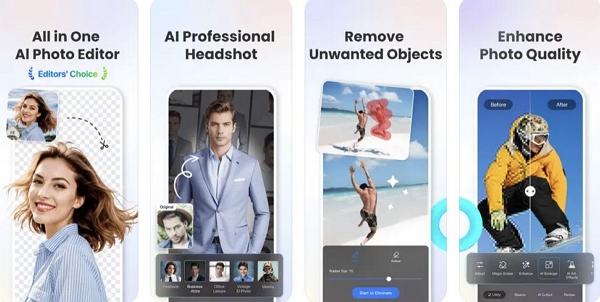
|
代表的な機能 |
● 多機能AI編集ツール |
|
対応デバイス |
● iOS/Android |
|
特徴 |
● AIマジックイレイサーによる不要要素の削除 |
Fotorは、AIを活用した写真編集機能が充実したオールインワンアプリです。本記事テーマの「モザイク除去」に加えて、画質改善に役立つAI搭載の機能を多数備えており、高度な画像編集が手軽にスマホから行えます。
例えば、モザイク除去や、ぼやけた写真を鮮明にするAIフォトエンハンサー、不要な要素を削除するマジックイレイサー、背景を置き換えるBgリムーバーなど、多様な機能が搭載されています。
また、古い家族写真を修復し、カラー化して鮮やかな高解像度画像に変換することも可能です。
Pixelup|アニメイト機能も魅力!多機能AIフォトアプリ
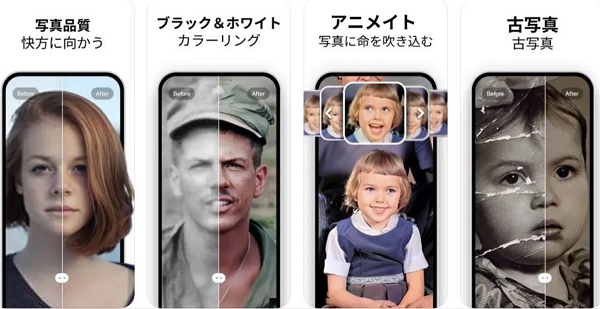
|
代表的な機能 |
● AIエンハンサーによる高画質化 |
|
対応デバイス |
● iOS/Android |
|
特徴 |
● AIによる画像補完技術 |
PixelupはAI技術を活用した画像編集アプリで、古い写真や画質の悪い写真の修復に重点を置いています。AIによる画像補完技術を使って、ぼやけた写真や傷のついた写真を鮮明なHD画質に修復できます。
また、Pixelupは白黒写真のカラー化、写真アニメ化、AIアバター作成など、多様な機能を搭載しています。 モザイク除去と組み合わせることで、より自然で高品質な画像編集が可能になるでしょう。
関連記事:写真・動画のモザイクを消す方法と加工ソフトを完全解説 >>
Part2.モザイク除去の方法|Remini
本章では、先ほど紹介したアプリの中から「Remini」を使って、具体的なモザイク除去の方法を解説していきます。
なお、Reminiを始め、多くのAIアプリには倫理的な問題などから「モザイク処理」ができる直接的な機能は搭載されていません。そのため、モザイクを突破するには、本章で紹介する様な、ブラー処理を施す下準備が必要になります。早速具体的な方法を見ていきましょう!
ステップ 1写真の下準備
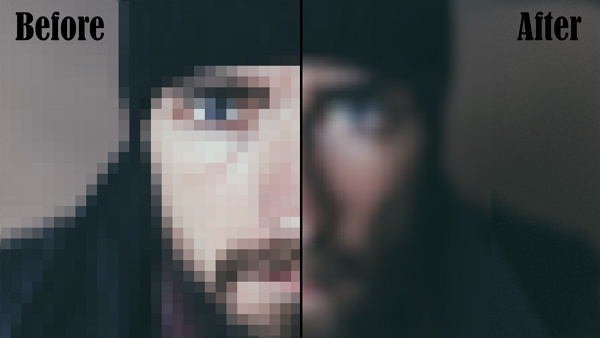
まずは対象の写真に、お好みのアプリでブラー処理を施します。その際、強すぎない程度のブラーで、モザイクを潰すように意識しましょう。
ステップ 2写真の選択と高画質化
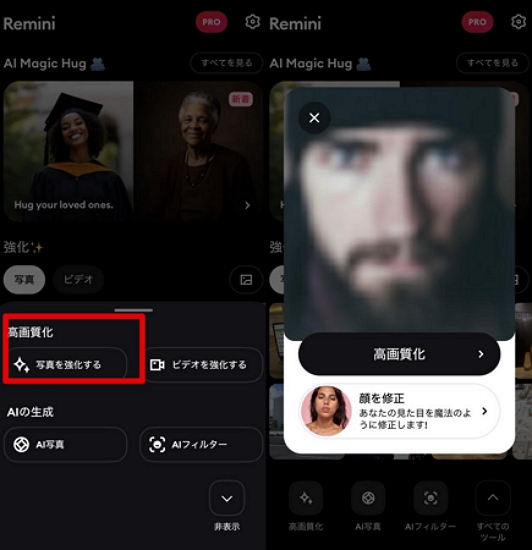
Reminiを起動し、[高画質化]から[写真を強化する]を選択し、ブラー処理を施した写真を選びます。
[高画質化]をタップしましょう。
ステップ 3AIによる処理と保存
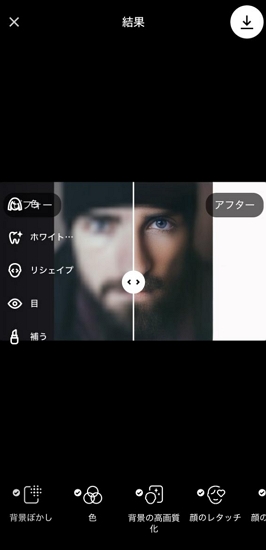
自動で処理が終了します。

モザイク処理前のオリジナル画像と比較しても、非常に高い精度でモザイクの除去ができている事が分かります!処理が完了したら結果を確認し、満足できれば画面右上の[保存]をタップしましょう。
また、色やホワイトニング、顔のリシェイプなど、細かい顔の調整や、背景の高画質化など、他にも使って楽しいAI機能が盛りだくさんです。
Part3.Filmoraを使ってモザイクを消す・加工・画面補正する方法
モザイクの除去は、薄くするか一部を除去できるものの、完全に除去はできません。本記事で紹介した6つのアプリは、いずれも非常に高いクオリティのAI機能を搭載したアプリですが、残念ながら“編集機能”という意味では限定的です。
そこで本章では、より高度なモザイク処理と動画品質の向上を実現でき、編集機能も非常に豊富な「Filmora」について紹介していきます!
Filmoraとは?

Filmoraは、Wondershare社が開発した多機能な動画編集ソフトです。20種類以上の高度AI機能と1,000万点以上の内蔵素材/エフェクト/テンプレートを駆使して、画質向上からモザイク処理まで、あらゆる画像/動画編集ニーズに対応できます!
画質向上に関しては、AIを活用した最新技術により、ノイズ除去や解像度の向上まで実現。さらに動画内の不要なオブジェクトを自然に除去できる「AIオブジェクトリムーバー」など、従来のメディアファイル編集ソフトでは難しかった高度な編集も可能です。
また、世界150カ国以上で1億人以上のユーザーに利用されている実績があり、マルチプラットフォーム対応でWindows、Mac、スマホ、タブレット、ブラウザに対応しているため、場所を選ばず編集作業が可能です。
加えて特筆すべきは、これだけの高機能でありながら、直感的な操作性を実現している点でしょう。PCやスマホの操作に不慣れな方でも、ワンクリックで驚くほど美しい仕上がりを得ることができます。
モザイク加工|モザイクをかける方法も紹介
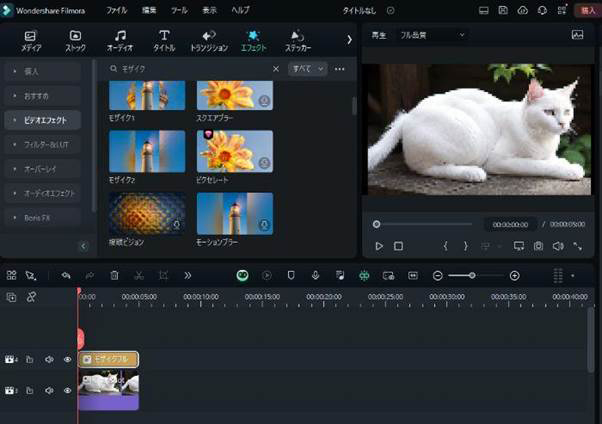
Filmoraではモザイクを消す状態に近づけるほか、モザイクを画像や動画にかけることもできます。
モザイクをかけたいならエフェクトを選択し、モザイクをタイムラインに設置するだけでOKです。
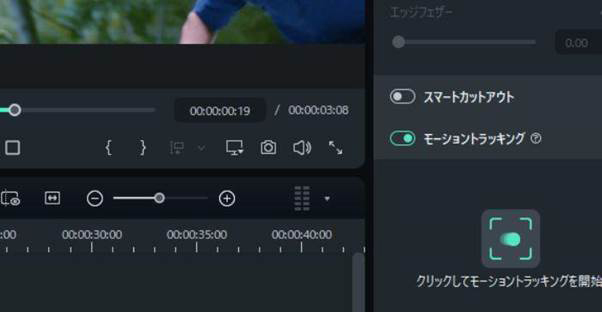
部分的にモザイクをかけたいなら動画をクリックし、右側にあるAIツールの中から「モーショントラッキング」を選択してください。
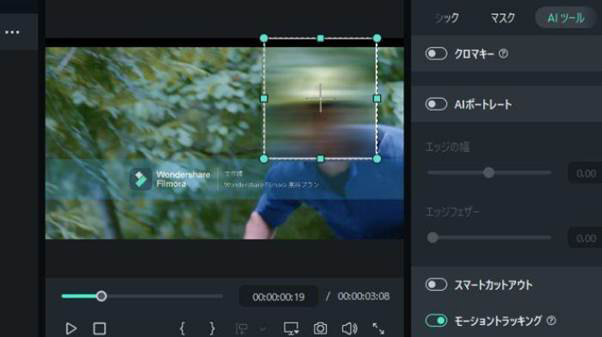
範囲指定でモザイクをかけたい場所を指定しましょう。
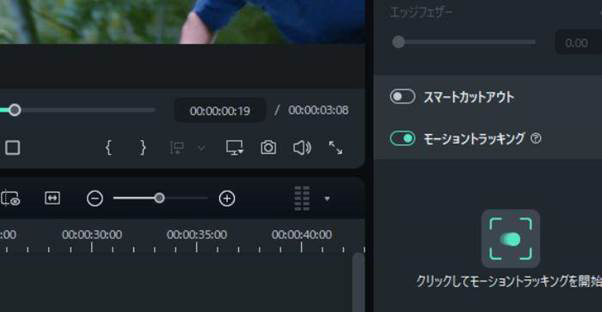
指定が完了したら「クリックしてモーショントラッキングを開始」を押してください。モザイク追尾の開始が始まります。
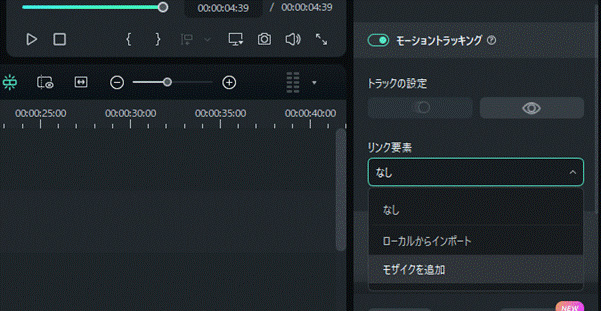
清浄にトラッキングが完了したら、カテゴリに「リンク要素」が加わります。モザイクを追加」をタップして、トラッキングにモザイクを追尾させましょう。
正常にモザイクがかかっているのを確認するため、最期に動画を再生したら作業完了です。
モザイク加工|書き出しで品質をアップさせる
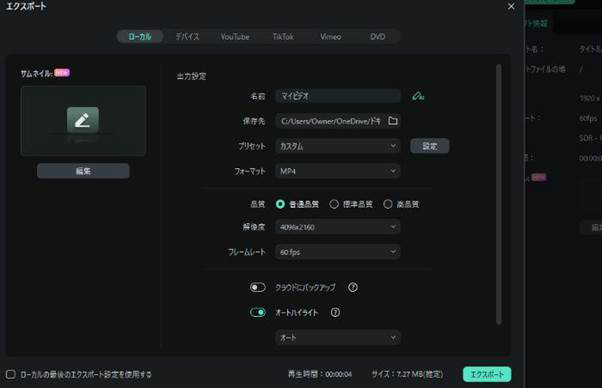
Filmoraでエクスポートする際に高品質を選択し、解像度を4096×2160に、フレームレートを60fpsにするのも効果的です。
フォーマットをWMVやMOVなどを高品質向きに設定するのも、鮮明化に役立ちます。
アプリなどでモザイク除去がうまくできない原因の一つとして、画像や動画そのものの品質が悪いことが挙げられます。
特にXやLINEなどでダウンロードした動画は画質が自動的に下がっているため、この方法を試すのがおすすめといえるでしょう。
高画質加工|AI機能による動画クオリティアップ
Filmoraを使用することで、モザイク除去後の画像や映像に限らず、様々なシチュエーションで写真/動画を有効活用し、ハイクオリティに仕上げる事が可能です。
本章では、例として、AIオブジェクトリムーバーとAI動画補正を使って、動画の品質を向上させる手順を紹介していきます!Filmoraは完全無料版でも、全ての機能を実際に使用できる為、ぜひこの機会にインストールした上で、一緒に操作しながら読み進めてくださいね!
ステップ 1AIオブジェクトリムーバー
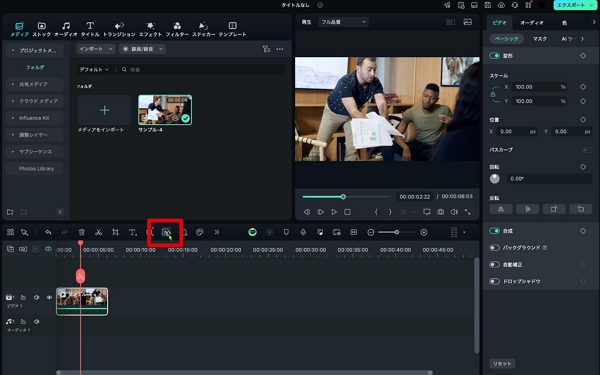
素材をインポートしてから、ツールバーから[AIオブジェクトリムーバー]を選択し、不要な要素を除去できます。
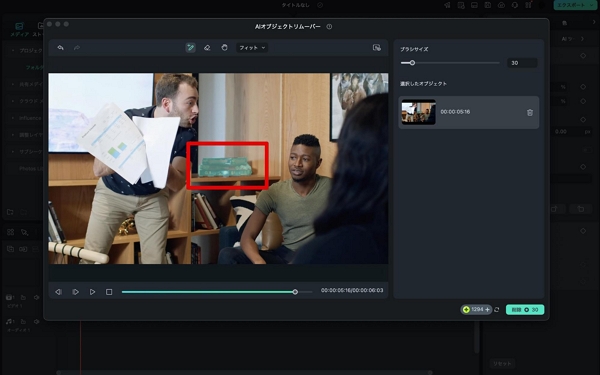
動画内の気になるオブジェクトを選択し、[削除]をクリックしましょう。
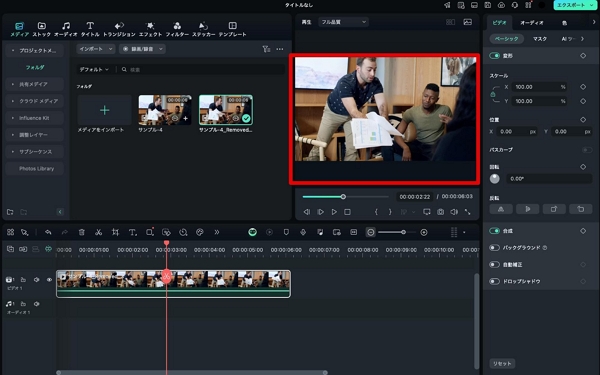
たったこれだけで、AIが自動で削除&周囲の情報から補完してくれます。動画から、背景の本が消えていますね!
ステップ 2AI動画補正の適用
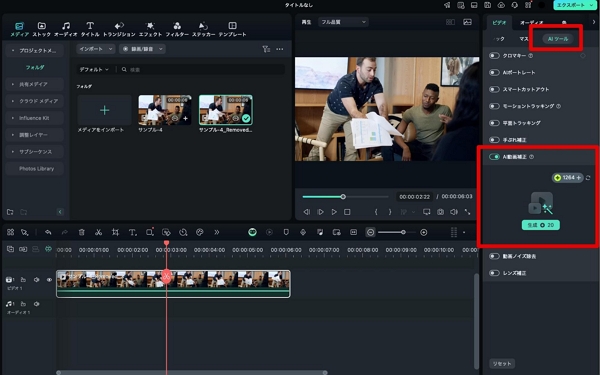
更に、クリップを選択して[AIツール]タブを選択し、[AI動画補正]をオンにして[生成]しましょう。
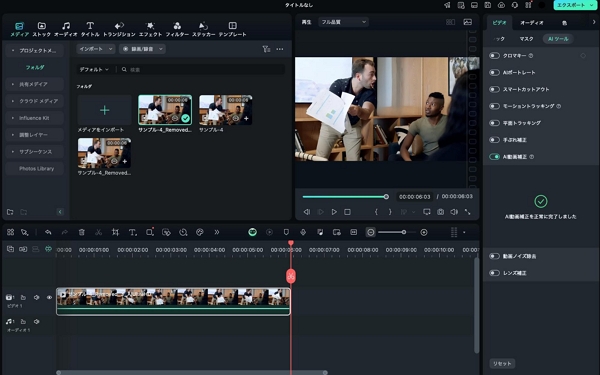
たったこれだけで、動画が高解像度化される上、必要に応じた補正が自動でおこなわれます。モザイク除去で、荒れてしまった映像もワンクリックで補正できるため、ぜひ使ってみましょう!
他のFilmoraの豊富な機能
AI動画補正
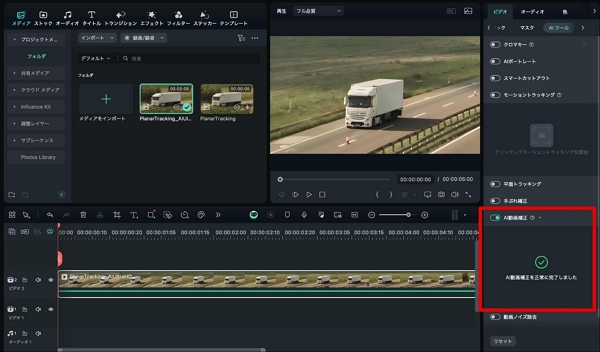
1クリックで動画の品質を向上できる、Filmora14の最新AI機能です。明るさやコントラスト、ぼやけ、ノイズなどを自動で修正し、アップスケーリングすることで、ハイクオリティな仕上がりを実現します。
独自のAIアルゴリズムにより、シーンごとに最適な補正を行うため、どのような動画でも自然な仕上がりが期待できるでしょう。例えば、古い映像の補正や、モザイク除去後の荒れた動画を補正するのに使用するのがおすすめです。
※現時点では、静止画には適用できません
動画ノイズ除去
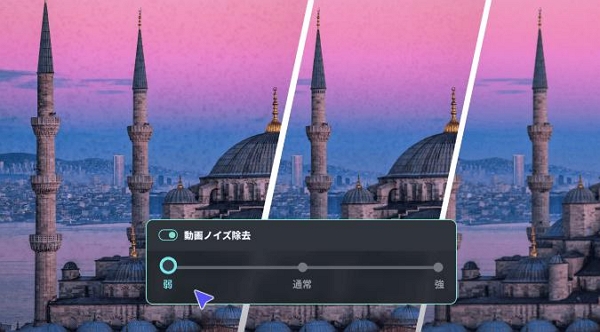
暗所での撮影や、高ISO感度撮影時に発生しがちなノイズを、AIが自動検出して除去します。3段階の強度設定があり、動画の状態に応じて最適な除去レベルを選択可能。
ノイズを除去しながらも、重要なディテールは保持するため、自然な仕上がりを実現できます。
AIオブジェクトリムーバー
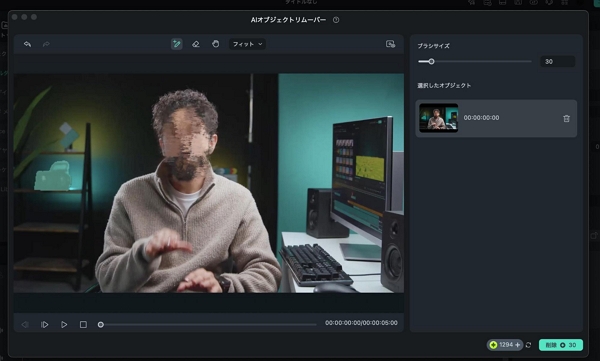
動画内の不要なオブジェクトを、周囲の情報から自然に補完して除去できる機能です。電柱や看板、人物など、様々なオブジェクトに対応しています。
AIが動画の動きを解析し、フレームごとに最適な補完を行うため、違和感のない自然な仕上がりがワンクリックで実現できます。
モザイク除去と併せて使用する事で、よりあなたのイメージ通りの映像が実現できるでしょう!
AI顔モザイク
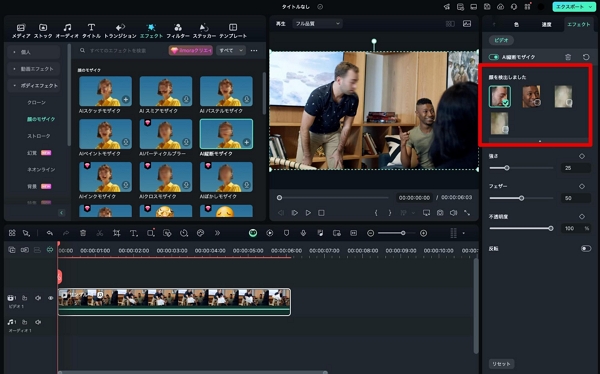
「AI顔モザイク」は、AIが映像内の人物の顔を瞬時に検知し、複数の人物から個別に選んでモザイクをかけられる便利なAI機能です。モザイクの粗さや範囲は自由に設定でき、プライバシー保護の目的に応じて調整できます。
さらに、動く被写体に対しても自動で追従してくれるため、スポーツ映像や学校行事の撮影など、動きの多い場面でも安心して使用できます。
Part4.モザイク除去の実践テクニックとトラブルシューティング
本章では、モザイク除去をより効果的に行うためのテクニックと、よくある問題への対処法を一つずつ紹介します。
適切な前処理と複数ツールの組み合わせにより、より高品質な結果を得ることが可能ですよ!
モザイク除去の効果を最大化する画像の前処理
モザイク除去の効果を最大限に引き出すには、適切な前処理が重要です。
以下のような前処理を行うことで、より自然な仕上がりを期待できます。
- 明るさとコントラストの調整:画像全体のバランスを整える
- ノイズ除去:細かいノイズを除去し、AI処理の精度を向上
- 解像度の確認:処理に適した解像度に調整
- トリミング:モザイク部分を中心に必要な範囲だけを切り出す
特に重要なのは、画像全体のバランスを整えることです。明るさやコントラストが適切でない場合、AIによる補完処理の精度が大きく低下してしまいます。
また、必要以上に広い範囲を処理対象にすると、処理時間が長くなるだけでなく、画質の劣化にもつながります。そのため、モザイク部分を中心に必要最小限の範囲だけを切り出して処理することをおすすめします。
複数アプリの組み合わせ技|相乗効果を生む方法
1つのアプリだけでなく、それぞれの特徴を活かした複数アプリ、ツールを組み合わせることで、より高品質な結果が得られやすくなります。以下は効果的な組み合わせの例です。
- Reminiでぼかし除去→Filmoraで全体の編集
- Filmoraで全体的な画質向上→Unblur AIでぼかし除去
- YouCam Enhanceで顔認識処理→Pixelupで細部の調整
- Filmoraで動画処理→各種アプリで静止画の詳細処理
このようにアプリを組み合わせることで、それぞれの長所を活かし短所を補うことができます。
ただし、複数のアプリを使用する際は、画質の劣化を防ぐため、できるだけ高画質な状態を維持しながら作業を進める意識が重要になる点も覚えておきましょう。
よくあるトラブルとその解決法
モザイク除去の際には、いくつかの代表的なトラブルが発生する可能性があります。
Part5.モザイク除去に関するよくある質問
本章では、モザイク除去に関してよく寄せられる質問とその回答を紹介していきます。
多くの方が実際にモザイク除去していく中で気になりがちな項目ですので、ぜひ目を通して参考にしてくださいね!
モザイク除去は元の画像を完全に復元できますか?
結論から言えば、完全な復元は現時点では困難です。AIによる予測は、あくまで「可能性の高い推測」に過ぎず、モザイク処理により失われた情報は完全には復元できません。
そのため、前提として重要な画像は必ずバックアップを取るなどの対策を講じておくことが重要です。
また、以下のような条件では、より自然な結果が期待できます。
・モザイクが比較的小さい場合
・周辺の画像情報が豊富な場合
・人物の顔など、AIが学習しやすいパターンの場合
逆に言えば、特に機密情報や個人情報が含まれる画像の場合、モザイクの強度を上げることで、万が一の復元リスクを低減できるでしょう。
モザイク除去アプリの使用に法的リスクはありますか?
モザイク除去には、使用する状況ごとに、以下のような法的・倫理的リスクが伴う可能性があります。
これらをしっかり理解した上で、回避すれば、法的リスクや不要なトラブルを回避して、楽しくAIモザイク除去機能が活用できるはずです!
まとめ:モザイクをアプリで消す!高品質コンテンツを作ろう
動画のモザイクを消すと高画質の動画が作れます。
モザイクを削除に近づけるアプリはいろいろあるため、自分に合ったものを使いましょう。モザイクを消して高品質のコンテンツを作れば、SNSなどに投稿すると再生数アップの可能性もあります。
しかし、アプリのモザイク除去は能力に限りがあると忘れてはなりません。徹底的なモザイク除去をしたいなら、PCを上手に活用するべきです。
高性能なPCソフトを使えば、元画像がわかりにくいモザイクも軽減できる可能性がアップします。特に「Filmora」のような、総合的メディア編集ソフトを活用することで、モザイク処理だけでなく、動画全体の品質向上まで実現できます。ぜひ本記事を参考に、あなたに最適なアプリを見つけ、創造的な作品作りに活かしてください!





役に立ちましたか?コメントしましょう!