動画変換ソフトは、様々な形式や解像度の動画ファイルを変換することができる便利なソフトです。
しかし、ネット上には多くの動画変換ソフトがあるので、どのソフトを選べばいいか迷ってしまうこともあるでしょう。
この記事では
について解説していきます。
1.動画ファイル変換方法
1.1.動画ファイルを変換するには
- パソコンにソフトをインストールする
- オンラインで動画変換する
の2つの方法があります。
それぞれの代表的なソフト・サイトを紹介します。
①動画変換ソフト:Filmora
- ほとんどのフォーマットに対応
- 音声ファイルは完全に無料で変換可能
- 不要な部分を変換前にトリミング
Filmoraは動画編集ソフトですが、動画変換にも有利な機能を備えています。
Filmoraの動画変換機能はほとんどのフォーマットをサポートしているため、変換できなくて困るということがありません。
また面倒なビットレートやファイル形式、解像度などの設定も自動で最適なものに変換してくれるのもポイントです。
音声ファイルは無料で変換可能な点や動画を変換する前に不要な部分をトリミングすることができることもメリットの一つです。
②オンライン動画変換サイト:Convertio
もう一つの方法はオンライン動画変換サイトで変換する方法です。
Convertioには以下のような特徴があります。
- 簡単で使いやすい
- オンラインで完結
- 豊富なフォーマットに対応
- セキュリティが強化されている
- 無料で使える
Convertioは使いやすいインターフェースでドラッグ&ドロップするだけで変換できます。
またソフトをパソコンにインストールする必要がないので、どのデバイスからでもアクセスして変換可能というメリットもあります。
フォーマットはほとんどのものに対応しており、セキュリティも強化されている上、無料で使えることもポイントと言えるでしょう。
2.おすすめの動画ファイル変換ソフト3選
2.1.Filmora(Windows・Mac)
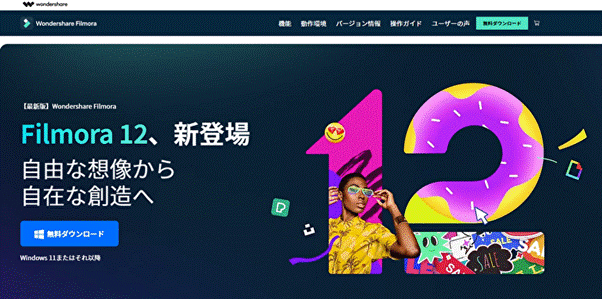
Filmoraは動画編集機能がメインのソフトですが、動画変換に使うこともできます。
Filmoraには以下のような特徴があります。
- あらゆるフォーマットに対応
- 自動で最適な画質に設定
- 動画のトリミング
- フレームレートの変更
- ファイルサイズのプレビュー
Filmoraは多くの一般的な動画ファイルフォーマットをサポートしており、入力ファイルとしてMP4、MOV、AVI、FLV、MKV、WMVなどをサポートしています。このため、あらゆる種類の動画ファイルを変換することができます。
また解像度やビットレートなどは自動で設定することができ、最適な画質で変換することが可能です。
また便利な機能としては変換前に動画の不要な部分をトリミングできる機能があり、ムダな部分を省いて変換できます。
このほかにもフレームレートを任意の数字に変更したり、出来上がりのファイルサイズを変換前に確認することもできます。
2.2. Uniconverter(Windows・Mac)
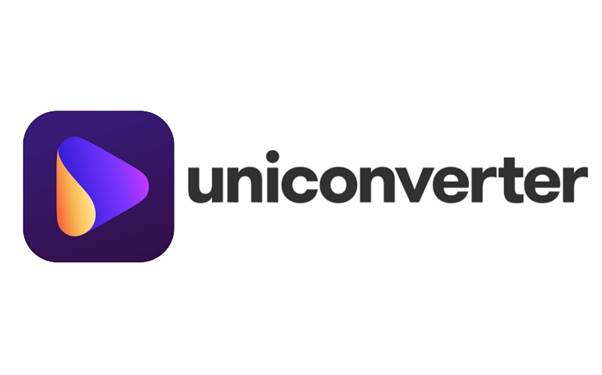
Uniconverterは無料で使える高性能な動画変換ソフトです。
特徴としては
- 動画だけではなく音声ファイル、画像ファイルにも対応
- 優れた動画編集機能
- 動画ダウンロード機能
- 画面録画機能
- 変換速度が速い
- ユーザーフレンドリーなインターフェース
が挙げられます。
動画編集機能が優れており、ビデオのトリミング、分割、マージ、フィルター、サブタイトル、エフェクトの追加などの編集機能があります。また、水平反転、垂直反転、回転、クロップなどの高度な編集機能も備えています。
またYouTubeなどの動画サイトからダウンロードする機能もあり、一括やプレイリストを指定してのダウンロードも可能です。
2.3.VideoProc Converter(Windows・Mac)

VideoProc Converterは、高速かつ高品質で動画を変換、編集、ダウンロード、録画することができる動画処理ソフトウェアです。
VideoProc Converterには以下のような特徴があります。
- 500以上のフォーマットに対応
- 高品質の映像エンジン
- 簡単な編集機能
- シンプルなインターフェース
- 高度なセキュリティ
VideoProc Converterはほぼあらゆるフォーマットに対応しており、動画の変換からオーディオ抽出、DVD変換、動画圧縮、動画合成、動画分割など多彩な変換機能を持っています。
また最新の高品質の映像エンジンを採用しており、動画のビットレート、解像度、フレームレート、コーデック、カラースペースなどの設定を自由自在に調整できます。
変換だけでなく、動画にテキストや音声、効果を使用することも簡単です。
関連記事:VideoProcで動画の画質を上げたい?高画質化する方法をご紹介!>>
3. おすすめのオンライン動画ファイル変換サイト3選
オンラインで動画を変換できるサイトを紹介します。
3.1.Convertio
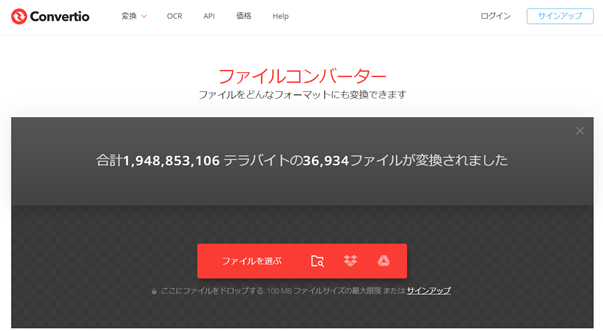
Convertioは、様々なファイル形式に対応した動画変換サイトです。
ほとんどの主要なファイル形式に対応しており、使いやすく、無料で利用できます。
また、オプションとして変換後のファイルの解像度やビットレートなどをカスタマイズすることもできます。
3.2.Zamzar
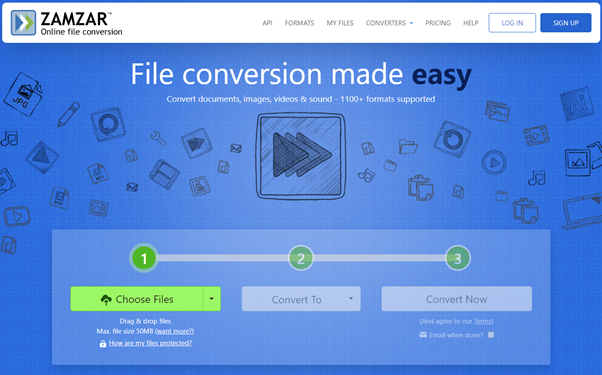
Zamzarは、高速かつ簡単に動画ファイルを変換できる動画変換サイトです。
数百種類のファイル形式に対応しており、使いやすいインターフェースを提供しています。
無料のアカウントには制限がありますが、有料のアカウントにアップグレードすることでより多くの機能が利用できます。
3.3.CloudConvert
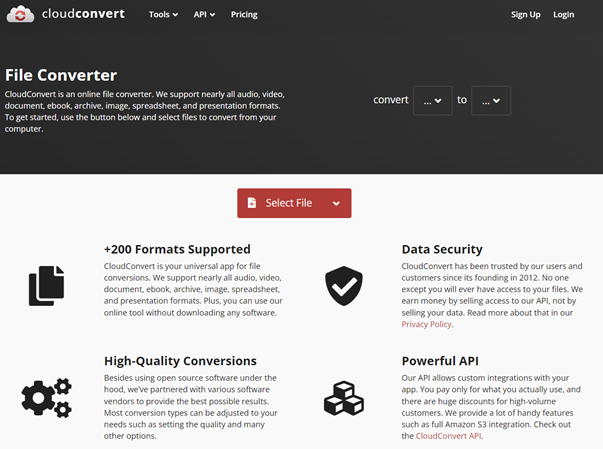
CloudConvertは、ほとんどの主要なファイル形式に対応した高品質な動画変換サイトです。100MB以下のファイルについては無料で利用でき、使いやすいインターフェースを提供しています。
また、DropboxやGoogle Driveなどのクラウドストレージに直接アクセスしてファイルを変換することもできます。
4.おすすめの動画変換スマホアプリ3選
スマホでも使える動画変換ソフトを紹介します。
4.1.Video Converter(iOS・Android)
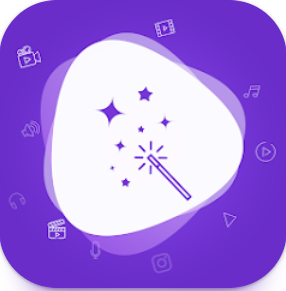
Video Converterはスマートフォン上で動画ファイルの変換ができる汎用的なツールです。
多数のファイル形式に対応し、変換後のビデオファイルをカスタマイズできます。
無料版と有料版があり、有料版では広告が非表示になるなど機能が強化されます。
操作も簡単で使いやすいので初心者でもおすすめです。
4.2.Media Converter(Android)

Media Converterは動画ファイルを様々なフォーマットに変換するだけでなく、オーディオファイルの変換や画像の変換も可能です。
また、変換後のファイル形式の設定だけでなく、ビデオや音声の品質やビットレートなども調整可能できるので、容量や画質を思い通りに変更できることもメリットです。
4.3.iConv(iOS)
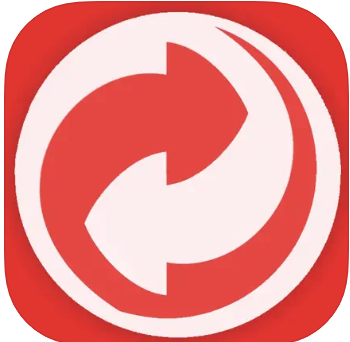
iConvはビデオやオーディオの変換だけでなく、画像やPDFファイルの変換もできます。
多数のファイル形式に対応し、変換後のファイルの設定も細かく調整できます。
また変換前のプレビューやビデオのトリミング、音声の抽出などの機能も備えています。
広告が表示されるのがデメリットといえますが、無料で使いたい人にはおすすめのソフトです。
5.Filmoraで動画を変換する方法
Filmoraでの動画変換方法を解説します。
1.Filmoraを開き、変換したいソフトをメディアプールにドロップ
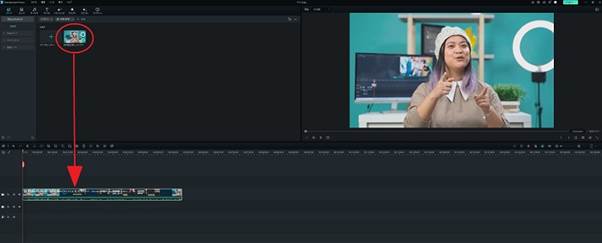
2.右上の「エクスポート」をクリック
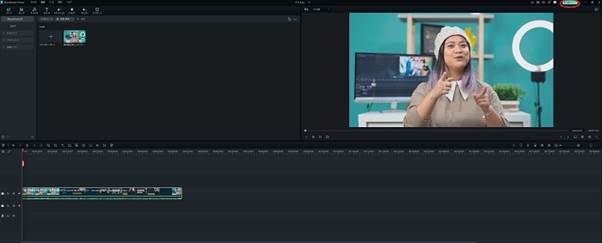
3.変換したい形式を選択して画質やフレームレートなどを決める
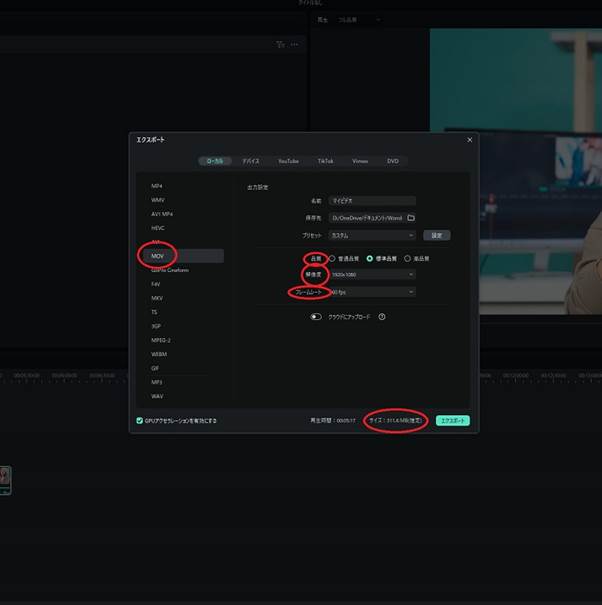
エクスポートをクリックしたら変換したいフォーマットを選択します。
また品質や解像度、フレームレートも好みに合わせて設定しましょう。
右下に変換した際のファイルサイズの推定値が表示されるので、ここを確認し、問題なければエクスポートをクリックします。
6.動画変換サイトで変換する方法
動画変換サイトで変換する方法をConvertioを例にして紹介していきます。
1.Convertioにアクセスする
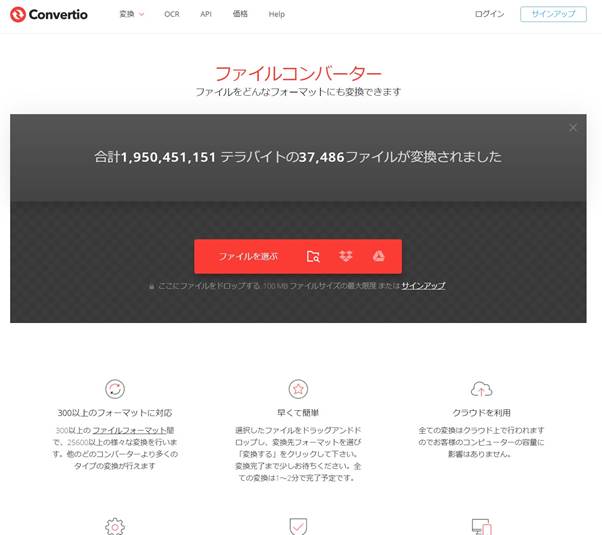
2.変換したいファイルを選んでドロップする
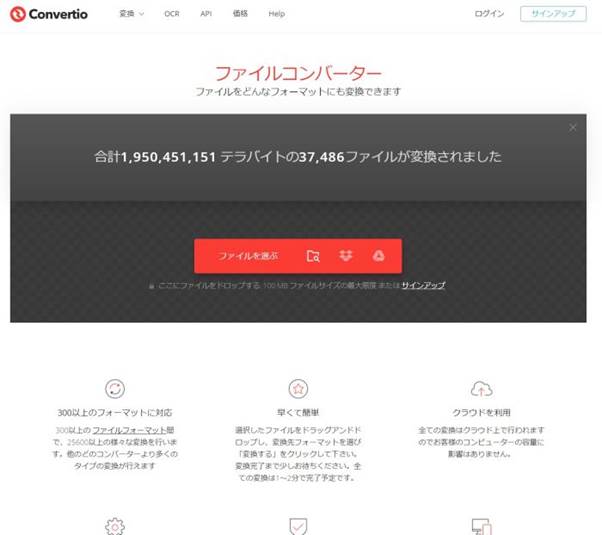
3.変換したい形式を選ぶ
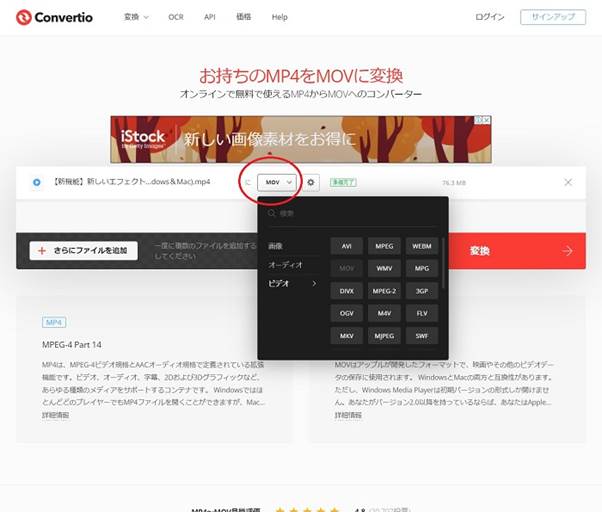
4.設定で画質やフレームレートを選ぶ
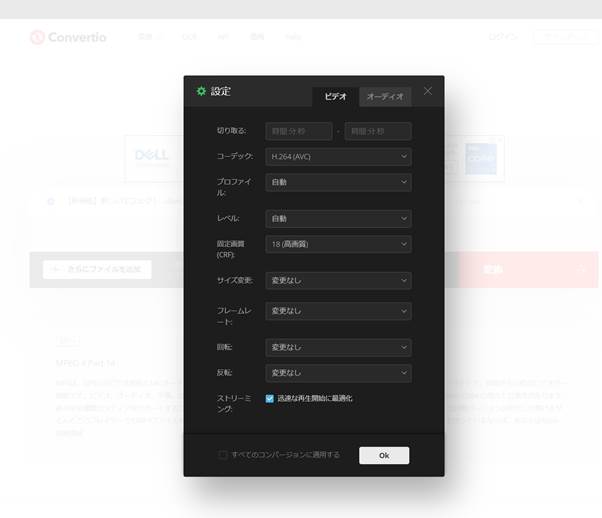
5.変換をクリックする
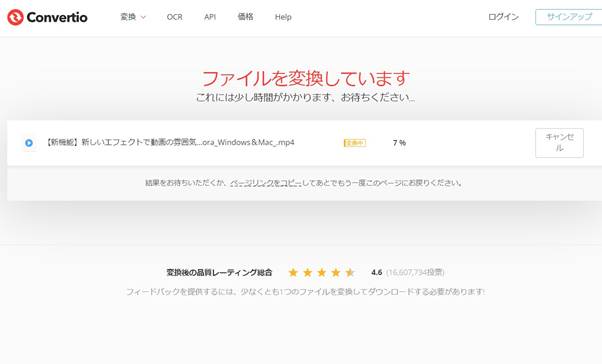
6.変換が完了したらダウンロードする
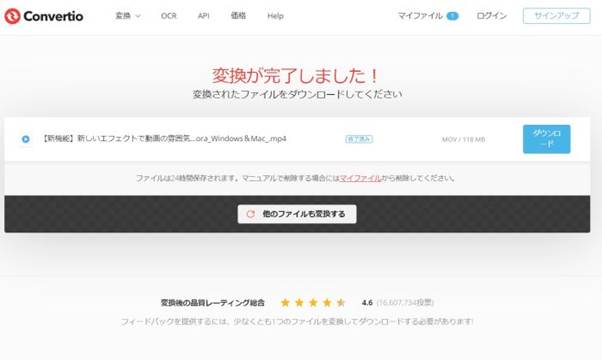
まとめ:動画変換ソフトはFilmoraがおすすめ
以上、動画変換ソフトのおすすめを紹介してきました。
動画変換ソフトは様々なフォーマットに対応している必要がありますが、ただ変換するだけのものよりもトリミングしたり、画質を簡単に変更できるソフトがおすすめです。
Filmoraは動画変換ソフトとしての機能を活かして動画の編集をしたり、必要な部分のみを変換することができます。
またインストールする手間を省くなら変換サイトの利用がおすすめです。
自分の使い方にあった方法で動画を変換していきましょう。

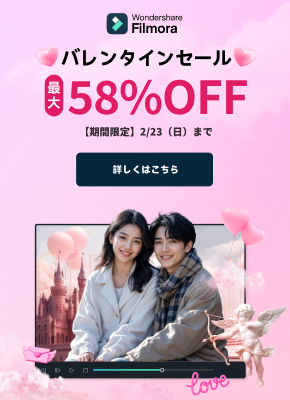

役に立ちましたか?コメントしましょう!