VideoProcで動画の画質を上げたい?高画質化する方法をご紹介!
Oct 09, 2025 • カテゴリ: 人気な動画編集ソフト
VidePorocで画質向上
VidePorocという編集・変換ソフトを利用することで、動画の画質を上げて高画質化することが可能です。
本製品は誰でも容易に動画や音声の変換を行え、さらには編集やWeb動画ダウンロードなどの機能がありますが、操作がよく分からないという方もいらっしゃると思います。
そこで今回はVidePorocを使って動画の画質を上げる方法を紹介します。
| 目次: |
1.VidePorocを使って動画を高画質化する手順
では早速、VidePorocで動画を高画質にする手順を紹介したいと思います。
ステップ1.動画のインポート
ソフトを起動して「ビデオ」をクリックします。
画面上部から「ビデオ」をクリックし、高画質にする動画を選択したら「開く」をクリックします。
ステップ2.画質やフレームレートの設定
インポートした動画の右端にある「オプション(歯車アイコン)」をクリックします。
「ビデオコーデック」にある「解像度」から、高画質と言える解像度を選択します。
映像を滑らかにする場合は「フレームレート(fps)」から高いfpsを選択して下さい。
設定を変更できたら「完了」をクリックします。
また、動画のファイル形式を変更したいという場合は、まず左下にある「出力」をクリックします。サイドバーから「通常の動画ファイル」を選択し、変換後のファイル形式を選んだら「完了」をクリックして下さい。
ステップ3.動画の保存
動画に名前を付けたい場合は、再度「オプション」をクリックし、画面上部から「名称&タグ」を選択します。
「出力名称」に動画の名前を入力し、「完了」をクリックします。
「出力フォルダ」にある「参照」をクリックし、保存先を指定します。
画面右下の「RUN」をクリックすると、指定した保存先に動画が出力されます。
2.他のソフトで動画を高画質化するならFilmoraがおすすめ
VidePorocも簡単に動画を高画質化できますが、さらに直感的に高画質化を行いたいのならWondershare社のFilmoraをおすすめします。
● Filmoraの特徴
分かりやすい画面構成となっており、直感的な操作で初心者から上級者まで誰にとっても使いやすい動画編集ソフトとなっています。
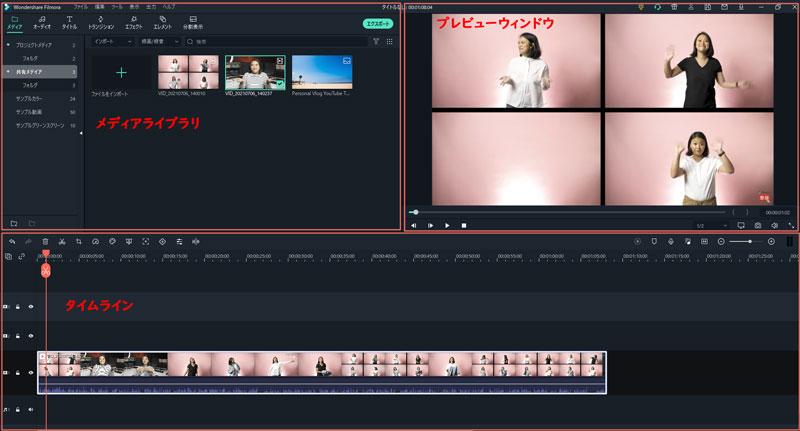
Filmoraでは動画を書き出す際に高画質化することができ、最大4Kといった動画の作成が可能です。さらにフレームレートも最大120fpsに設定できます。
そして本製品のメリットは、手間のかかる編集でもシンプルな操作で適用できる点です。
音声にエコーをかける、モザイクのトラッキング、テキストキーフレームやモーショントラッキング、クロマキー合成などといった編集も驚くほど簡単に行えます。
また、FilmoraにはFilmstockの素材を統合されているのも特徴の一つで、魅力的な動画を作成する手助けをしてくれます。タイトルやトランジション、フィルター、オーバーレイ、エレメントなどから様々なエフェクトを利用できます。
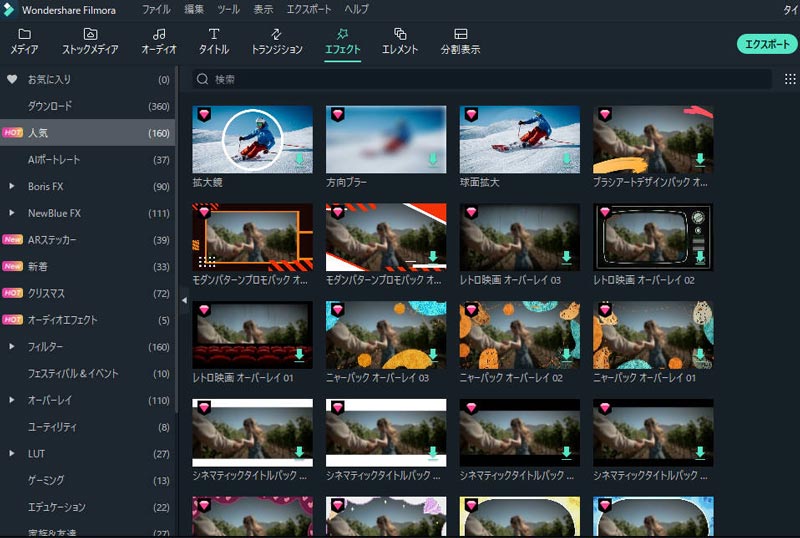
● 動画を高画質化する手順
ステップ1.動画のインポート
ソフトを起動し、「新しいプロジェクト」をクリックします。
「メディア」タブから「ここにメディアファイルをインポートする」をクリックします。
任意の動画を選択したら「開く」をクリックし、インポートした動画をタイムラインへドラッグ&ドロップします。
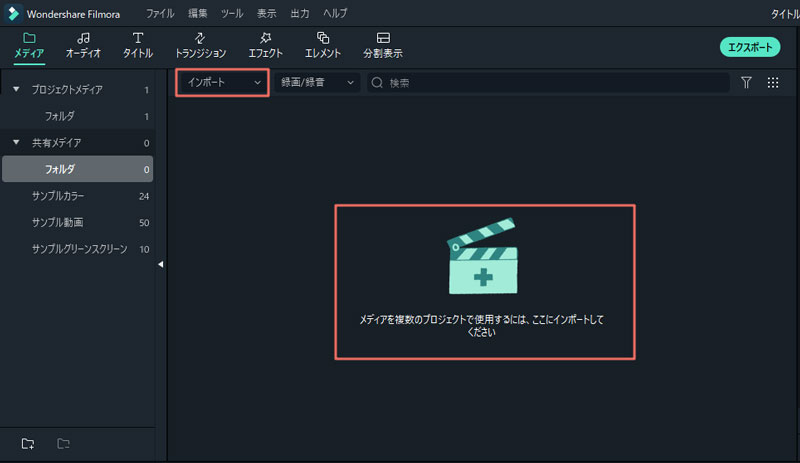
ステップ2.必要に応じて編集
動画にエフェクトを付ける場合は「オーディオ」、「テキスト」、「トランジション」、「エフェクト」、「エレメント」タブから適用します。
ツールバーからクロップ、再生速度調整、高度カラーツール、キーフレーム、モーショントラッキングなど、高度な編集を行えます。
必要な編集が完了したら、画面右側のプレビューから編集後の状態を確認します。
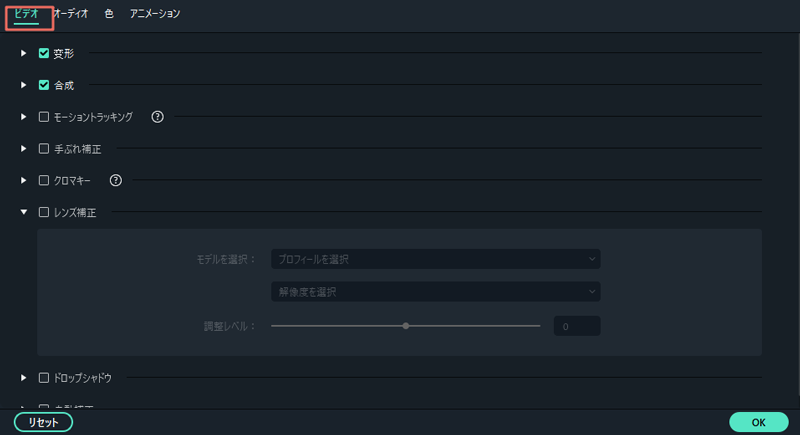
ステップ3.動画の高画質化
編集後「エクスポート」をクリックし、「ローカル」タブを選択します。
任意のフォーマットを選択し、動画の名前と保存先を指定します。
「設定」をクリックして「解像度」から高画質のものを選択します。
映像を滑らかにする場合は、「フレームレート」から高いfpsを選択します。
「OK」をクリックして設定を確定したら、「エクスポート」をクリックします。
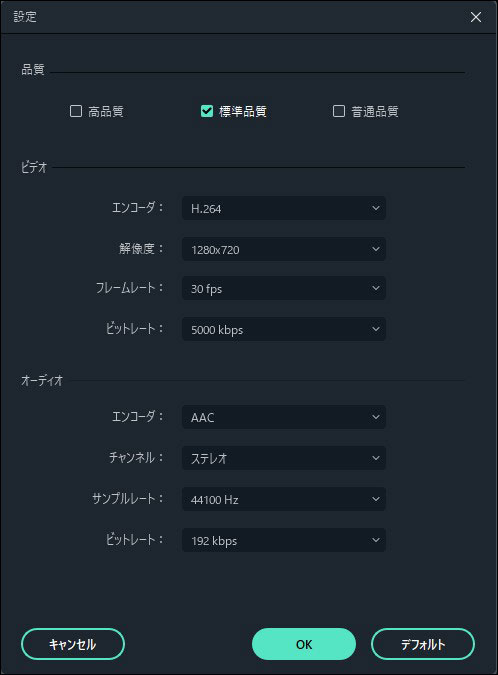
3.直感的に操作するならWondershare Filmora
VidePorocで動画を高画質化する方法を紹介しましたが、いかがでしょうか。誰でも簡単に扱えるソフトですが、少し分かりにくい部分もあるので、迷った方は手順を参考にして下さい。
また、Filmoraはさらに直感的に操作することができます。もし、気になったのなら無料体験版を一度ダウンロードして、使いやすさを実感してみてはいかがでしょうか。
Wondershare Filmora 秘密の裏ワザを大公開
関連記事
サポート
製品に関するご意見・ご質問・ご要望はお気軽に こちらまでお問い合わせください。 >>





役に立ちましたか?コメントしましょう!