カウントダウンタイマーを映像内に組み込むことで、視聴者をワクワクさせられる動画を作ることができます。しかし、どのソフトを使えばカウントダウンタイマーを組み込めるのでしょうか。
そこで今回は、カウントダウンタイマーを作成できる動画編集ソフトやカウントダウンタイマーが揃うおすすめ素材サイトなどを紹介します。ワクワクするような動画を作りたい方は、ぜひ最後まで読んでみてください。
目次
カウントダウンタイマーを作成できる動画編集ソフトFilmoraを無料ダウンロード
1.カウントダウンタイマーを作成できる動画編集ソフト

カウントダウンタイマーを作成できるソフトはさまざまありますが、その中でもおすすめのものとして次の3つが挙げられます。
- Filmora
- Final Cut Pro
- Premiere Pro
それぞれ特徴やメリット・デメリットがあるため、各ソフトをチェックして自分に合うものを使ってみましょう。
1-1.Filmora
Filmoraは株式会社ワンダーシェアーソフトウェアの動画編集ソフトであり、150の国と地域で多くのクリエイターに愛用されています。初心者でも上級者でも利用しやすく、Filmora WeddingやFilmoraBizなどの関連ソフトもあります。
1-1-1.Filmoraの特徴
Filmoraの特徴としては、支払い方法としてサブスクリプション型と買い切り型の2つが用意されていることが挙げられます。双方とも用意されているからこそ、目的に応じてFilmoraを購入することが可能です。
またFilmoraの場合は、利用期間の制限が無い無料版を用意していることも特徴です。有料ソフトの無料版は利用期間に制限が設けられていることがあるため、自分が納得できるまで利用できないかもしれません。しかし、Filmoraの場合は利用期間の制限が無いからこそ、自分が納得できるまで試すことができます。
1-1-2.Filmoraを使うメリット
Filmoraは、さまざまな機能を簡単に使えることがメリットです。クロマキー合成やアニメーション作成などを簡単にできるため、初めて動画編集をする方でもハイクオリティな作品を作れるでしょう。
その上、Filmoraでは公式YouTubeチャンネルにてさまざまなテクニックの解説動画を紹介しています。数多くの解説動画が投稿されているため、独学でも学びやすい環境が整っています。
1-1-3.Filmoraを使うデメリット
Filmoraを使うデメリットは、仕事の案件を見つけにくいということです。動画編集の案件は後ほど紹介するFinal Cut ProやPremiere Proを指定しているものが多く、Filmoraだと案件が見つけにくいかもしれません。
1-2.Final Cut Pro
Final Cut ProはApple社が開発した動画編集ソフトであり、PC向けのノンリニアビデオ編集を目的としています。有名なソフトであるため、聞いたことがある方もいるかも知れません。
1-2-1.Final Cut Proの特徴
Final Cut Proは買い切り型のみの動画編集ソフトです。サブスクリプション型とは違って定期的にコストを払うソフトではないため、まとめてソフト代を支払いたい方におすすめです。
また、Final Cut Proは無料の動画編集ソフトであるiMovieと似ています。そのため、iMovieを使ったことがある方ならば、すぐにFinal Cut Proの操作を覚えられるかもしれません。
1-2-2.Final Cut Proを使うメリット
Final Cut Proを使うメリットとしては、直感的に操作できることが挙げられます。動画のトリミングやクリップの操作などを簡単にできるため、動画編集初心者でも扱いやすいでしょう。
また、Final Cut ProはiPhone13のシネマティックモードに対応しています。シネマティックモードで撮影した映像をさらに魅力的なものに仕上げられるため、iPhoneで撮影した動画を編集したい方にも向いています。
1-2-3.Final Cut Proを使うデメリット
Final Cut ProはMacしか利用できないことから、WindowsのPCを持っている方には向いていません。もしFinal Cut Proを使いたいのであれば、Macのパソコンを新しく買う必要があります。
1-3.Premiere Pro
Premiere Proは動画編集ソフトの代表的な存在であり、多くの動画クリエイターが利用しています。開発したのはアドビ社で、こちらもノンリニア編集を目的としています。
1-3-1.Premiere Proの特徴
Premiere Proは世界各国で利用されており、日本でも数多くの利用者がいます。人気のソフトだからこそPremiere Proに関する本も多数出版されていることから、独学しやすいソフトの1つでもあります。
Premiere Proでは、YouTube向けの動画やSNS向けの動画はもちろんのこと、プレゼン用の動画やプロモーション動画を作りたい場合にも活用可能です。Filmoraと同じくWindowsとMacの双方で利用できるため、Final Cut Proよりも利用しやすいでしょう。
1-3-2.Premiere Proを使うメリット
Premiere ProはAfter EffectsやPhotoshop、Illustratorなど他のアドビのソフトと連携でき、オリジナリティ溢れた映像を作成できます。そのため、目的に応じた独創的な動画を作ることが可能であり、他の作品とは被らない動画を作りたい方にもおすすめです。
また、AIによる自動編集機能も備わっており、動画の切り取りといった作業を代わりにしてくれます。AIを活用すれば効率よく動画を編集できるため、作業時間の短縮にもつなげられます。
1-3-3.Premiere Proを使うデメリット
Premiere Proはサブスクリプション型の動画編集ソフトであるため、定期的にコストを支払わなければなりません。長く使う方の場合だと、FilmoraやFinal Cut Proよりも高額になってしまう可能性があります。
また、FilmoraやFinal Cut Proとは違って直感的に操作しにくく、初心者の方だと操作方法を覚えるまでに時間がかかってしまうかもしれません。もし効率よく学びたいのであれば、動画編集のスキルを習得できるスクールやオンライン講座の受講を検討してみると良いかもしれません。
2.Filmoraでカウントダウンタイマーを作成する方法

ここまでカウントダウンタイマーを作れるソフトを紹介しましたが、実際どのようにして作るのでしょうか。ここでは、Filmoraを例としてカウントダウンタイマーを作る方法を紹介します。
2-1.STEP1.新しいプロジェクトを作る
まずは新しいプロジェクトを作ることから始めましょう。ますFilmoraを起動し、「新しいプロジェクトを作成」を選びます。
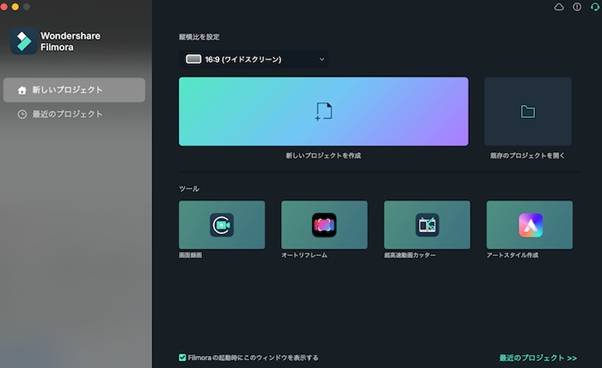
そうすると編集画面となるため、動画の素材を追加しましょう。
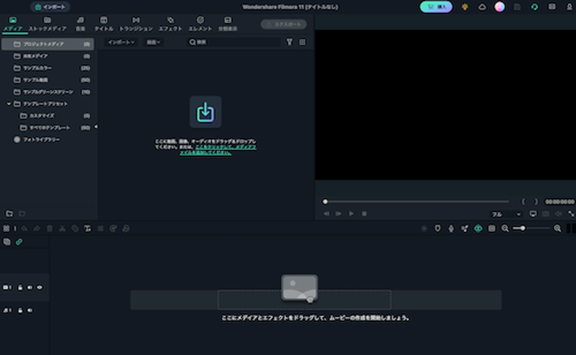
2-2.STEP2.カウントダウンタイマーを追加する
次にタイムラインへカウントダウンタイマーを追加します。カウントダウンタイマーはエレメントタブ内にありますが、見つからない場合は検索して探してみましょう。
見つかったら追加したいカウントダウンタイマーを選んで、タイムラインへドラッグ&ドロップします。
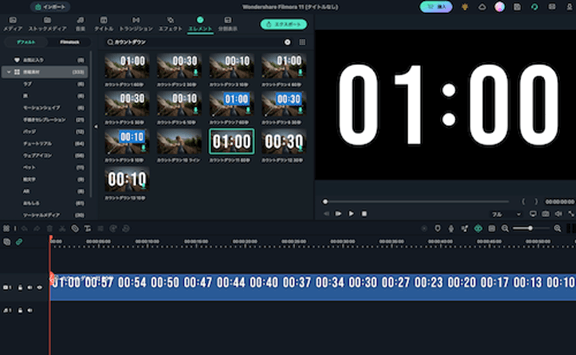
2-3.STEP3.タイマーを調整する
Filmoraの場合はタイマーの調整が簡単であり、カウントダウンタイマーの端っこを長押ししながら動かすことで数字を変えられます。もし場所やサイズを変えたいのであれば、カウントダウンタイマーをダブルクリックして調整しましょう。
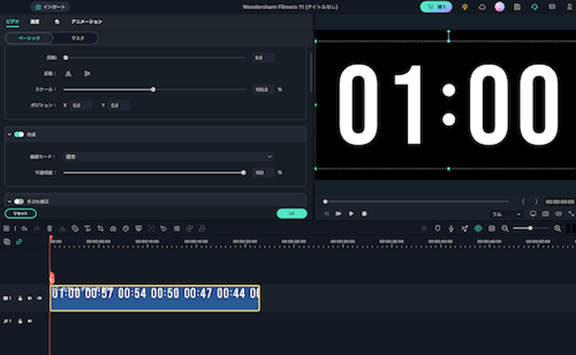
2-4.Filmoraはカウントダウンタイマー以外の機能も豊富!
Filmoraはカウントダウンタイマー以外の機能も備わっています。例えば動画の文字起こしをしたい場合、自動文字起こし機能を使うことであなたの代わりにFilmoraが素材を読み取って文字を起こしてくれます。
また、画面の分割表示もテンプレートが用意されているため、簡単にできます。テンプレートでは最大6分割まで用意されていることから、さまざまなシーンを1つの映像にまとめたいときにもおすすめです。
なお、自動文字起こしと画面の分割表示に関しては以下の記事で詳しく紹介しているため、ぜひそちらを読んでみてください。
3.カウントダウンタイマーが揃うおすすめ素材サイト

カウントダウンタイマーの素材は、動画編集ソフト以外の場所でも入手可能です。そこで最後の項目では、カウントダウンタイマーの素材がある素材サイトを5つピックアップして紹介します。
3-1.Filmstock
Filmstockはエフェクトや動画、音楽などさまざまな素材を揃えており、ジャンルに合わせて素材をパッケージ化したものもあります。例えばカウントダウンの場合、フィットネス動画向けのカウントダウンパックや漫画風のカウントダウンパックなどのパッケージが用意されています。
3-2.ムビサポ
もし結婚式ムービーを作るのであれば、ムビサポをチェックしてみましょう。ムビサポには結婚式ムービーに活用できる動画素材がいくつも揃っています。カウントダウンの素材もあるため、ワクワクするような結婚式ムービーを作りたい方にもおすすめです。
3-3.らぼわん
らぼわんは、レトロなものやゲーム調のものなどの素材が揃っているサイトです。カウントダウンタイマーの場合は、おしゃれな素材や時計風の素材などさまざまな種類のものがあるため、動画の雰囲気に合わせたものを見つけられるでしょう。
3-4.PIXTA
PIXTAは7,880万点以上の素材が揃うサイトであり、動画以外に商品パッケージや馬ホのアプリ、出版などでも利用できます。カウントダウンの素材も豊富で、漢数字のカウントダウン素材や映画風のカウントダウン素材などが利用できます。
3-5.ニコニ・コモンズ
ニコニ・コモンズは2008年に開始されたニコニコ動画関連のサービスであり、無料で素材を利用できます。カウントダウン素材も揃っていますが、素材によって利用条件が異なる場合があるため、そこまで確認した上でダウンロードするようにしましょう。
4.カウントダウンタイマーで動画を魅力的なものにしよう!

今回は、カウントダウンタイマーを作成できる動画編集ソフトやカウントダウンタイマーが揃うおすすめ素材サイトなどを解説しました。カウントダウンタイマーはFilmoraやPremiere Proなどで作成でき、各ソフトによってメリット・デメリットが異なります。
また、カウントダウンタイマーの素材に関してはソフト以外の場所でも入手できるため、動画編集ソフトや素材サイトなどを確認し、動画の雰囲気や目的に応じたものを使ってみましょう。





役に立ちましたか?コメントしましょう!