GIFをPNGシーケンスに変換することは、画像の品質を維持するために重要です。ここでは、高品質な画像とGIF変換プロセスに関するヒントやトリックをすべて紹介します。また、各メソッドやツールの利点と欠点、詳細な手順についてもご説明します。それでは、詳細を見ていきましょう。
画像の品質を妥協しないでください!GIFをPNGシーケンスに変換したいですか?問題ありません。ここでは、そのためのすべての手順をお伝えします。
なぜGIFをPNGシーケンスに変換する必要があるのか、と疑問に思う方もいるかもしれません。その答えはとてもシンプルです。GIFをPNGに変換することで、画像のカスタマイズや品質に対する制御が大幅に向上します。
以下では、PhotoShopやFilmoraなどの人気のあるアプリを使ってGIFをPNGシーケンスに変換する方法について説明します。詳細をお読みください:
この記事では
Part1.プロのビデオエディタを使用してGIFをPNGシーケンスに変換する方法
ここにいくつかの方法があります。専門のビデオエディタを使ってGIFをPNGシーケンスに手動で変換するためのものです:
方法1. Filmoraで画質を落とさずにGIFファイルをPNGに変換する
Wondershare Filmoraは、最高のビデオ編集ソフトウェアの一つです。GIFをFilmoraのタイムラインにインポートし、PNGシーケンスに変換する機能があります。詳しくは、GIFのインポートからPNGシーケンスへの変換方法についてお話ししましょう。
シームレスなGIFからPNGシーケンスへの変換機能を提供し、ユーザーがアニメーションGIFから高品質のフレームを簡単に抽出できます。

FilmoraのGIFからPNG画像シーケンスへの主な特徴
- Filmoraは使いやすいインターフェースを持ち、初心者や中級者にとって優れたツールです。GIFをPNGまたはJPGの画像シーケンスに簡単に変換することができます。
- 使いやすいドラッグアンドドロップ機能を備えており、GIFをカスタマイズして選択した形式でエクスポートできます。
- FilmoraにGIFをインポートし、画像シーケンスの品質を損なうことなくPNG画像シーケンスとしてエクスポートできます。
FilmoraでGIFをPNGに変換するためのステップバイステップガイド
1. Filmoraを開き、インポートボタンをクリックしてコンピュータからGIFをインポートします。インポートされると、GIFはメディアライブラリに表示されます。
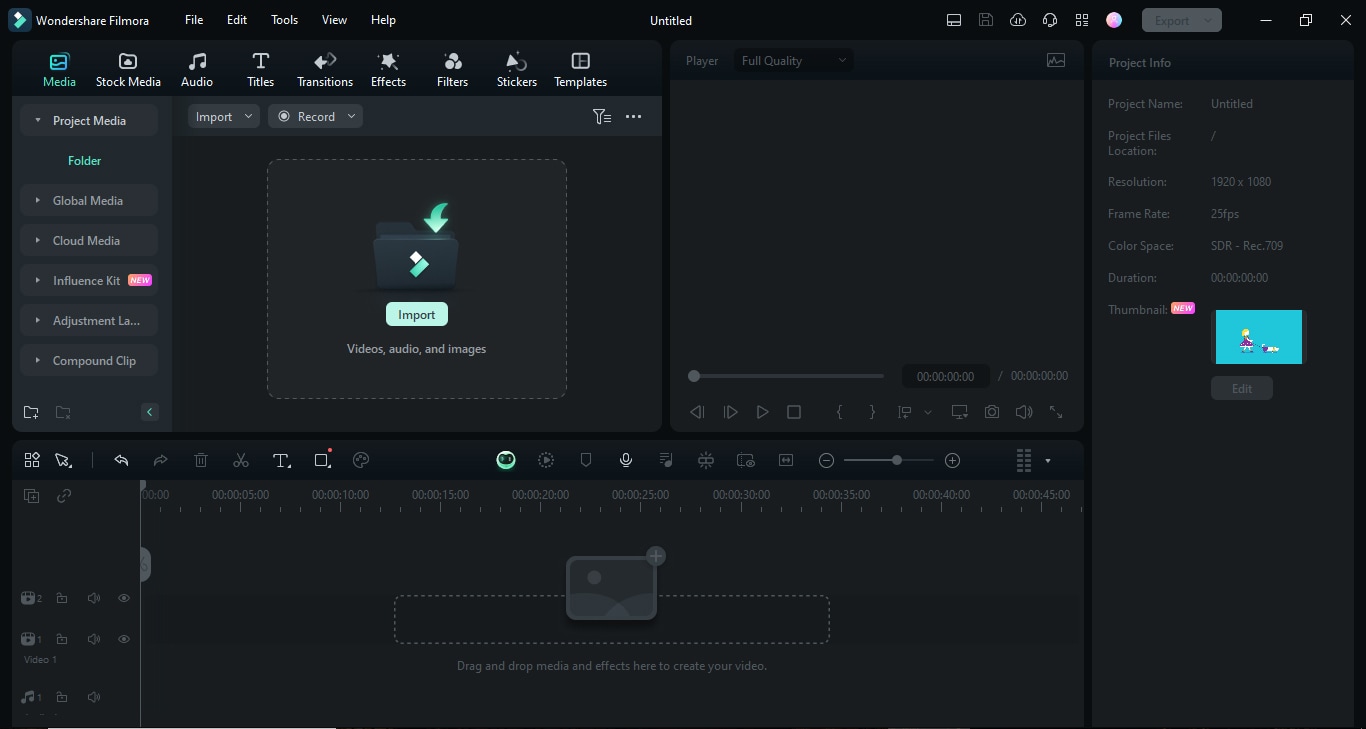
2. メディアライブラリからGIFをビデオトラックにドラッグします。
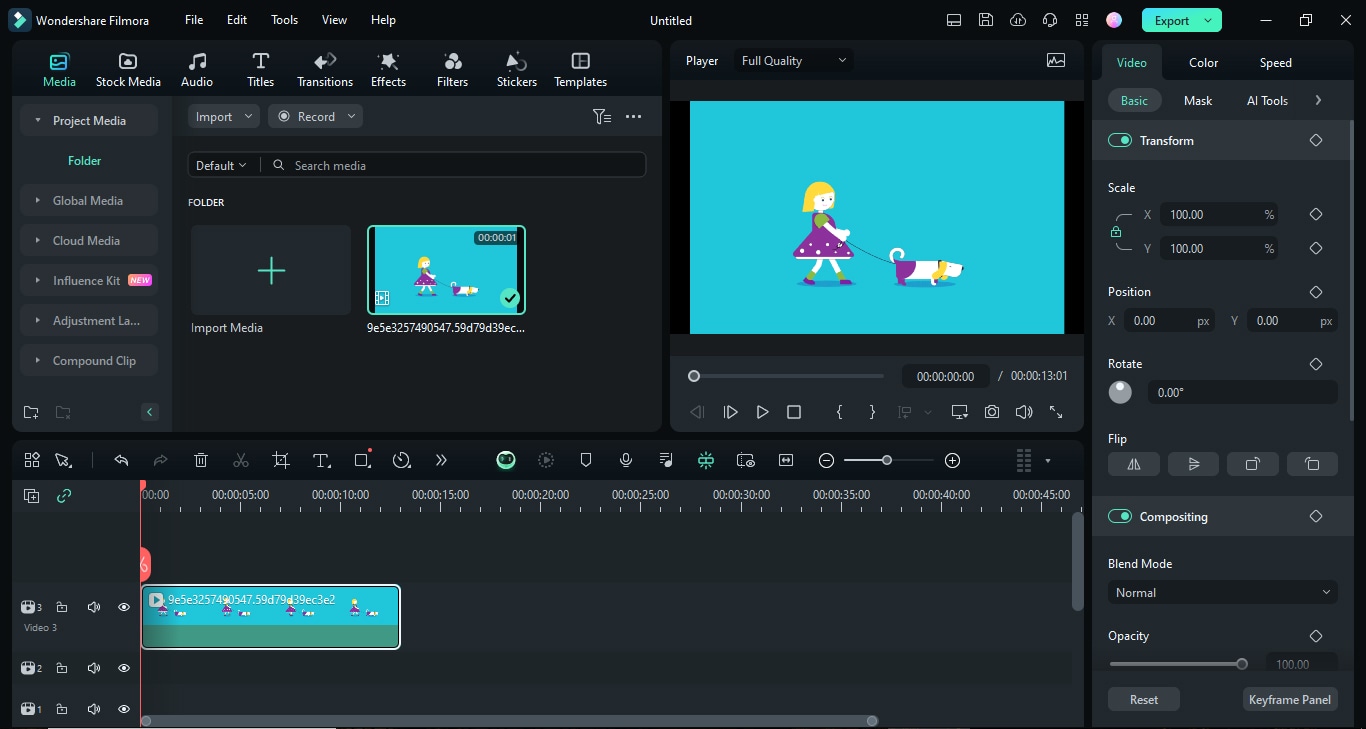
3. 右上に移動して、エクスポートボタンをクリックします。ドロップダウンが開きます。 デバイスへ出力を選びます。
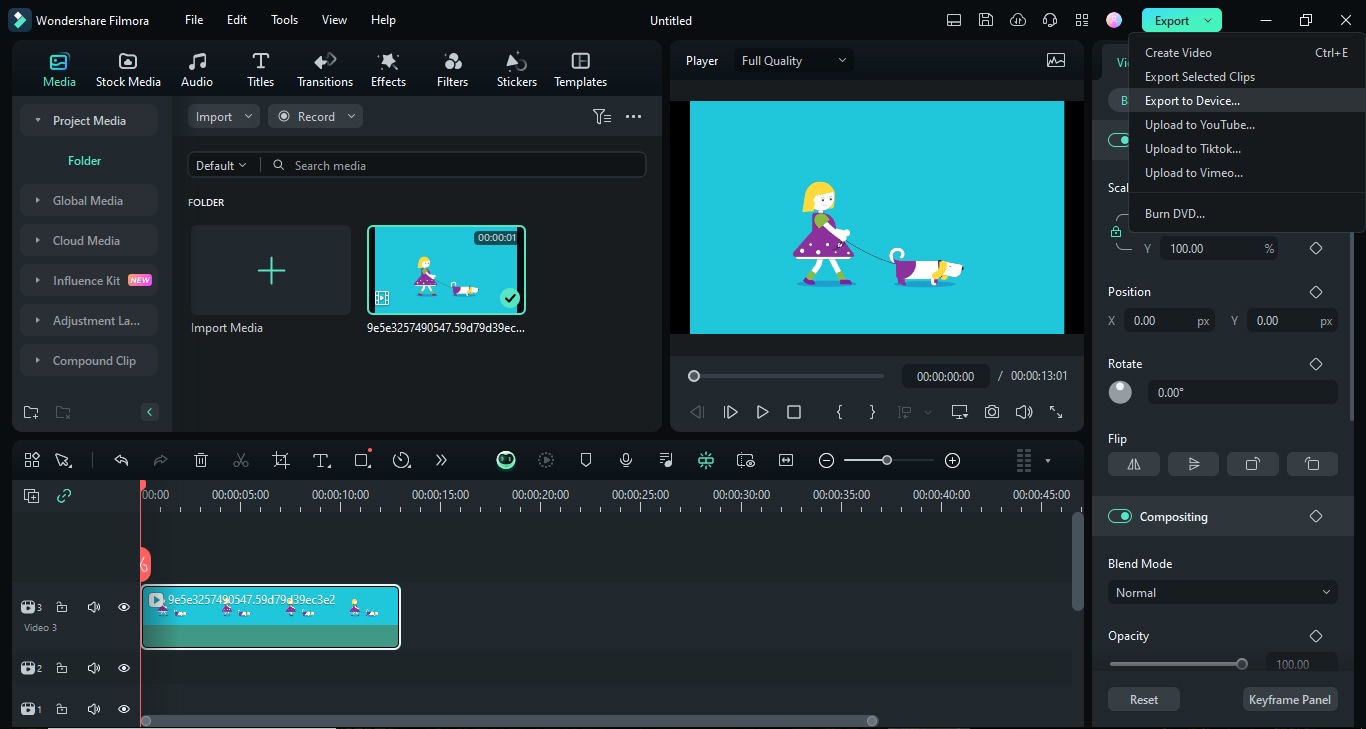
4. メディアのエクスポート方法を選択できるウィンドウが開きます。
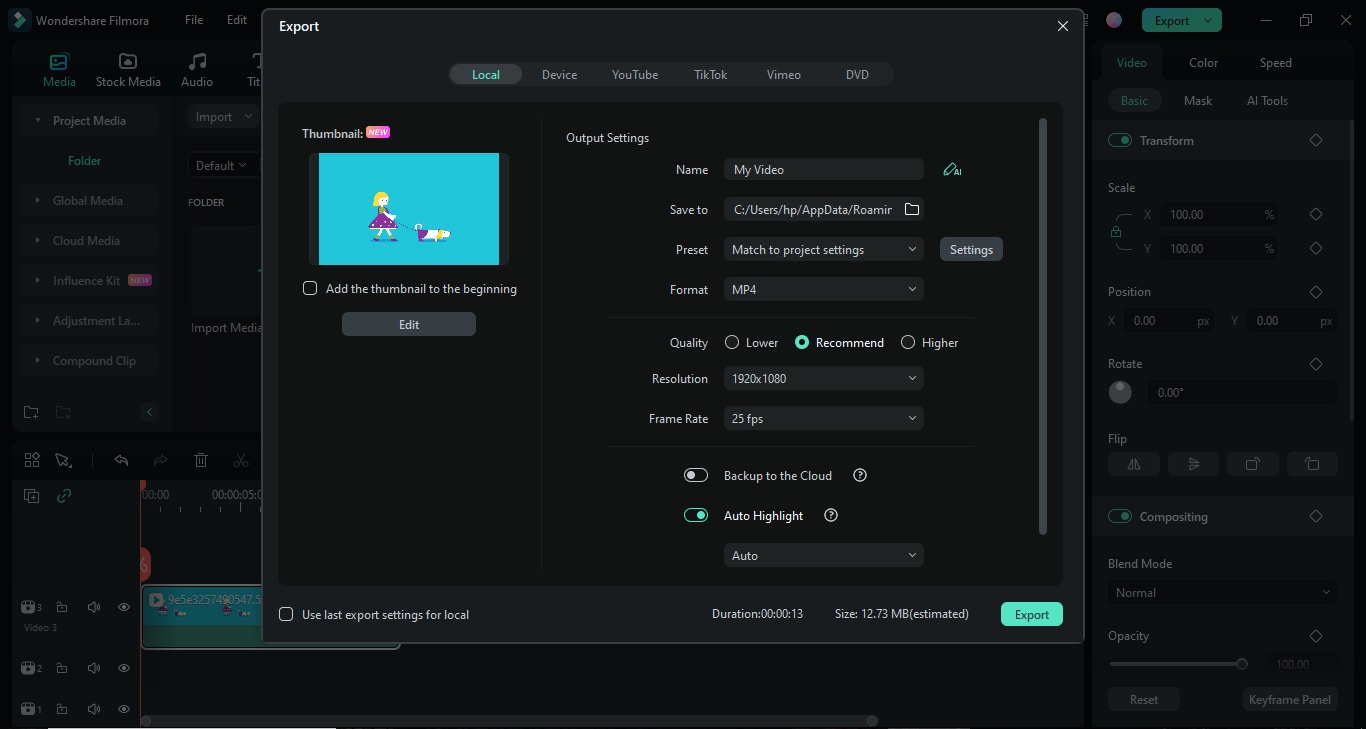
5. 形式をクリックします。ドロップダウンが開きます。ここでPNGイメージシーケンスを選択します。
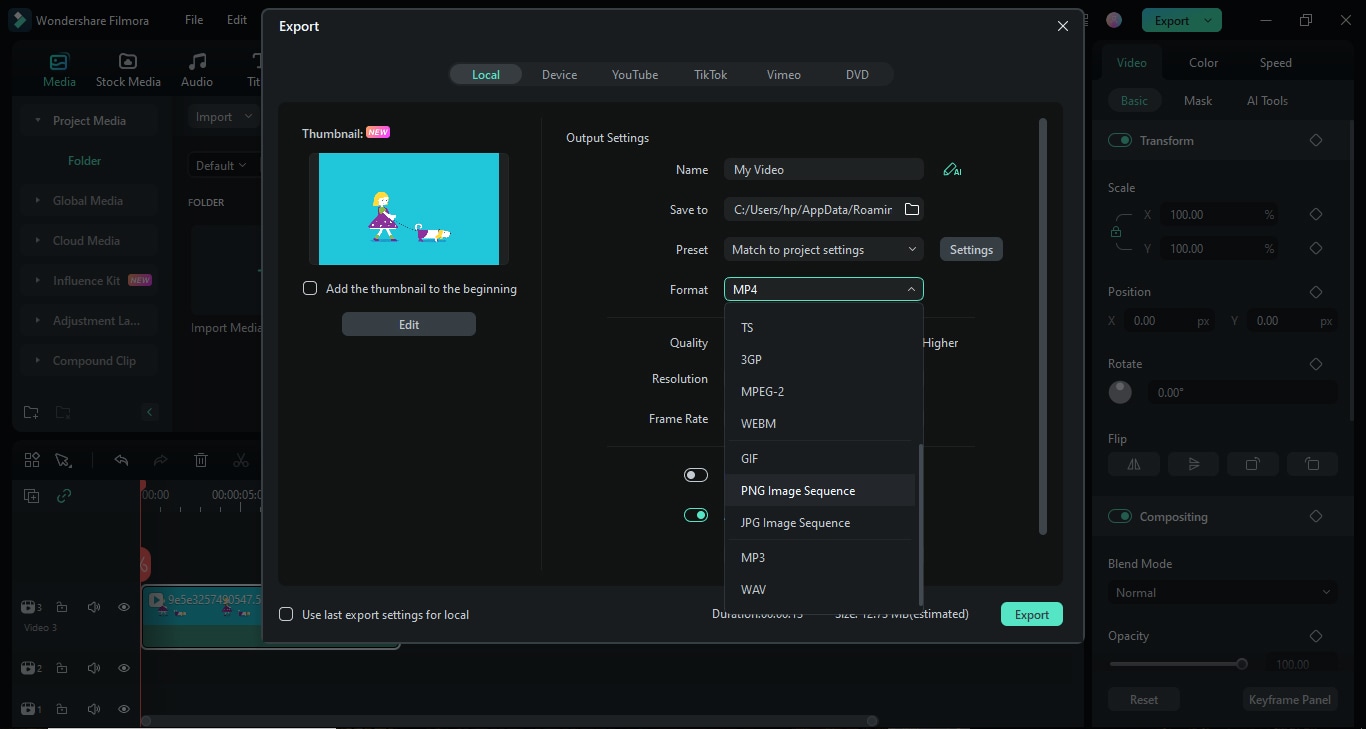
6. 保存先を選択し、コンピュータ上でPNGイメージシーケンスを保存する場所を指定します。その後、エクスポートボタンをクリックします。
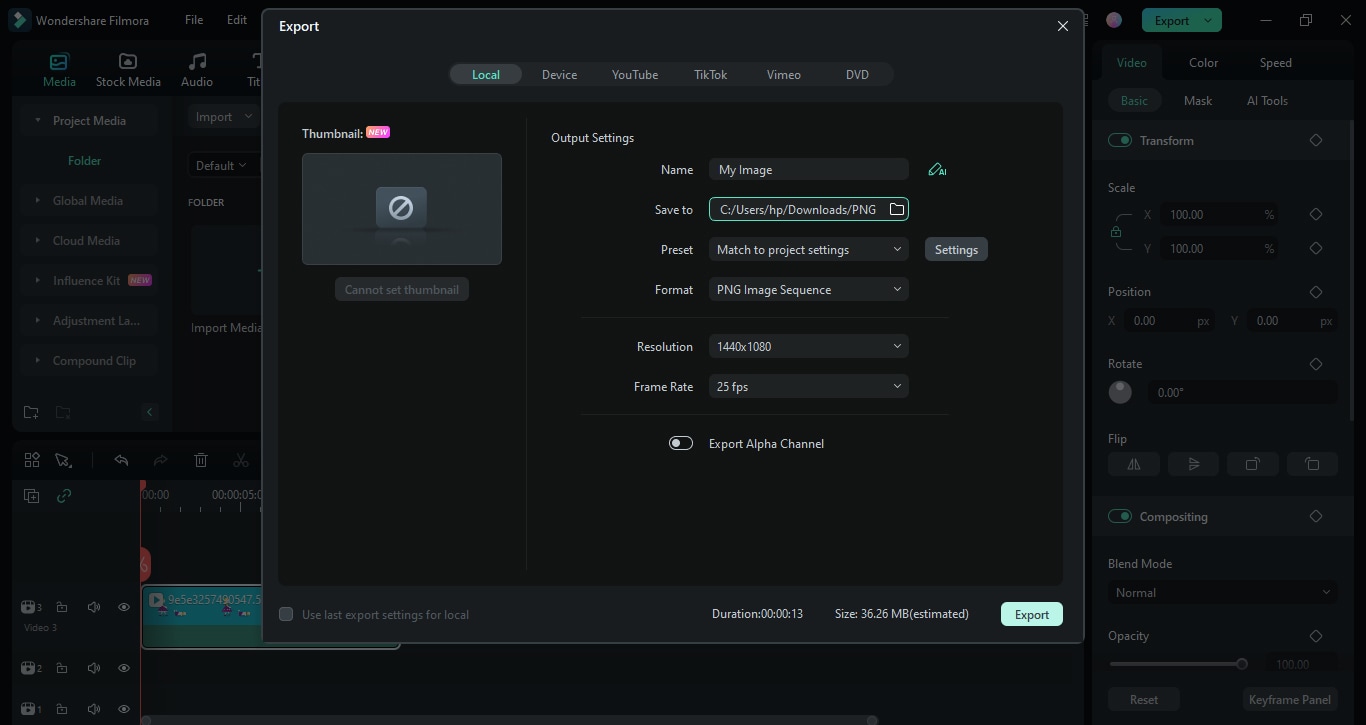
7. GIFはPNGイメージシーケンスに変換されます。進行状況バーで状態を確認できます。
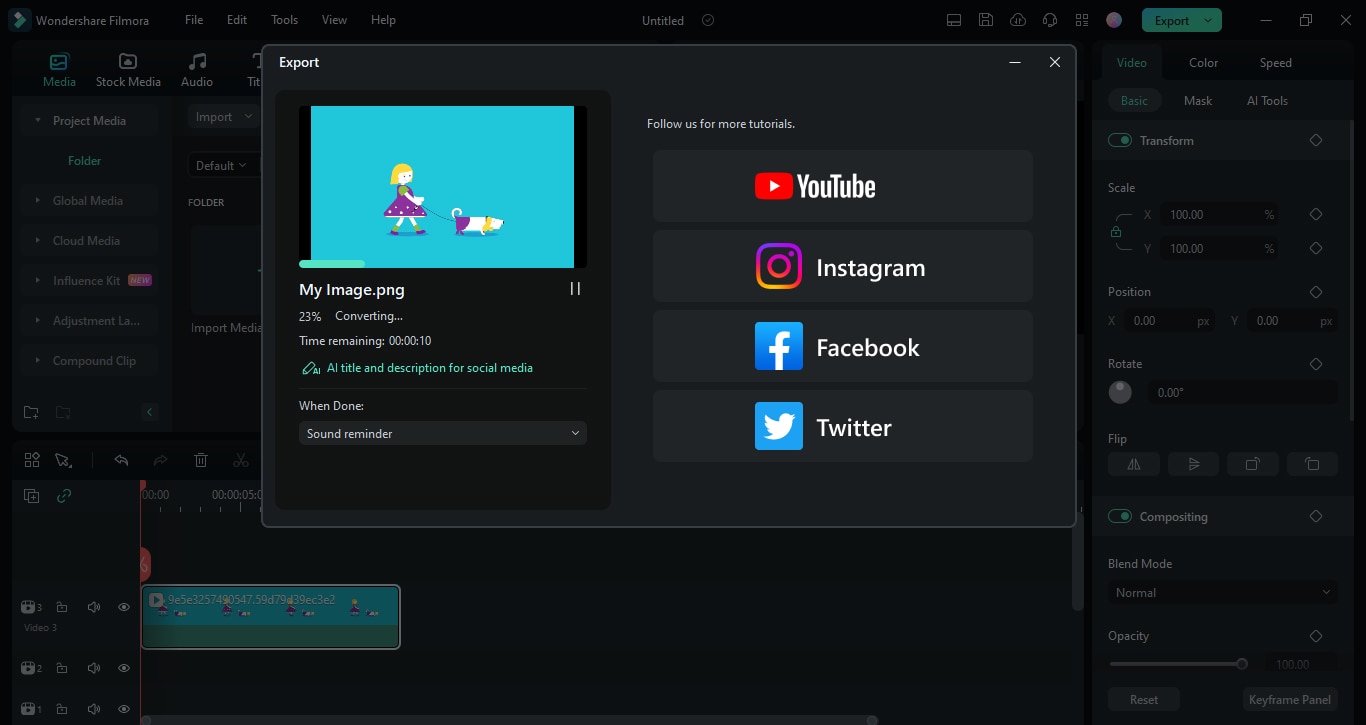
8. 変換が完了したら、フォルダーで開くボタンをクリックして、コンピューターに保存されたPNGイメージシーケンスを表示します。
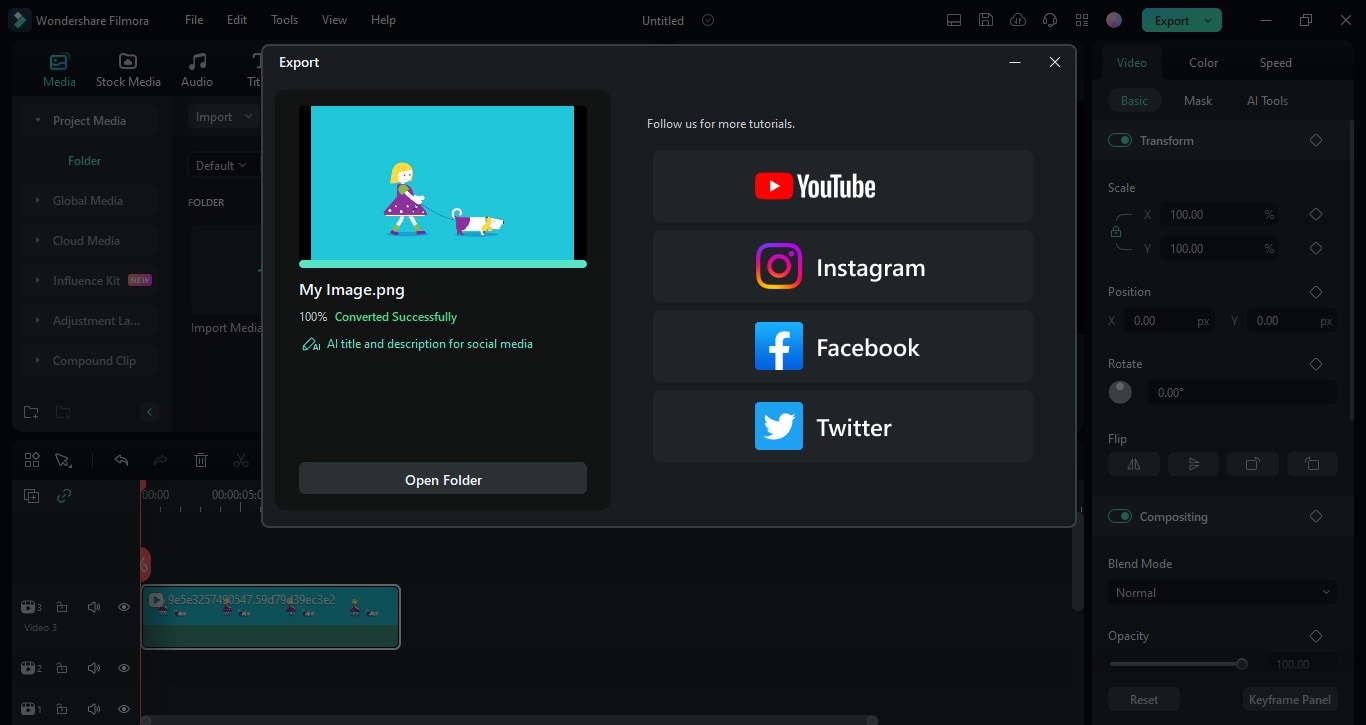
9. フォルダーが開きます。デバイスに保存された高品質のPNGイメージシーケンスを表示できます。
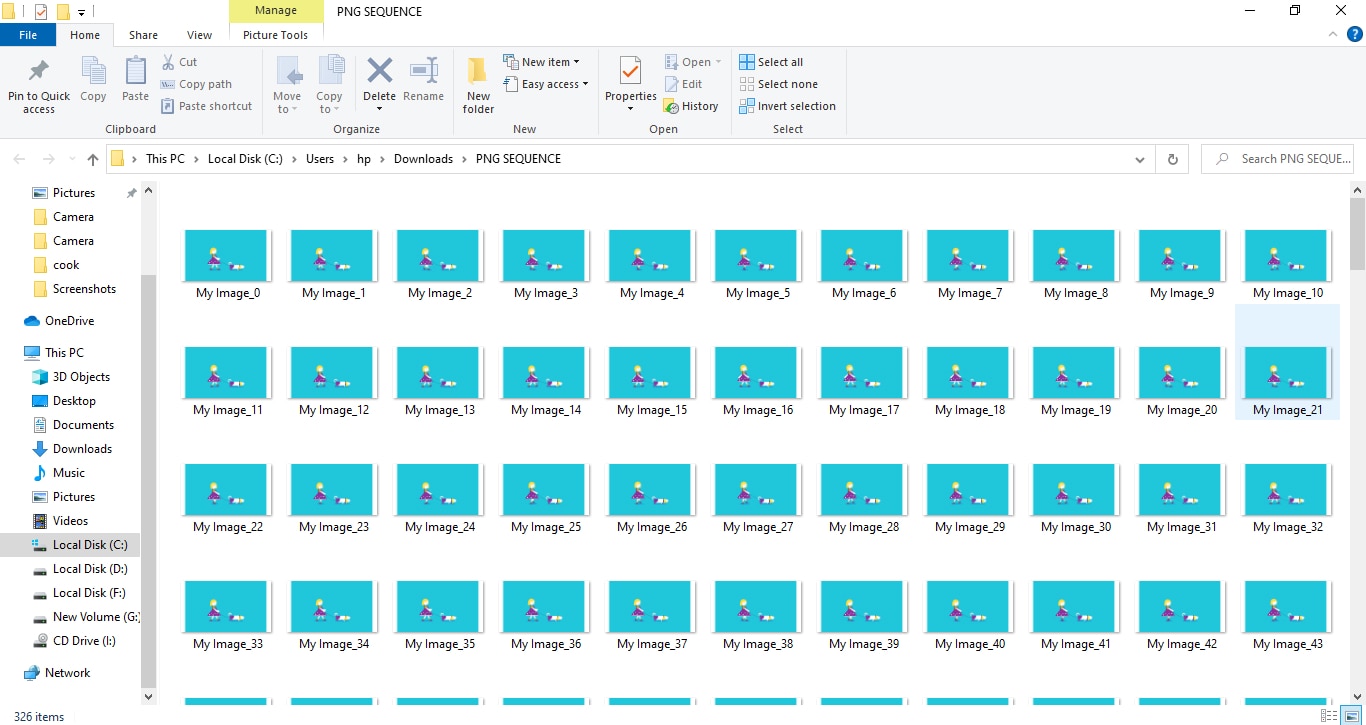
異なる形式でファイルをエクスポートする手順
- まず、右上のインターフェイスにあるエクスポートボタンをクリックします。
- 次に、コンピュータ上の希望する保存先を選択します。
- 次に、ドロップダウンメニューから適切なフォーマット(MP4、AVI、WMV、MOVなど)を選択します。
- 最後に、エクスポートボタンをクリックして、エクスポートプロセスを開始します。

今、変換プロセス中にそのメリットと欠デメリットを見てみましょう。
方法2. MS PaintでGIFファイルをPNGに変換する
Microsoft Paint、一般的にはMS Paintとして知られているは、すべてのバージョンのMicrosoft Windowsに含まれる基本的なラスターグラフィックエディタです。単純な描画ツール、テキストオプション、さまざまな形状を使用して画像を作成および編集することができ、初心者や一般ユーザーにも利用しやすいです。
GIFをPNG画像シーケンスに変換する際、MS PaintはGIFファイルを開き、個々のPNG画像として保存することができますが、フレームごとに手動で保存する必要があります。バッチ処理やフレームの自動抽出はサポートしていないため、複数のフレームを持つGIFに対しては効率的な方法ではありません。そのため、この目的で使用することはできますが、効率的なプロセスではありません。
GIFをPNGシーケンスに変換するためのMS Paintの機能
- MS Paintは複数のフレームを一度に変換するためのバッチ処理や自動化をサポートしていませんが、GIFの各フレームを個別のPNGファイルとして手動で保存することができます。
- また、画像サイズを調整したり、画像を切り取ったり回転させたりすることもできます。
- MS PaintはGIF、PNG、JPEGなどさまざまな画像形式をサポートしており、画像を保存する際に柔軟性を提供しています。
GIFをPNGファイルに変換する手順
- デバイス上でMS Paintを開き、[ファイル] > [開く] をクリックします。

- 変換したいGIFを選択して開きます。

- 次に、[ファイル] > [名前を付けて保存] > [PNG画像] をクリックします。

- ファイルの保存場所を選択し、保存をクリックします。

- これでGIFがPNGに変換されました。

次に、その利点と欠点を確認してみましょう。
同様に、PhotoshopでGIFをPNGに変換することができます。
方法3. PhotoshopでGIFをPNGシーケンスに変換する
Adobe Photoshopは、Adobe Inc.によって開発された強力な画像編集およびグラフィックデザインソフトウェアであり、デジタル画像やアートワークの作成、強化、操作に広く使用されています。レイヤーベースの編集システムを特徴とし、複数のオーバーレイで作業し、さまざまな効果を適用し、詳細なリタッチング作業を行うことができます。
GIFをPNGイメージシーケンスに変換するためにPhotoshopを使用できますか?はい、Photoshopを使用してGIFをPNG画像シーケンスに変換できます。Photoshopでは、GIFファイルを開き、各フレームを抽出し、個々のPNGイメージとして保存することができます。高品質の出力が可能であり、必要に応じて各フレームを編集することができます。
Photoshop GIFから画像シーケンスへの変換の特徴
- 異なる要素を効果的に編集するためのレイヤー。
- バッチ処理を許可します。
- 画像のサイズ、品質、その他の仕様を制御できます。
PhotoshopでGIFをPNGに変換する手順
- 「ファイル」>「開く」をクリックして、PhotoshopソフトウェアでGIFを開きます。その後、GIFを選択します。

- すべてのレイヤーの名前を変更し、最初のレイヤーをダブルクリックして名前を変更し、Ctrl + Cで名前をコピーします。
- キーボードのTabボタンをクリックします。これにより、下のレイヤー名が自動的に選択されます。その後、Ctrl + Vをクリックして名前を貼り付けます。
- 全てのレイヤーをTESTと名前をつけ、画像名をクリアすることで、レイヤーは_ 000_TESTおよび_001_TESTという名前になります。
- フレームを適切に配置するには、Ctrl + Aを押してすべてのレイヤーを強調表示し、レイヤー > 配置 > 逆順をクリックします。
- 次に、「ファイル」>「書き出し」>「レイヤーをファイルに書き出し」をクリックします。

- PNGなどの希望する形式を選択します。

次に、その利点と欠点を確認してみましょう。
Part2.GIFをPNGシーケンスにオンラインで変換する方法
適切なビデオおよび写真編集ソフトウェア以外にも、オンラインツールを使用して簡単にGIFをPNGシーケンスに変換することができます。変換はブラウザ内で迅速に行われ、PNGフレームはZIPファイルとしてダウンロードすることができます。ここでは、GIFからPNGへの変換のためのいくつかのオンラインツールについて説明します。
1- Ezgif
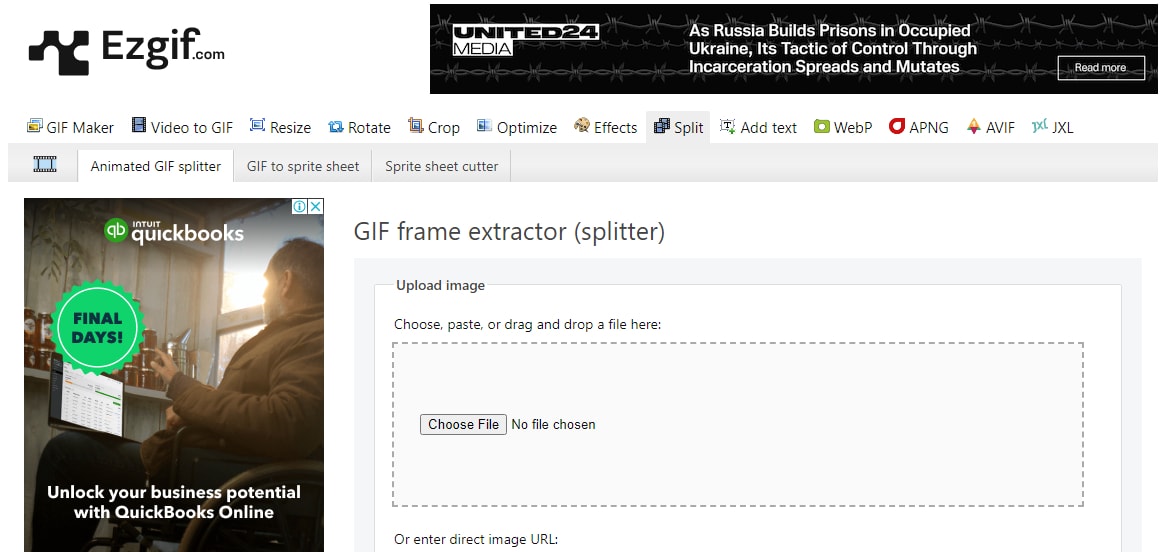
Ezgifは、さまざまなビデオ、GIF、画像変換機能を備えたオンラインツールです。
EzgifのGIFからPNG画像シーケンスへの変換の主な特徴
- 多くの形式(GIF、JPEG、PNG、VID、WEBPG)間の変換が可能です
- GIFを静止画フレームに分割できます。
- ビデオやアニメーションに効果を追加することができます。
- 画像のクロッピングやサイズ変更などの機能があります。
EzgifでGIFをPNGシーケンスに変換する手順
GIFを画像シーケンスに変換する手順をEzgifでオンラインで行う方法を以下に示します。
- Splitをクリックし、Animated GIF Splitterを選択します。

- Choose Fileをクリックし、GIFを選択してからUploadをクリックします。
- Split to Framesをクリックします。

- GIFは可能なすべての静止画像に分割されます。

- 今、それをzipファイル形式でダウンロードします。

- イメージを所望の場所に解凍します。

次に、その利点と欠点を確認してみましょう。
2- CleverPDF
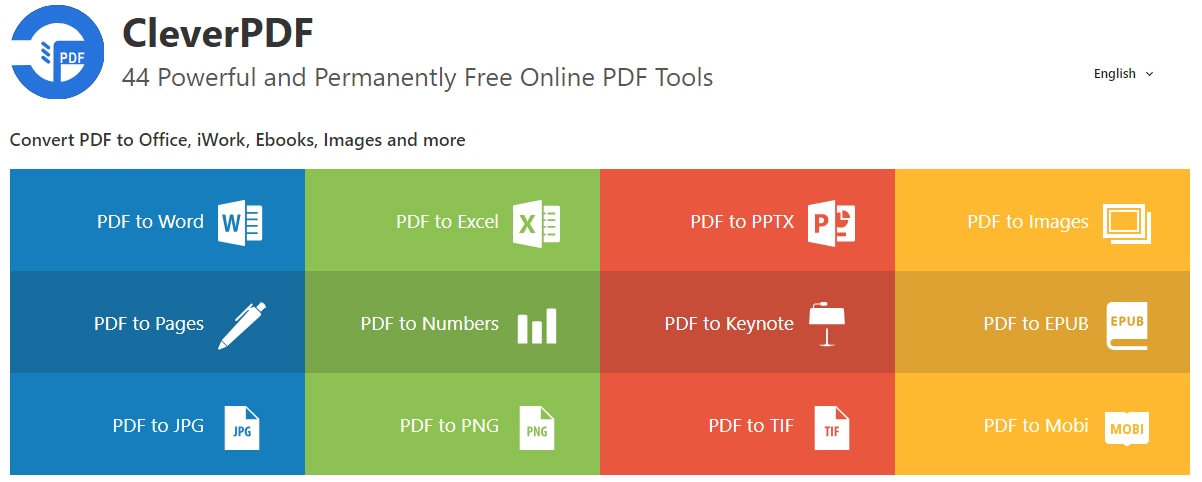
PDFとGIFの変換と管理を提供するオンラインアプリです。このオンラインツールでは、簡単な手順でGIFをPNGシーケンスに変換することができます。
CleverPDFのGIFからPNGシーケンスへの変換機能の特徴
- さまざまな形式へのGIF変換が可能です。
- ユーザーはPDFファイルを複数の形式に管理・変換することができます。
- 画像やPDFからテキストを抽出する機能を提供しています。
CleverPDFでGIFをPNGシーケンスに変換する手順
以下は、GIFをPNGシーケンスに変換する手順です:
- CleverPDFサイトを開いて、GIFをPNGをクリックします。

- 今、GIFを選択してファイルをアップロードします。

- 変換を開始するをクリックします。

- 今、ダウンロードをクリックしてzipファイルをダウンロードします。

- 今、zipファイルから画像を抽出し、必要な場所に送信します。

次に、その利点と欠点を確認してみましょう。
なぜGIFをPNGシーケンスに変換する必要があるのですか?
PNGは何百万もの色や透明度の様々な度数をサポートしているため、それはGIFよりもはるかに優れています。GIFをPNGシーケンスに変換する必要がある理由については、以下があります:
- 高画質:複雑な画像の場合、PNGはより良い画質を提供します。
- 高画質:GIFと異なり、PNGは透明度をサポートしています。
- 柔軟な編集:個々のフレームの編集が可能です。
- ファイルサイズ:PNGシーケンスは、多くの場合GIFよりも小さなファイルサイズを持ちます。
- 互換性:PNGはほぼすべてのプラットフォームでサポートされています。
要するに、GIFをPNGに変換すると、画像のサイズ、品質、最適化に対してより制御が可能になります。
まとめ
様々な形式への変換がより簡単になりました!EzgifやCleverPDFなどのオンラインツールを使って、GIFをPNGに変換することができます。MS Paintのような一部のツールはオプションが限られていますが、Filmoraのようなプロの編集ツールはプロの編集機能を提供しています。最適な方法を見つけるために、さまざまな方法でGIFをPNGシーケンスに変換してみることもできます。さらに、Filmoraアプリを使用してさまざまな効果やトランジションを追加し、ビデオクリップをプロフェッショナルに編集することもできます!



役に立ちましたか?コメントしましょう!