「撮った写真をもっとかわいい写真にしたい」
「撮り直しが効かない写真をもっと盛りたい」
といった方も多いのではないでしょうか?
撮影した写真は素材でしかなく、レタッチして始めて完成。という考え方があります。
この記事では、そんな写真レタッチの概要や方法について解説します。
おすすめ写真レタッチソフト・アプリについても合計10個厳選して紹介していくので、必ずあなたに合ったソフト・アプリが見つかるはずですよ!
動画のレタッチもできる動画編集ソフトFilmoraを無料ダウンロード
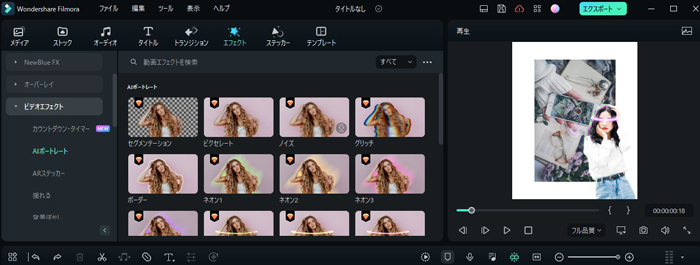
1.写真レタッチとは

そもそも「写真レタッチ」という言葉をあまり聞き覚えがない。という方もいらっしゃるかもしれませんね。
写真レタッチとは、撮影した写真に、加工や修正を加える作業を指します。
特にデジタルカメラや、スマホによって写真がフィルムではなく、デジタルデータとして扱えるようになり、簡単に写真が加工できるようなアプリやソフトが出現したことで、写真の専門家以外でも写真のレタッチをすることが一般的になりました。
1-1.なぜレタッチが必要なのか
特に最近のカメラは細かい調整を全て自動でおこないます。
カメラマンの方や、写真によほどのこだわりがある方でなければ、シチュエーションごとに細かい調整をマニュアルでおこなった上で、撮影に挑むという方は少ないでしょう。
つまり、本来写真を撮る前に必要な
・絞り
・シャッター速度
・ISO感度
などの調整を、多くの方がカメラの判断に任せています。
確かに最近の高性能カメラやスマホカメラは、高い精度でその場のベターな設定をしてくれるはずです。
しかし写真を作品として捉えた際には、カメラマンの表現したいイメージとカメラの判断が一致するとは限りません。
そこで、重要になるのが撮影後のレタッチなのです。
1-2.レタッチの目的と種類
広義の写真レタッチの具体的な種類は、目的によって多岐にわたりますが、主な用途としては
・写真を明るく・暗くする
・写真の色彩・色味を変える
・写真に写り込んだ不要物を消去する
・写真を合成する
・写真の画角を調整する
といったことが挙げられます。
また、最近では顔や体型を補正し、より”盛る”為の写真編集もレタッチと言えるでしょう。
つまり、難しく考えず、この章では撮影後の写真データに何かしらの加工・修正を加えることが「レタッチ」と覚えておけば良いですよ!
2.【スマホ】写真がレタッチできるおすすめアプリ5選
写真レタッチの目的や意図を理解した上で、早速写真がレタッチできるアプリについて見ていきましょう。
アプリ1.Snapseed
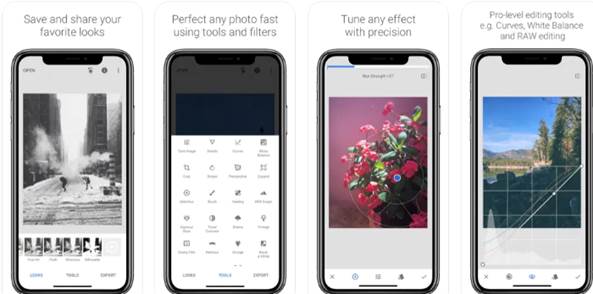
「Snapseed」は画像レタッチができる無料画像編集アプリです。
特徴として、多機能で機能それぞれの精度が高いこと、課金が必要なく完全無料で全機能が使用できてしまうことなどが挙げられるでしょう。
インストール時点では無料でも、実際に使い始めると
「欲しい機能を使うにはアプリ内課金が必要・・・」
となるシーンよくありませんか?
Snapseedならそのような心配はなく、無料で高機能なアプリが思う存分使用できます。
レタッチ能力も高く、編集ブラシやフィルターを活用するだけで高精度なレタッチが可能です。
高機能な分少し操作は複雑ですが、チュートリアルが充実しているためアプリ内のガイドに従っていけば、理想に近いレタッチができるはずですよ。
「Snapseed」に関しては、後ほど「4.【Snapseed】写真レタッチの方法」でレタッチの方法を紹介します。
アプリ2.Pixlr
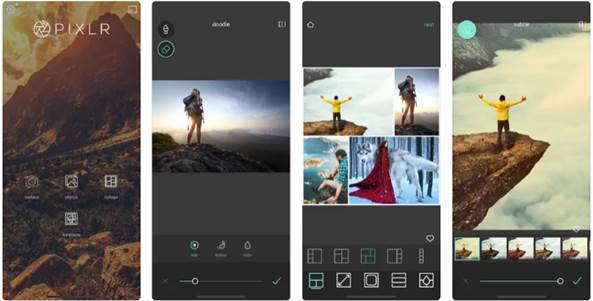
「Pixlr」は有名な画像編集アプリです。
エフェクトやプリセットが100以上と充実しており、細かい調整をしなくても、好みのエフェクト・プリセットを適用するだけで手軽に写真レタッチができるでしょう。
インターフェイスがシンプルでわかりやすく、写真編集初心者の方でも迷わず直感的に操作できる点も評価できるポイントです。
アプリ3.Photoshop Express

「Photoshop Express」は「Photoshop」「Illustrator」などで有名なAdobe社製の画像編集アプリです。
今や、画像編集やプロカメラマンの中ではPhotoshopが実質の業界水準となっています。
そんなPhotoshopのアプリ版ですので、クオリティの心配は無いといって良いでしょう。
切り抜き・色調調整・露出調整・背景透過など、レタッチ機能も特に過不足ありません。
また「オーバーレイ機能」を使えば「紙」「雨粒」など写真に新たな質感を手軽に追加できます。
「ブラシ」を使って特定のオブジェクトだけレタッチしたり、顔の編集だけに特化した「レタッチ」を使って顔を盛ったりする機能も搭載されています。
ただし、プレミアム機能は毎月の課金(もしくは年額支払い)が必要です。
「Photoshop」「Illustrator」なども使用できる「Adobe Creative Cloud コンプリートプラン」に加入している方は無料で使用できるので検討すると良いでしょう!
アプリ4.Camera360

「Camera360」は顔を”盛る”ことに特化したレタッチアプリです。
カメラアプリとして自撮りなどの撮影も可能で、特に若い女性を中心に長く人気のあるアプリです。
独特なフィルターが多く、その数なんと300種類以上。
手軽に写真をレタッチして雰囲気を変えることもできるでしょう。
また、ビューティ機能に特化しているだけあって、
AIシワ消しやお化粧ブラシなどの顔レタッチはもちろん、身長伸ばしや脚痩せなどの細かい調整も可能です。
アプリ5.PrettyUp
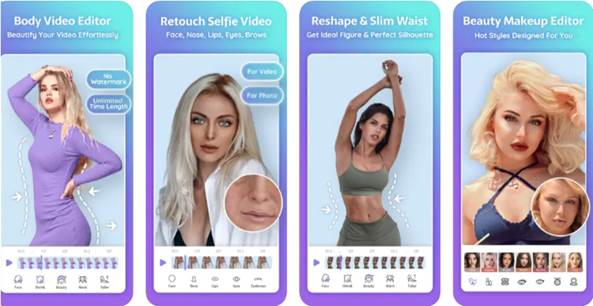
「PrettyUp」もその名の通り、顔や体型の修正・補正に特化したレタッチアプリです。
・「顔を小さく」
・「鼻を高く」
・「脚を長く」
・「ウェストを細く」
など、部位ごとに細かく修正し、理想の体型・顔にレタッチが可能です。
精度も高く自然な仕上がりですよ!
また、特化アプリ出有るため、操作がシンプルでわかりやすく、覚えることが少ない点も「PrettyUp」のメリットでしょう。
3.【PC】写真がレタッチできるおすすめソフト5選
続いて、写真のレタッチができるPCソフトについて5つ紹介していきます。
ソフトはアプリと違い、PCを使用する必要があるため、気軽さという点では劣ります。
その一方で、大きな画面でプレビューしながらより高度なレタッチができるため、写真へのこだわりが強い方や、自分の理想を完璧に表現したい方におすすめです。
ソフト1.Filmora
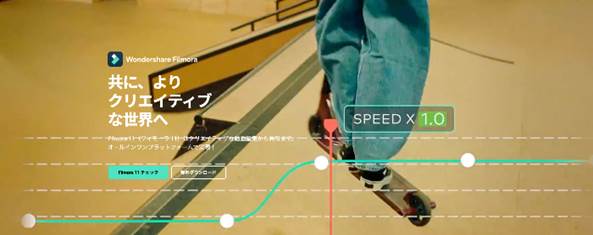
最初におすすめするのは「Filmora」という画像・動画編集ソフトです。
画像のレタッチについて、高度色調補正機能や、直感的な色調整ができる「RGBカーブ機能」豊富な初期搭載エフェクト、更にハイクオリティなエフェクトが追加できる「Filmstock」「OpenFX」といってように、写真レタッチに大活躍の機能が、完璧と言って良いほど搭載されています。
また、エフェクト内の「美顔エフェクト」を使用すれば、美白やシワ取りから、顔の幅、目の大きさなど細かい調整までできてしまいます。
更になんと言っても驚きなのは、Filmoraは画像編集だけでなく、動画編集も可能という点です。
前述の多くの機能に加え、搭載されている全ての機能や素材は動画に対しても同じように適用可能です。
機能はハイクオリティ、かつ操作方法も非常にシンプルで初心者から上級者まで誰もが使いこなせるソフトですよ。
これだけの機能性を持ちながら価格は以下の通り非常にリーズナブルです。
・無料版:0円
・1年間プラン:6,980円/年間
・永続ライセンス:8,980円(買い切り)
InstagramやYouTubeなどで、画像だけでなく動画の展開も考えている方にとって、画像・動画を問わずワンストップで編集できるFilmoraは最もおすすめのソフトと言えるでしょう。
ソフト2.Photoshop

「Photoshop」はAdobe社の誇る業界水準の画像編集ソフトです。
プロのカメラマンや編集者にも好んで使用され、非常に高度で細かいレタッチが可能です。
イラスト作成については別ソフト「Illustrator」なども使用する必要がありますが、写真レタッチが目的であれば「Photoshop」のみで完結できます。
基本的なレタッチ機能は網羅されている上、AI「AdobeSensei」を活用して写真の「空」を簡単に入れ替えたり、選択範囲を一発指定してレタッチしたりと、驚くほど高度です。
ただし、月額課金しか用意されておらず、Photoshopに加えて後ほど紹介する「Lightroom」なども使用できる「フォトプラン」の場合、毎月2178円のサブスクリプションが必要です。
また、操作方法が少し難解で慣れるのに時間がかかってしまう点にも注意が必要です。
ソフト3.GIMP
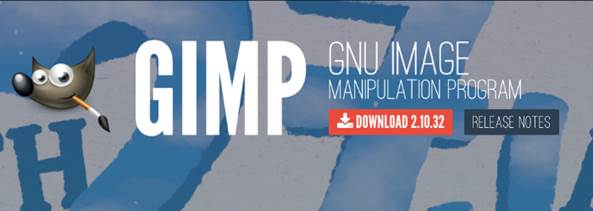
無料で使用できる画像作成・編集ソフトが「GIMP」です。
多くの画像編集ソフトは課金が必要になるため、今後画像レタッチにどれだけ力を注ぐかが自分でも読みづらい初心者の方や、駆け出しのWebデザイナ−にとってハードルが高い場合も多いでしょう。
また
「気軽に画像を編集してSNSにアップしたいだけ。課金は考えられない。」
という方もいらっしゃるはずです。
「GIMP」は1996年に開発・公開されて以来、多くの人に愛され使用し続けられている画像編集ソフトです。
無料と侮るなかれ、確かにインターフェイスは古くさい感じもしますが、RAWデータ(画像の記録形式の1つ、生データとも言われる)の現像にも対応しており、レタッチ、変換、ドロー、書き込みなど機能面でも充実しています。
また、プラグインを活用することで機能を追加したり、ファイル形式を新たに対応させたりすることもできます。
難点として、操作やインターフェイスが複雑で初心者にとっては難しく、Photoshopよりも情報がインターネット上に少ない点が挙げられます。
ソフト4.Luminar NEO
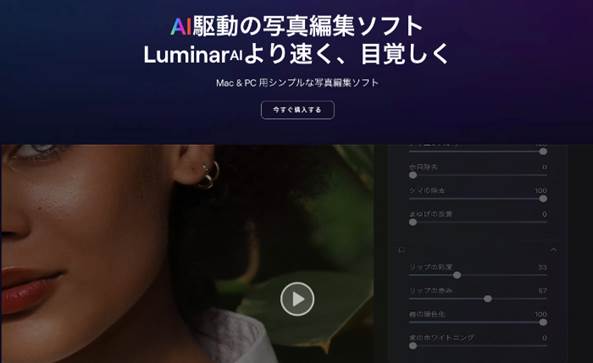
「Luminar AI」は2020年12月と、ここ数年で誕生し、非常に人気を伸ばしている写真編集ソフトです。
最大の特徴は、従来かかっていた手間のかかる編集作業を、AIが完全サポートし、自動でできる編集範囲が大きい点でしょう。
レタッチについても同様に、
・ボディAI:被写体の体部分をAIが補正する機能
・フェイスAI:顔の部位をAIが補正する機能
・スキンAI:肌をAAIが補正する機能
といったように、細かくジャンル分けされた機能が多数搭載されています。
また、風景写真や写真背景についても、
・スカイAI:空を変更する機能
・ムード:画像の雰囲気を変更する機能
など、自動レタッチ機能が搭載されており、選んでいくだけで自分のイメージした完成像に近づけていくことができるでしょう。
Luminar AIも有料ソフトですが、買い切り版が用意されているため、毎月の課金が必要なく、価格もリーズナブルで、コストパフォーマンスは高いと言えます。
また、まだ出たばかりの「LUMINAR NEO」も今後台頭してくる可能性がありますよ!
ソフト5.Lightroom
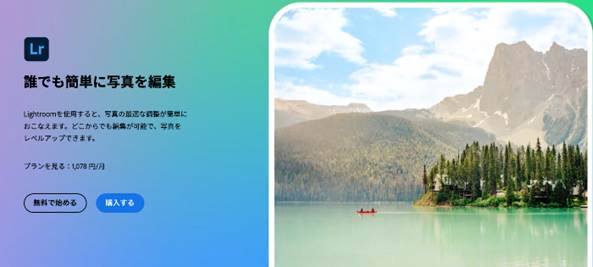
「Lightroom」も「Photoshop」と同様に、Adobe社製の写真管理・編集ソフトです。
「Photoshopとどちらが良いの?」
という疑問はよくありますが、最大の違いとして、Lightroomには写真の管理機能が搭載されています。
大量の写真を管理し、レタッチなどの編集をする一連の写真編集管理に向いているのがLightroomという解釈ですね。
対して、Photoshopほどレタッチ機能や編集機能が充実している訳ではなく、多くの写真を管理しながらレタッチもしたい。という方向けのソフトでしょう。
「フォトプラン」であれば、毎月2178円のサブスクリプションが発生しますが「Lightroom」「Photoshop」供に使用できるので、写真の管理をLightroomでおこないつつ、細かいレタッチはPhotoshopでおこなう。というような使い分けも可能です。
4.【スマホ】写真レタッチの方法【Snapseed】
「Snapseed」を例に写真レタッチの方法についてここで紹介します。
尚、レタッチは先述の通り幅広い概念であり、様々な方法と目的があるため、あくまで例としてお考えください。
Step1.インポート
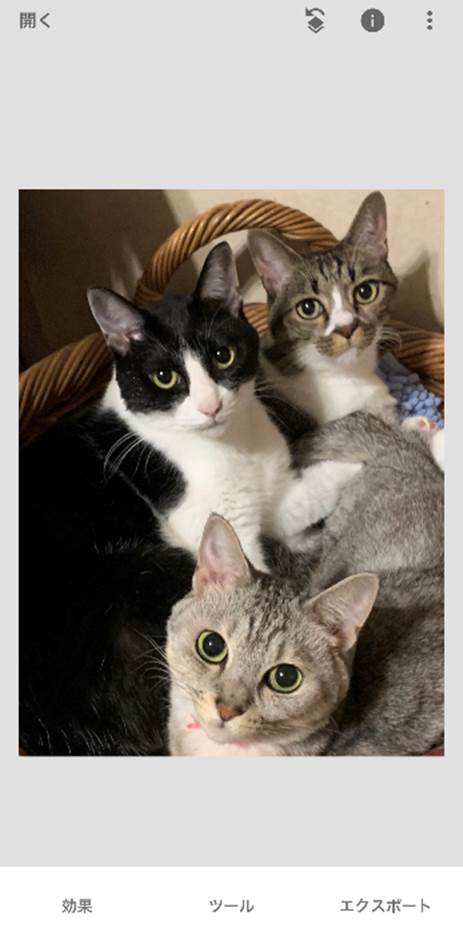
Snapseedを開き、写真をインポートします。
「開く」>「端末から開く」でスマホ内の写真をインポートしていきましょう。
Step2.画角調整
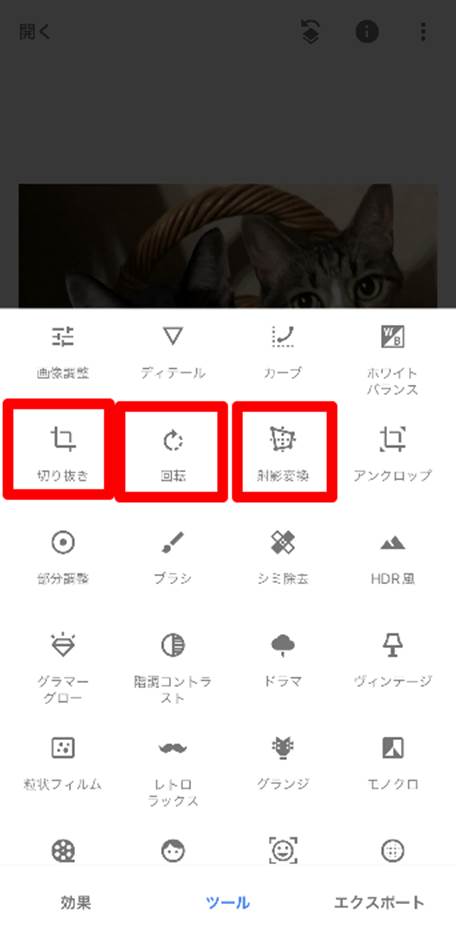
「ツール」タブの「回転」や「切り抜き」を使って画像の画角を調整していきます。 
タップやスワイプなど直感的な操作が可能ですので、思うように進めてみましょう。
また、角度や歪みを修正したい場合は「射影変換」で調整できます。
OKなら「チェック」をタップします。
Step3.不要物の削除
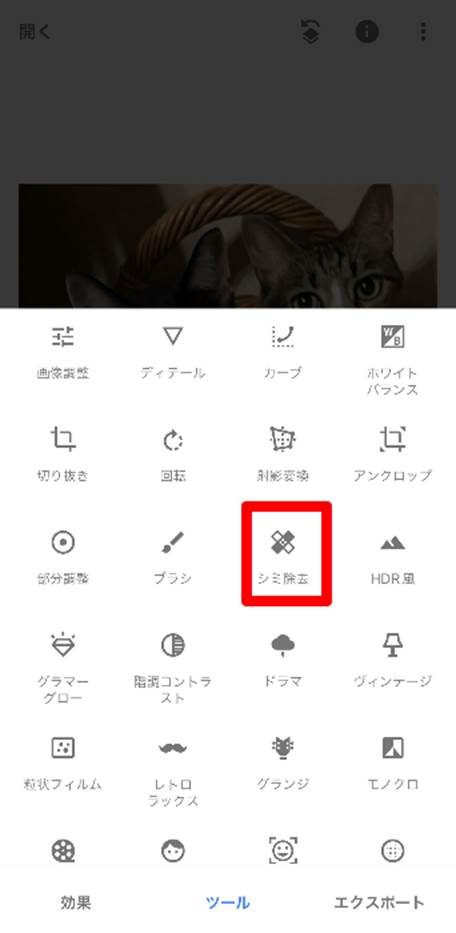
写真内に不要物が紛れ込んでいる場合「シミ除去」機能で簡単な削除ができます。 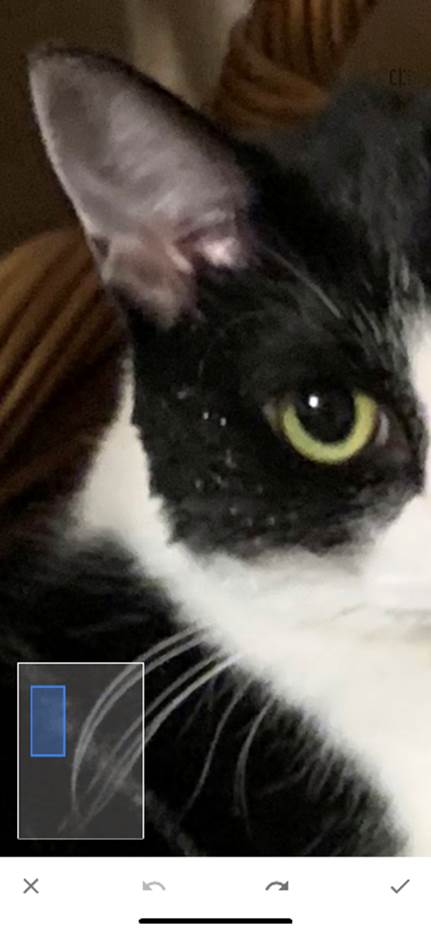
「ツール」タブから「シミ除去」を選択。 タップした箇所が自動で除去されますよ。
Step4.色味・明るさの調整
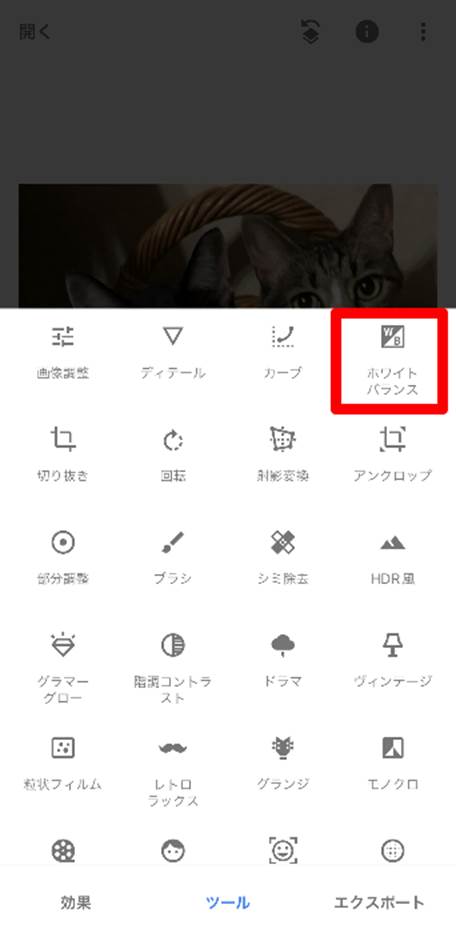
写真の色味を調整しましょう。
「ツール」タブから「ホワイトバランス」を選択。
プレビュー画面を確認しながらスライダーを手動で調整していきます。 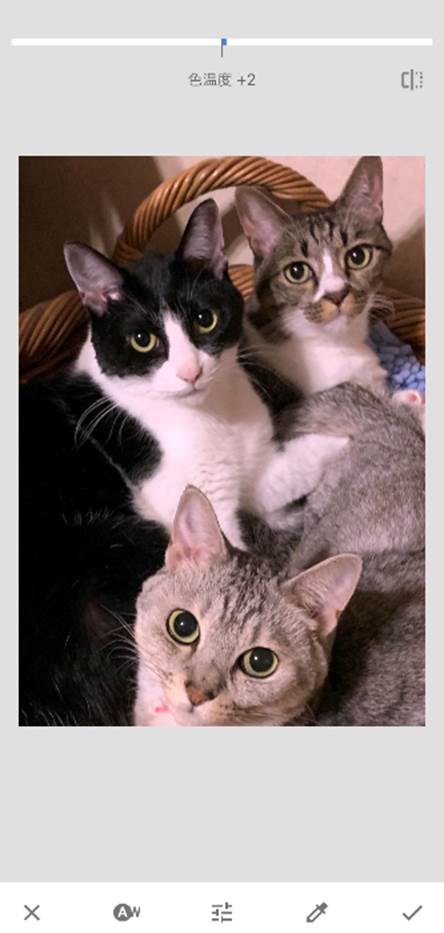
また「スポイトツール」を使えば、自動で選択した箇所の色味に合わせた調整が可能です。 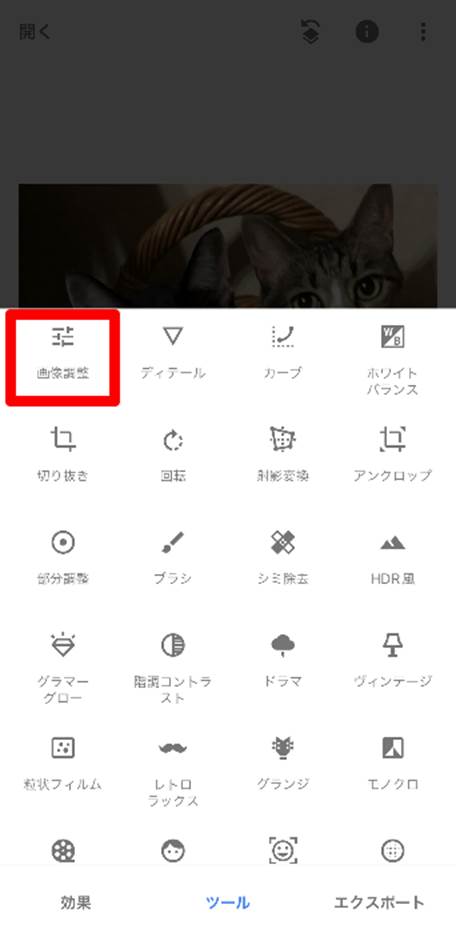
また、「ツール」タブ「画像調整」から、明るさやコントラストなどの項目が調整できます。
こちらもプレビュー画面を見ながら調整していきましょう。
※「ブラシツール」を使えば、指定した部分のみの調整も可能です。
Step5.保存
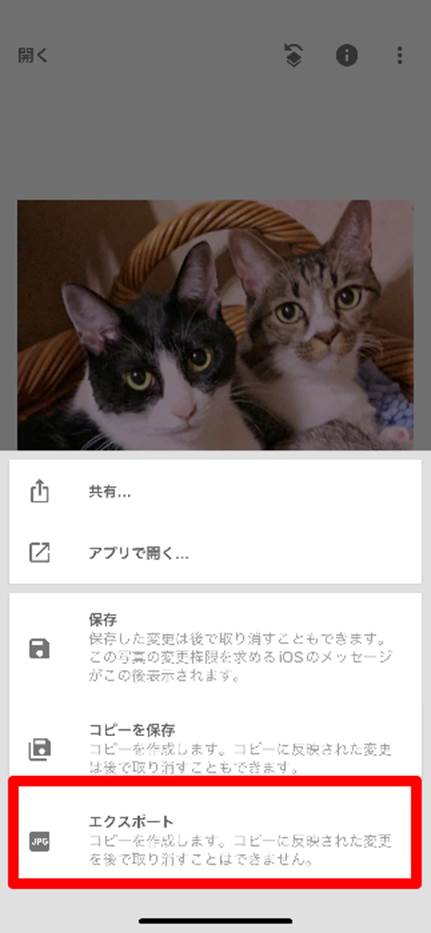
仕上がりに満足できたら保存していきます。
「エクスポート」タブをタップし「エクスポート」を選択しましょう。 
5.【PC】写真レタッチの方法【Filmora】
続いて動画編集から写真レタッチまで一本で完結できるソフト「Filmora」を使って、写真レタッチを進めてみましょう。
また、今回は風景のレタッチをおこないましたが、被写体の顔を補正する「美顔エフェクト」の使い方は
「動画の顔加工ができるおすすめソフト・アプリ6選【無料・有料】」
こちらをご覧ください。
Step1.インポート
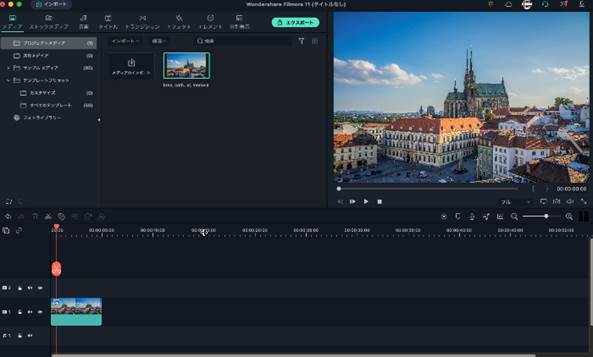
Filmoraを起動し「新しいプロジェクトを作成」を選択します。
「メディアタブ」にレタッチしたい画像をドラッグ&ドロップしてインポートしましょう。
インポートが完了したらタイムラインにドラッグ&ドロップで追加します。
Step2.画角調整
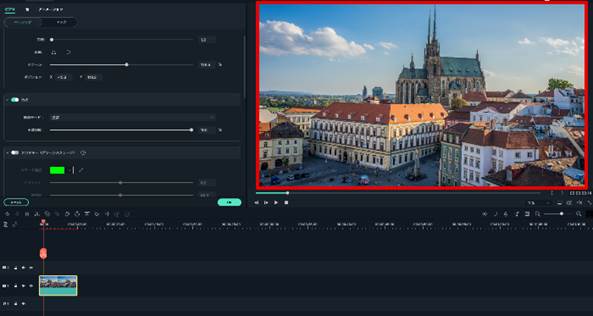
プレビュー画面上で大きさや位置をマウス操作で変更し、画角調整をおこないます。
Step3.雰囲気を調整
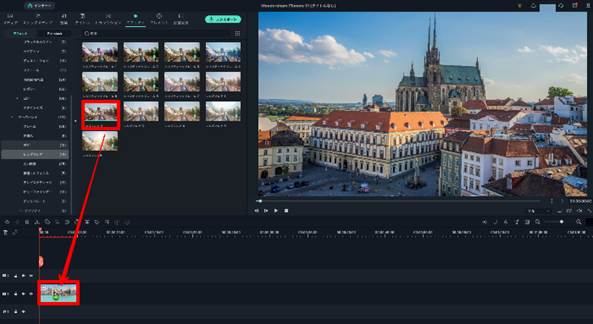
豊富なエフェクトから写真の雰囲気を変える効果を追加していきましょう。
今回は「エフェクト」タブ内の「レンズフレア」から「レンズフレア2」を追加し、フィルムカメラで撮影したかのような効果を追加します。
また「光漏れ」から「ライトリーク4」も追加して「エモい」感じにしていきます。 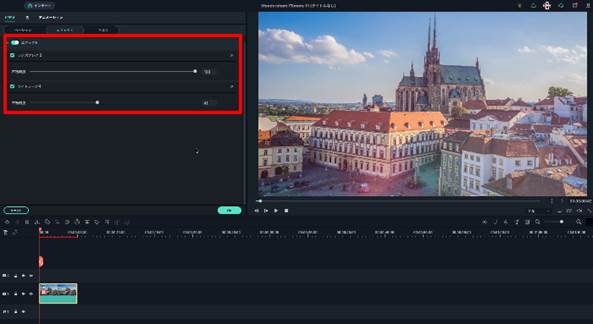
追加したエフェクトは全て写真をダブルクリックし「エフェクト」から不透明度が調整可能です。
Step4.色調整
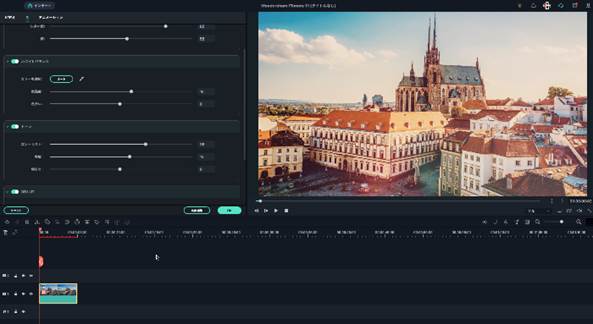
写真をダブルクリックして「色」タブに移動し、
・カラーエンハンス
・ホワイトバランス
・トーン
・3DLUT
などをスライダーで調整します。 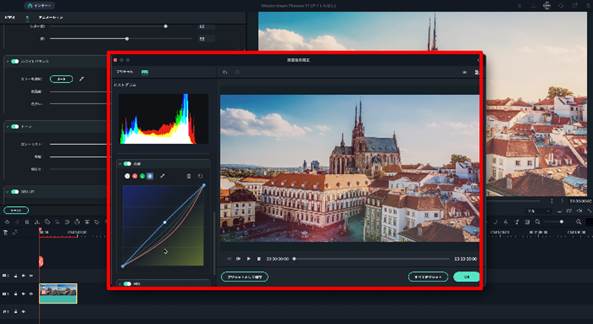
また「高度調整」からは、ヒストグラムなども確認しながら更に高度な調整や、直感的な色調整ができる「RGB曲線」のコントロールも可能です。
色調補正については奥が深いので、気になる方はこちらも併せてご覧ください。
高度色調補正-Filmora使い方ガイド
Step5.スナップショット
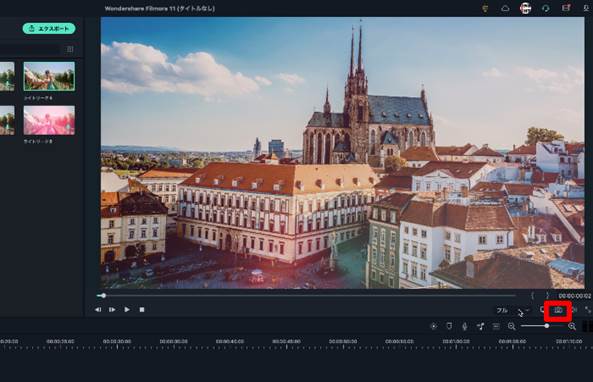
プレビュー画面を見て満足できたら、画面右の「スナップショット」をクリックすれば画像の書き出しが完了です!
まとめ:写真レタッチを使って更に美しい写真に仕上げよう!
この記事では写真レタッチの基本から、おすすめアプリ5選、おすすめソフト5選を紹介、実際の使用方法についても代表アプリ・ソフトを例に解説しました。
紹介したのはいずれも素晴らしいソフトですが、それぞれ特色や得意分野、メリットデメリットが有り、一概にどのソフトが優れているとは言えません。
是非自分に合ったアプリ及びソフトをこの記事から見つけて実際に使って見てください。
有料ソフトの場合でもほとんどのケースで無料体験版が用意されているため、まずは気になったソフトを実際に使用してみて、使用感も含めて評価するのがおすすめですよ!





役に立ちましたか?コメントしましょう!