動画をかっこよく見せる方法は数多くあり、エフェクトを加えたり、合成したりなどが挙げられます。
その中の1つとしてモーショングラフィックスを利用する方法もありますが、始めて聞いた方もいるのではないでしょうか。
そこで今回は、モーショングラフィックスの基本情報や主な種類などを紹介します。
また、モーショングラフィックスが作成できるソフトも紹介していきますので、モーショングラフィックスについて知りたい方は、ぜひ最後まで読んでみてください。
目次
Part1.モーショングラフィックスとは?
モーショングラフィックスとは、動画におけるグラフィックデザインの1つであり、静止画や図形などにアニメーションを加えて、動きのあるものにする表現方法のことです。
テレビCMやYouTube動画などで用いられており、見たことがある方も多いでしょう。
現在では以下のようなリリックビデオで用いられることもあり、歌詞の内容やメロディの雰囲気などをモーショングラフィックスで演出しています。
具体的な種類や主に使われるソフトに関しては別の項目で紹介していますが、高価な機械を用意しなくても、専用ソフトとスペックの高いPC、そしてスキルさえあれば作成可能です。
モーショングラフィックスを学べる本やオンライン講座もあるため、副業としてこれから学ぶことも可能です。
Part2.モーショングラフィックスの種類
モーショングラフィックスにはいくつかの種類があり、簡単にまとめると以下のものが挙げられます。
- アニメーションロゴ
- リキッドモーション
- モーフィング
- キネティックタイポグラフィ
それぞれ違いがあるたえ、各項目に沿って紹介します。
2-1.アニメーションロゴ
アニメーションロゴとは、動きのあるロゴのことです。
有名なものとしては、NetflixやNintendo Switch、SONYなどが挙げられます。
例として、TBSアニメのロゴはアニメらしさを演出するため、手書き風の動画から始まっています。
ブランド名をアピールできる部分にもなるため、それぞれブランドのイメージによって演出が異なることが多い傾向です。
2-2.リキッドモーション
リキッドモーションとは、液体や空気のような流体的な演出を行うモーションのことです。
テレビCMといったビジネス用途だけではなく、MVや歌ってみた動画にも用いられています。
例えば上記の動画の場合、歌詞の周辺を白いものが飛び交っていたり、動画背景に液体のようなものが動いていたりしていますが、それらがリキッドモーションです。
リキッドモーションは手書きのアニメーションとの相性が良いため、一緒に使われることもあります。
2-3.モーフィング
モーフィングは、ある物体を別の物体に変更する演出方法です。
公式のものではありませんが、上記の動画の場合、ロゴマークからテキストへ変化しています。
こちらもアニメーションロゴ同様に、社名やブランド名を紹介したいときによく用いられています。
2-4.キネティックタイポグラフィ
キネティックタイポグラフィは文字を歪ませたりひねったりして、アニメーションを加える演出方法です。
企業紹介や商品紹介などの動画で用いられており、例えば上記の動画では、キネティックタイポグラフィを使うことで、証券という難しそうなもののイメージを柔らかくさせ、初心者でも始めやすいようにしています。
そのことから、ロゴのような短い文章のものよりも、ブランドの紹介やソフトの操作方法など長文での説明を動画でしたいときに向いています。
Part3.モーショングラフィックスが作成できるソフトランキング
モーショングラフィックスが作れるソフトは複数あるため、どれが良いのか悩むかもしれません。
そこでここでは、おすすめのソフトを5つピックアップし、ランキング順で紹介します。
第1位:初心者でも使いやすい「Filmora」
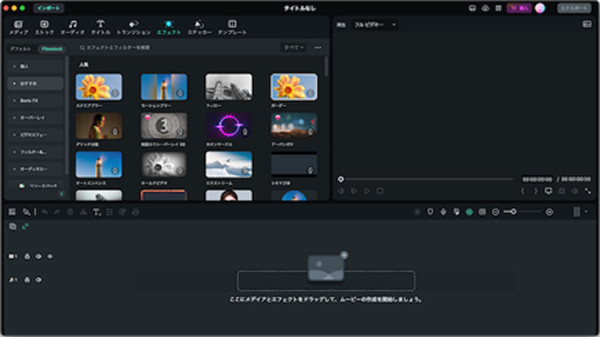
上記でモーショングラフィックスに関する動画を複数掲載しましたが、これまでやったことが無い方の場合、「難しそう……」と思ってハードルが上がってしまったかもしれません。
確かにモーショングラフィックスは通常の動画編集と比べて難しいですが、Filmoraなら初心者でも簡単に作成できます。
テンプレートが豊富に用意されている上に、編集画面が見やすいため、始めての方でも取り組みやすいでしょう。
また、エフェクトやBGMなどの素材も数多くあるため、幅広い用途で活用しやすいのも魅力的なポイントです。
|
特徴 |
・お試し感覚で利用できる無料版がある |
|
メリット |
・初心者でもモーショングラフィックスにチャレンジしやすい |
|
デメリット |
・無料版だとウォーターマークが加えられる |
|
価格 |
1年間プラン:6,980円 |
第2位:プロ向けの大人気ソフト「After Effects」
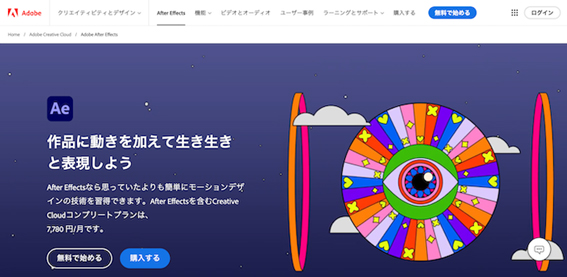
モーショングラフィックスの代表的なソフトとして外せない存在が、Adobe社によるAfter Effectsです。
国内外のプロ動画クリエイターが利用しており、テレビCMやWeb動画広告などにも用いられています。
After Effectsを学べる本や動画も豊富にあり、独学でも学びやすい環境が用意されています。
機能性が複雑で初心者にはとっつきにくいかもしれませんが、プロを目指すのであれば、必ずチェックしておくべきでしょう。
|
特徴 |
・国内外のプロ動画クリエイターが利用している |
|
メリット |
・機能が充実している |
|
デメリット |
・機能性が複雑で初心者だと挫折する可能性がある |
|
価格 |
月額3,280円 |
第3位:完全無料で利用できる「AviUtl」
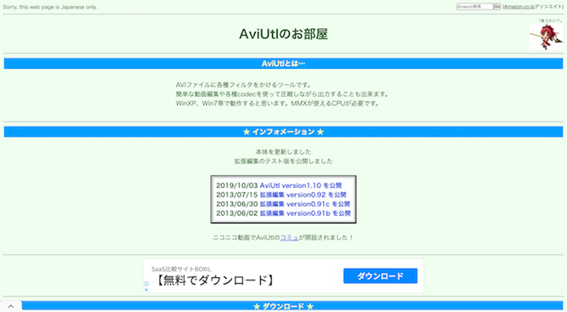
もし完全無料のソフトを探しているのであれば、AviUtlをチェックしておきましょう。
AviUtlは昔から日本で愛用者が多い動画編集ソフトですが、モーショングラフィックスの作成も可能です。
こちらのソフトは、さまざまなプラグインを加えて機能性を構築していくことが特徴であり、自分の欲しい機能だけを集めた理想的なソフトに仕上げられます。
After Effects同様に初心者だと挫折しやすいほど難しいですが、慣れれば幅広いジャンルのモーショングラフィックスを作成できるようになるでしょう。
|
特徴 |
・昔から多くの利用者がいる |
|
メリット |
・完全無料で利用できる |
|
デメリット |
・macOSに対応していない |
|
価格 |
完全無料 |
第4位:3DCGも作りたいなら「Blender」
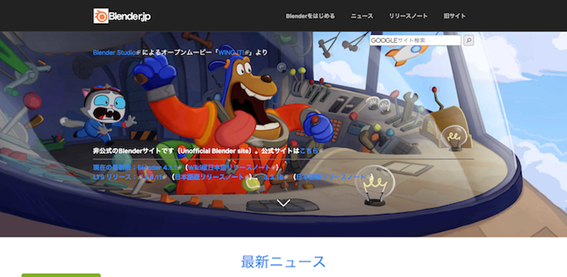
Blenderは3DCGを作成できるソフトということもあり、立体感のあるモーショングラフィックスを作りたい方におすすめです。
3Dは、2Dよりも視聴者にインパクトを与えやすくなるため、ブランドや商品の認知度を高めたいときに役立つでしょう。
豊富な機能ながら無料で提供されており、プロの方でもBlenderを使う方が数多くいます。
ただ、操作性が難しいため、最初は挫折しないようにスキルの習得を目指しましょう。
|
特徴 |
・本来は3DCG制作ソフト |
|
メリット |
・完全無料で利用できる |
|
デメリット |
・操作が難しい |
|
価格 |
完全無料 |
第5位:macOS向けのソフト「Motion」
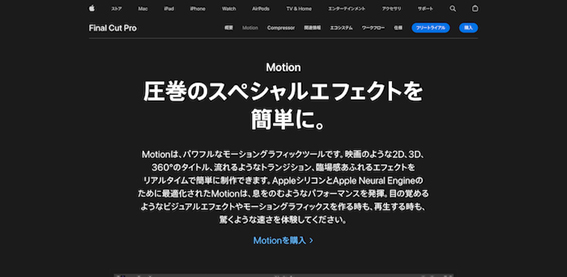
もしあなたがmacOSのPCを持っているのであれば、Motionもチェックしておきましょう。
MotionはmacOS向けのソフトで、映画のような演出や360°のタイトルなどを作成できます。
値段も7,000円で他のモーショングラフィックス作成ソフトの中でも安く、App Stoneでも高く評価されています。
また、iPhone13のシネマティックモードで撮影した動画との互換性があるのも、Apple社のMotionならではの機能と言えるでしょう。
|
特徴 |
・macOS向けのソフト |
|
メリット |
・モーショングラフィックス作成ソフトの中では安い |
|
デメリット |
・WindowsのPCでは利用できない |
|
価格 |
7,000円 |
モーショングラフィックスが作成できるソフトランキング一覧表
| 順位 | ソフト名 | 特徴 | メリット | デメリット | 価格 |
| 第1位 | Filmora | ・お試し感覚で利用できる無料版がある ・PC版とスマホ版の2種類がある ・AI技術を用いて動画編集の作業を効率化できる |
・初心者でもモーショングラフィックスにチャレンジしやすい ・編集画面が見やすい ・エフェクトやBGMなどの素材が豊富 |
・無料版だとウォーターマークが加えられる ・プロクリエイターだと機能不足と思ってしまう可能性がある ・3DCGには向いていない |
1年間プラン:6,980円 マルチプラット1年間プラン:7,980円 永続ライセンス:8,980円 ※無料版あり |
| 第1位 | Filmora | ・お試し感覚で利用できる無料版がある ・PC版とスマホ版の2種類がある ・AI技術を用いて動画編集の作業を効率化できる |
・初心者でもモーショングラフィックスにチャレンジしやすい ・編集画面が見やすい ・エフェクトやBGMなどの素材が豊富 |
・無料版だとウォーターマークが加えられる ・プロクリエイターだと機能不足と思ってしまう可能性がある ・3DCGには向いていない |
1年間プラン:6,980円 マルチプラット1年間プラン:7,980円 永続ライセンス:8,980円 ※無料版あり |
| 第2位 | After Effects | ・国内外のプロ動画クリエイターが利用している ・After Effects関係の本や動画が豊富にある ・Adobe公式YouTubeチャンネルで初心者向けの動画を公開している |
・機能が充実している ・高度なモーショングラフィックスも作成できる ・プロ向けのソフトの中では安い |
・機能性が複雑で初心者だと挫折する可能性がある ・サブスクリプション型しかない ・動画編集だけならPremiere Proで十分足りてしまう |
月額3,280円 ※無料トライアルあり |
| 第3位 | AviUtl | ・昔から多くの利用者がいる ・豊富なプラグインを加えて機能をカスタマイズできる ・AviUtlに関連したネット記事や動画が豊富にある |
・完全無料で利用できる ・自分の好きな機能だけを集められる ・動作が軽い |
・macOSに対応していない ・初心者だと挫折しやすい ・本格的なモーショングラフィックスの作成には向いていない |
完全無料 |
| 第4位 | Blender | ・本来は3DCG制作ソフト ・機能性が豊富 ・プロのクリエイターも利用している |
・完全無料で利用できる ・3Dのモーショングラフィックスを作成できる ・マルチプラットフォーム対応 |
・操作が難しい ・プラグインやアドオンによっては品質が良くないものがある ・本格的な動画編集をしたい方には不向き |
完全無料 |
| 第5位 | Motion | ・macOS向けのソフト ・200以上のフィルタとエフェクト ・Final Cut Proとの相性が良い |
・モーショングラフィックス作成ソフトの中では安い ・iPhone13のシネマティックモードで撮影した動画に対応している ・360°の動画にも対応している |
・WindowsのPCでは利用できない ・他のソフトと比べて情報が少ない ・動画編集ガメインの方には不向き |
7,000円 |
Part4.Fimoraを使ったモーショングラフィックスの作り方
ここまでモーショングラフィックスの基本情報やおすすめのソフトを紹介してきましたが、実際どのようにして作るのでしょうか。
第1位にランクインしたFilmoraを用いて、モーショングラフィックスの作り方を紹介します。
ステップ 1新しいプロジェクトを作る
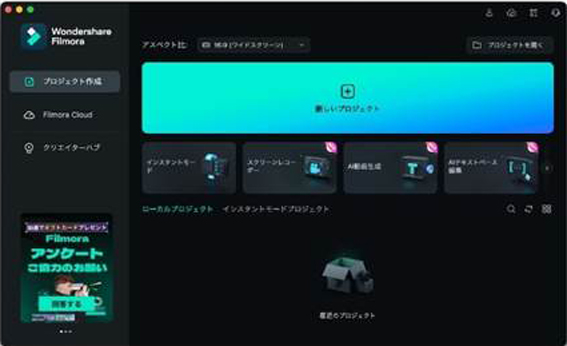
まずはFilmoraを起動しましょう。複数の項目が表示されますが、その中から「新しいプロジェクト」をクリックします。
編集画面に移行したら、動画編集で必要な素材をタイムラインに加えましょう。
ステップ 2描画ツールから加えたいものを選ぶ
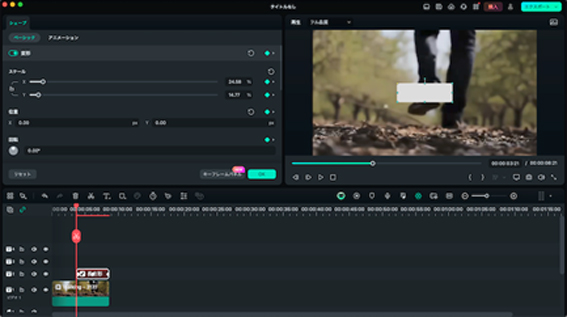
次に描画ツールをクリックして、加えたい形を選びましょう。
サイズの大きさに関しては、プレビュー画面で行います。
ステップ 3作った図形にキーフレームを加える
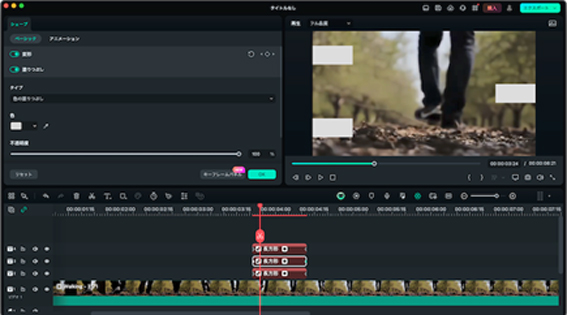
画像を加えたら、キーフレームを打っていきましょう。
例えばシンプルに端から端へ図形を動かしたい場合、一番左端のスタート地点と一番右端のゴール地点にそれぞれ図形を動かしてキーフレームを打ち、記憶させます。
ステップ 4サブシーケンス化でまとめて調整する
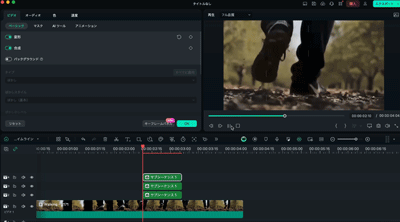
複数のアニメーションを作ったら、図形をまとめて選択した上で右クリックし、「サブシーケンスを作成」をクリックします。
そうすると1つのブロックとして管理できるようになるため、その後で場所やサイズなど細かい調整をしてみましょう。
今回のような端から端へ図形を動かすモーショングラフィックスの場合、一個ずつ設定しなくても、1つのパターンをサブシーケンス化して調整すれば、あっという間に動きのある動画に仕上げられます。
Part5.モーショングラフィックスに関するよくある質問
モーショングラフィックスを始めて知った方やこれから勉強する方の中には、いくつか疑問を持っている方もいるでしょう。最後の項目では、その疑問を2つピックアップして紹介します。
5-1.モーショングラフィックス関係の本って持っていたほうがいい?
絶対持っておくべきものではありませんが、勉強する上で持っていると大いに役立ちます。
特にAfter Effectsの場合は参考書が数多く販売されているため、自分が良いと思ったものや口コミで高く評価されてみるのも買って勉強してみるのも良いでしょう。
5-2.モーショングラフィックスのテンプレートってどうなの?
基本的にどれも質が高く、初心者でも簡単にプロ並みの作品を作れます。
仮にソフト内に良さそうなテンプレートが無くても、Adobe StockやMotion Arrayなどのサイトをチェックしてみることで、理想的なテンプレートが見つかるかもしれません。
まとめ.モーショングラフィックスは初心者でも作れる!
今回は、モーショングラフィックスの基本情報やおすすめのソフトなどを紹介しました。
モーショングラフィックスは動画におけるグラフィックデザインの1つで、幅広い用途で利用されています。
FilmoraやAfter Effectsなどで作れる上に、独学でも学びやすい環境が用意されているため、この機会にチャレンジしてみてはいかがでしょうか。



役に立ちましたか?コメントしましょう!